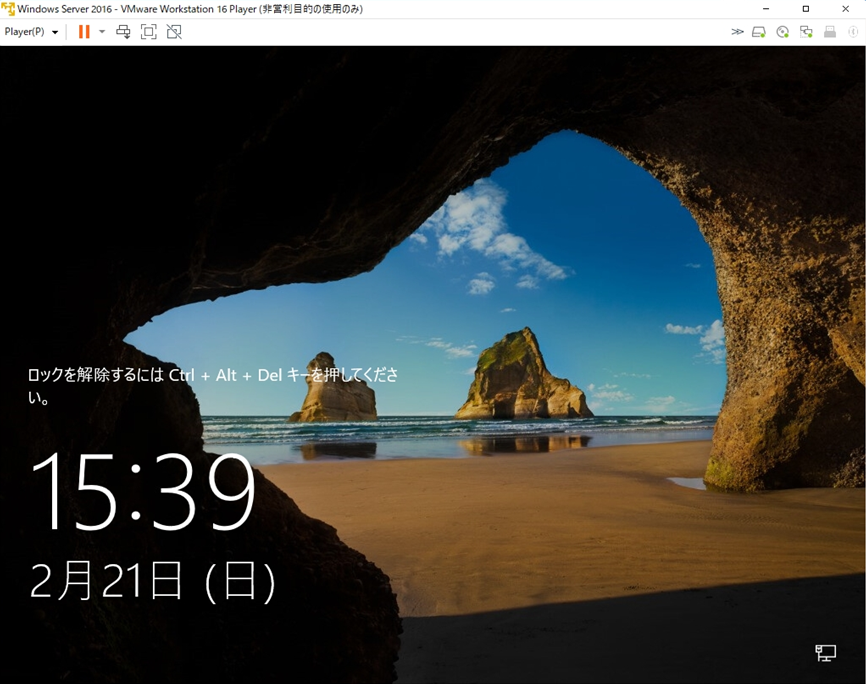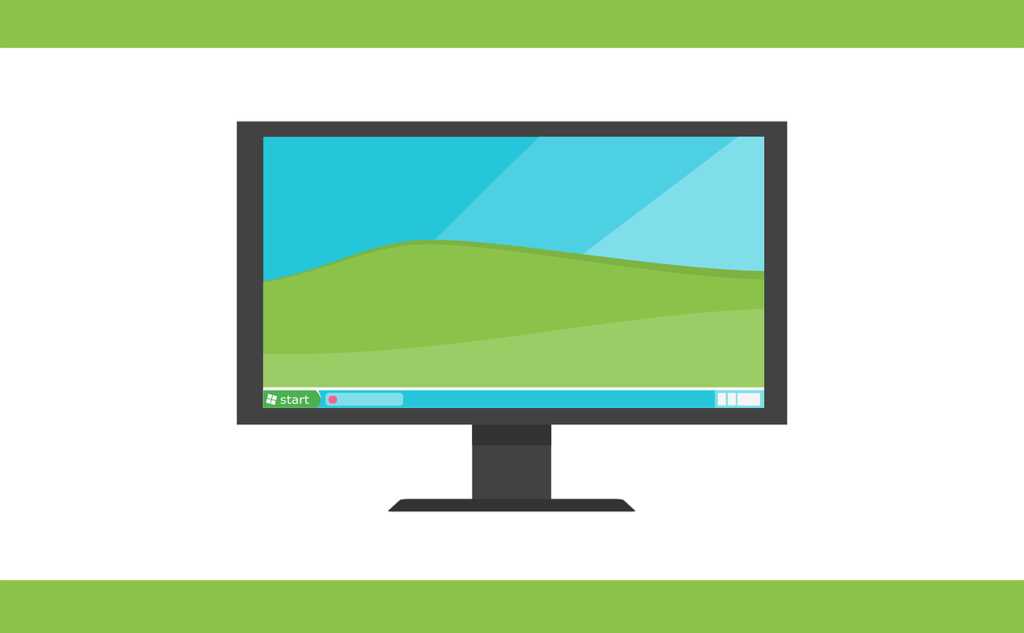VMware vSphere Hypervisor(VMware ESXi、以降 ESXi)はVMware社が無償で配布しているハイパーバイザー型の仮想環境です。機能としては1つの物理マシンで複数台のWindows・Linux・Mac OSといった対応OSの仮想マシンを作成・動作させることができます。ESXiに仮想マシンを作成するには対応OSのISOファイルを事前にダウンロードしESXiのデータストアにISOファイルをアップロード後、読み込ませることで仮想マシンの作成が行えます。
以降、ESXi 7.0にWindows Server 2016をインストールする一連の手順を解説します。
目次
1. Windows Server 2016 ISOファイルダウンロード
ブラウザを起動し、 Microsoft公式 ISOファイルダウンロードページに画面遷移しISOファイルをダウンロードします。※ダウンロードサイトのURL・画面は都度変更されます。
ISOダウンロードサイト:https://www.microsoft.com/ja-jp/evalcenter/download-windows-server-2016
Windows Server 2016 ISOファイルがダウンロードされたことを確認します。
※Windows Server 2016のISOイメージファイルサイズは約6.7GBありました。
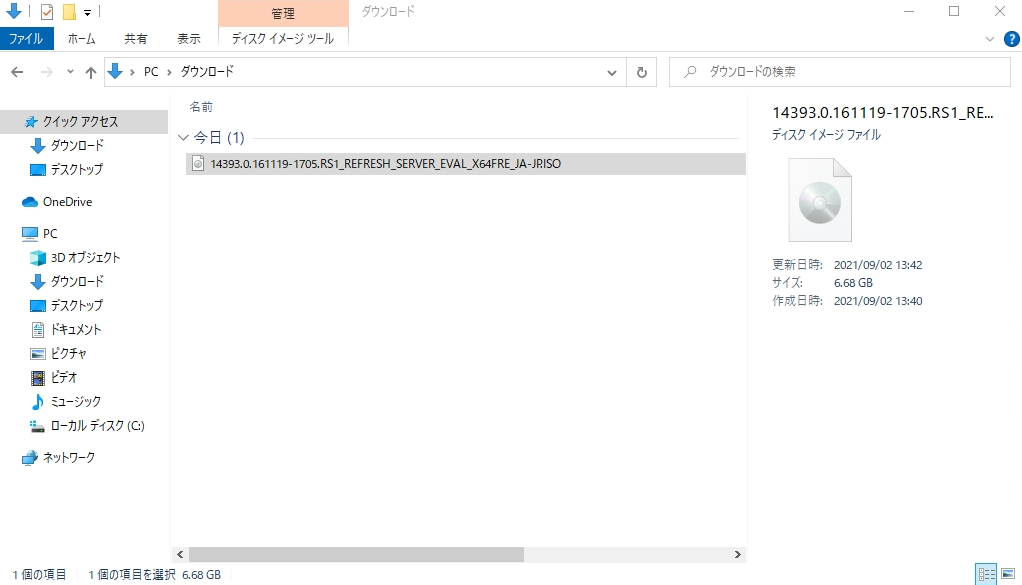
2. VMware ESXi7.0:データストア ISOファイルアップロード
手順 1:
データストアにISOファイルをアップロードするためには、操作端末からESXiの管理コンソールにブラウザで接続する必要があるためESXi Serverの管理URLを確認します。
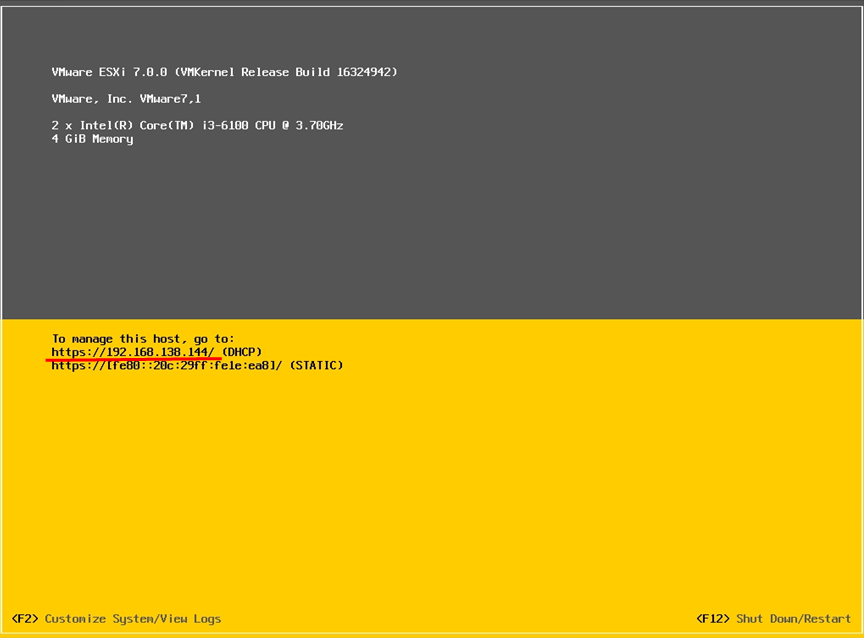
手順 2:
ESXi Serverの管理URLを使用しているブラウザのアドレス欄に入力 -> 「詳細設定」を選択します。
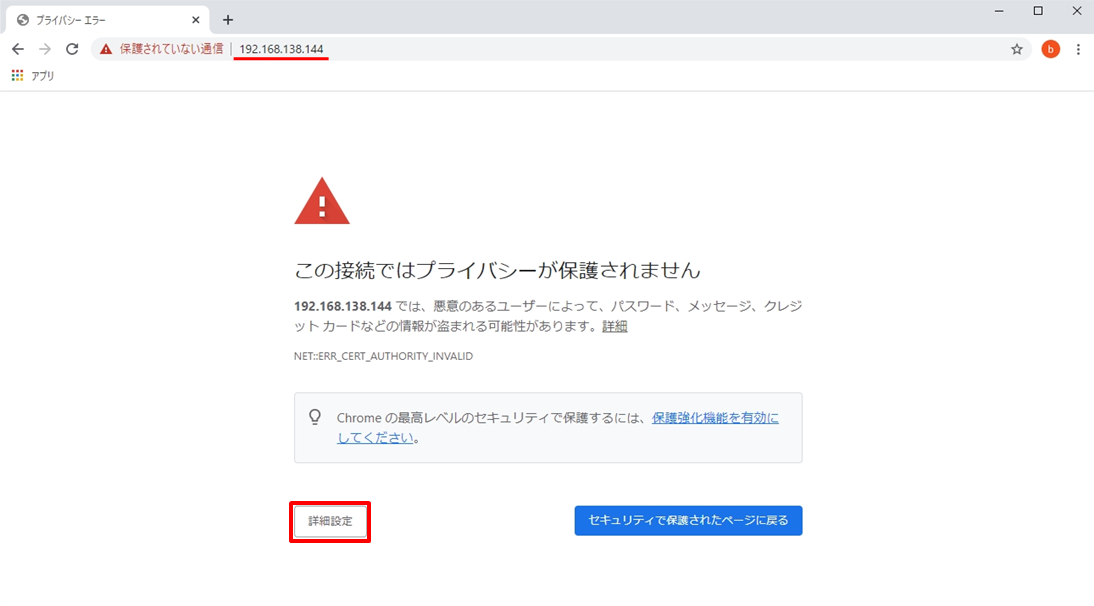
手順 3:
“ESXi ServerのIP”にアクセスする(安全ではありません)を選択します。
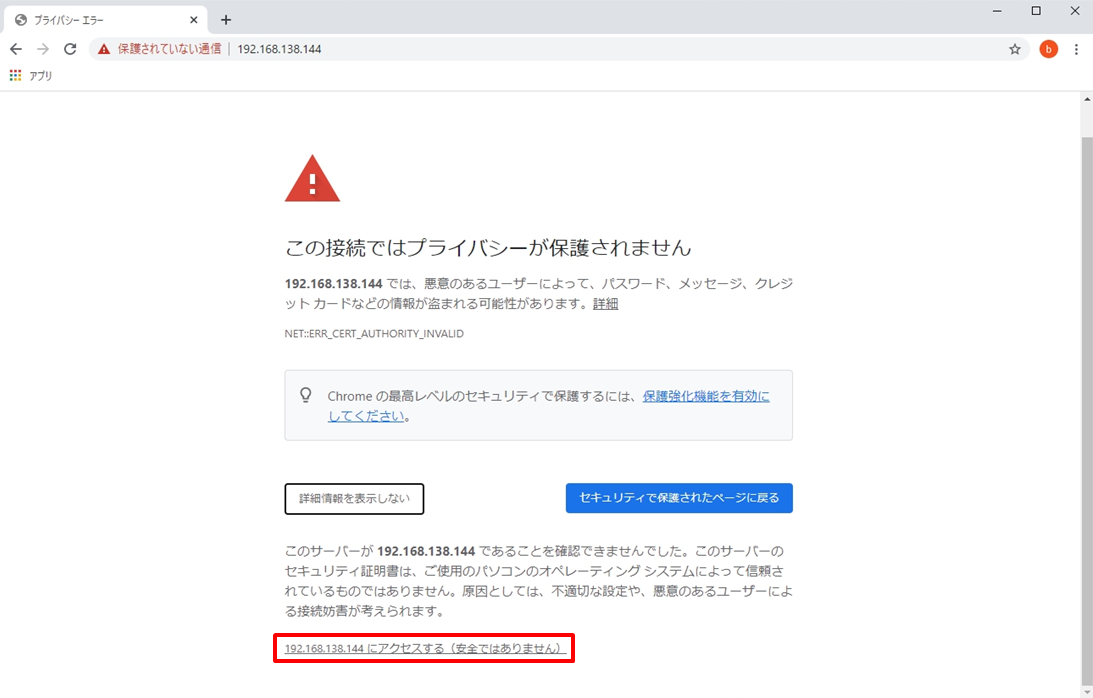
手順 4:
ユーザー名・パスワードを入力 -> 「ログイン」を選択します。
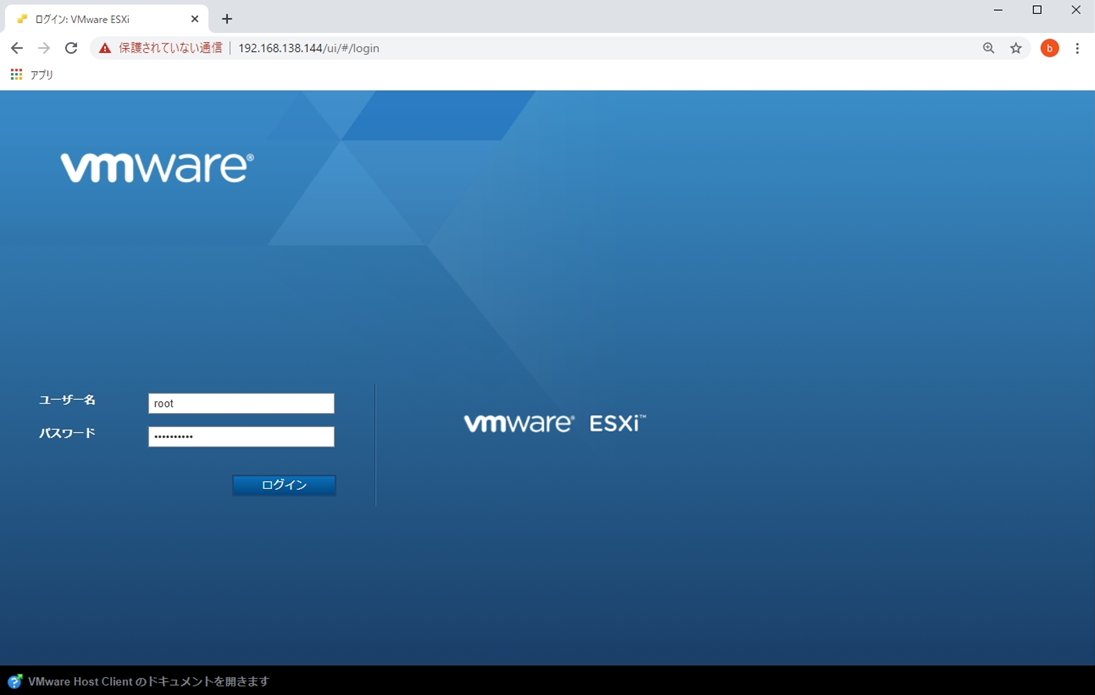
手順 5:
「ストレージ」-> 「データストア ブラウザ」を選択します。
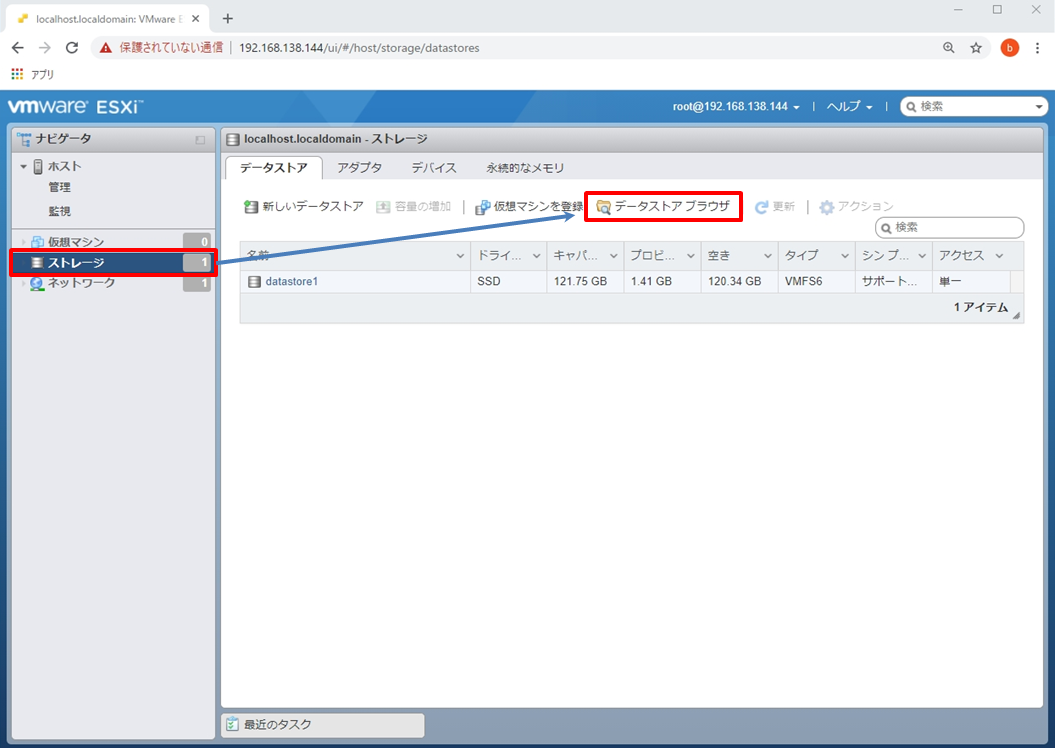
手順 6:
「アップロード」を選択します。
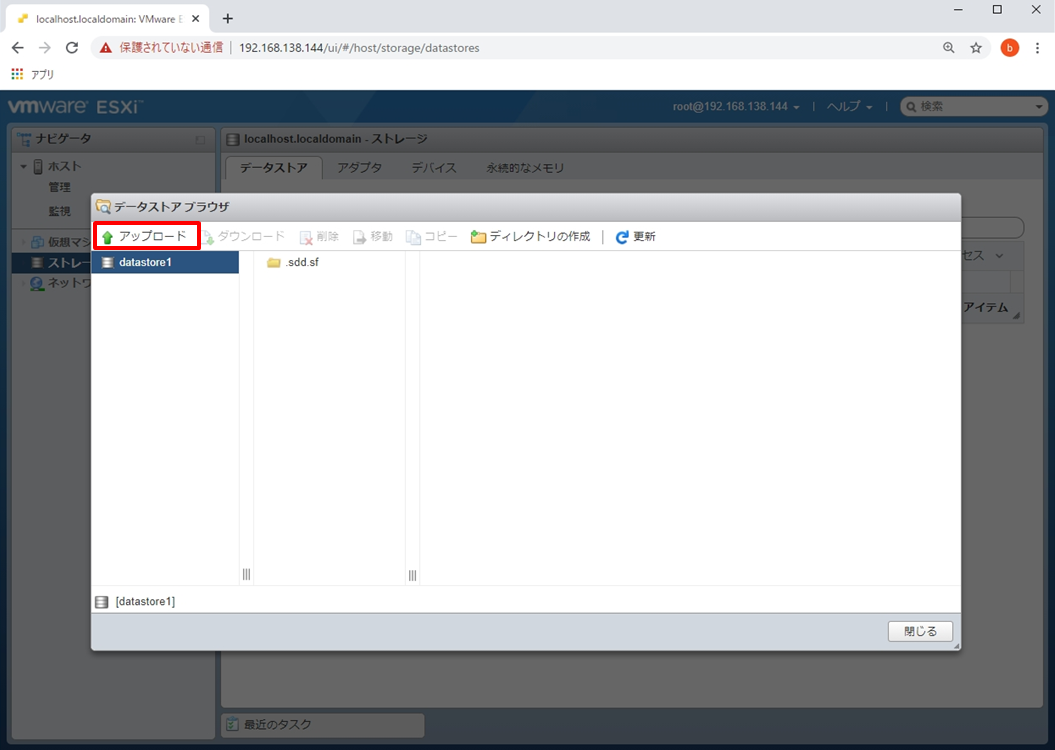
手順 7:
Windows Server 2016のISOファイルを選択します。
※評価版Windows Server 2016のISOをダウンロードする場合、マイクロソフト公式サイトにアクセスしダウンロードします。ダウンロードサイトURL:https://www.microsoft.com/ja-jp/evalcenter/evaluate-windows-server-2016
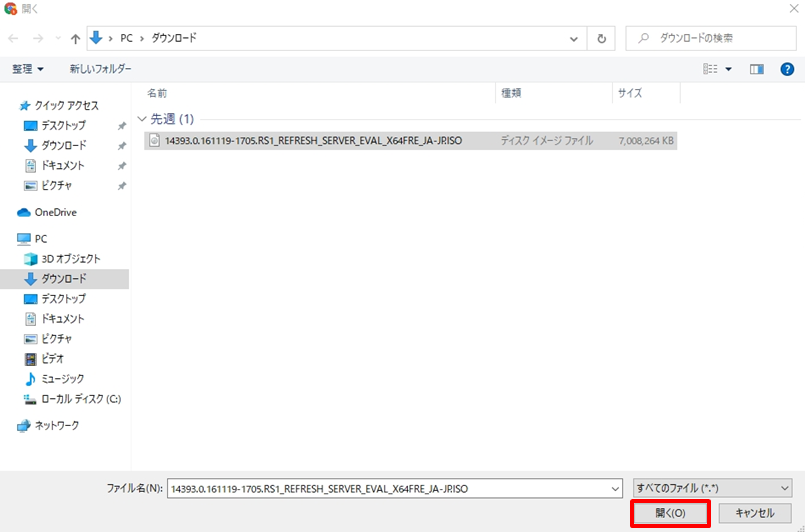
手順 8:
アップロードは少し時間が掛かります。ISOファイルのアップロード完了後、「閉じる」を選択します。
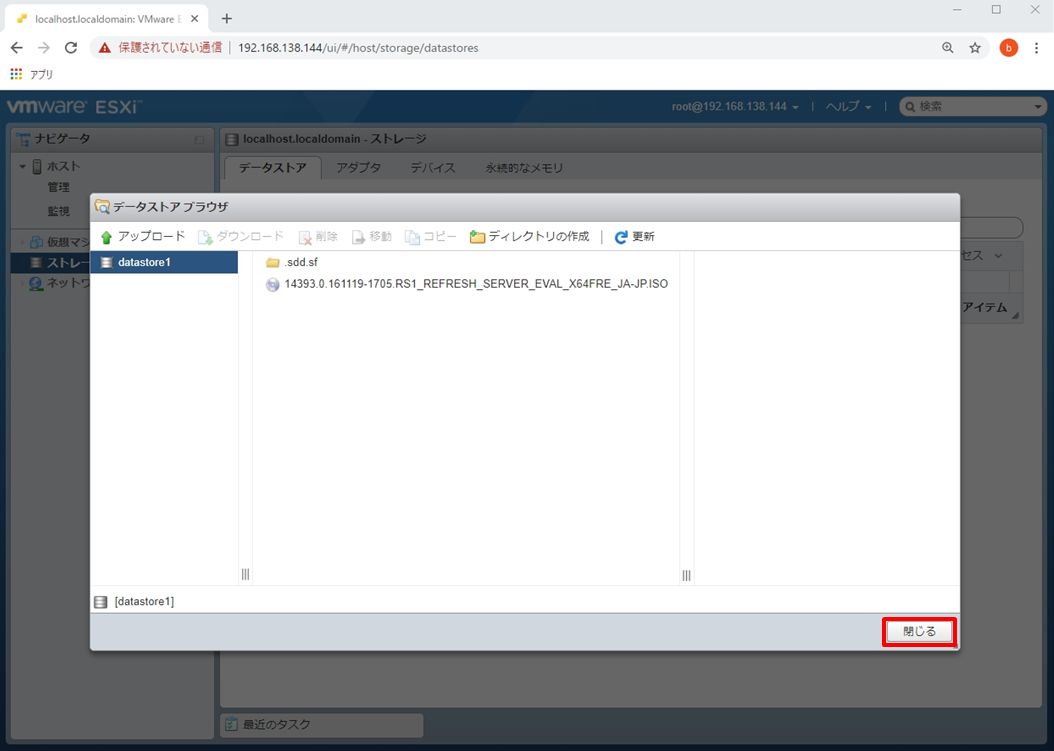
3. VMware ESXi7.0:仮想マシンの作成・ISOファイルマウント
手順 1:
「仮想マシン」-> 「仮想マシンの作成/登録」を選択します。
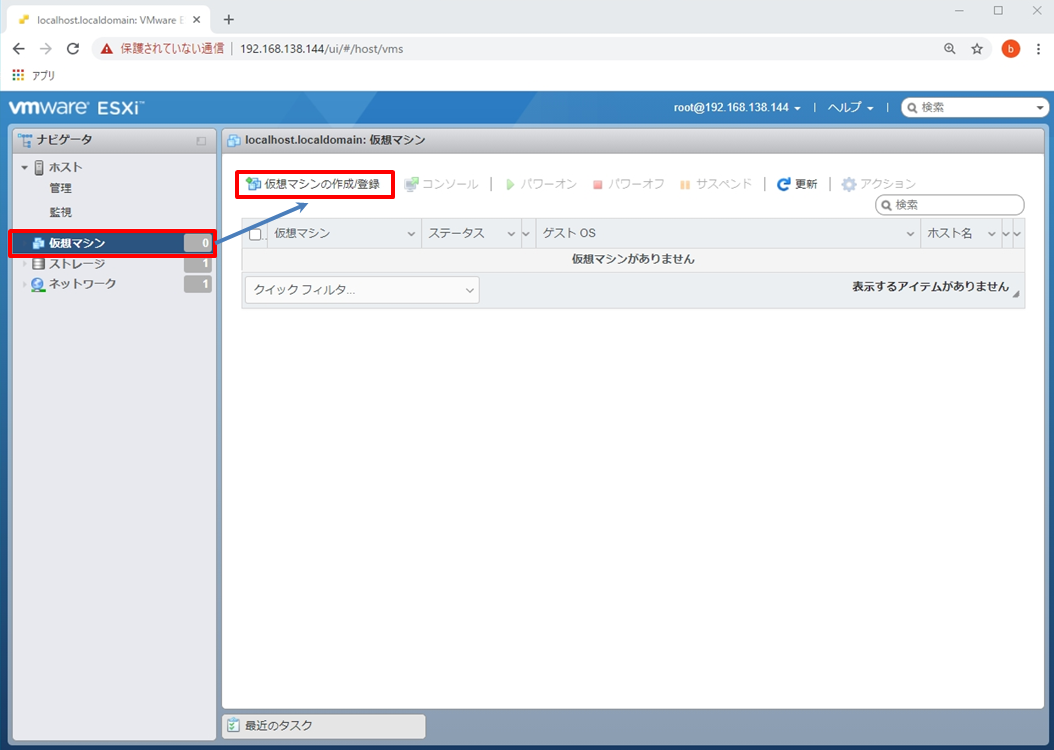
手順 2:
「新規仮想マシンの作成」を選択します。
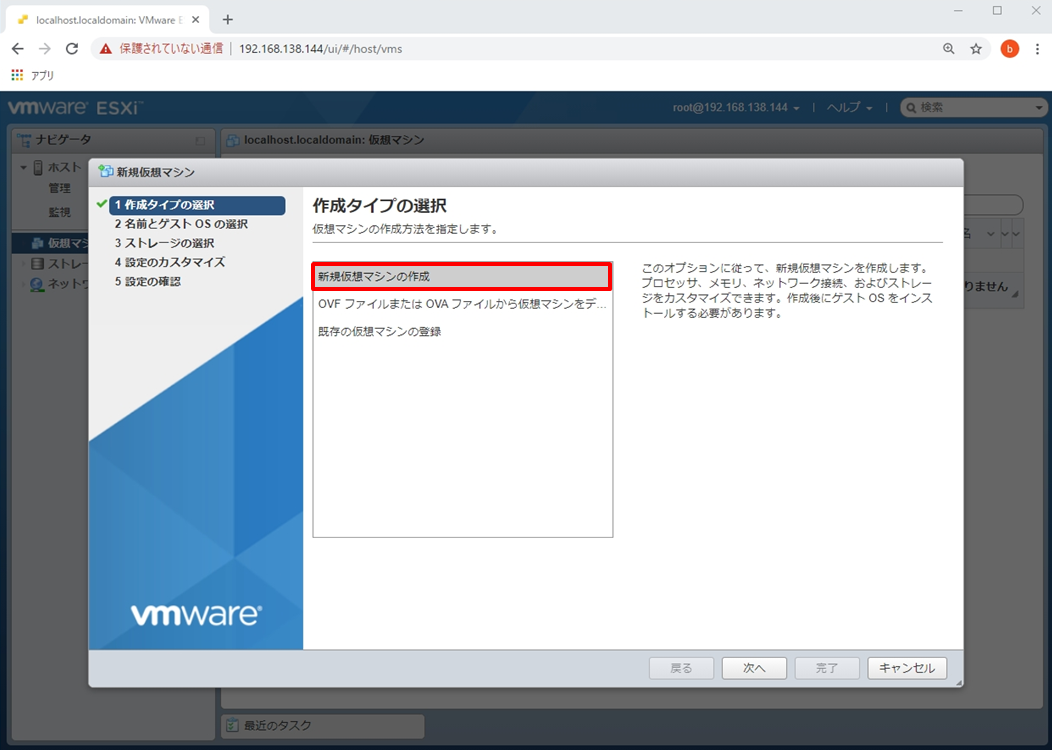
手順 3:
名前とゲストOSの選択で、以下の設定値を入力します。
・名前:任意の名前
・ゲストOSファミリ:Windows
・ゲストOSのバージョン:Microsoft Windows Server 2016(64ビット)
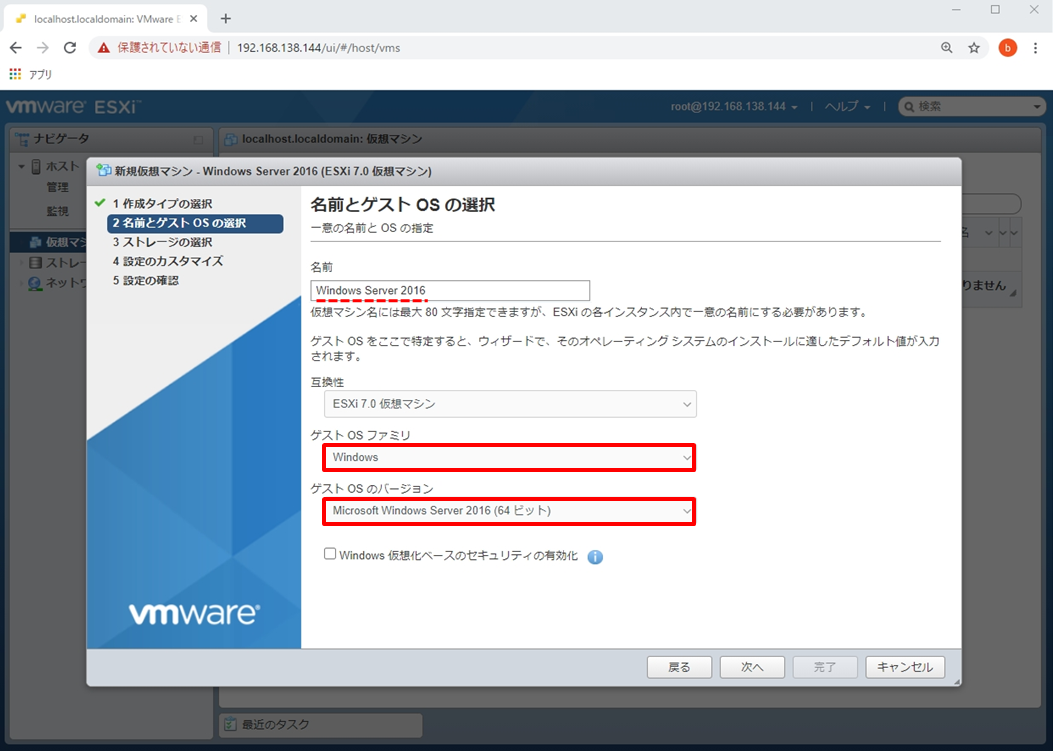
手順 4:
「次へ」を選択します。
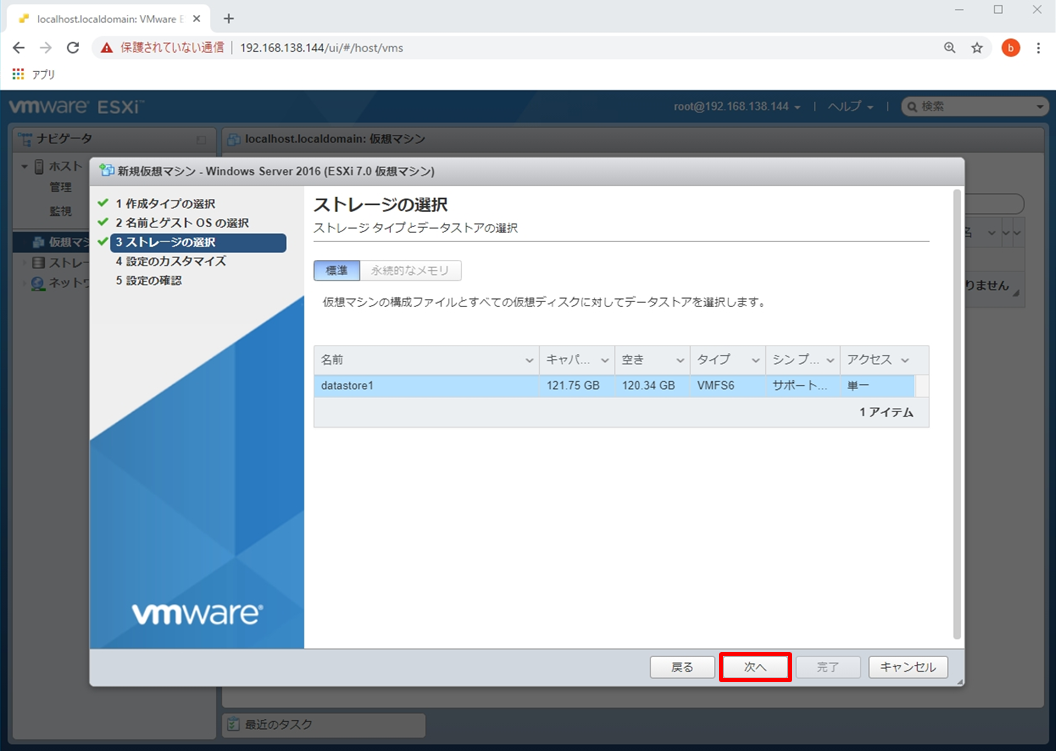
手順 5:
設定のカスタマイズ画面でCD/DVDドライブ項目から「データストアISOファイル」を選択します。
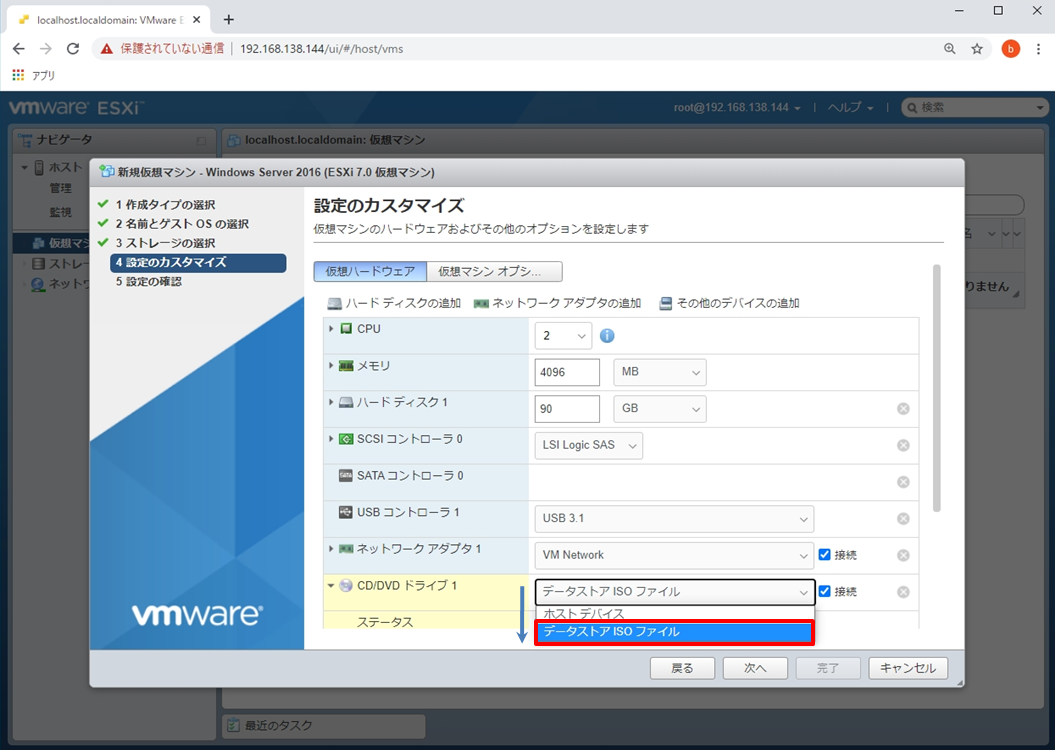
手順 6:
データストア ブラウザ画面でWindows Server 2016のISOファイルを選択します。
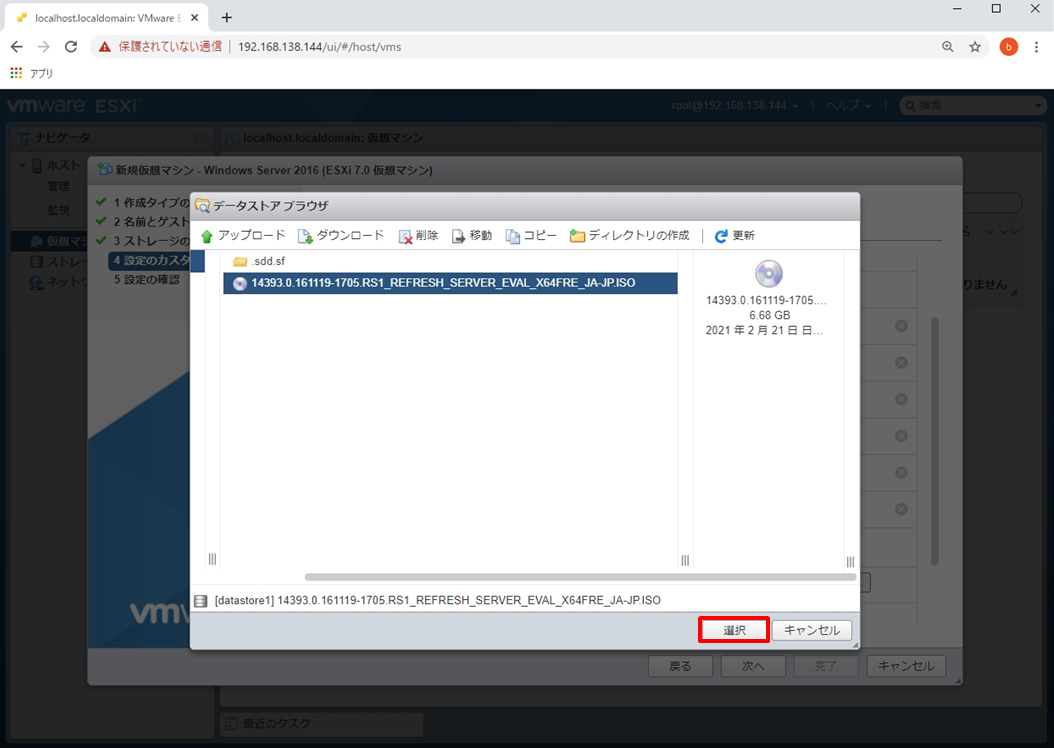
手順 7:
メディア項目にISOファイルがマウントされたことを確認し「次へ」を選択します。
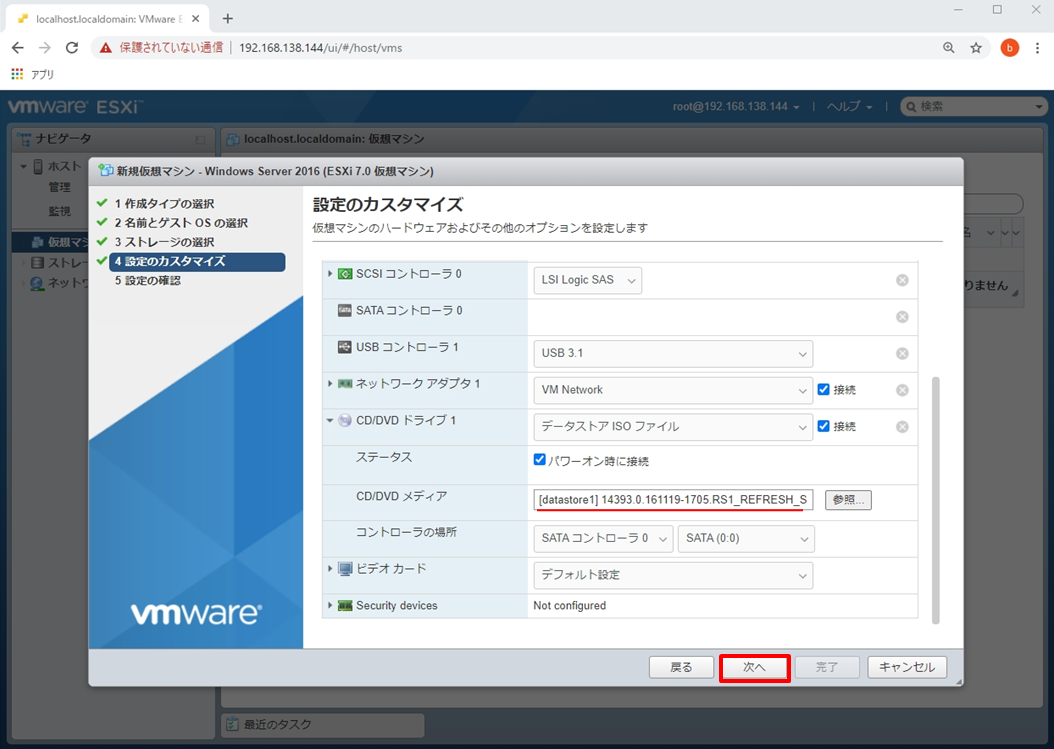
手順 8:
設定の確認画面で「完了」を選択します。
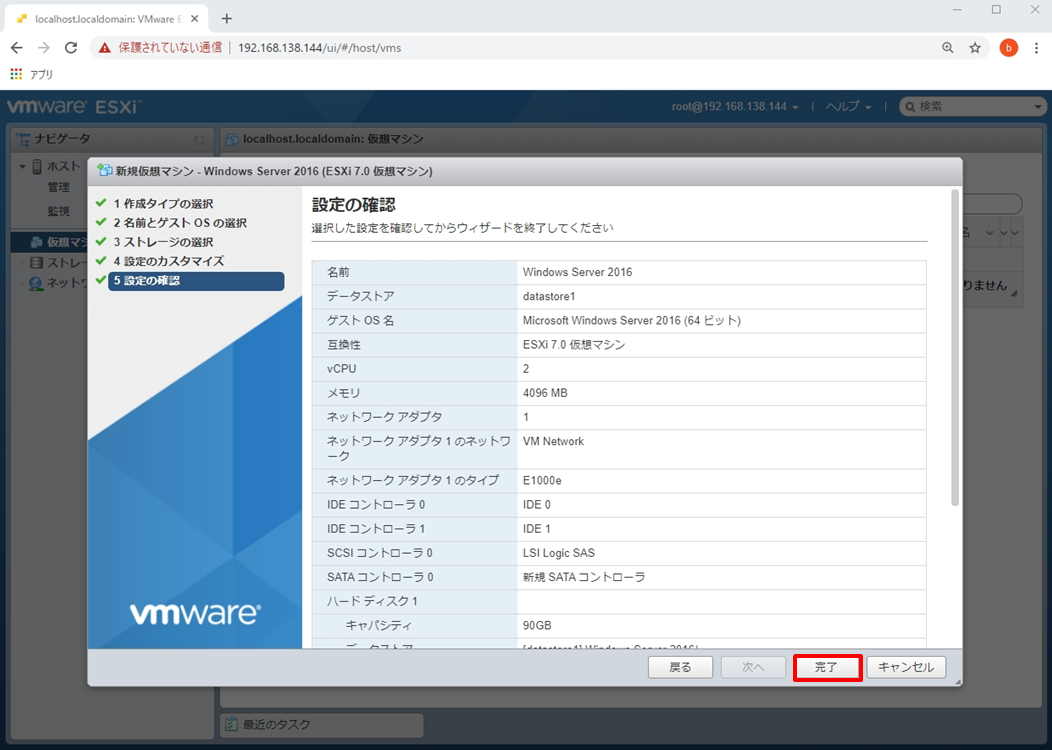
4. VMware ESXi7.0:Windows Server 2016 インストール
手順 1:
作成した仮想マシン選択し右クリック -> 「コンソール」 -> 「リモートコンソールを起動」を選択します。
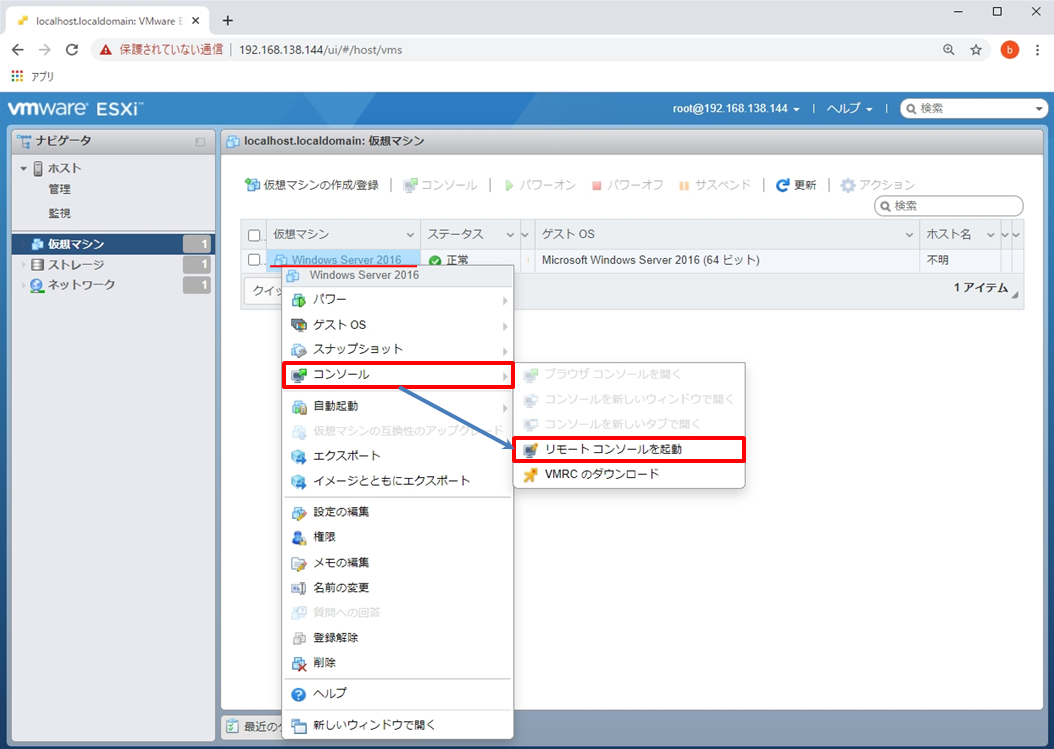
手順 2:
仮想マシンを起動するため「パワーオン」を選択します。
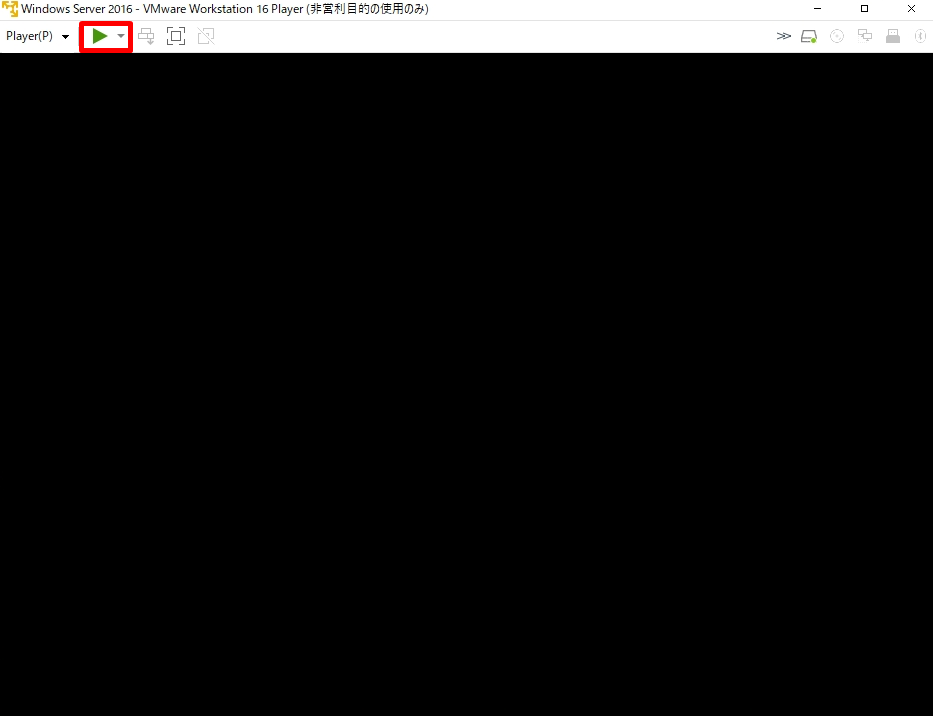
手順 3:
「 Press any key to boot from CD or DVD… 」画面が出力されたら画面内で「Enterキー」を実行します。
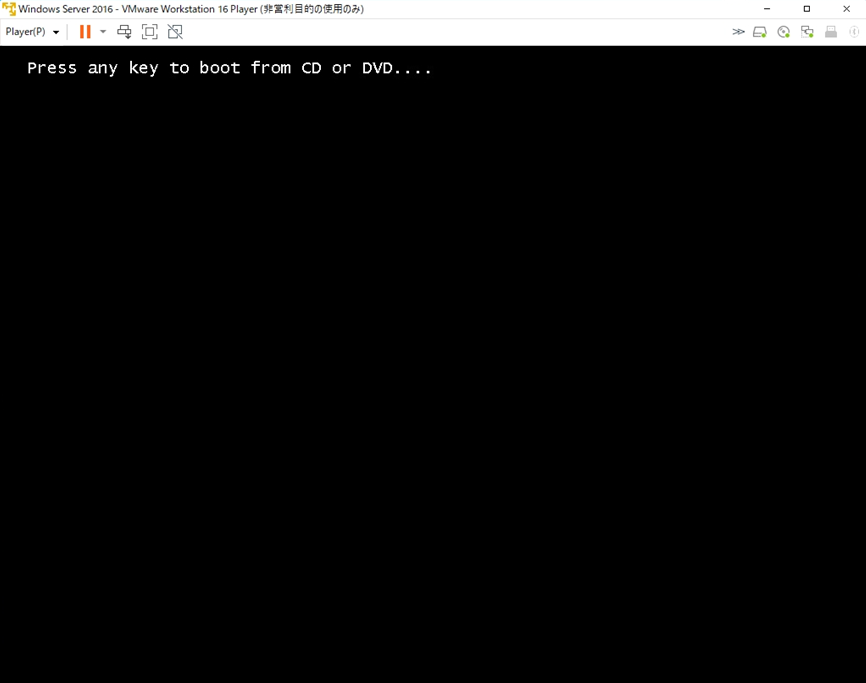
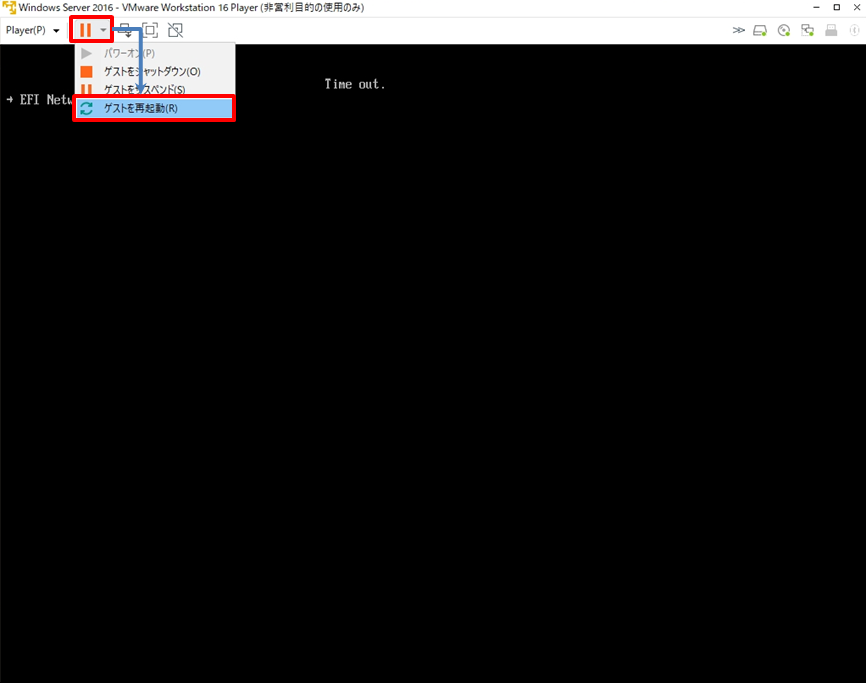
手順 4:
Windowsセットアップ画面で「次へ」を選択します。
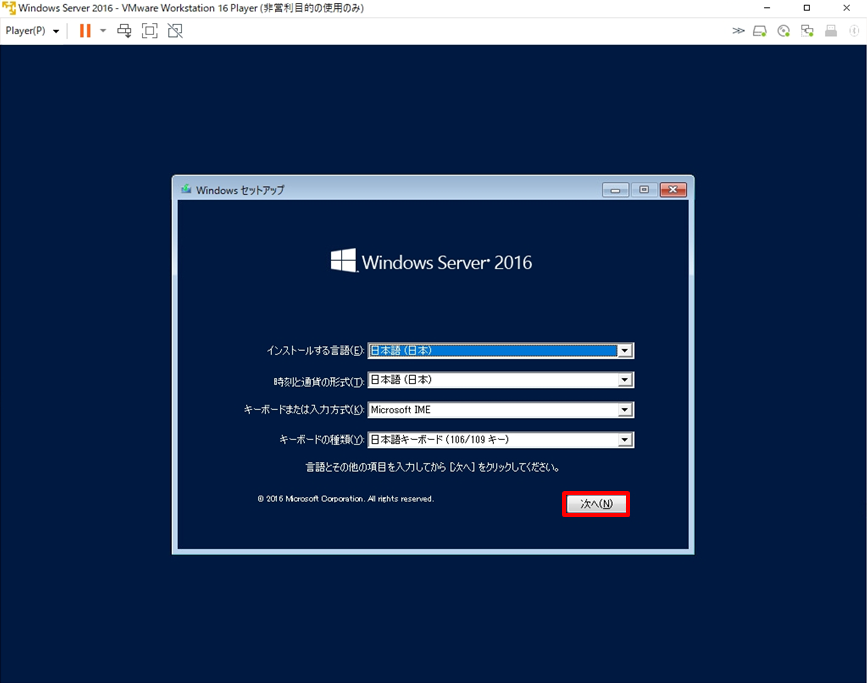
手順 5:
「今すぐインストール」を選択します。
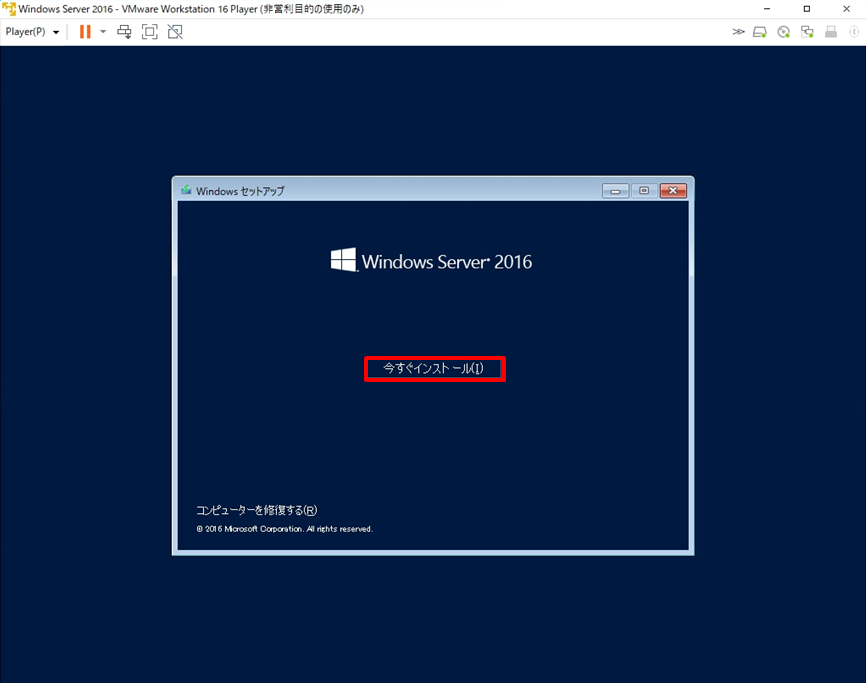
手順 6:
オペレーションシステムでインストールするエディションを選択します。
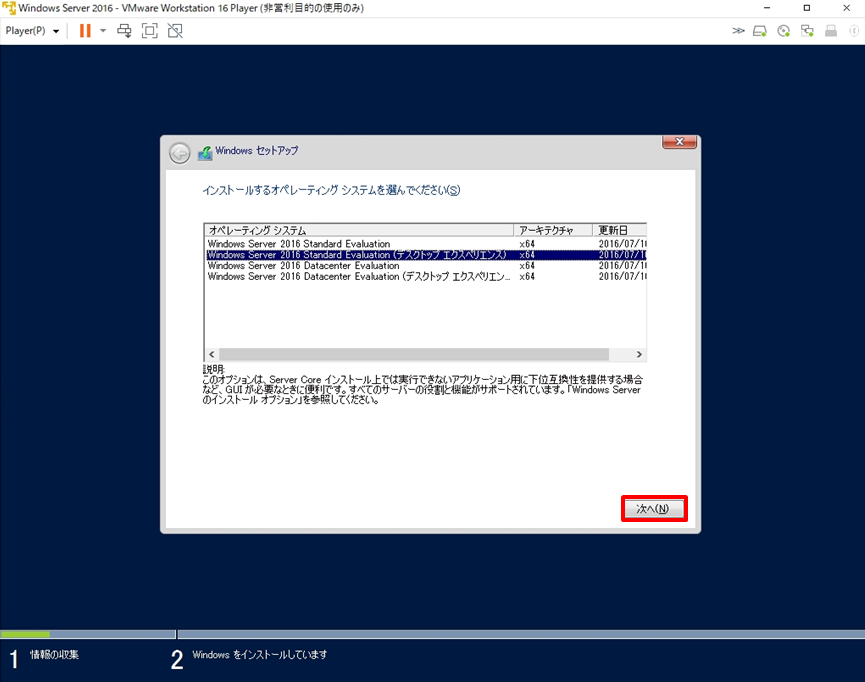
手順 7:
「同意します」を有効化 –>「次へ」を選択します。
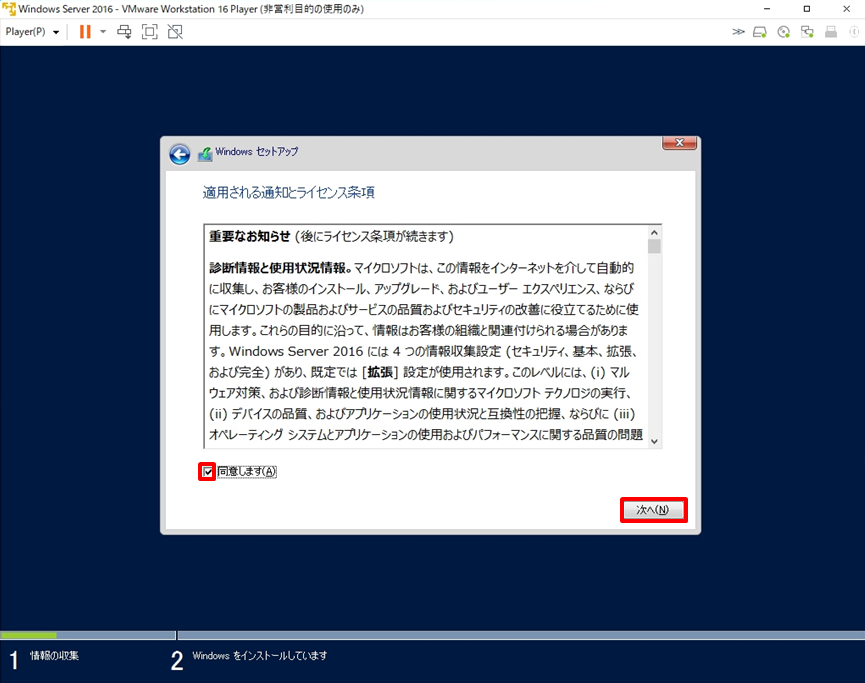
手順 8:
「カスタム:Windowsのみをインストールする(詳細設定)」を選択します。
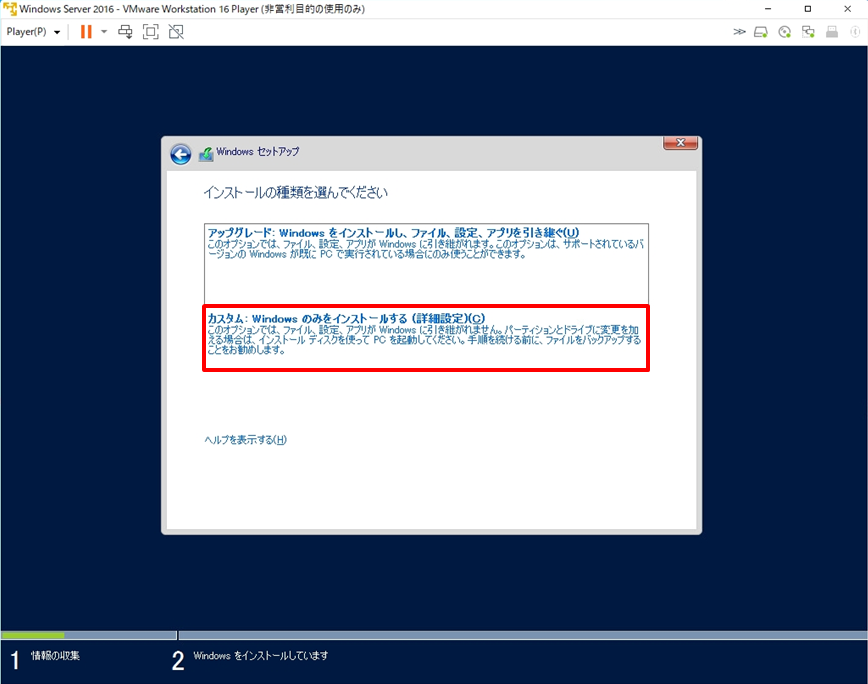
手順 9:
「次へ」を選択します。
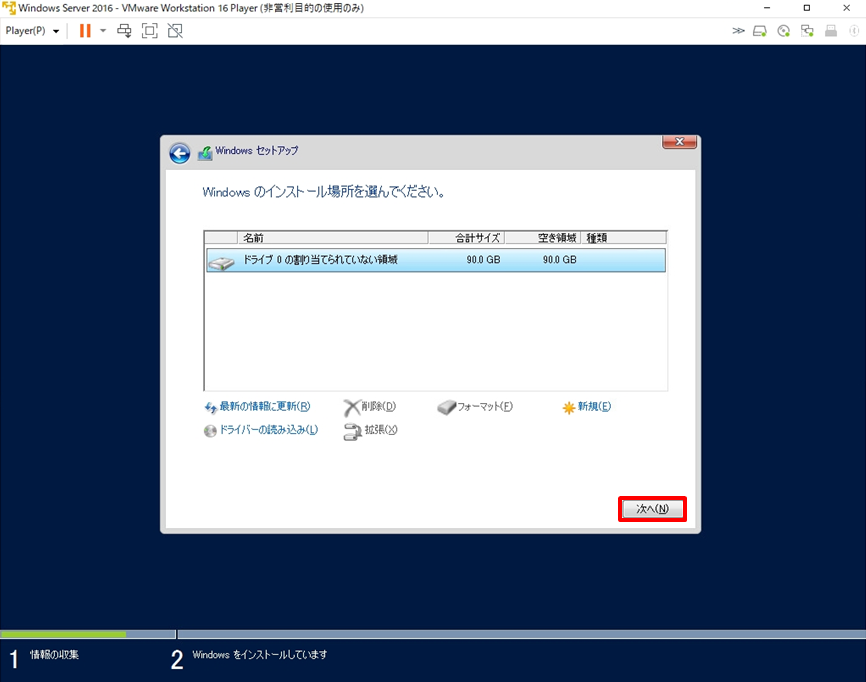
手順 10:
「 パスワードを入力 」–>「完了」を選択します
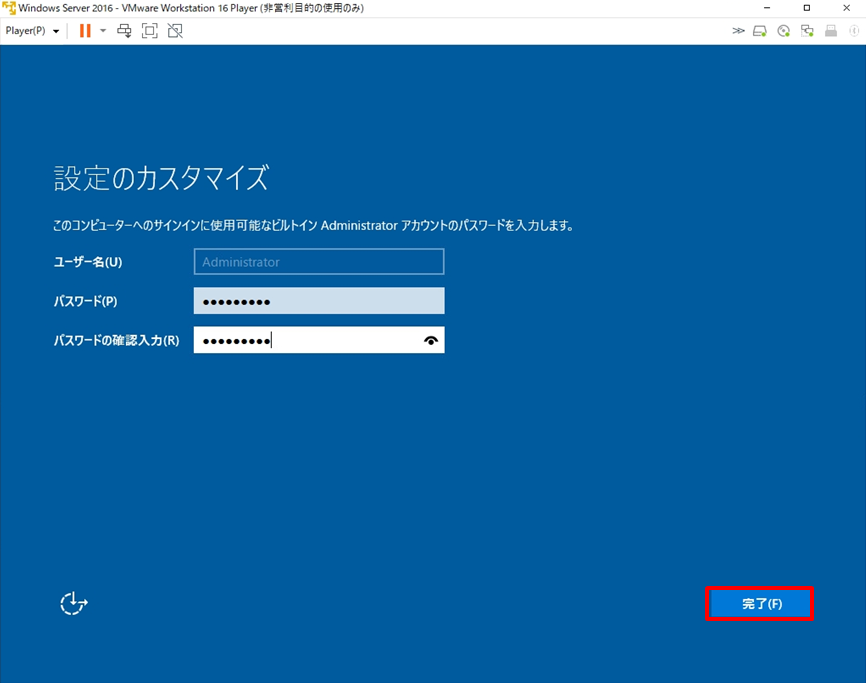
手順 11:
VMware ESXi 7.0にWindows Server 2016のインストール完了です。