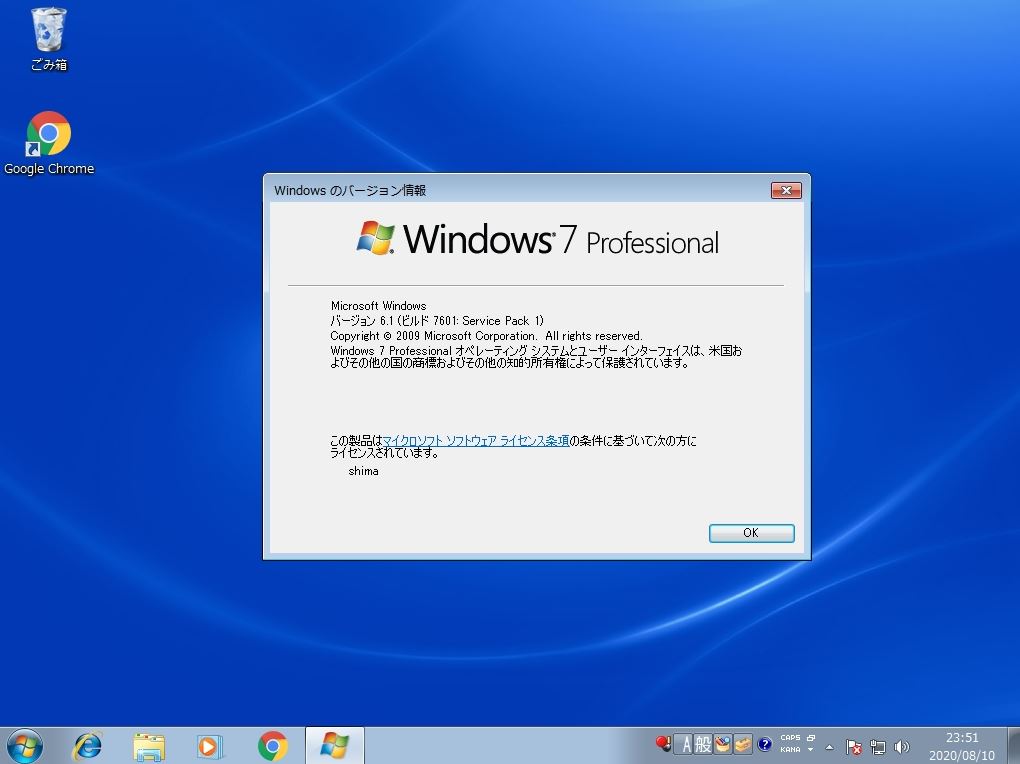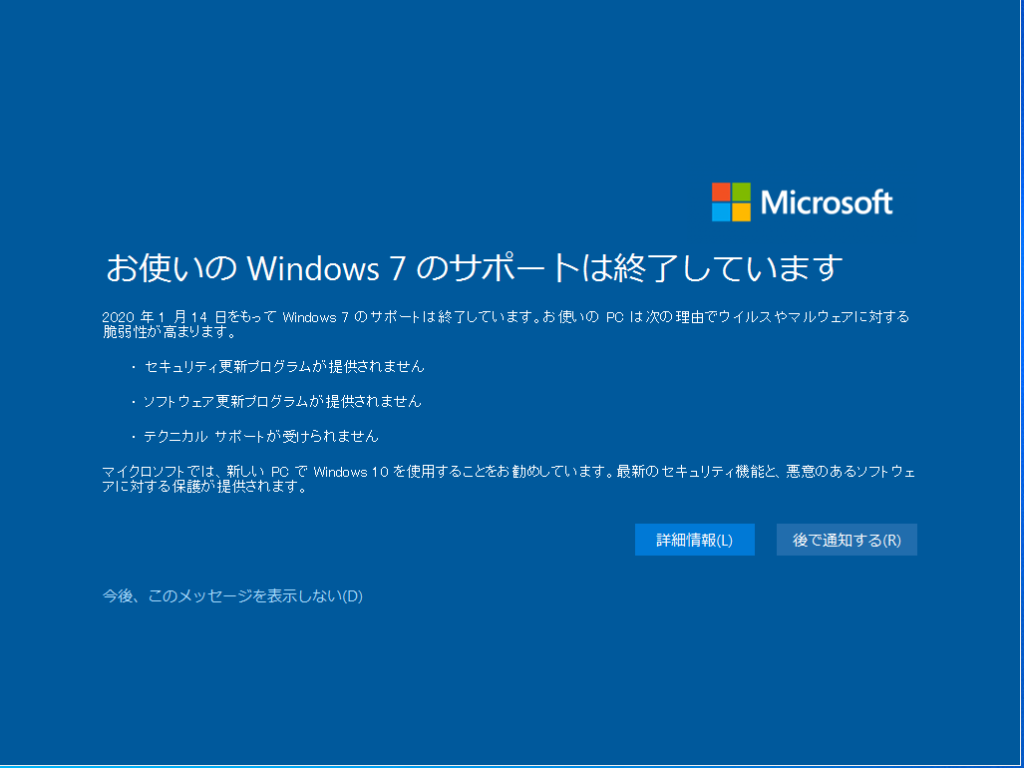2020年1月14日をもってWindows 7はOSのサポートが終了しました。
サポート終了済みのままWindows 7を使い続けることもできますが、セキュリティ更新プログラム・ソフトウェア更新プログラムの提供、テクニカルサポートが受けられません。更新プログラムを適用しないことでサイバー攻撃の標的になりやすく企業の機密情報や個人情報が流出するリスクが高まります。インターネット接続するWindows 7のパソコンはWindows10へアップグレードすることを推奨します。
Windows10のアップグレードは上書きインストールであれば、メール・ブラウザのお気に入りなどは自動的に Windows 10 に引き継がれますが、万一の場合に備え重要なデータは個別に外付けハードディスク、USBメモリなどの外部媒体にバックアップを取ることをおすすめします。
今回、インストールするWindows 10のシステム要件は以下となります。
CPU:1 ギガヘルツ (Ghz)以上のプロセッサまたは システム・オン・チップ(SoC)
引用元:マイクロソフト公式サイト
RAM: 32 ビット版では 1 GB、64 ビット版では 2 GB
ハード ドライブの空き領域:32 ビット版 OSでは 16GB、64ビット版 OSでは32 GB
グラフィックス カード:DirectX 9 以上 (WDDM 1.0 ドライバー)
ディスプレイ:800×600
本記事では、マイクロソフトが無料で提供しているアプリケーションソフト(MediaCreationTool)を使用する方法でのアップグレードを解説します。アップグレードは、ネットワーク回線・PCのスペックにもよりますが数十分程度ではアップデートは終わりません。数時間はかかることをあらかじめ見込んでおきましょう。
以降、Windows 7 → Windows 10のアップグレードおよび、アップグレード後のWindows 10→Windows 7に戻す手順を解説します。
Windows 10 へのアップグレード
手順 1:
ブラウザを起動し、検索キーワードに「windows10 アップグレード」を検索 –> Microsoft公式ページに画面遷移します。もしくは以下、URLに接続します。
ダウンロードURL:https://www.microsoft.com/ja-jp/software-download/windows10
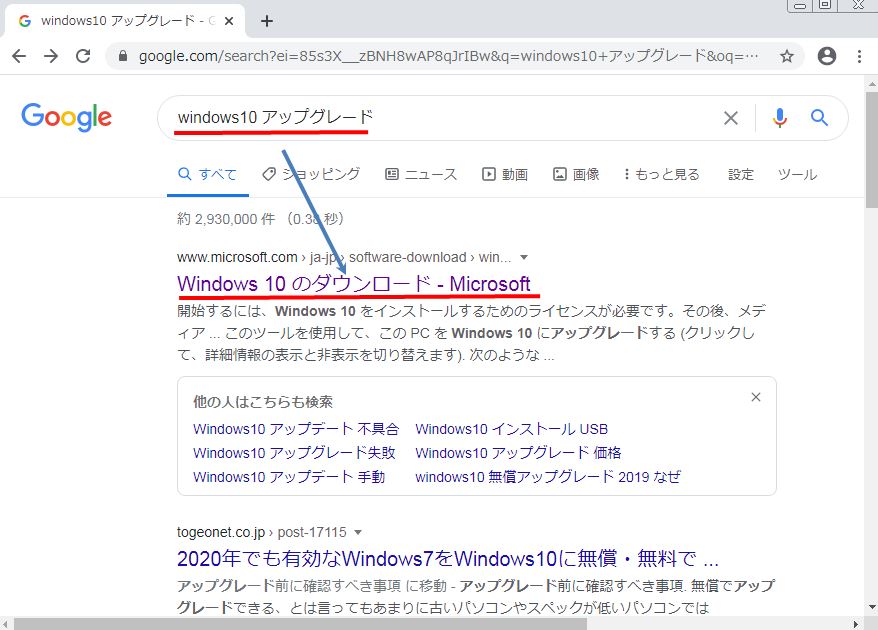
手順 2:
「ツールを今すぐダウンロード」を選択します。
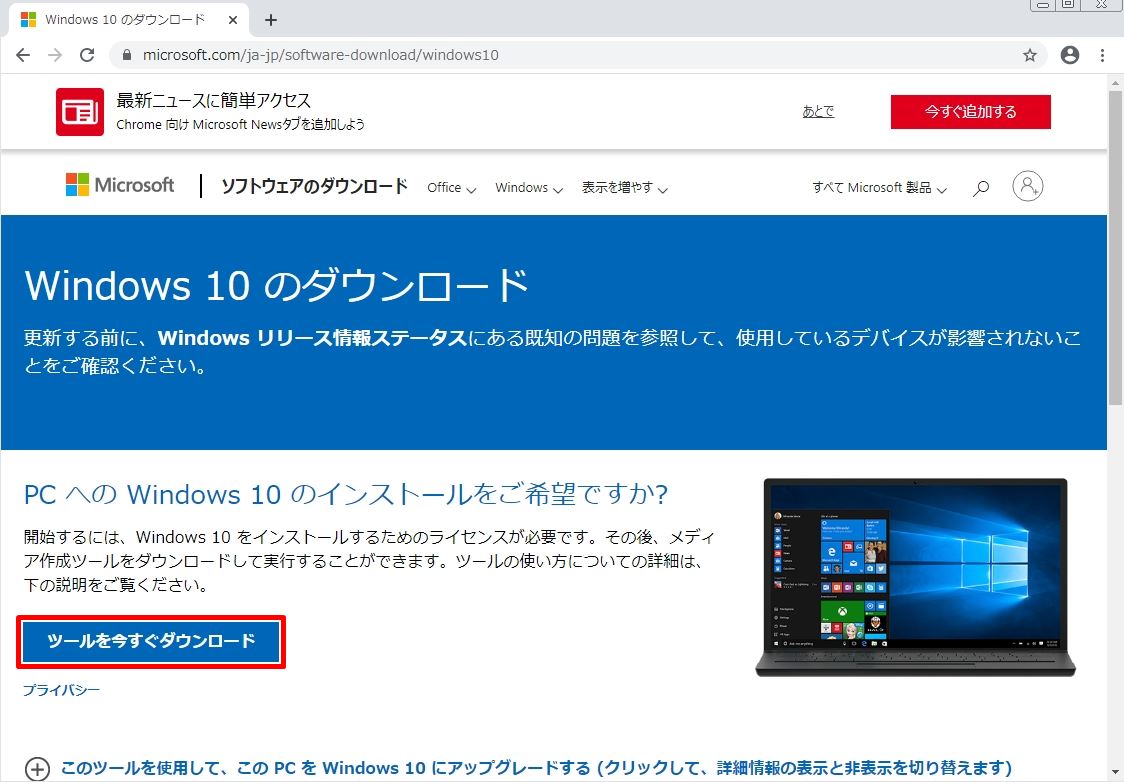
手順 3:
ダウンロードした「MediaCreationTool.exe」をクリックします。
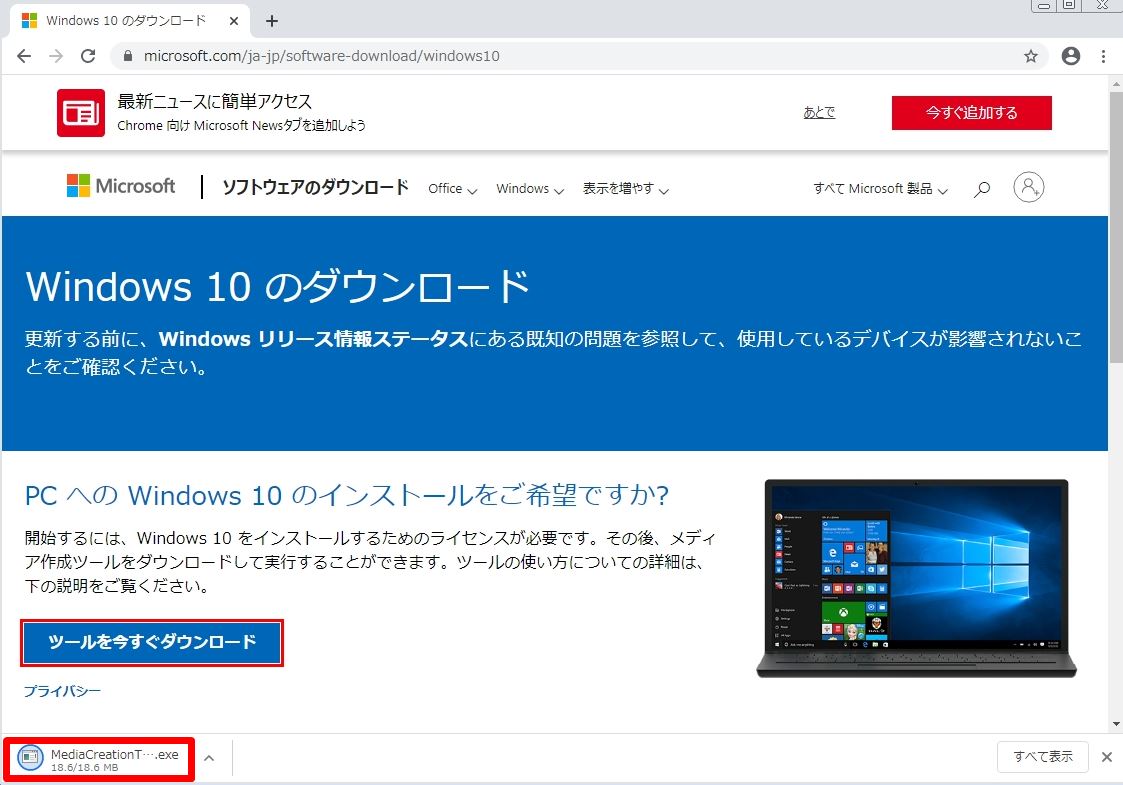
手順 4:
ユーザーアカウント制御画面で「はい」を選択します。
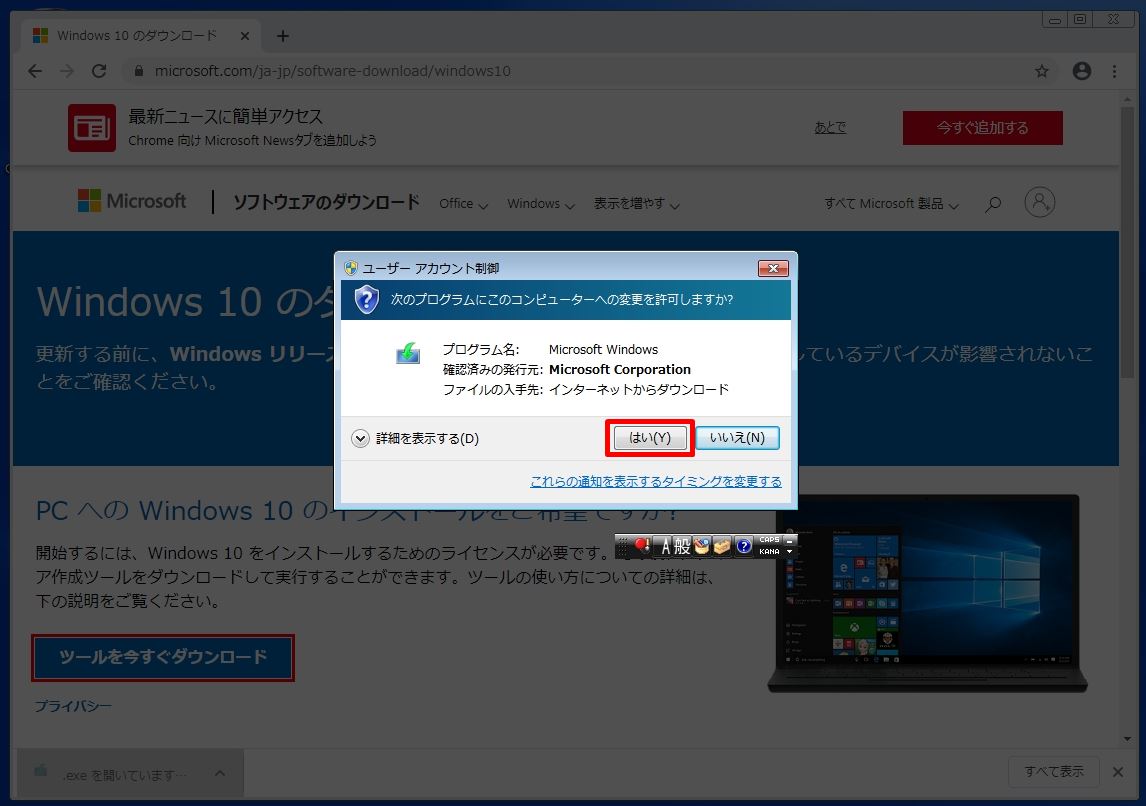
手順 5:
MICROSOFT MEDIA CREATION TOOLのライセンス条項を一読し「同意する」を選択します。
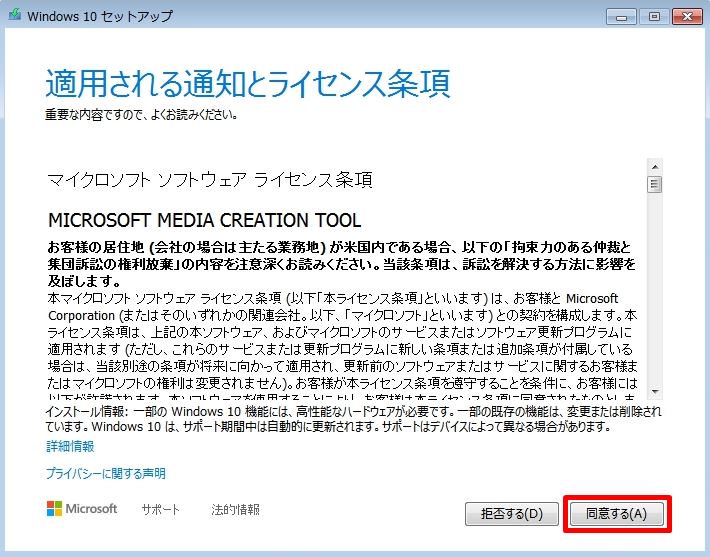
手順 6:
「このPCを今すぐアップグレードする」-> 「次へ」を選択します。
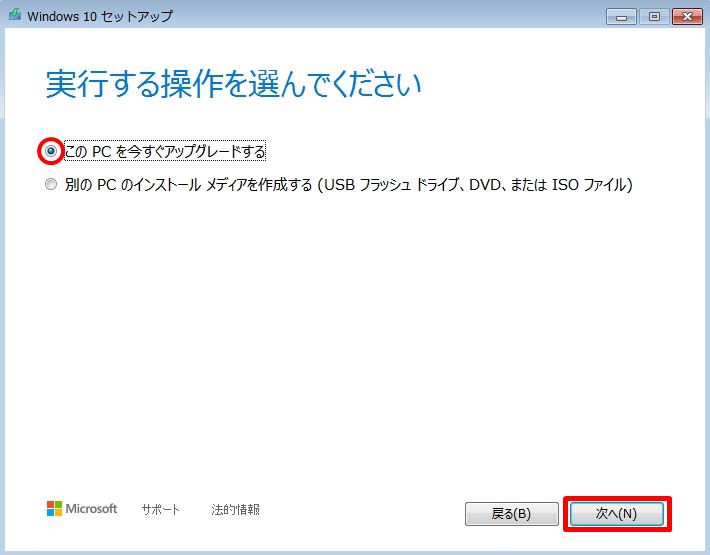
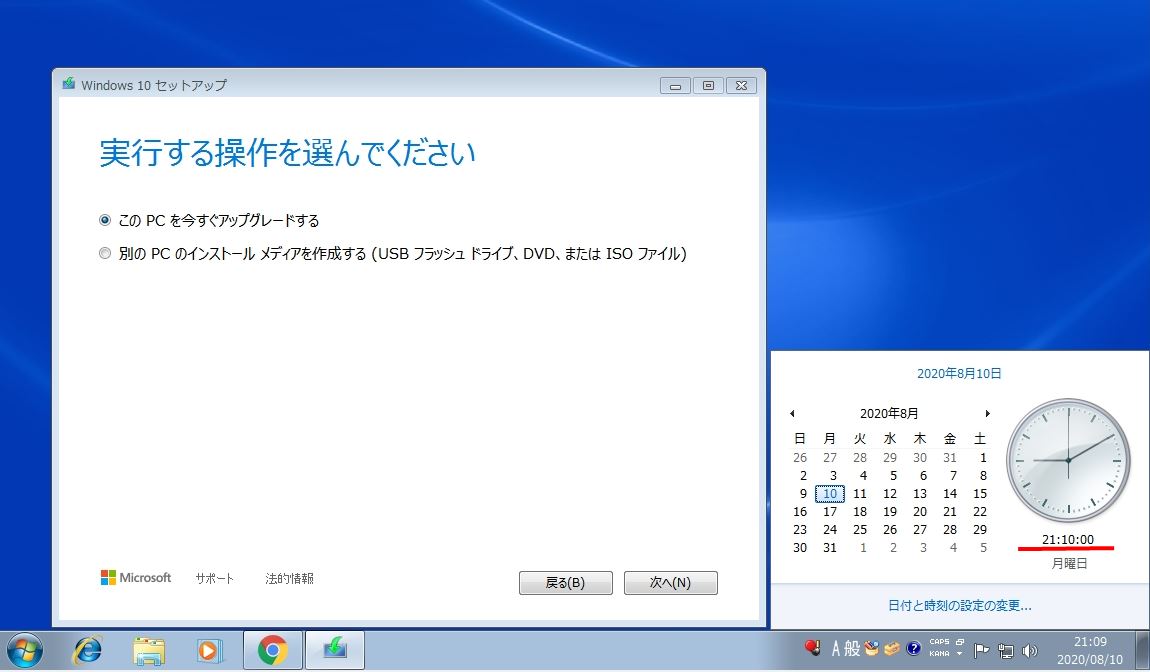
手順 7:
ソフトウェアライセンス条項を一読し「同意する」を選択します。
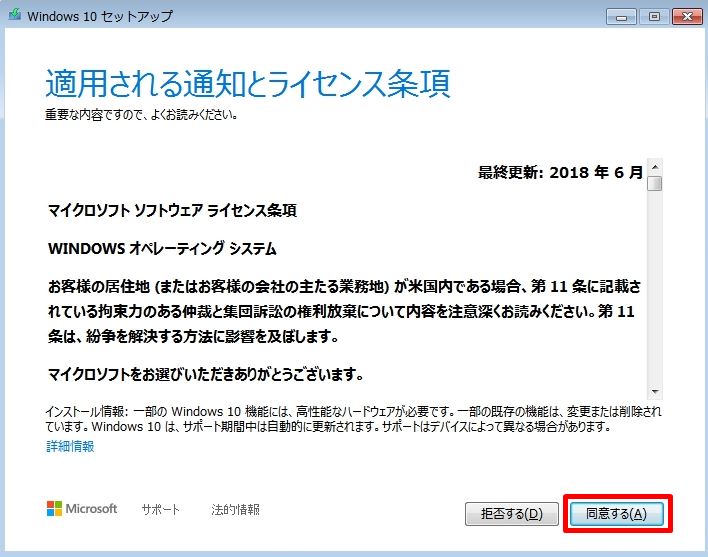
手順 8:
インストール準備完了しました。続いて「インストール」を選択します。「インストール」をクリックすればアップグレード処理が開始されます。
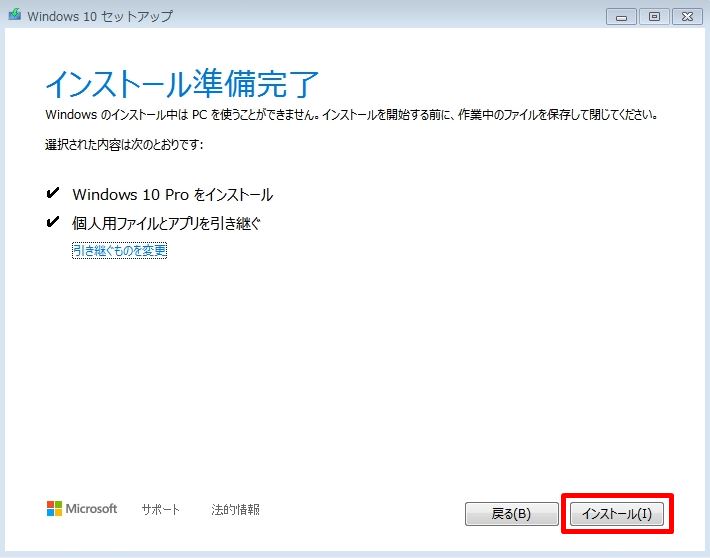
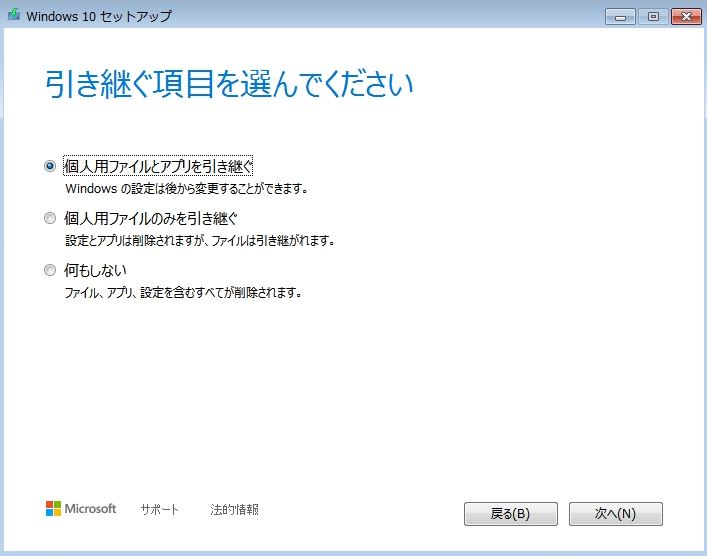
手順 9:
インストール処理が開始されます。
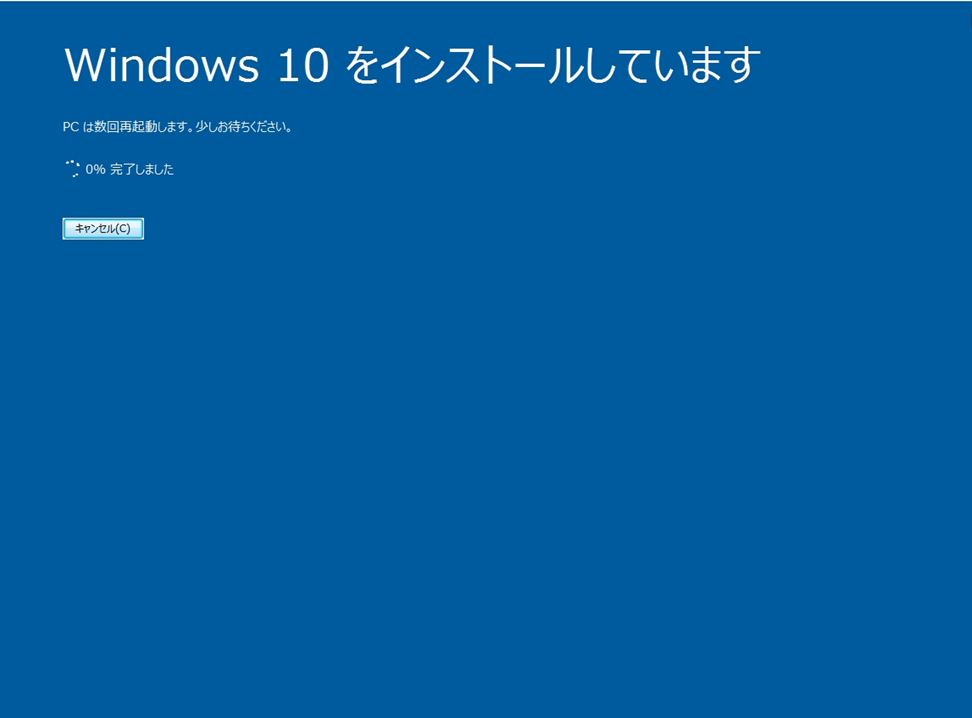
手順 10:
Windows10にアップグレードされました。
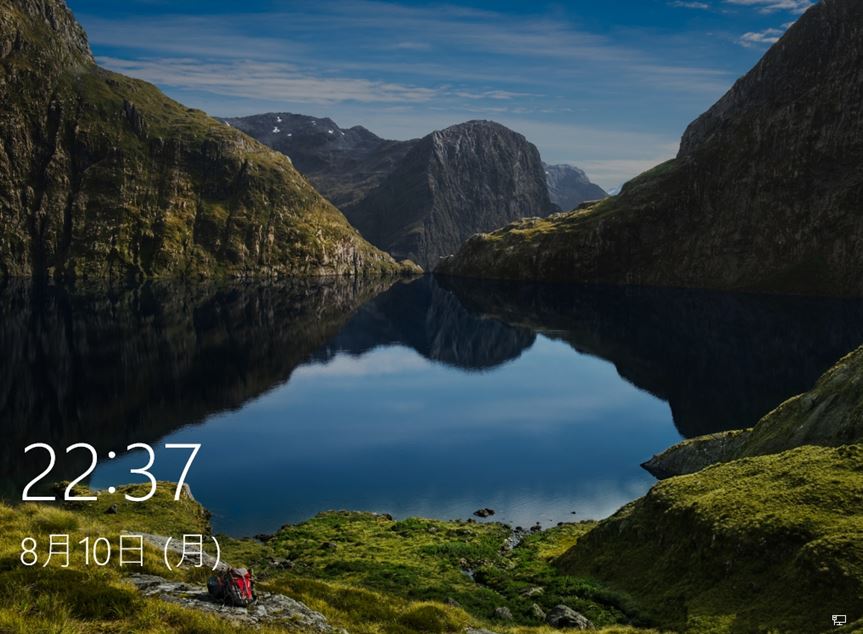
手順 11:
デスクトップにログインします。
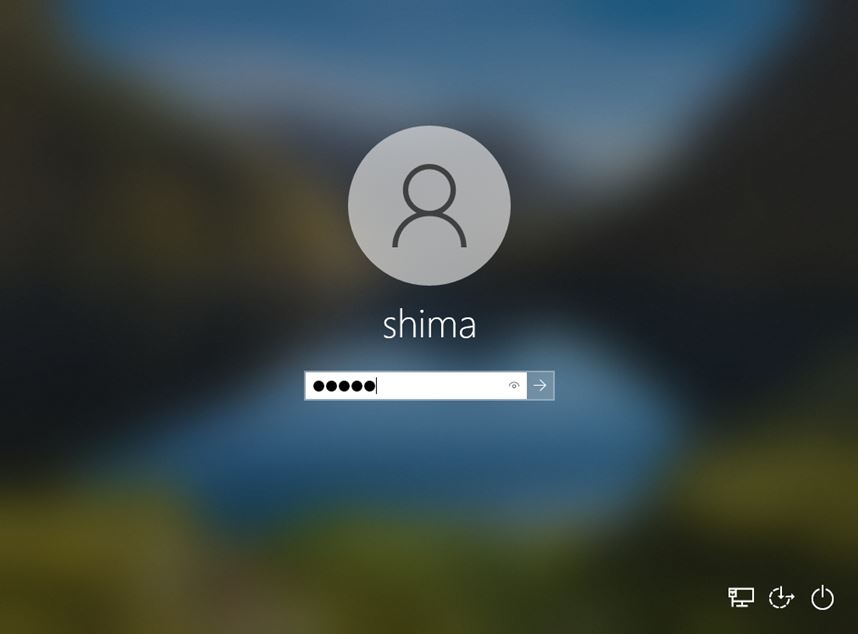
手順 12:
ログイン処理が開始されます。

手順 13:
「デバイスのプライバシー設定の選択」画面 -> 「同意」を選択します。
※各設定項目のボタンをクリックすれば無効・有効の設定ができます。設定は後からでも変更可能です。
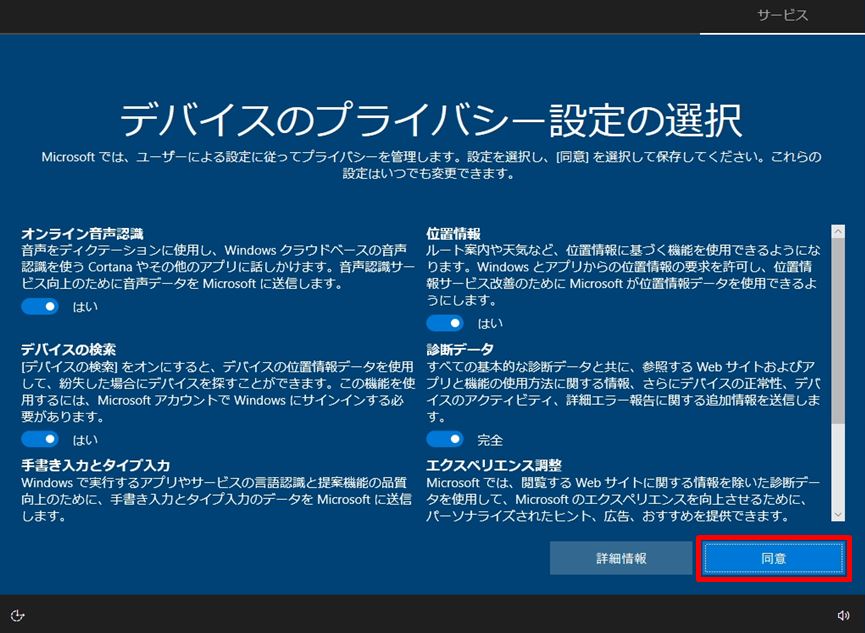
手順 14:
アップグレード完了しました。
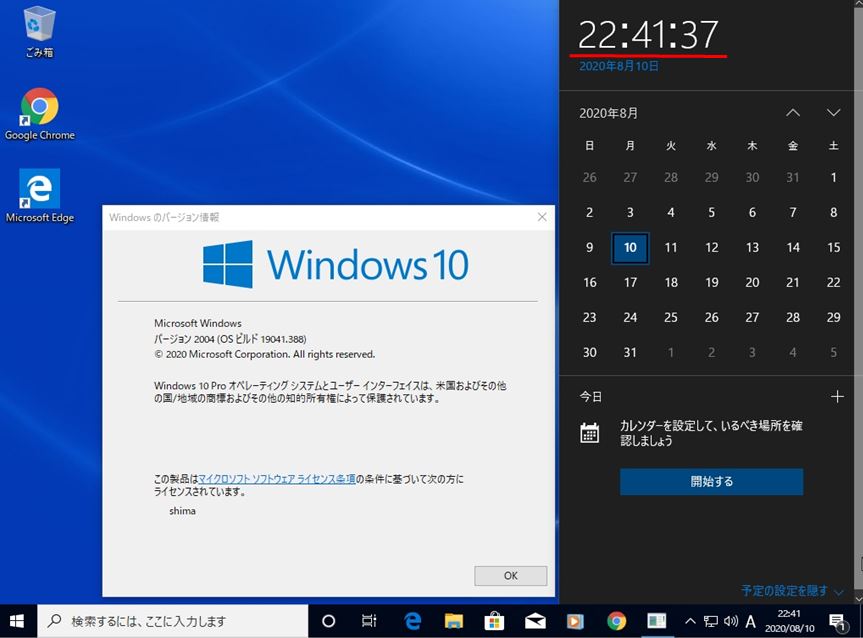
Windows10 → Windows 7 に戻す方法(アップグレード後、10日間まで可能)
手順 1:
「 (Windowsロゴ)を右クリック 」->「設定」を選択します。
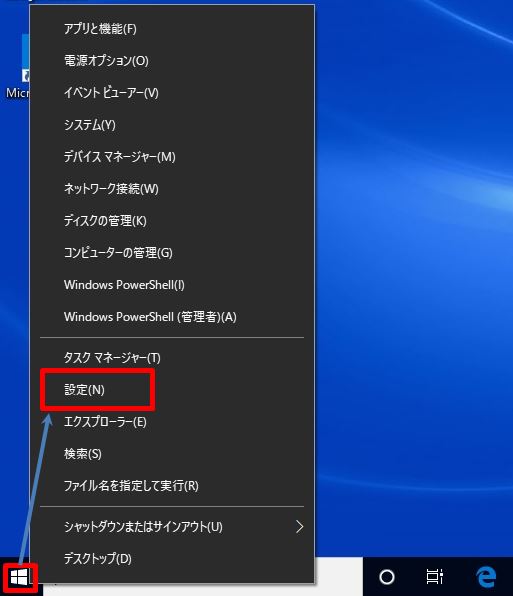
手順 2:
「更新とセキュリティ」を選択します。
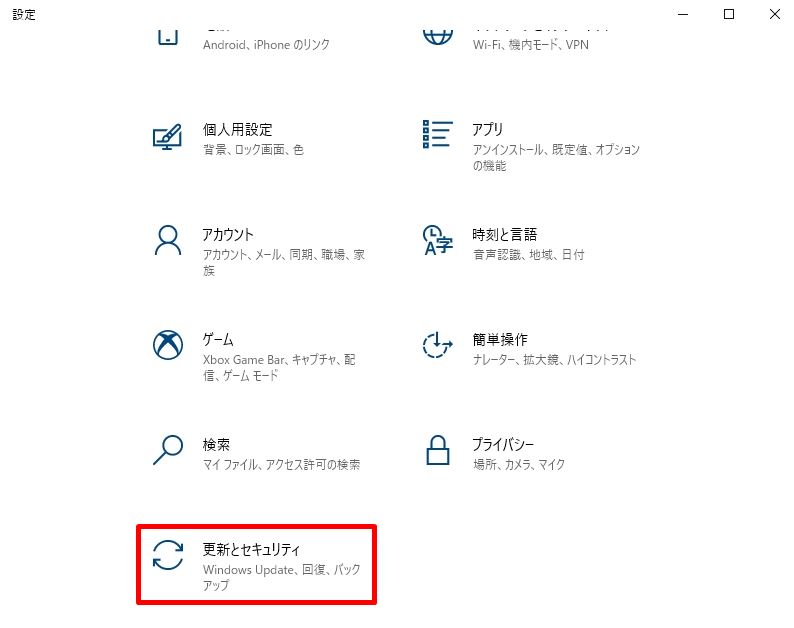
手順 3:
Windows 7 に戻すから「 開始する 」を選択します。
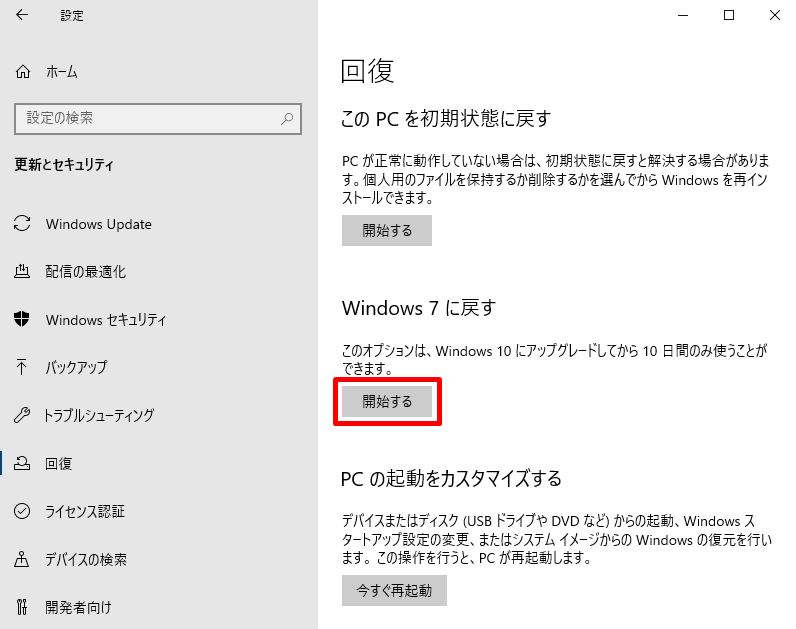
手順 4:
いずれかの理由にチェックを入れ「 次へ 」を選択します。
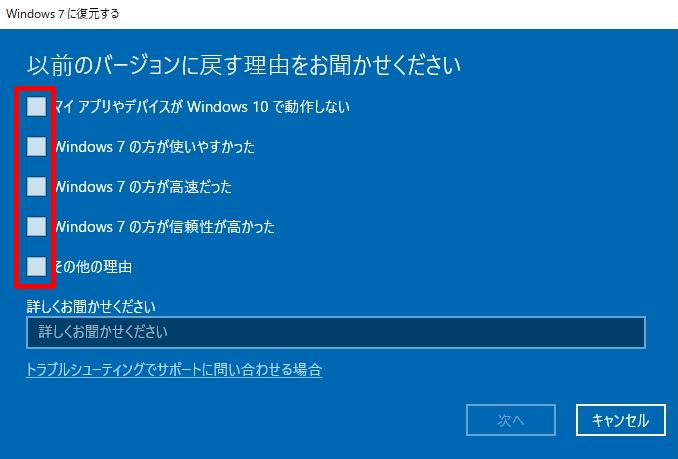
手順 5:
「 行わない 」を選択します。
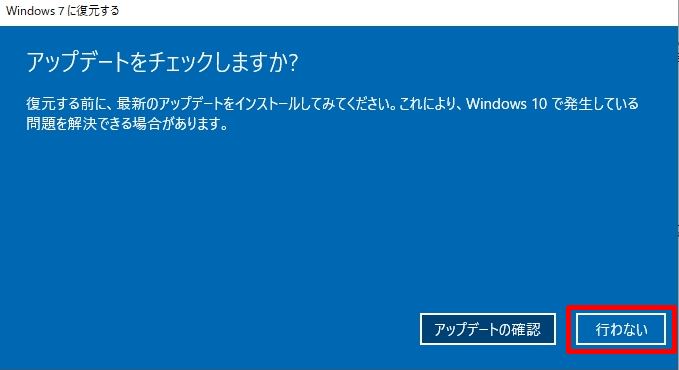
手順 6:
「知っておくべきこと」画面を一読し「 次へ 」を選択します。
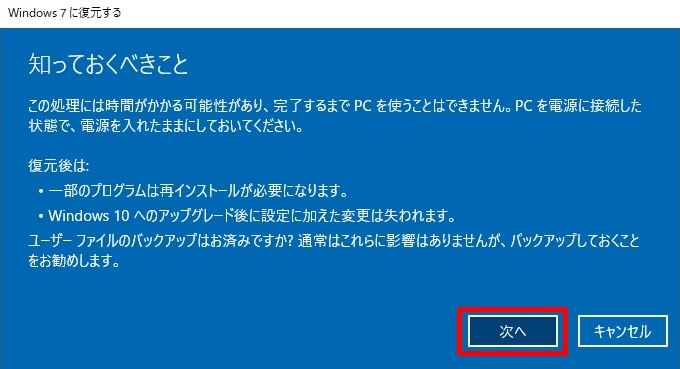
手順 7:
「ロックアウトされないようにご注意ください」画面 で「次へ」を選択します。
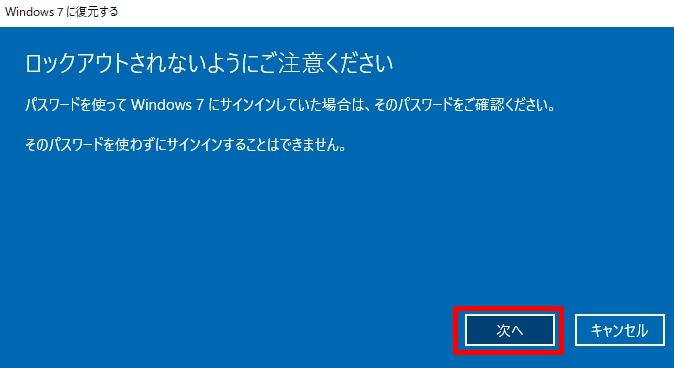
手順 8:
「Windows 7 に復元する」を選択します。
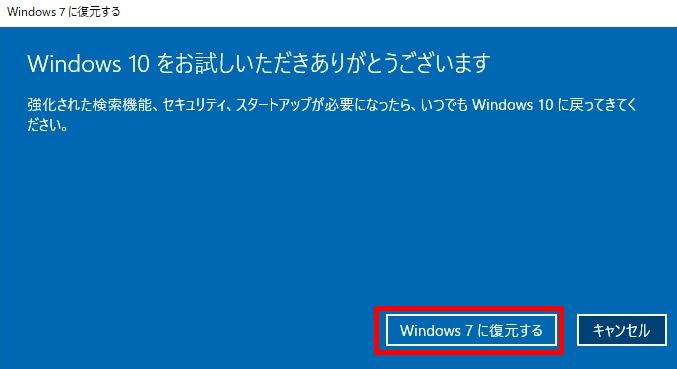
手順 9:
以前のバージョン(Windows 7)への復元処理が開始されます。
少し時間が掛かるため離席しても問題ありません。

手順 10:
Windows10からWindows7に復元されます。