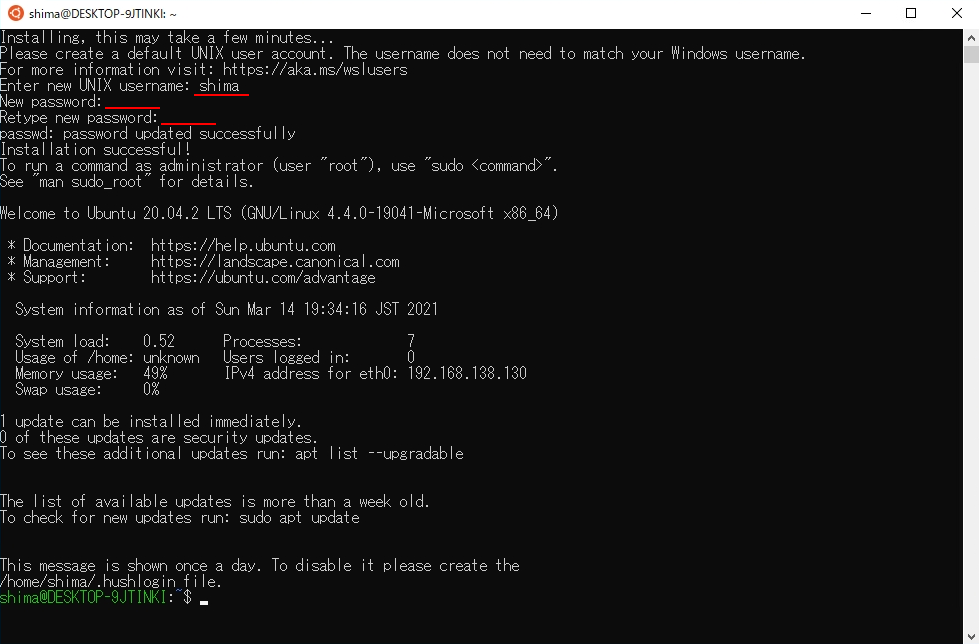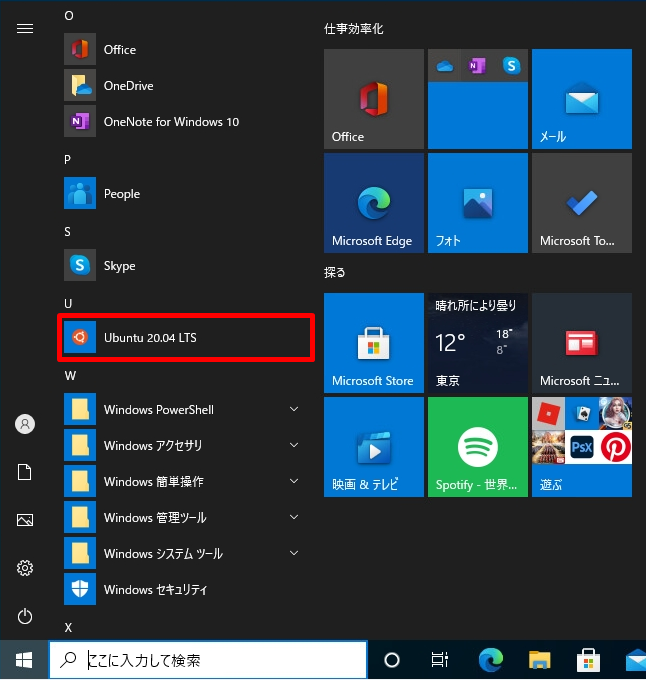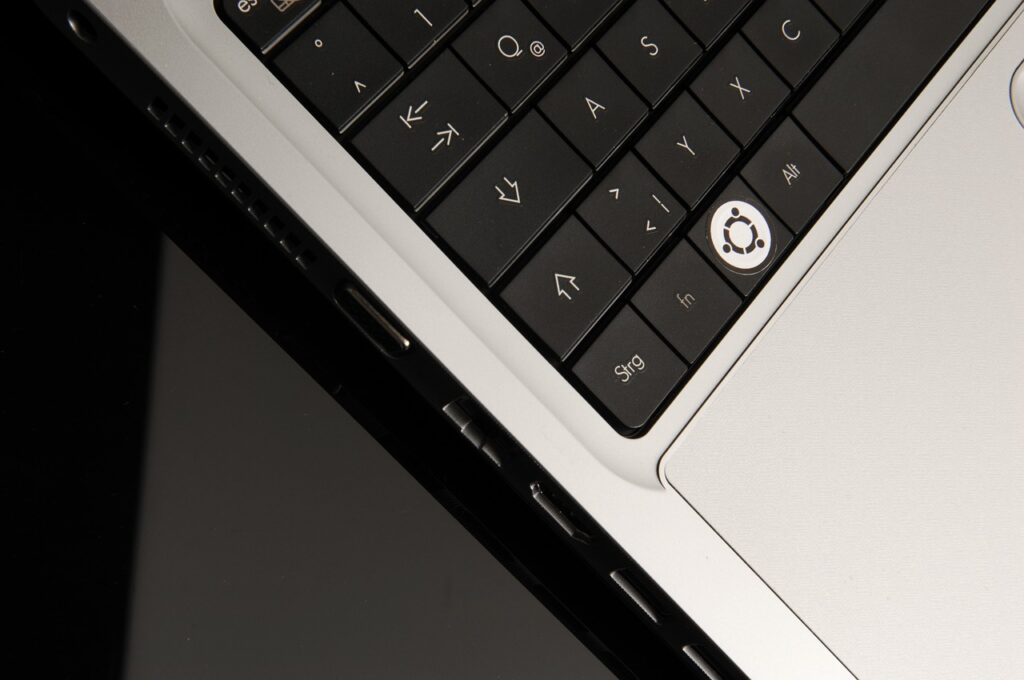Linux 用 Windows サブシステムは、Windows10上で仮想環境を利用できる機能です。用途としてはVMware Workstation Player・Oracle VM VirtualBox・Hyper-Vの様な開発環境が立てられます。Linux 用 Windows サブシステムを利用するためには、 GUI(グラフィカル・ユーザ・インターフェース)の画面から「コントロールパネル」->「プログラムと機能」->「Windows の機能の有効化または無効化」->「Linux 用 Windows サブシステム」を有効化する必要があります。※Windows 10 version 2004 以降、名称がWindows Subsystem for Linux (WSL)から Linux 用 Windows サブシステムに変更しています。
以降、Microsoft StoreからLinux ディストリビューション「Ubuntu」をダウンロード・インストールする手順を解説します。
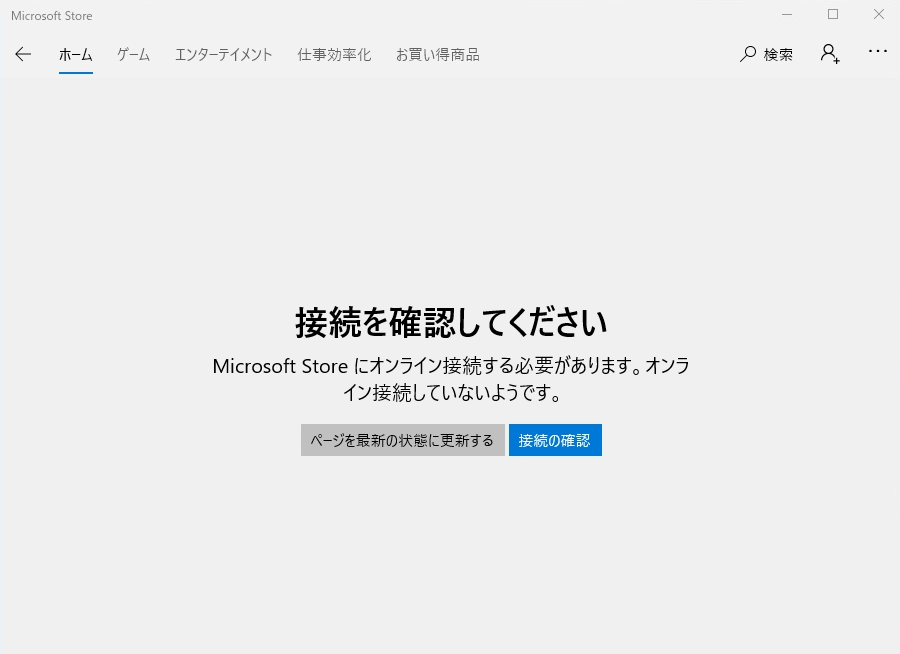
1.Linux 用 Windows サブシステム 有効化
手順 1:
左下「 Windowsロゴ 」をクリック –>「 Windows システムツール 」–>「 コントロールパネル 」を選択します。
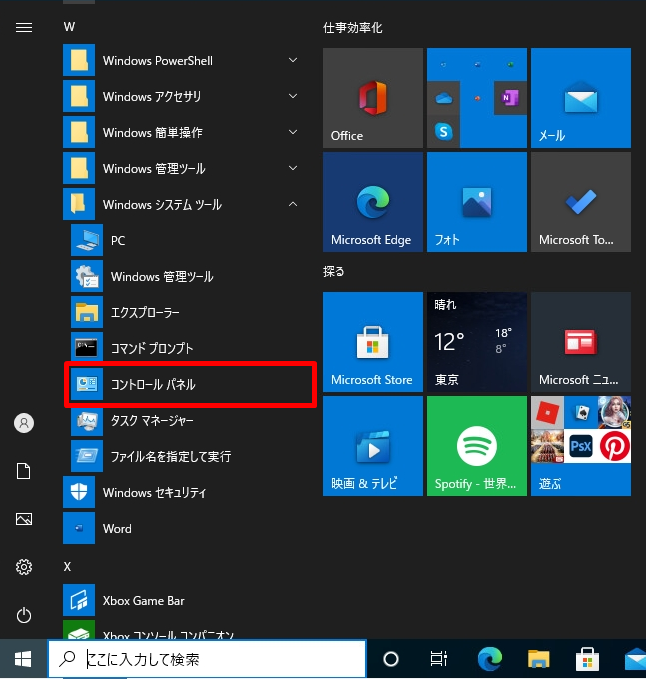
手順 2:
「 プログラムのアンインストール 」を選択します。
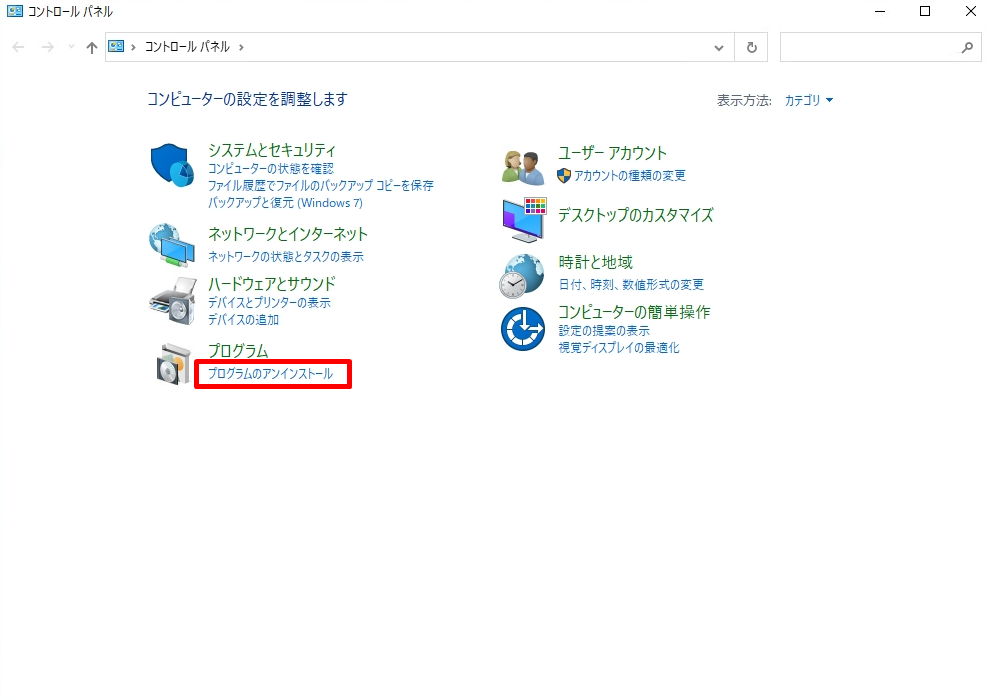
手順 3:
「 Windowsの機能の有効化または無効化 」を選択します。
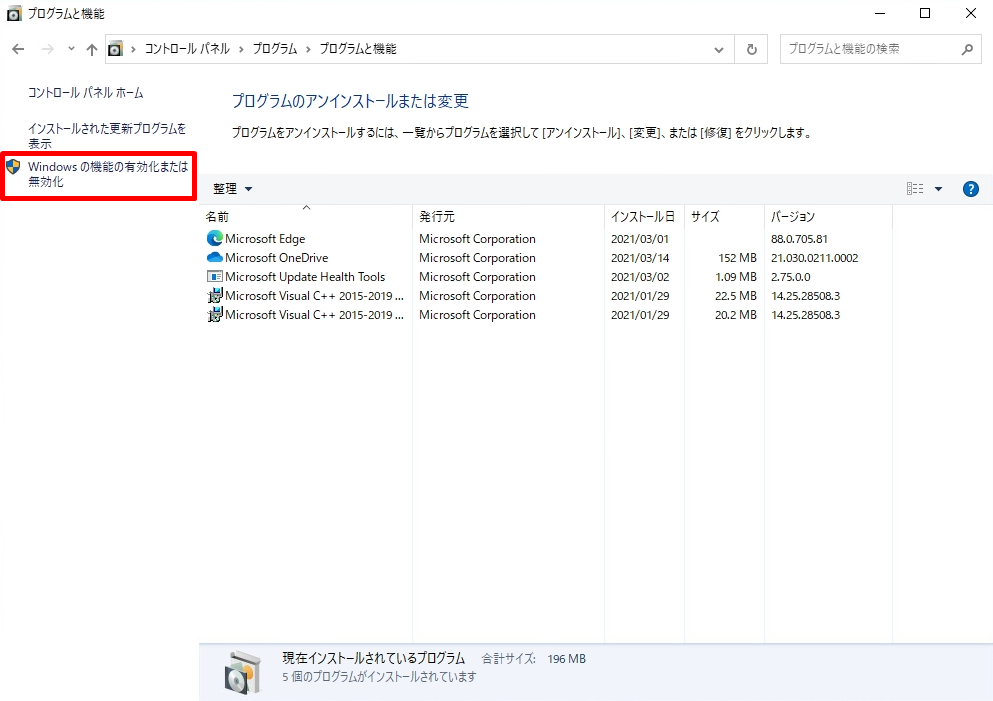
手順 4:
「 Windows Subsystem for Linux 」を有効化 –>「 OK 」を選択します。
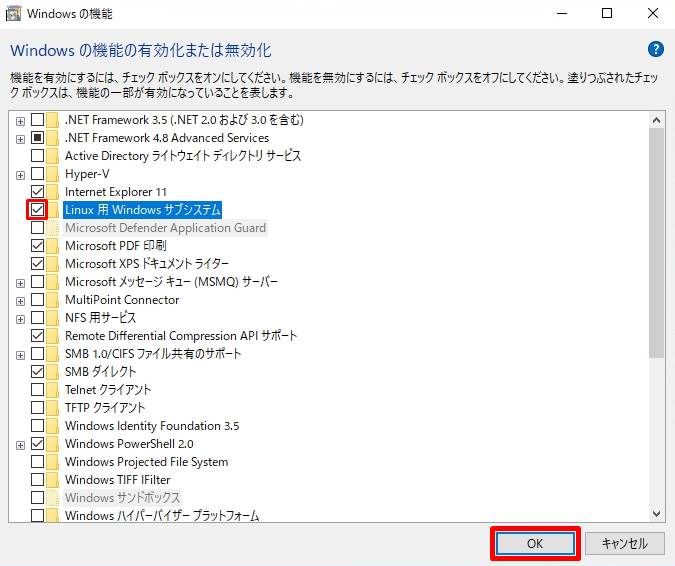
手順 5:
「 今すぐ再起動 」を選択します。
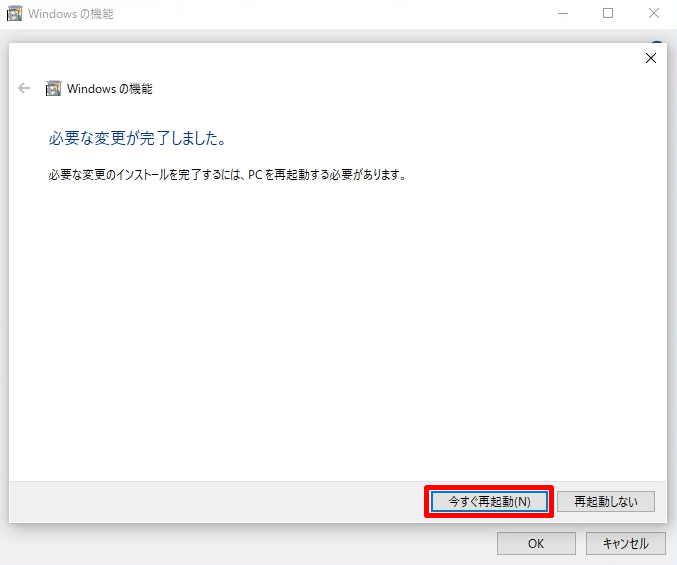
2.Linux 用 Windows サブシステム:Ubuntuインストール
手順 1:
左下「 Windowsロゴ 」をクリック –>「 Microsoft Store 」を選択します。
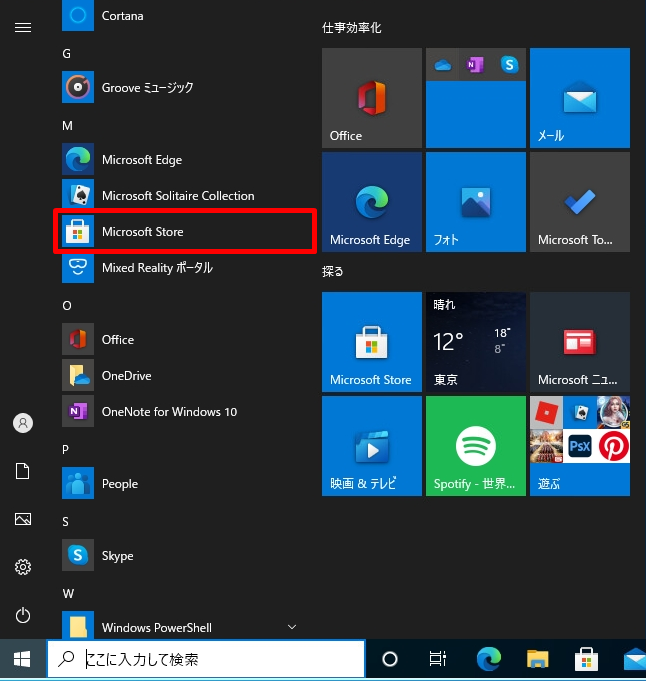
手順 2:
「 検索アイコン 」をクリック –>「 ubuntu 」を入力します。
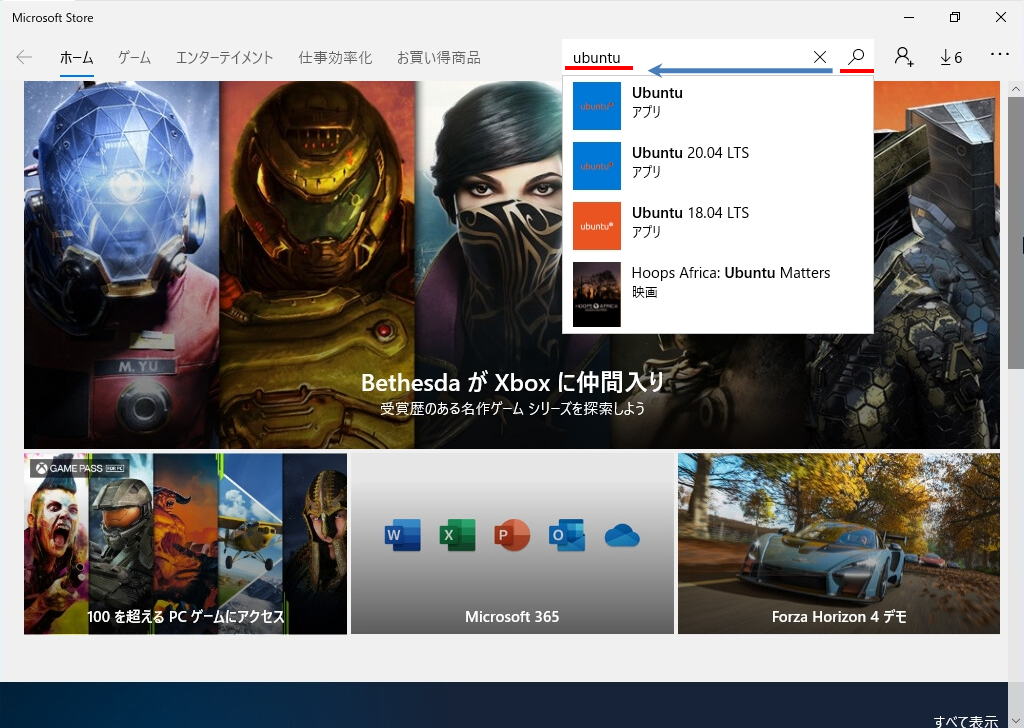
手順 3:
「 Ubuntu 」を選択します。
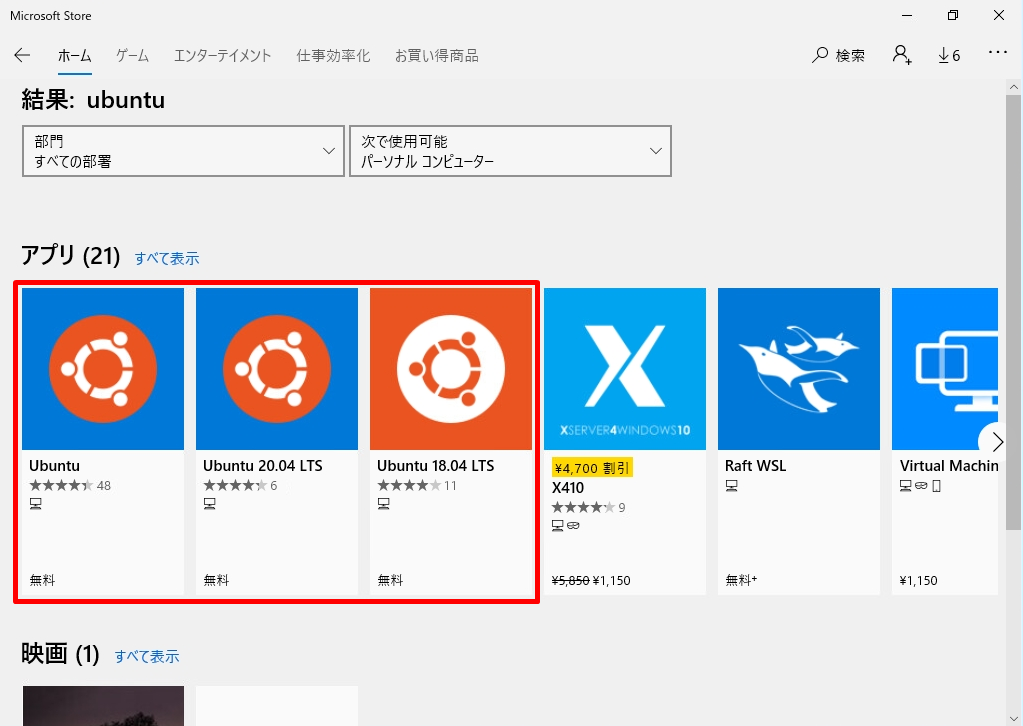
手順 4:
「 インストール 」を選択します。
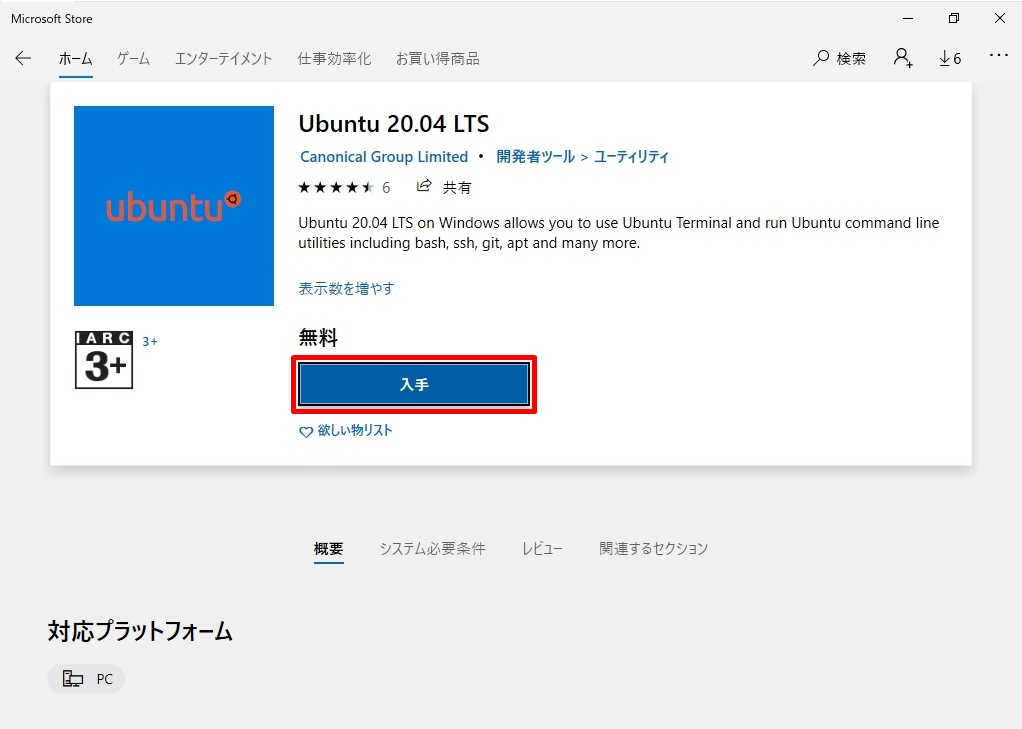
手順 5:
ローカルアカウントで利用する場合は、「必要ありません」を選択します。
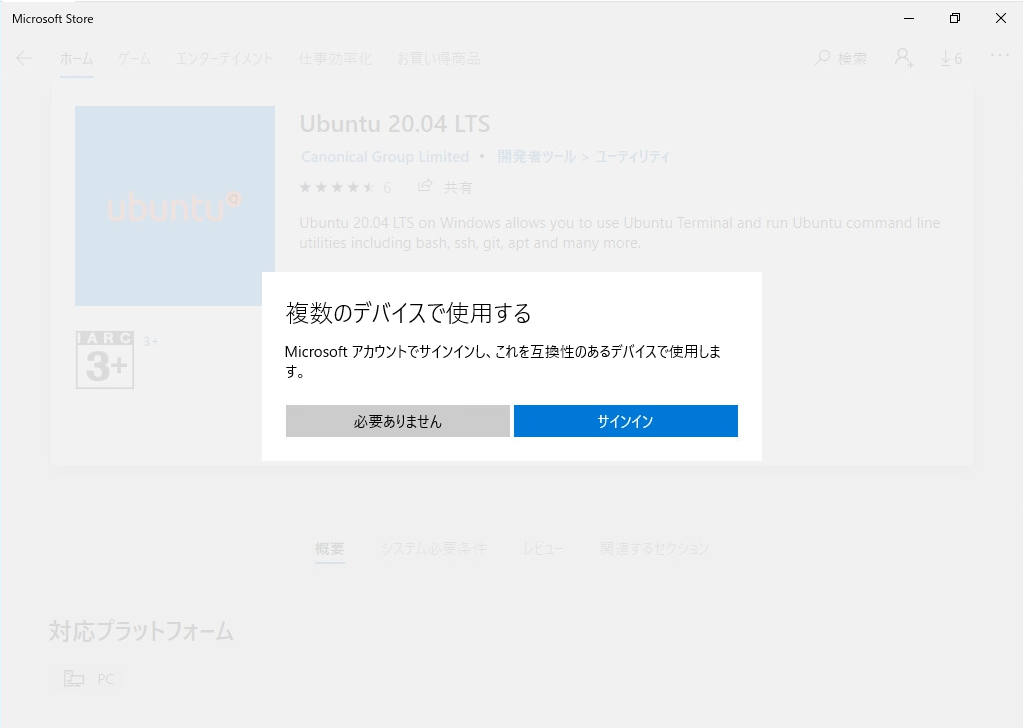
Microsoft StoreからLinux ディストリビューション「Ubuntu」をダウンロード・インストール処理が開始されます。
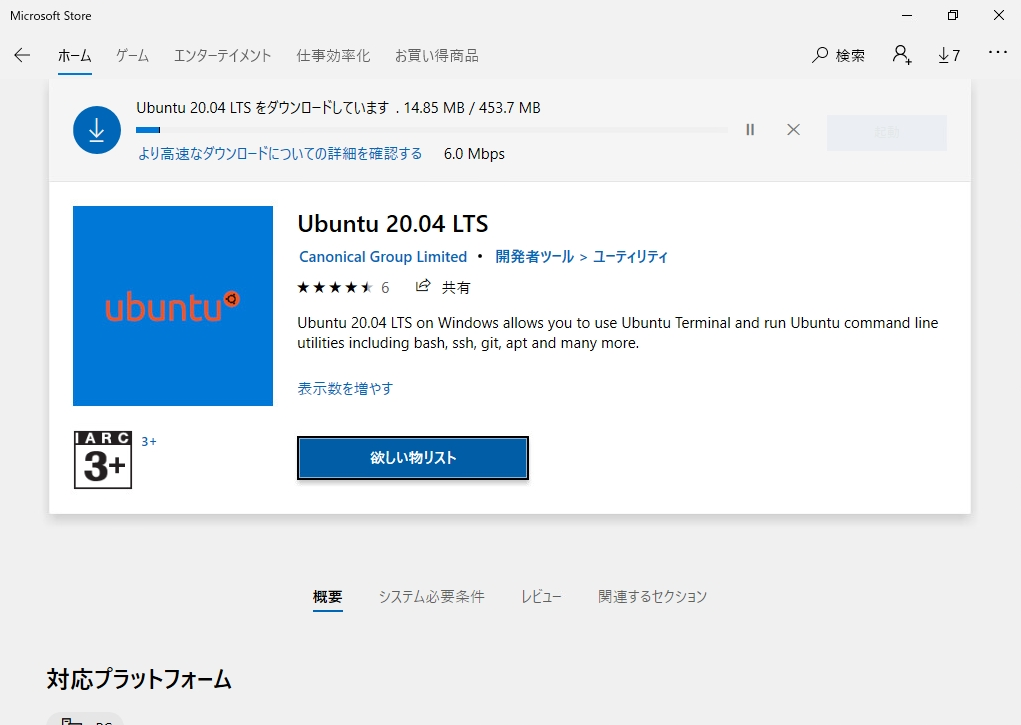
手順 6:
「Ubuntu」のインストールが完了しました。「 起動 」を選択します。
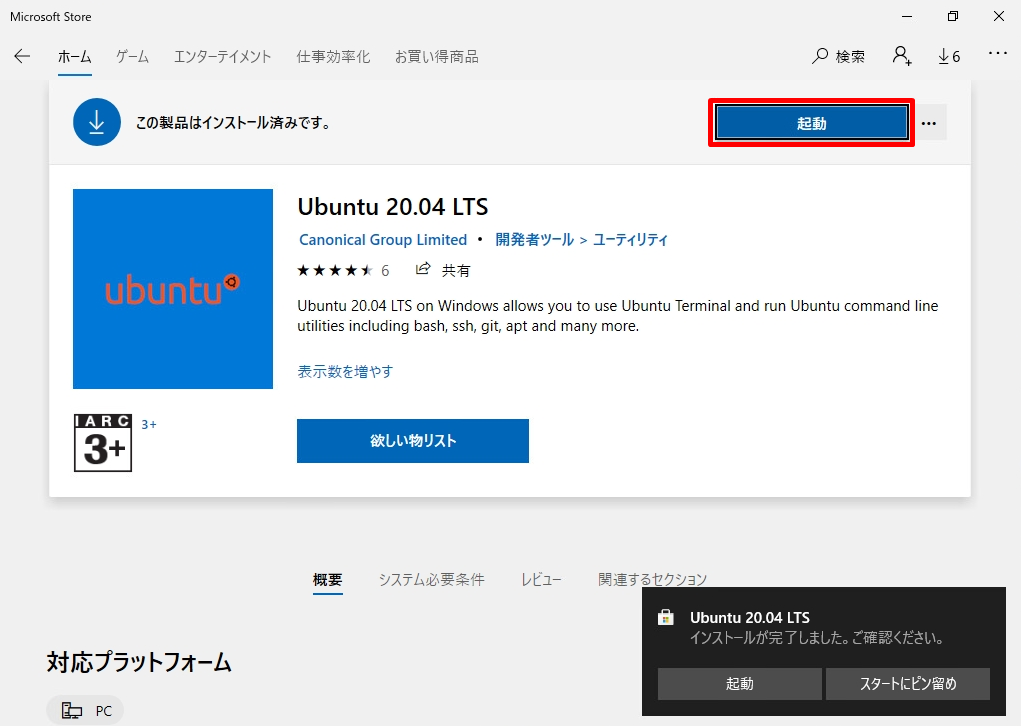
手順 7:
初回起動時に以下ユーザー情報を入力しUbuntu用ユーザIDとパスワードを設定します。
・Enter new UNIX username:
・Enter new UNIX password(新しいパスワード入力):
・Retype new UNIX password(新しいパスワード再入力):