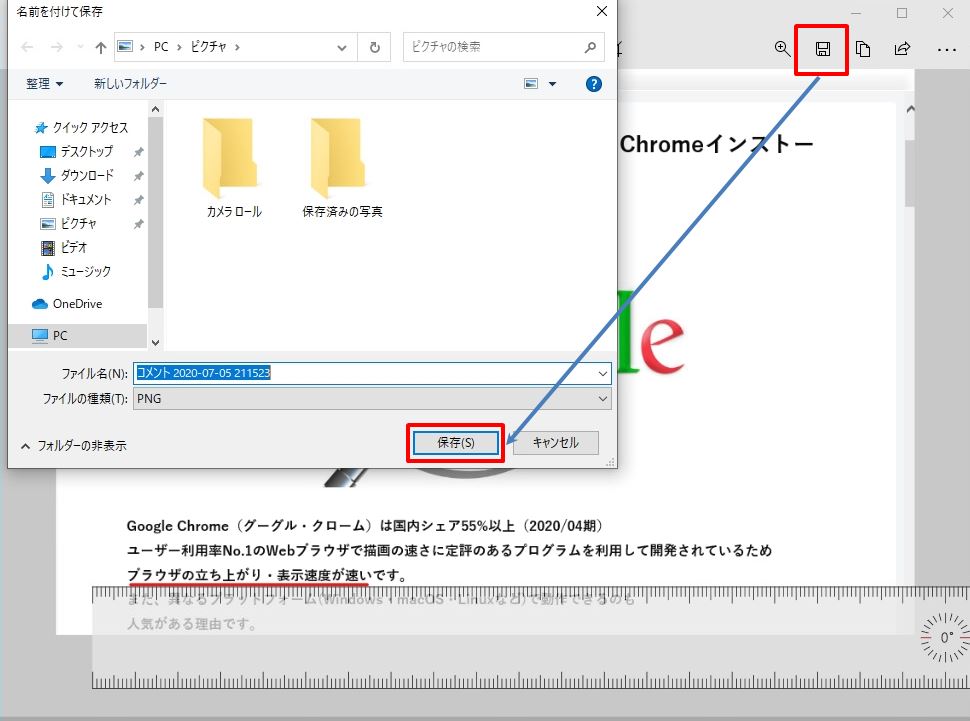スクリーンショットは、パソコンのモニタ・スマートフォンなどのデバイス上に表示された画面の全体・一部分を写した画像です。今回はWindows 10でスクリーンショットを撮影する方法を説明します。様々な方法で簡単にスクリーンショットを撮ることができます。目的に応じてお好みのものを選んで使いましょう。キーボードのショートカットキー・Windows10に標準搭載されているソフト(Snipping Tool・切り取り & スケッチ)を利用した方法を説明します。
目次
1. ショートカットキーのスクリーンショット取得方法
1.1 デスクトップ全体[PrintScreen]
[PrintScreen]キーは、デスクトップ全体のスクリーンショットをクリップボードに保存する機能です。エクセル・ペイントなどに[貼り付け]をすることで画像として取り出すことができます。
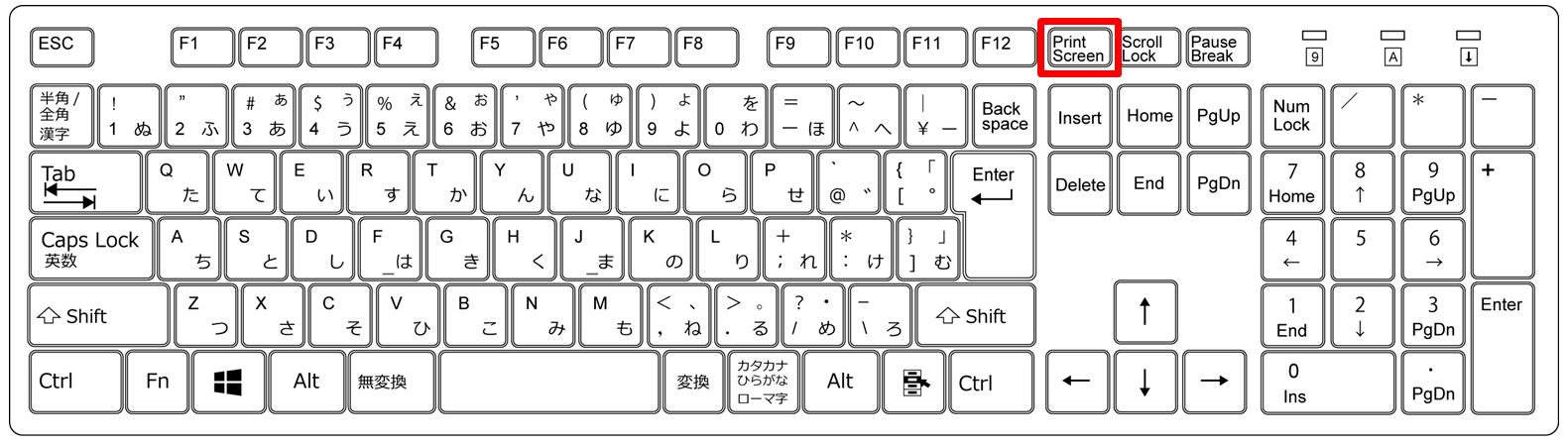
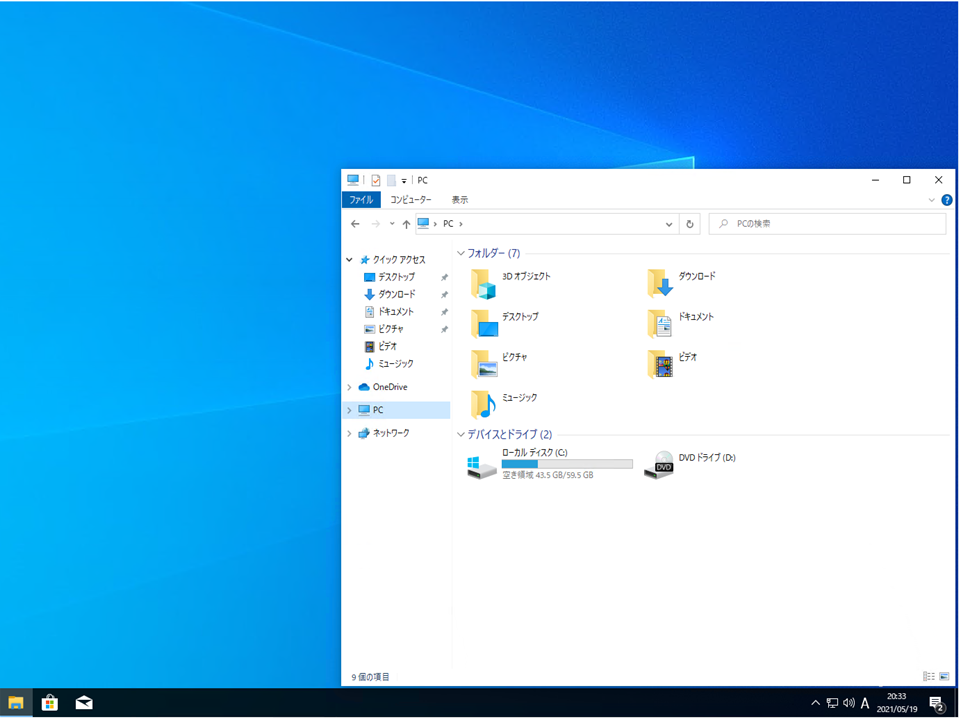
1.2 アクティブウィンドウ(選択画面)[Alt]+[PrintScreen]
[Alt]+[PrintScreen]キーは、選択している画面のスクリーンショットをクリップボードに保存する機能です。エクセル・ペイントなどに[貼り付け]をすることで画像として取り出すことができます。
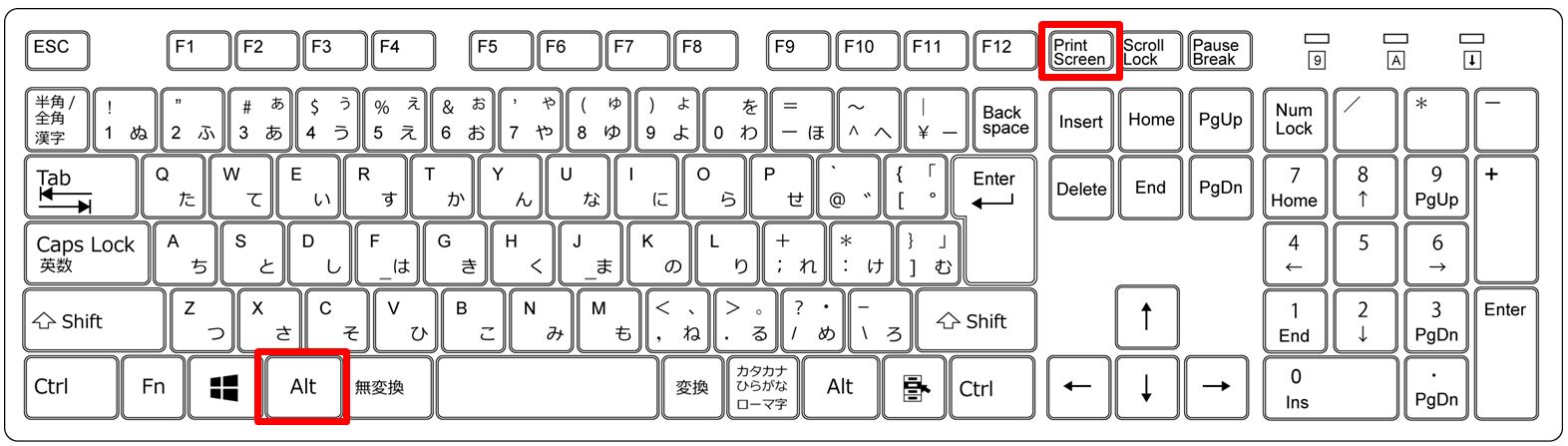
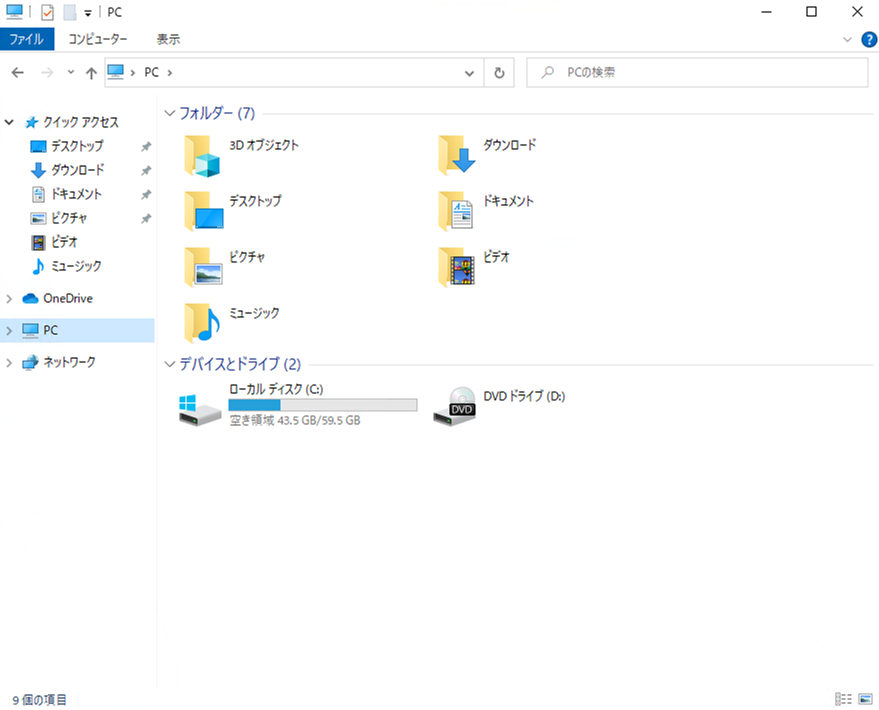
1.3 保存する範囲を指定 [Windows]+[Shift]+[S]
[Windows] + [Shift] + [S]キーは、保存する範囲を指定することで画面の一部のスクリーンショットを切り取りクリップボードに保存する機能です。エクセル・ペイントなどに[貼り付け]をすることで画像として取り出すことができます。
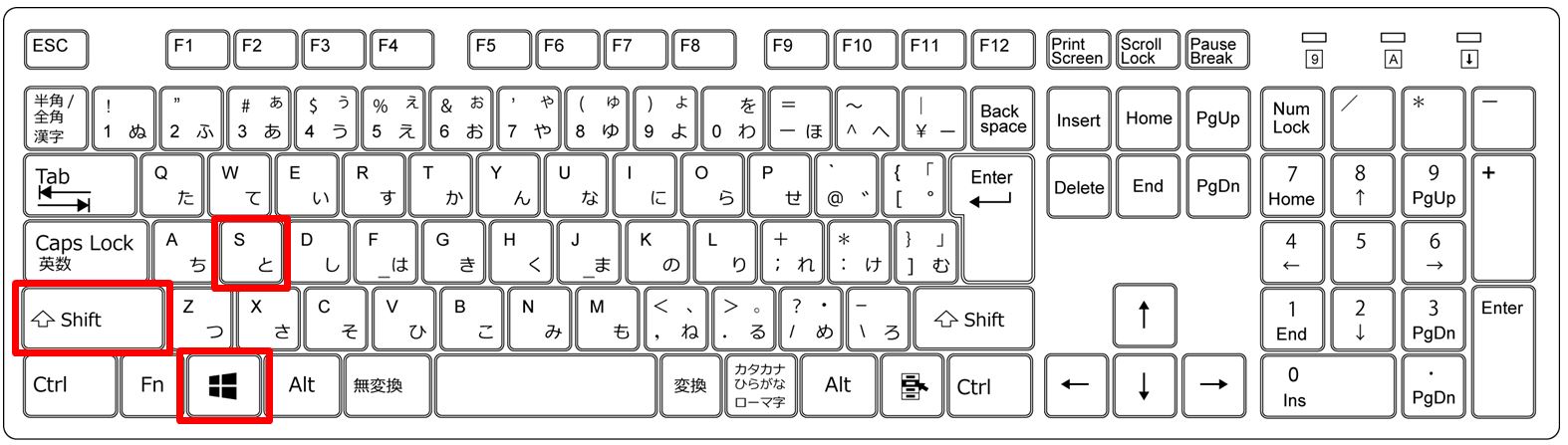
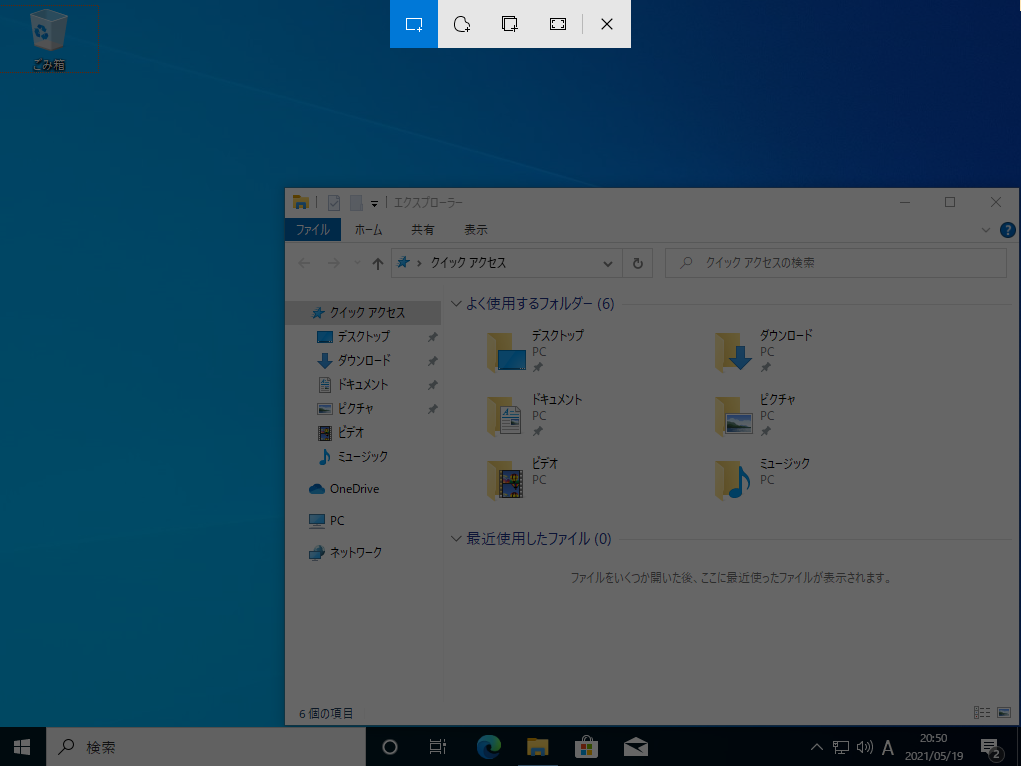
1.4 全画面をそのまま保存[Windows]+[PrintScreen]
[Windows] +[PrintScreen]キーは、全画面のスクリーンショットをそのまま保存できる機能です。
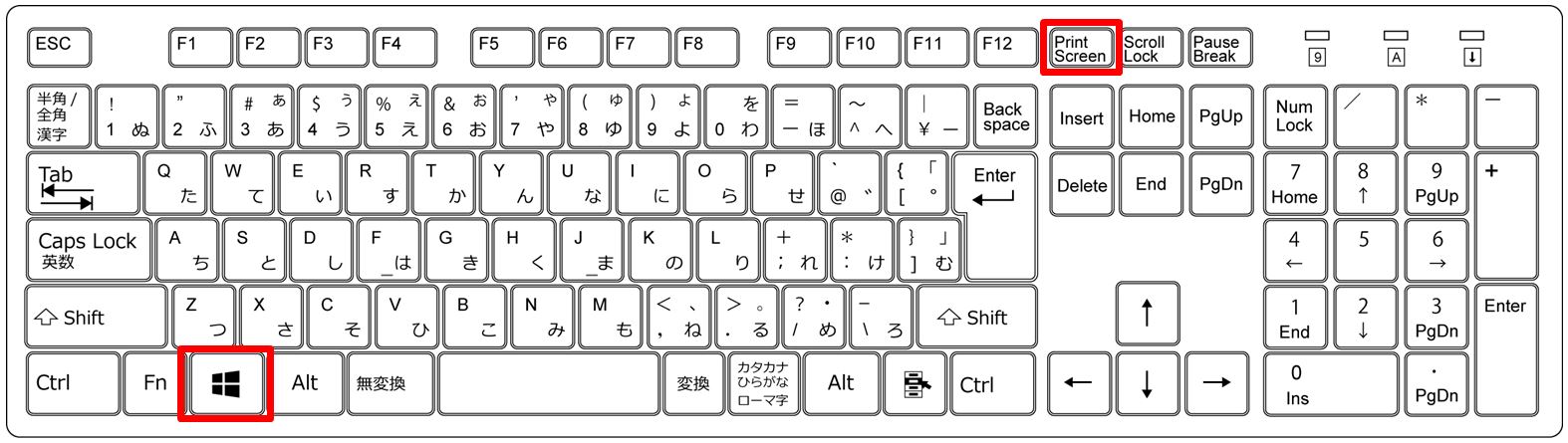
保存場所は[ピクチャー]フォルダー内の[スクリーンショット]フォルダーにキャプチャした画像(PNG)が自動で格納されます。
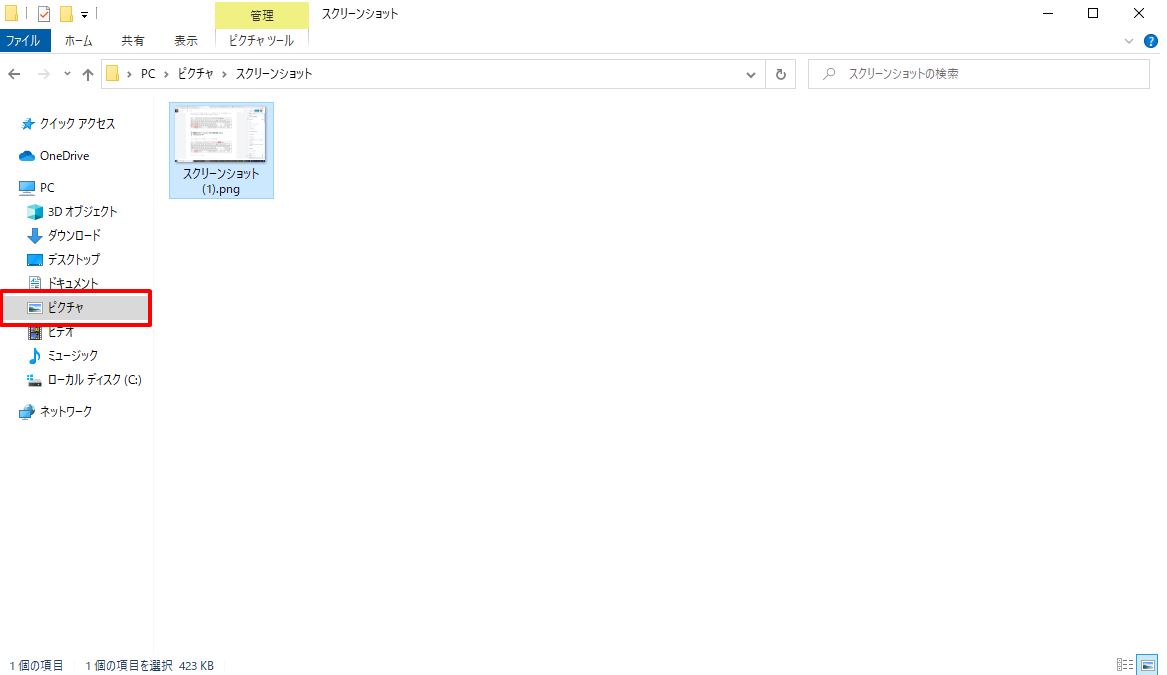
2. Snipping Toolのスクリーンショット取得方法
Snipping Toolは指定した画面上の部分的な範囲のスクリーンショットを切り取るツールです。
※Windows Vista・Windows7・Windows 8/8.1・Windows 10に標準搭載されています。
手順 1:
デスクトップ左下「 (Windowsマーク) 」をクリック –>「 Windows アクセサリ 」-> 「Snipping Tool」を選択し起動します。
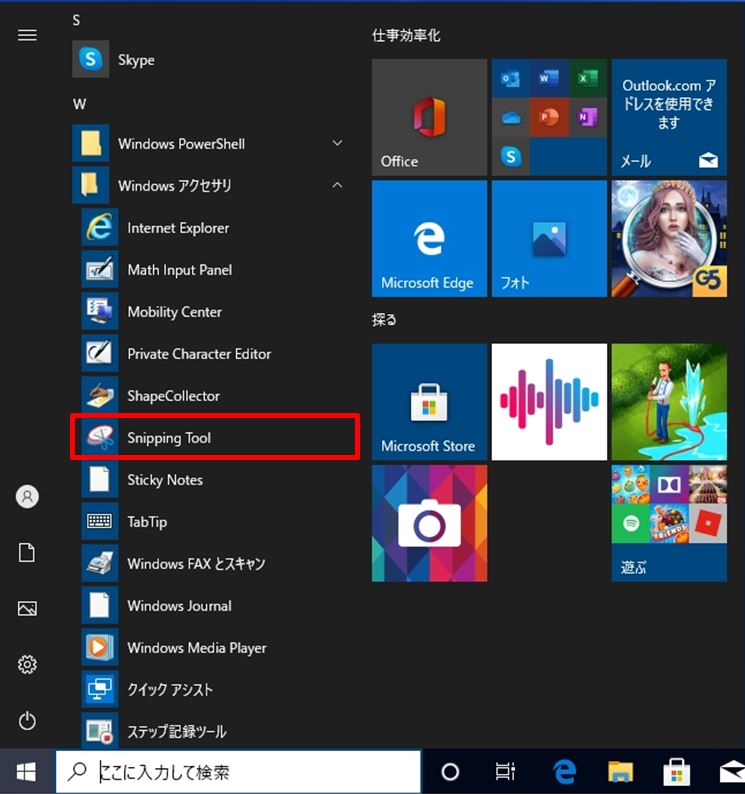
手順 2:
「新規作成」を選択します。
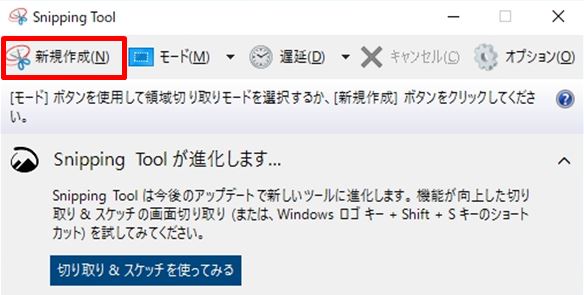
手順 3:
マウスで範囲指定し画面を切り取ります。
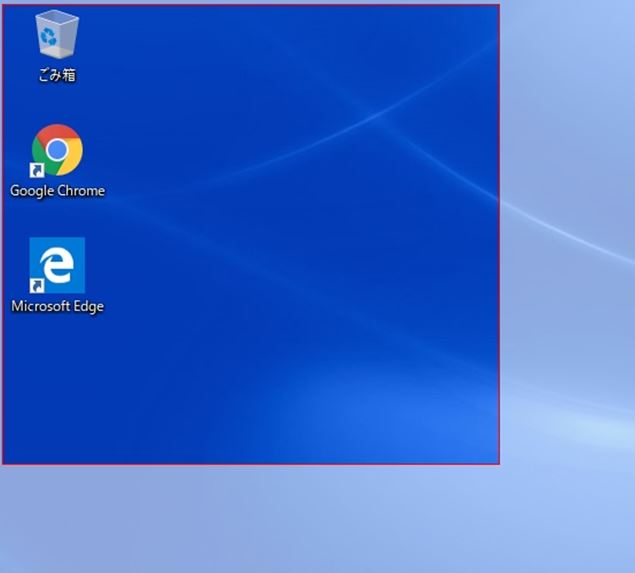
手順 4:
切り取ったスクリーンショットを保存します。「ファイル」-> 「名前を付けて保存」を選択します。
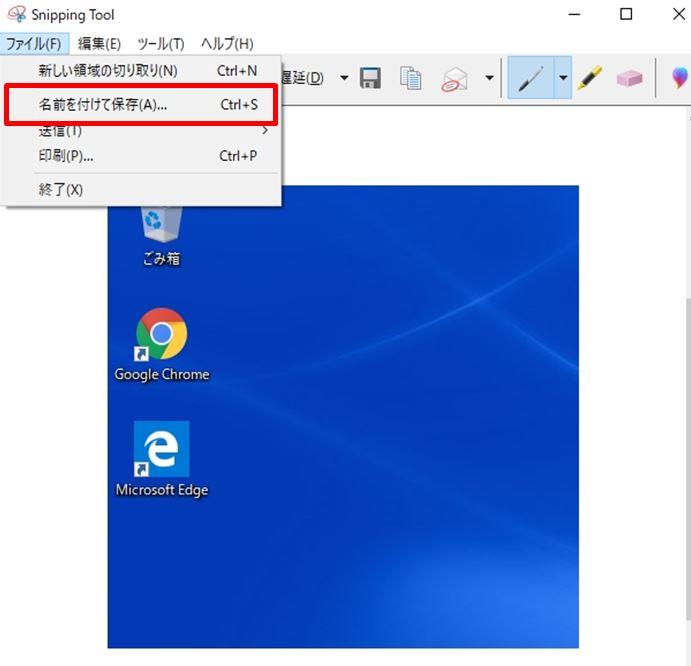
手順 5:
任意の保存場所を選択します。
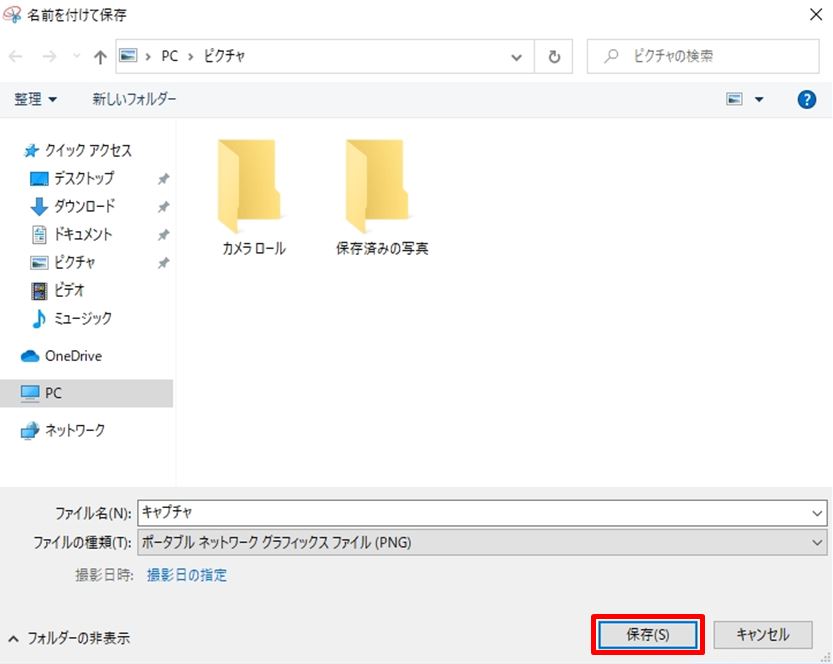
3. 切り取り&スケッチのスクリーンショット取得方法
切り取り & スケッチはSnipping Tool(スニッピング ツール)がバージョンアップされる後継ツールです。どちらのアプリも使いやすさは変わりません。後継に位置づけられる「切り取り & スケッチ」では使用できる機能が追加されています。今回は、追加機能の「定規」を使用した画像編集設定(真っすぐな線の引き方)方法を紹介します。
手順 1:
デスクトップ左下「 (Windowsマーク) 」をクリック –>「 切り取り&スケッチ 」を選択し起動します。
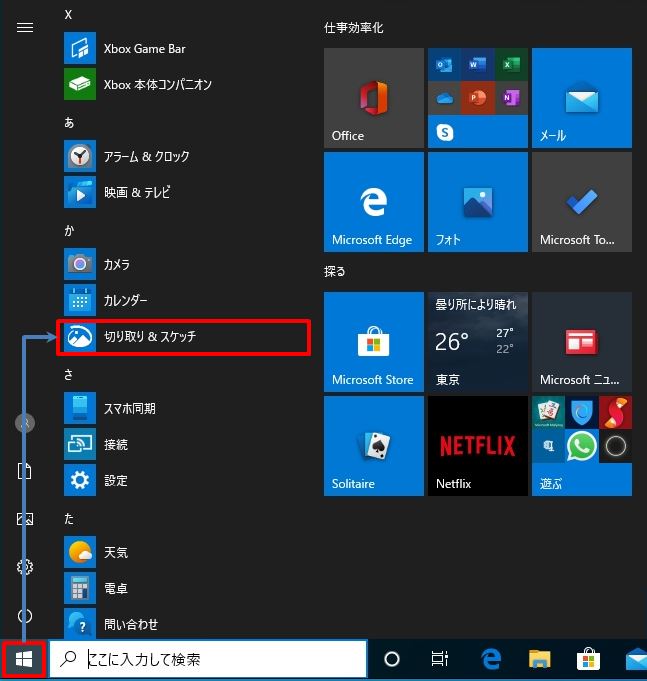
手順 2:
「 新規 」–>「 今すぐ切り取り 」を選択します。
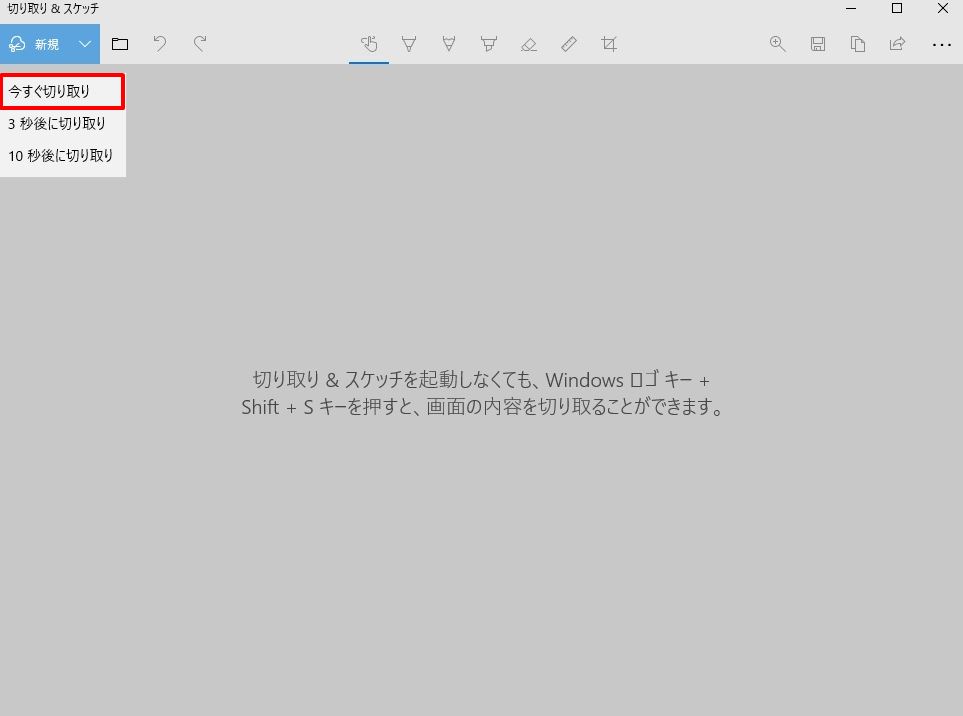
手順 3:
マウスで範囲指定し画面を切り取ります。
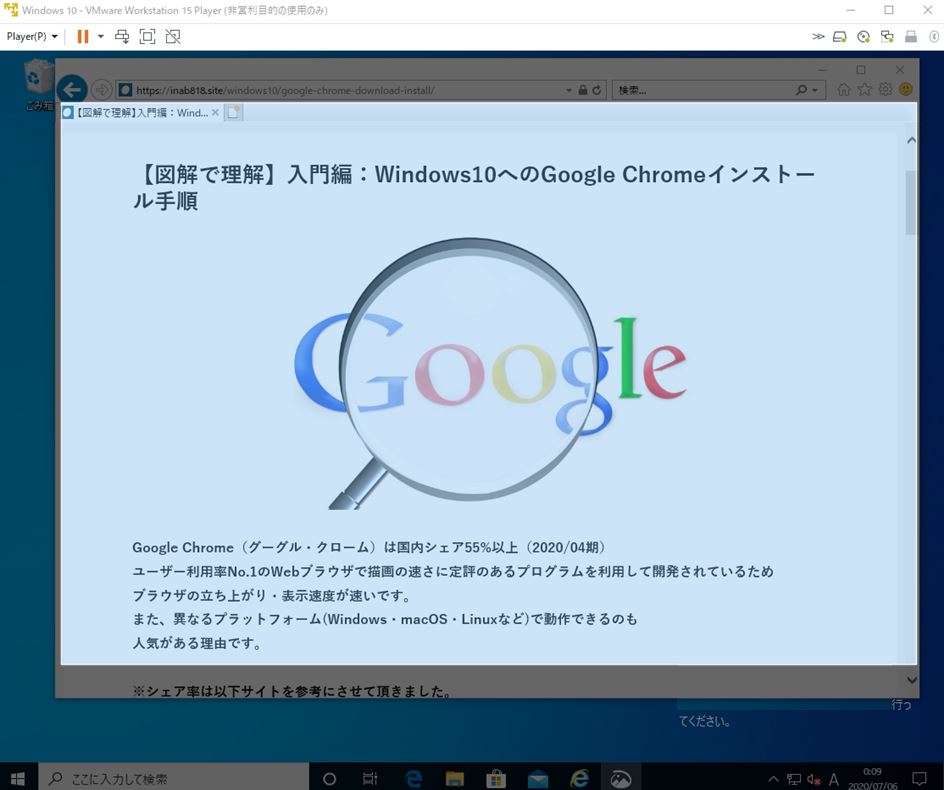
手順 4:
スクリーンショット取得できました。
※画像を編集しないで保存するのであれば、切り取り&スケッチ画面右上、アイコンを選択し保存できます。
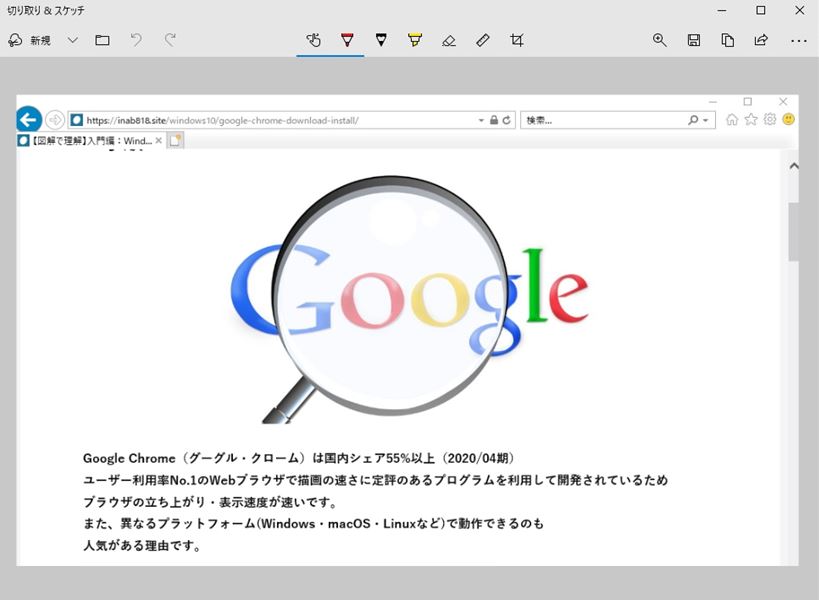
3.1 画像編集「定規」機能で画像に直線を引く
手順 1:
「 定規 」を選択します。
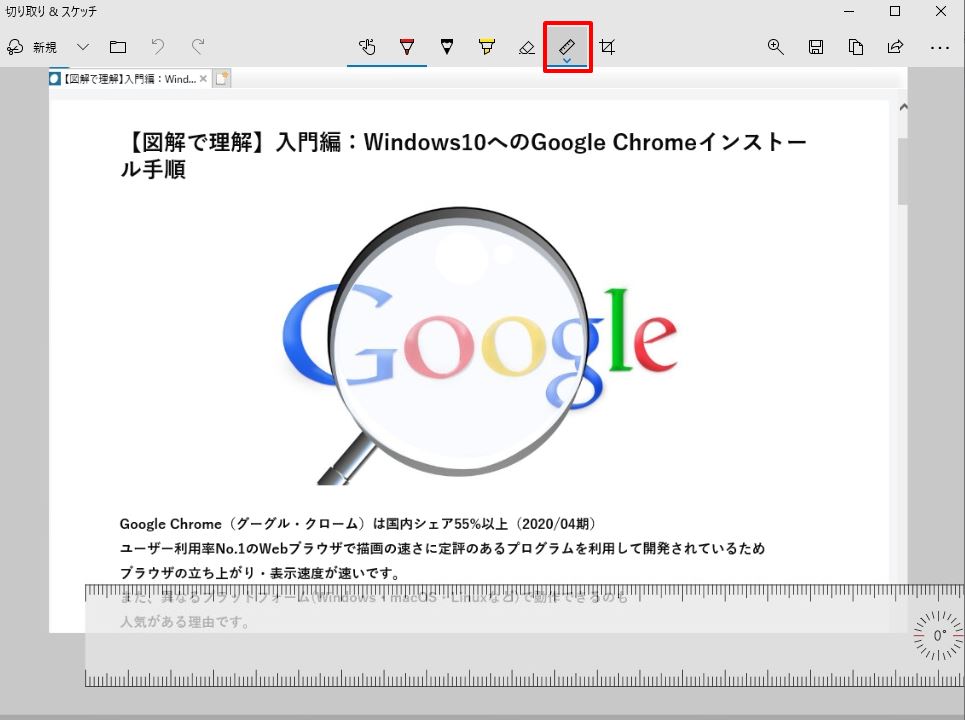
手順 2:
線を引く任意の場所までマウスを操作し直線を引きます。
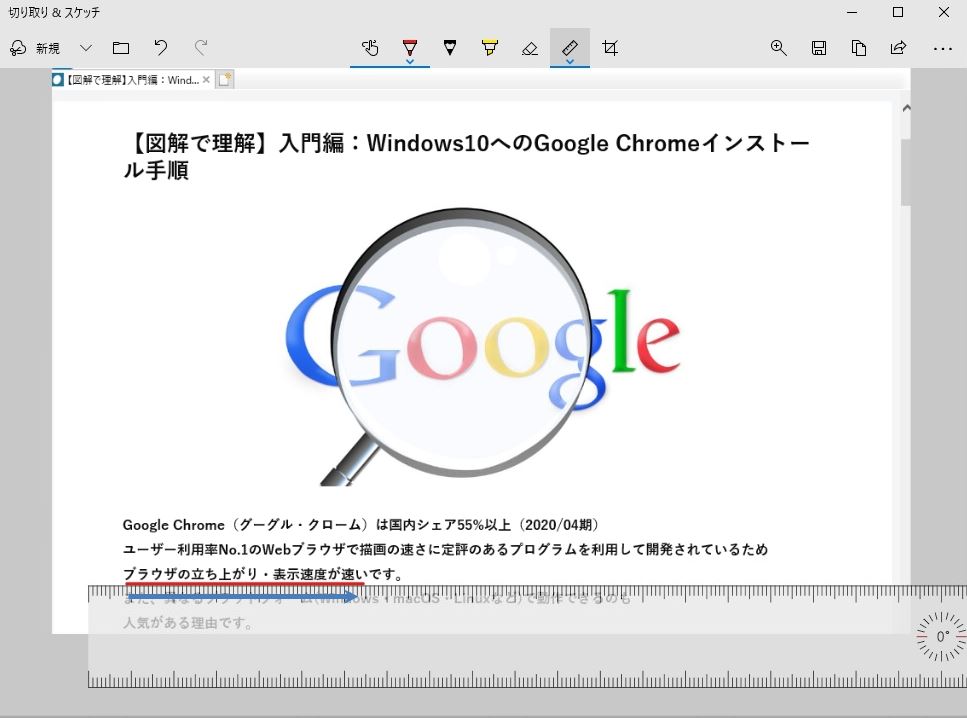
手順 3:
画像編集完了しました。
保存先は画面右上、アイコンを選択 -> 任意のファイル名 / フォルダ / ファイルの種類からPNG・JPG・GIF形式を入力し保存場所を指定できます。