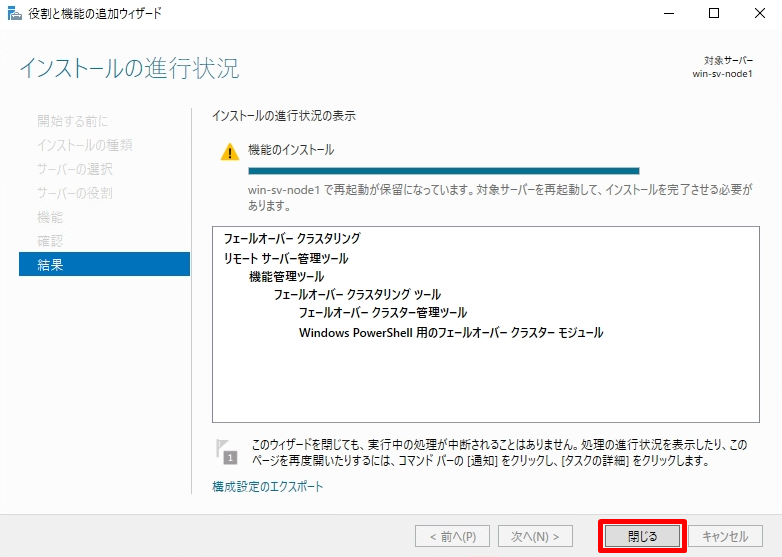Windows Server 2019の高可用性 (High Availability)、WSFC(Windows Server Failover Clustering) を構築するための手順です。Windows Server 2012 R2以前のWindows Serverでは、フェイルオーバークラスターの作成にActive Directoryドメイン参加が必須でしたが、Windows Server 2012 R2 以降のOSであるWindows Server 2019 はドメイン参加は必須ではありません。WorkGroupで構築可能です。当例では以下の環境で設定します。
・WorkGroup(ワークグループ)環境を利用する
・クラスター構成ノードに2台のWindows Server 2019を用意する
・クラスター用の共有ストレージとしてData・Quorum(クォーラム)用の2つのネットワークストレージを作成するためにWindows Server 2019を1台用意する
・物理共有ストレージは用意しない
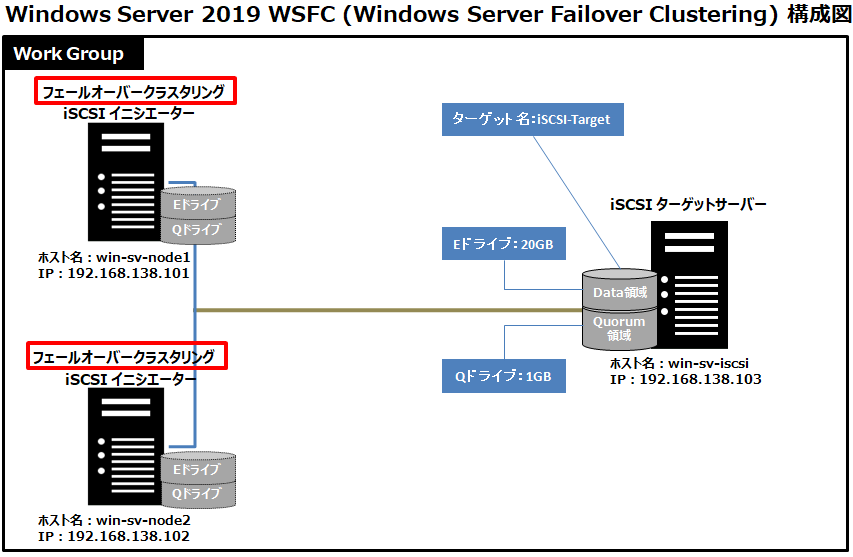
前回解説したiSCSIネットワークストレージを初期化・オンラインに続き、役割と機能の追加ウィザードから「フェールオーバークラスタリング」をインストールします。※ノード1・ノード2で実施します。
フェールオーバークラスタリング インストール
手順 1:
「サーバーマネージャー」->「役割と機能の追加」を選択します。
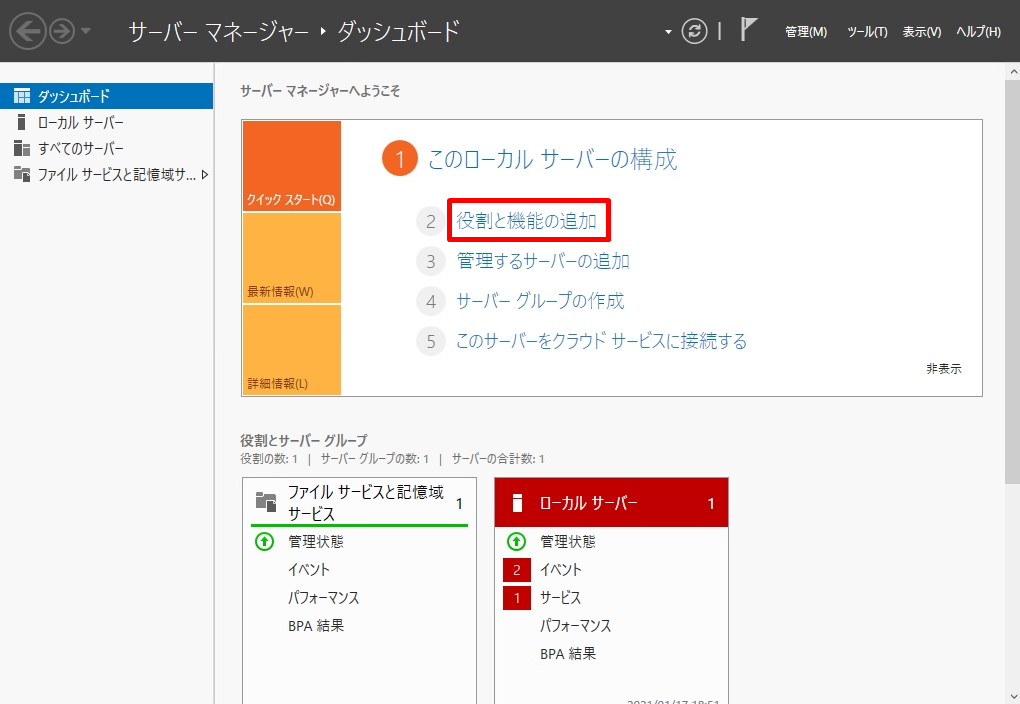
手順 2:
「開始する前に」画面 ->「次へ」を選択します。
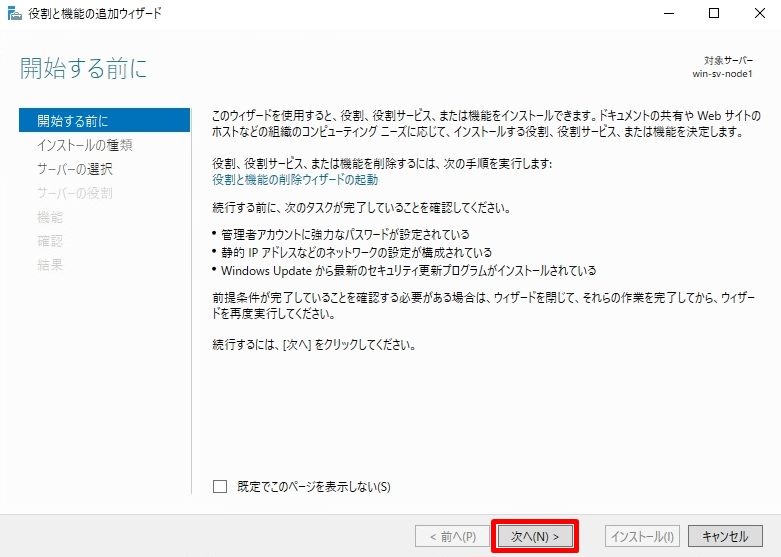
手順 3:
「インストールの種類の選択」画面 ->「次へ」を選択します。
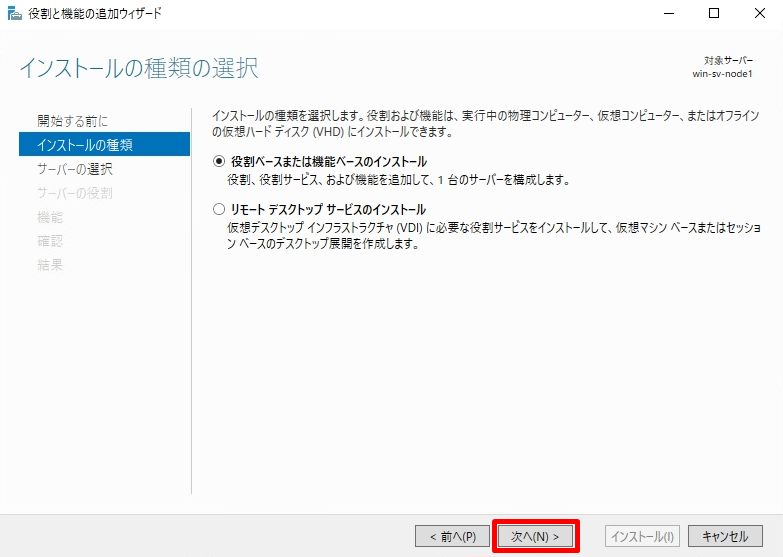
手順 4:
「対象サーバーの選択」画面 ->「次へ」を選択します。
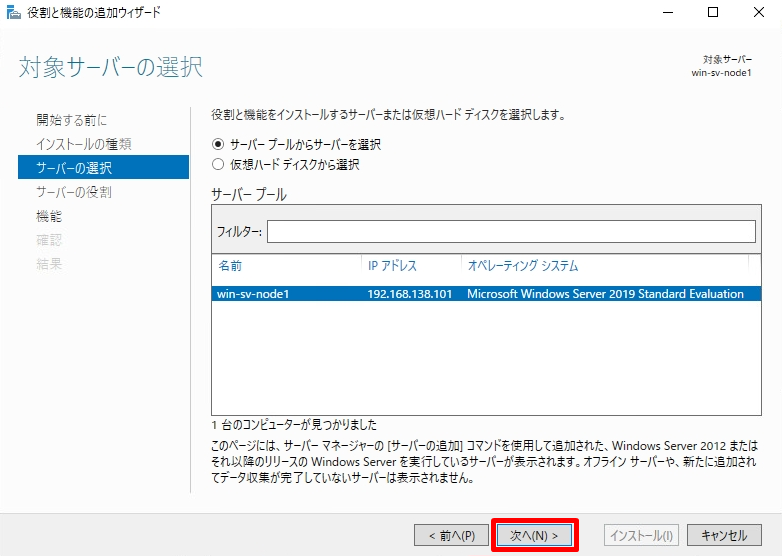
手順 5:
「サーバーの役割の選択」画面は、何も選択しないで「次へ」を選択します。
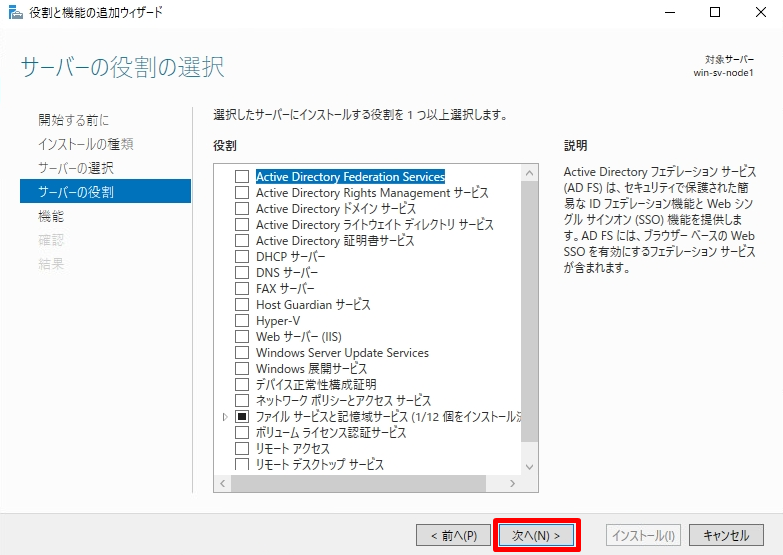
手順 6:
「機能の選択」画面で「フェールオーバー クラスタリング」を選択します。
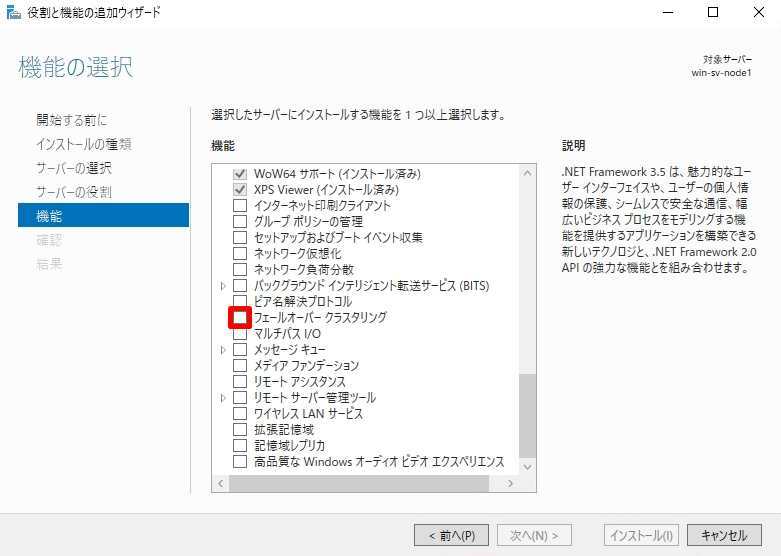
手順 7:
「機能の追加」を選択します。
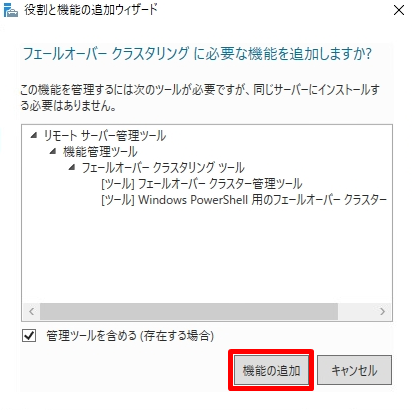
手順 8:
「機能の選択」画面で フェールオーバー クラスタリングのチェックを有効を確認 ->「次へ」を選択します。
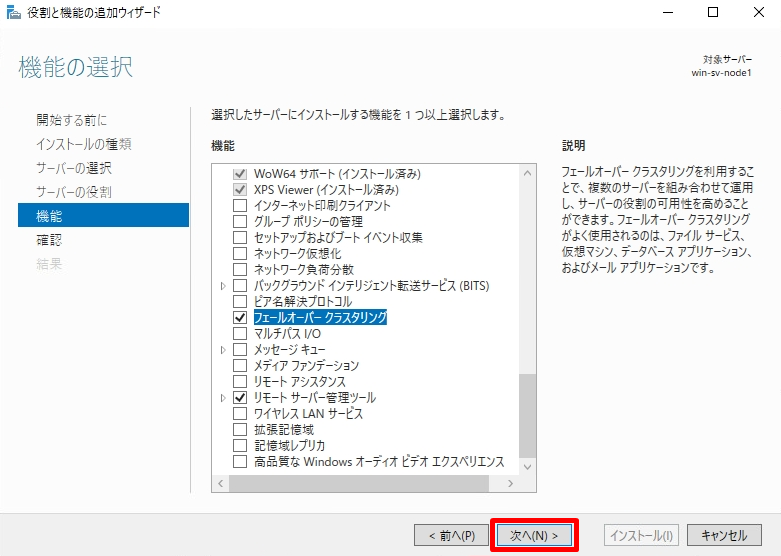
手順 9:
「インストールオプションの確認」画面 ->「 インストール 」を選択します。
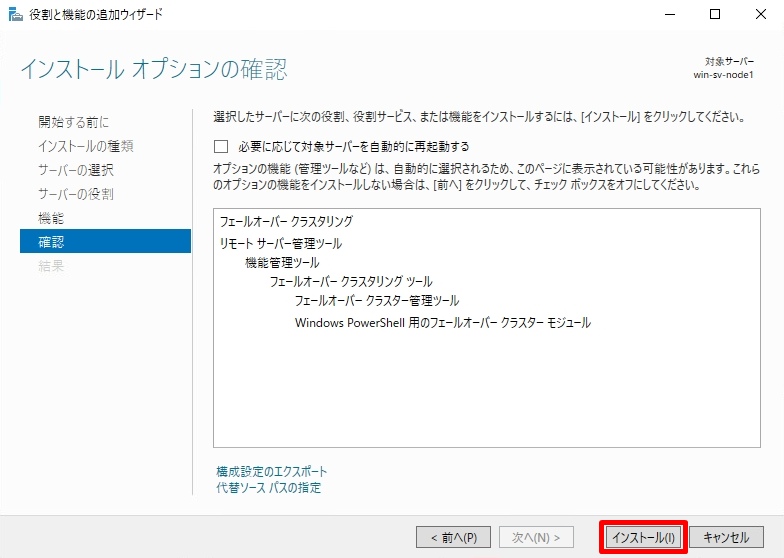
手順 10:
「インストールの進行状況」画面 ->「 閉じる 」を選択します。