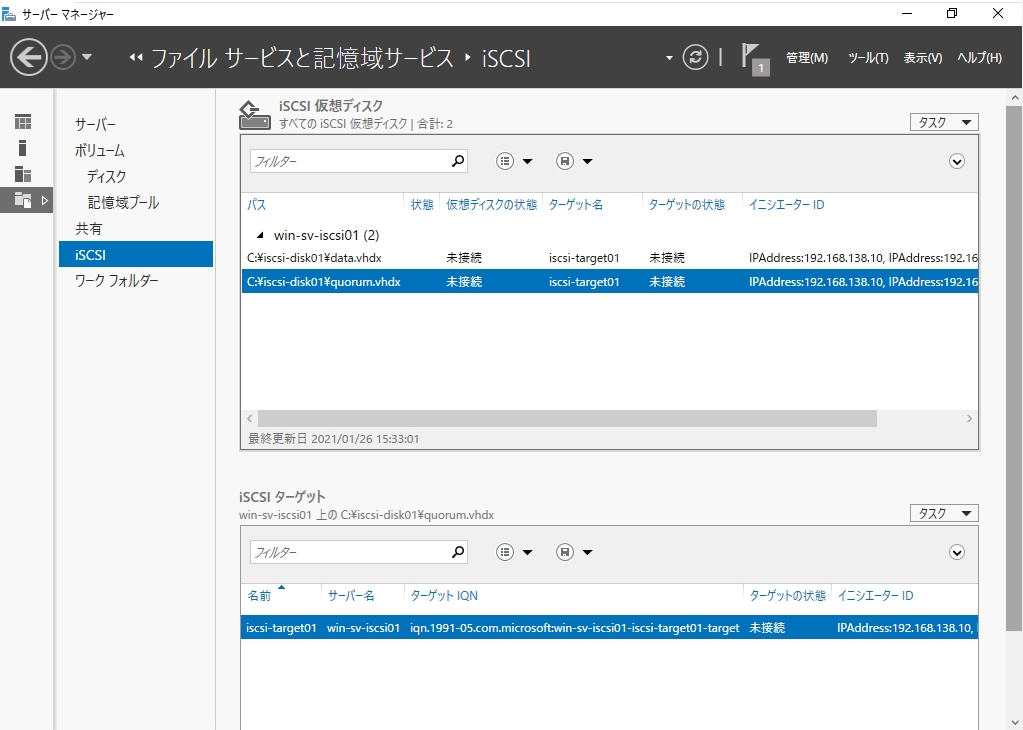Windows Server 2016の高可用性 (High Availability)、WSFC(Windows Server Failover Clustering) を構築するための手順です。Windows Server 2012 R2以前のWindows Serverでは、フェイルオーバークラスターの作成にActive Directoryドメイン参加が必須でしたが、Windows Server 2012 R2 以降のOSであるWindows Server 2016 はドメイン参加は必須ではありません。WorkGroupで構築可能です。当例では以下の環境で設定します。
・WorkGroup(ワークグループ)環境を利用する
・クラスター構成ノードに2台のWindows Server 2016を用意する
・クラスター用の共有ストレージとしてData・Quorum(クォーラム)用の2つのネットワークストレージを作成するためにWindows Server 2016を1台用意する
・物理共有ストレージは用意しない
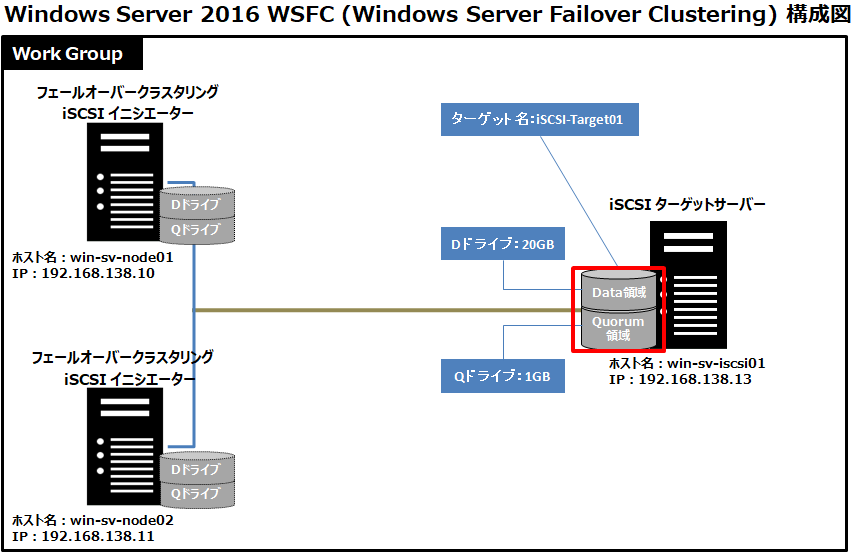
前回解説したiSCSIターゲットサーバーインストールに続き、「サーバーマネージャー」->「 役割と機能の追加 」からiSCSI 仮想ディスクを作成します。
iSCSI 仮想ディスク 作成(Data領域)
手順 1:
「サーバーマネージャー」->「 ファイルサービスと記憶域サービス 」を選択します。
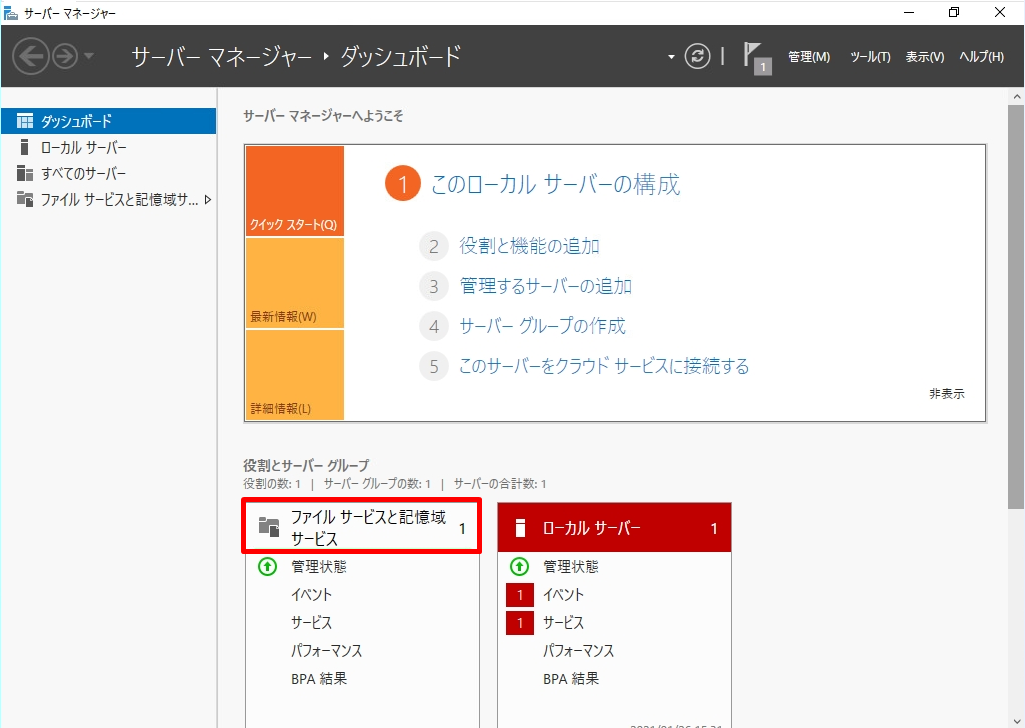
手順 2:
「iSCSI」->「iSCSI 仮想ディスクを作成するには、新しいiSCSI 仮想ディスク ウィザードを開始してください。」を選択します。
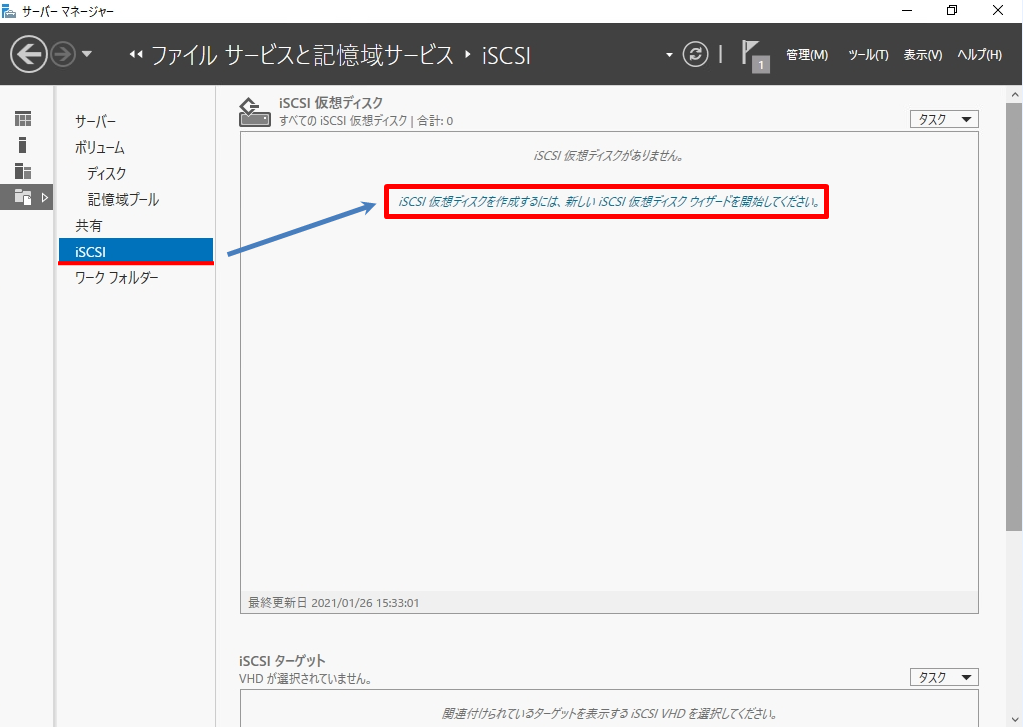
手順 3:
「 カスタム パスを入力してください」を選択 -> パスを入力します。
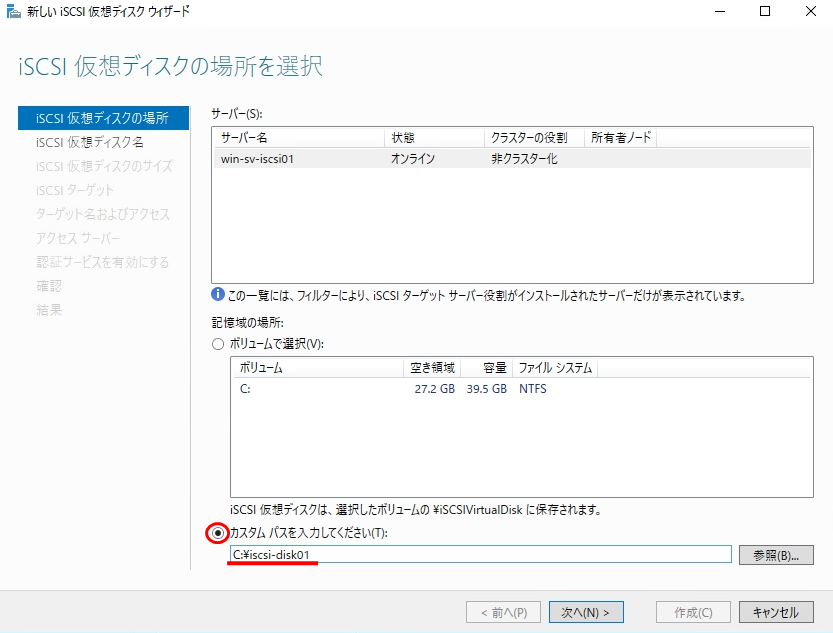
手順 4:
データ領域で使用する仮想ディスク名を入力 -> 「次へ」を選択します。
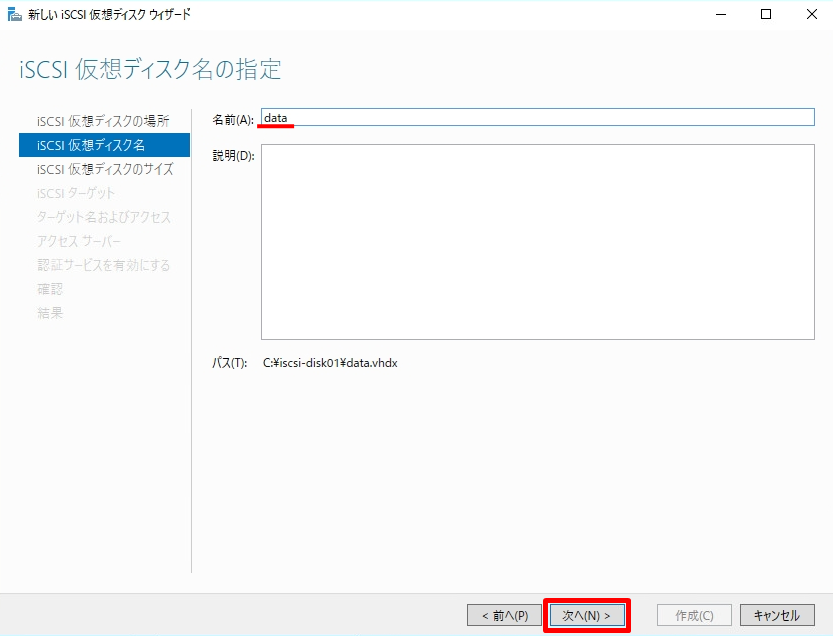
手順 5:
サイズを指定 -> 「次へ」を選択します。
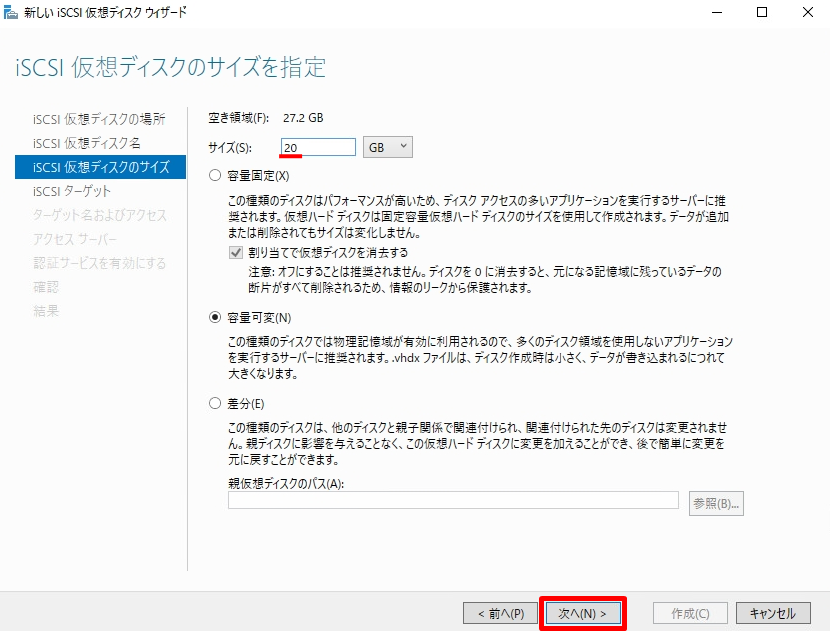
手順 6:
「 新しい iSCSIターゲット」->「次へ」を選択します。
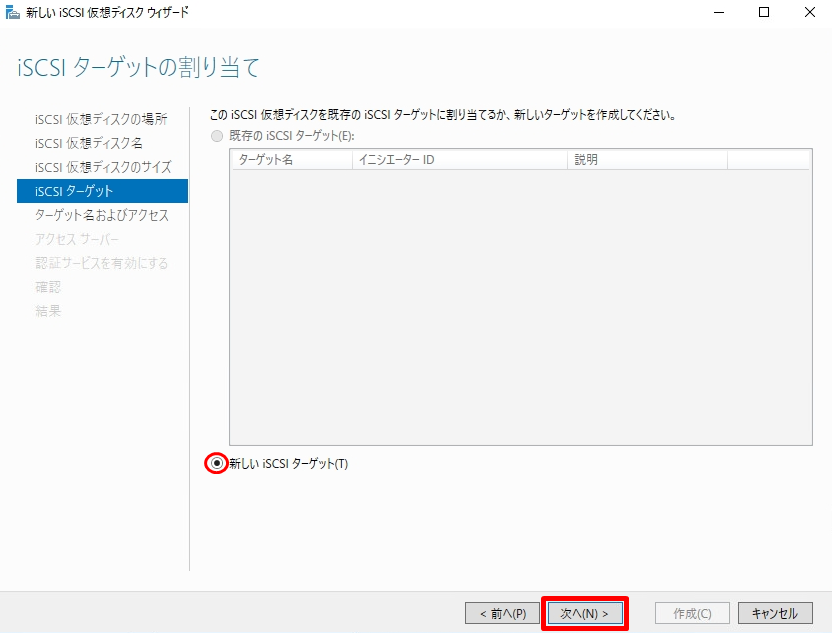
手順 7:
ターゲット名を入力します。
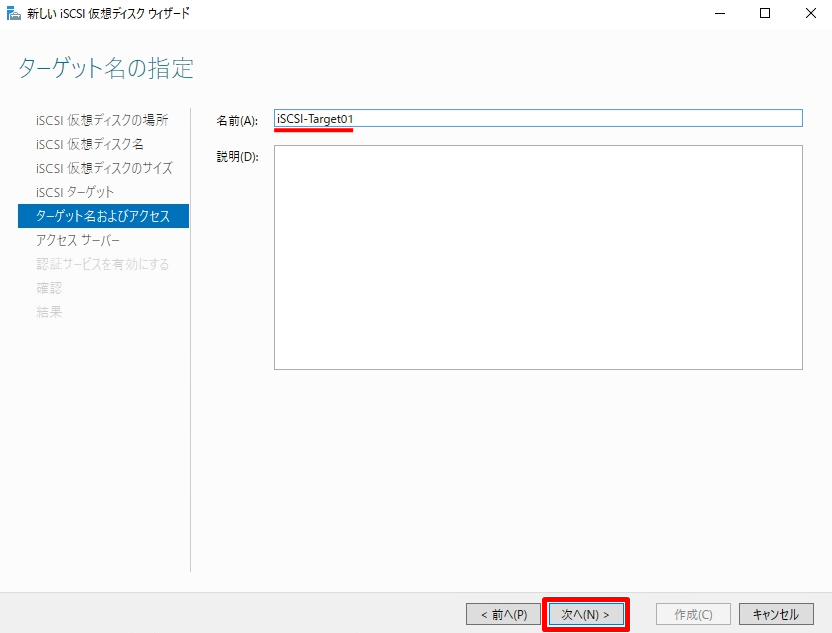
手順 8:
「追加」を選択し、アクセスサーバーにノード1・ノード2のIPアドレスを入力します。
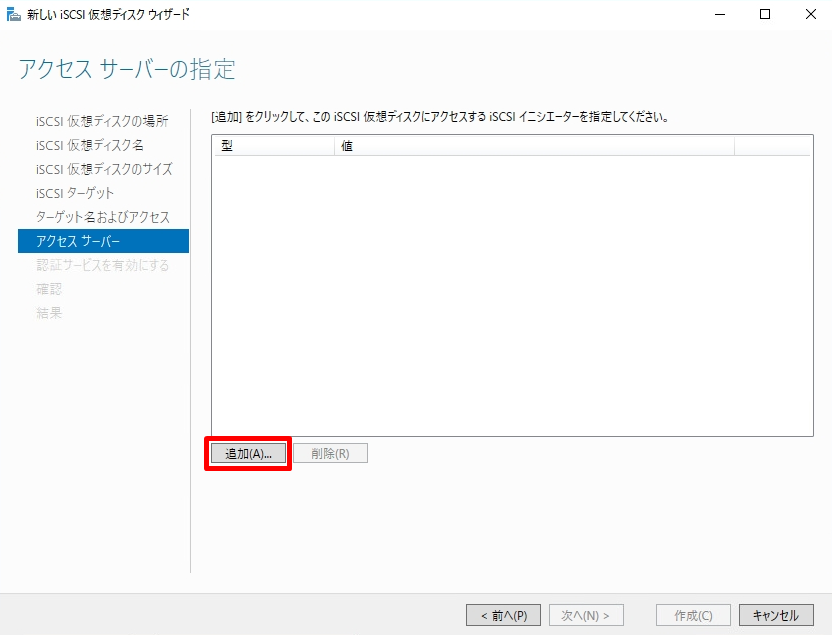
手順 9:
IPアドレスを選択 -> 「ノード1」のIPアドレスを入力 ->「OK」を選択します。
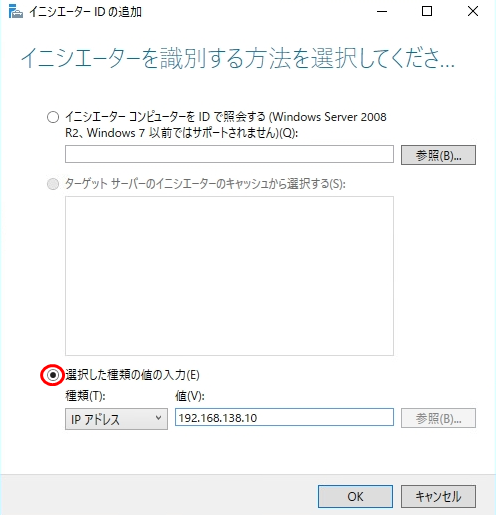
手順 10:
「追加」を選択し、アクセスサーバーにノード2のIPアドレスを入力します。
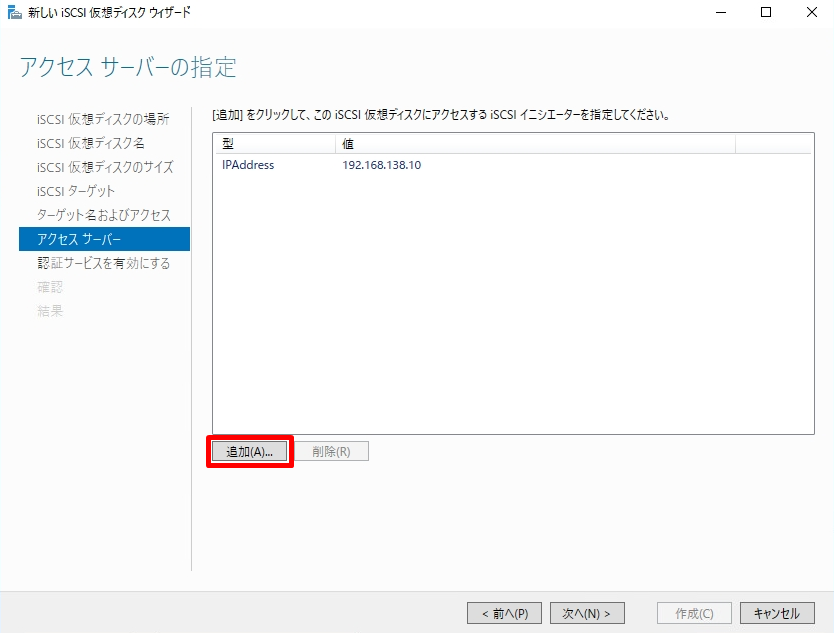
手順 11:
IPアドレスを選択 -> 「ノード2」のIPアドレスを入力 ->「OK」を選択します。
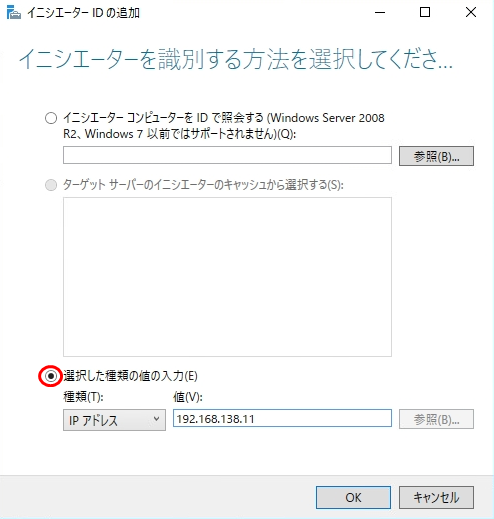
手順 12:
「次へ」を選択します。
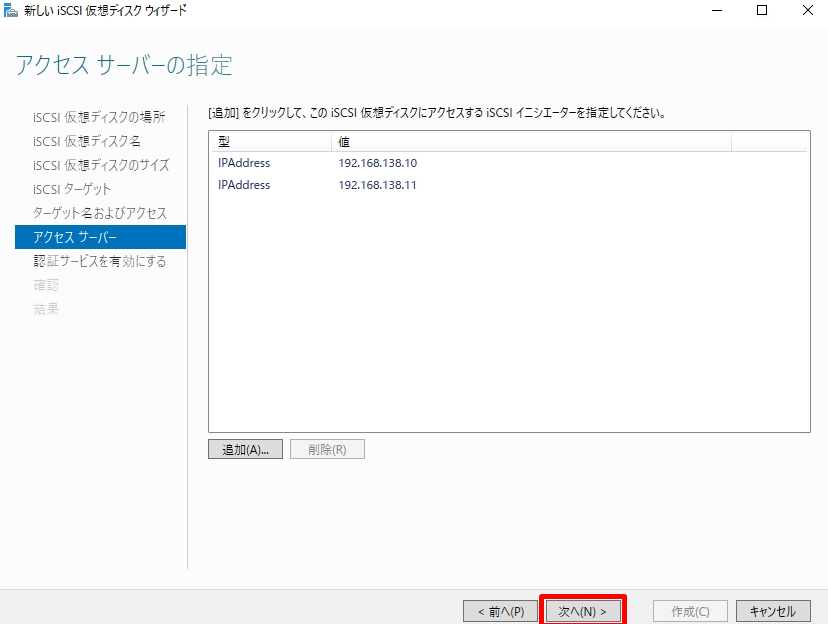
手順 13:
イニシエーター接続を認証するために CHAP プロトコルを有効化 -> ユーザー名・パスワードを入力します。
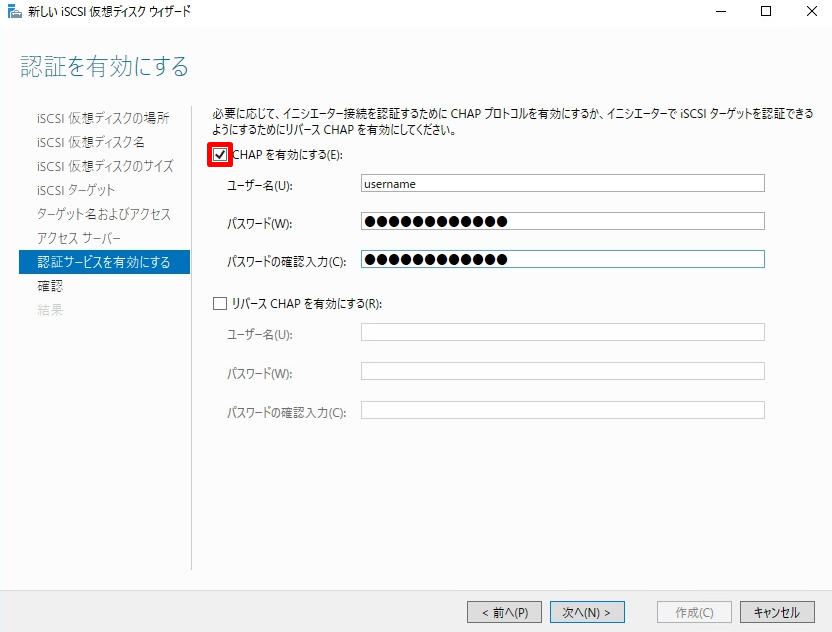
手順 14:
選択内容の確認画面で設定を確認し「作成」を選択します。
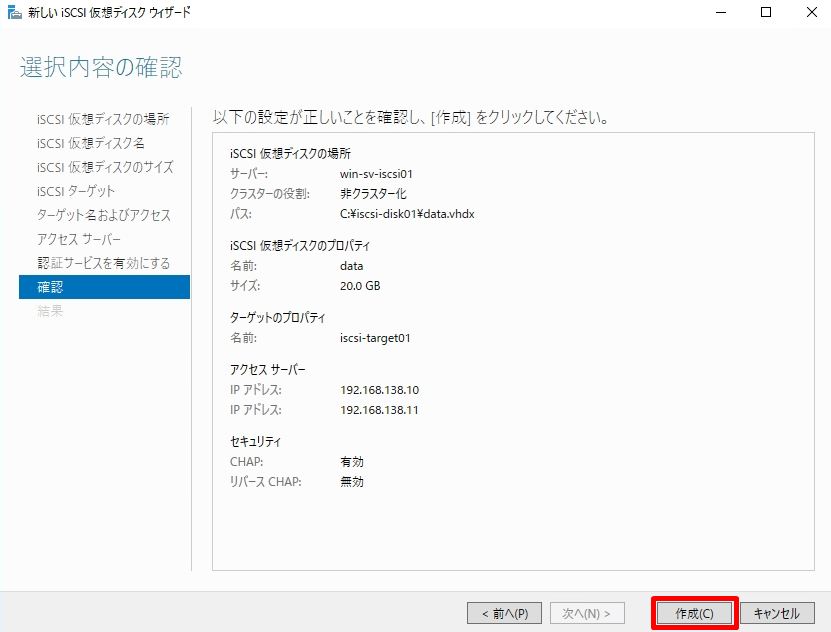
手順 15:
iSCSI 仮想 ディスクが正常に作成されたことを確認し「閉じる」を選択します。
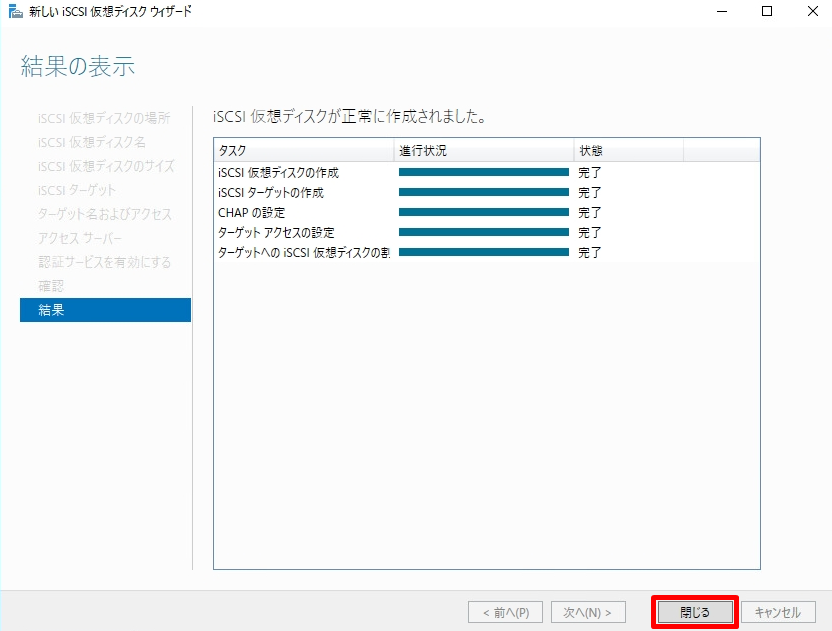
手順 16:
Data用の仮想ディスクが作成されたことを確認します。
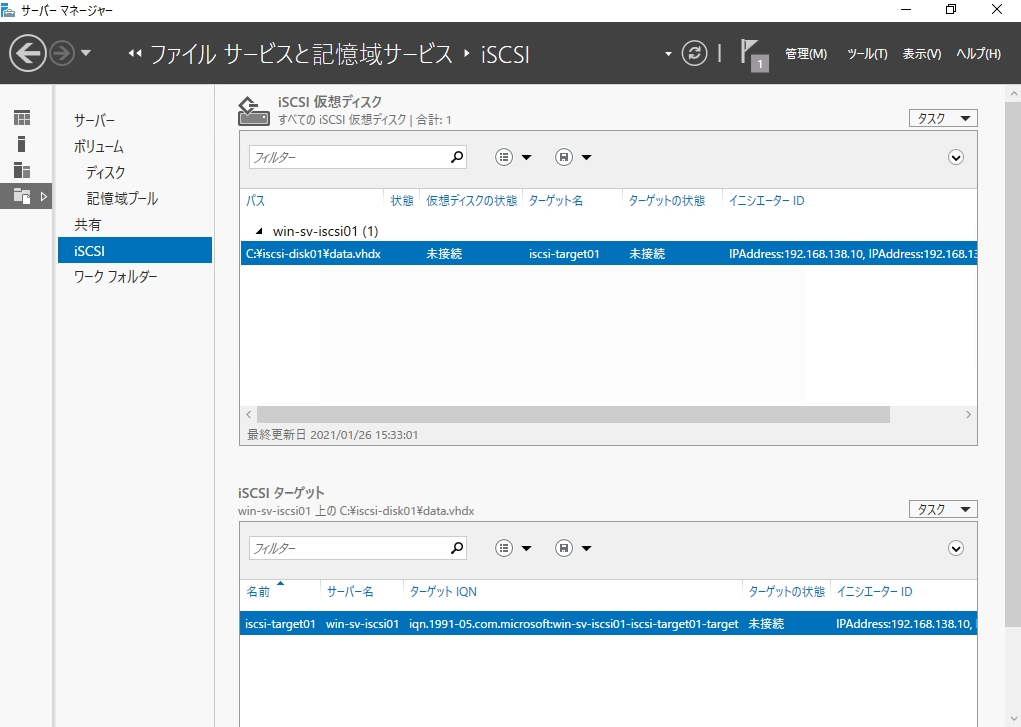
iSCSI 仮想ディスク 作成(Quorum領域)
手順 1:
空白の部分を右クリック ->「新しいiSCSI 仮想ディスク」を選択します。
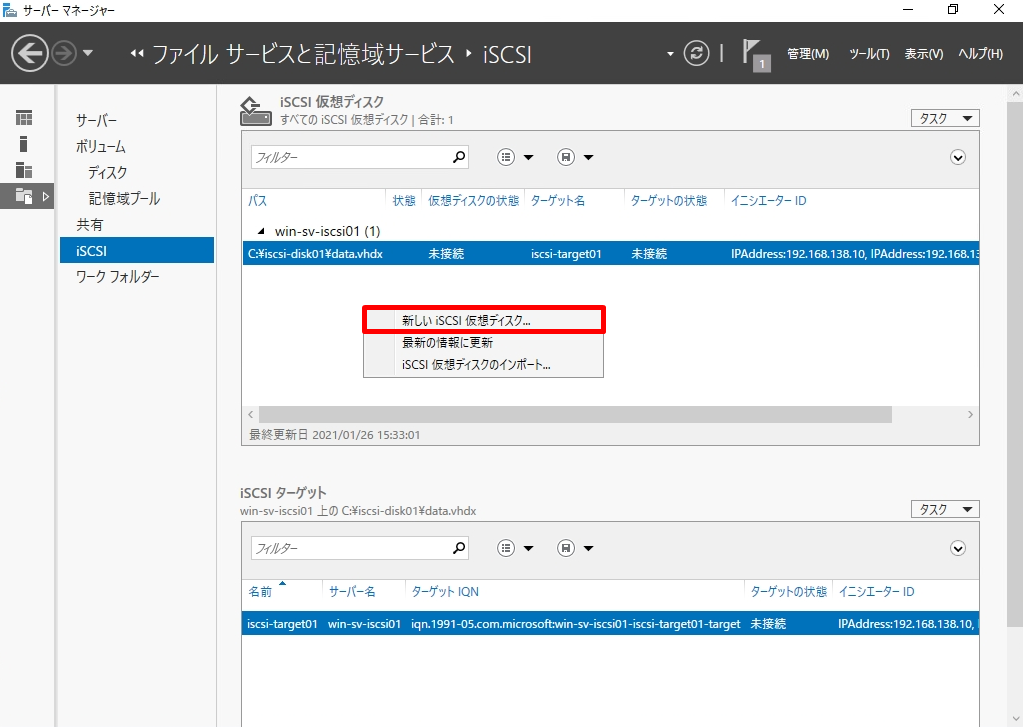
手順 2:
「 カスタム パスを入力してください」を選択 -> パスを入力します。
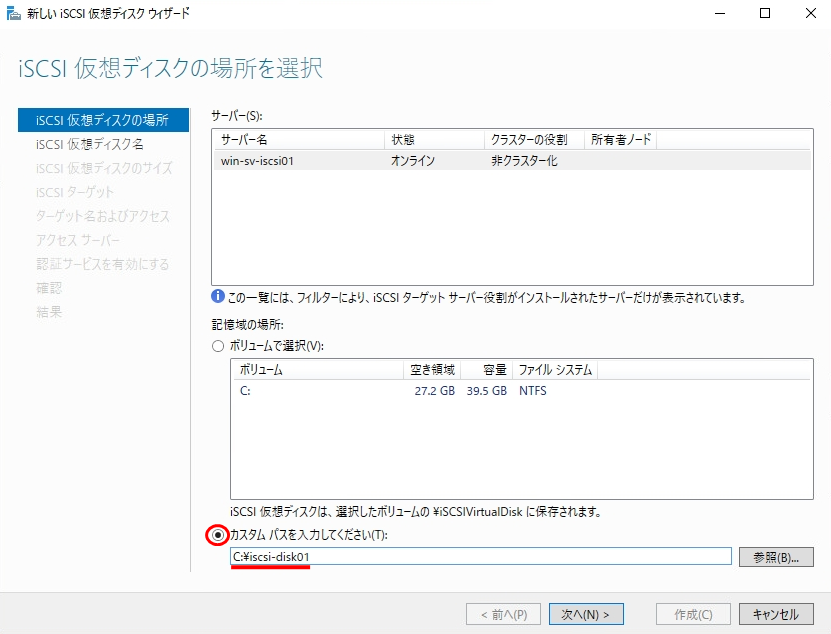
手順 3:
Quorum領域で使用する仮想ディスク名を入力 -> 「次へ」を選択します。
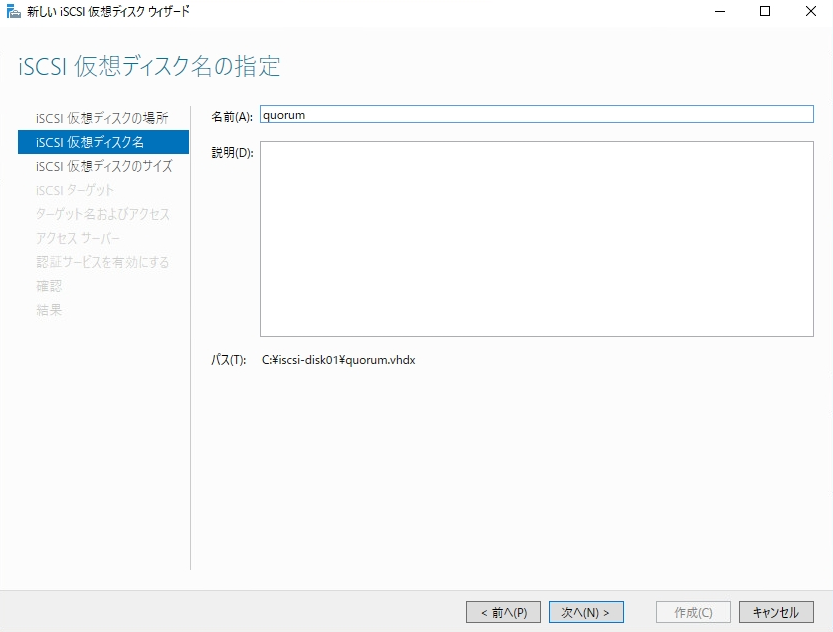
手順 4:
サイズを指定 -> 「次へ」を選択します。
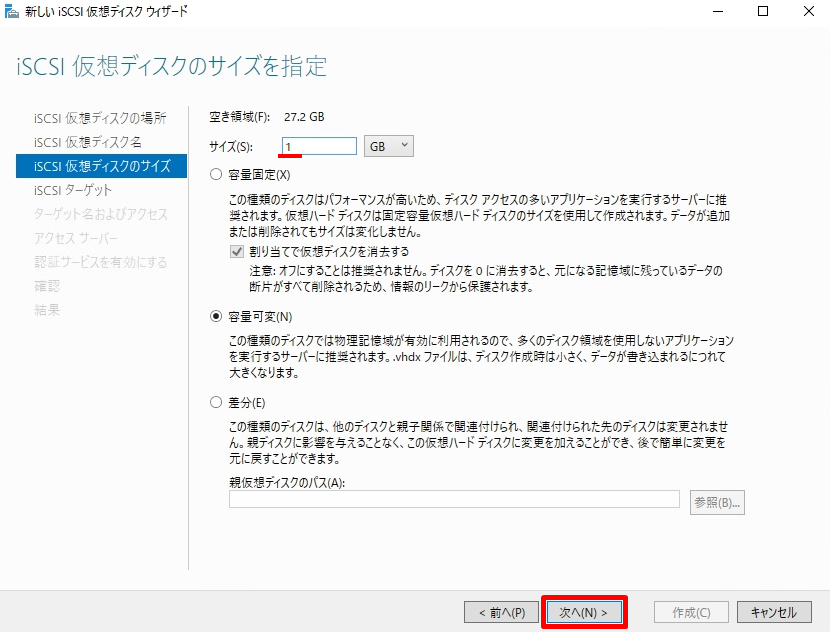
手順 5:
「 既存のiSCSI ターゲット」->「次へ」を選択します。
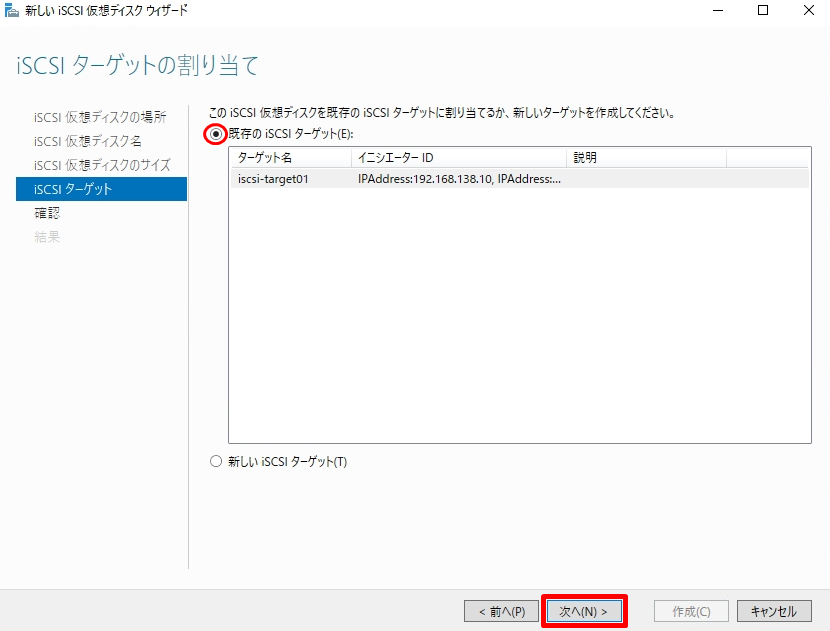
手順 6:
選択内容の確認画面で設定を確認し「作成」を選択します。
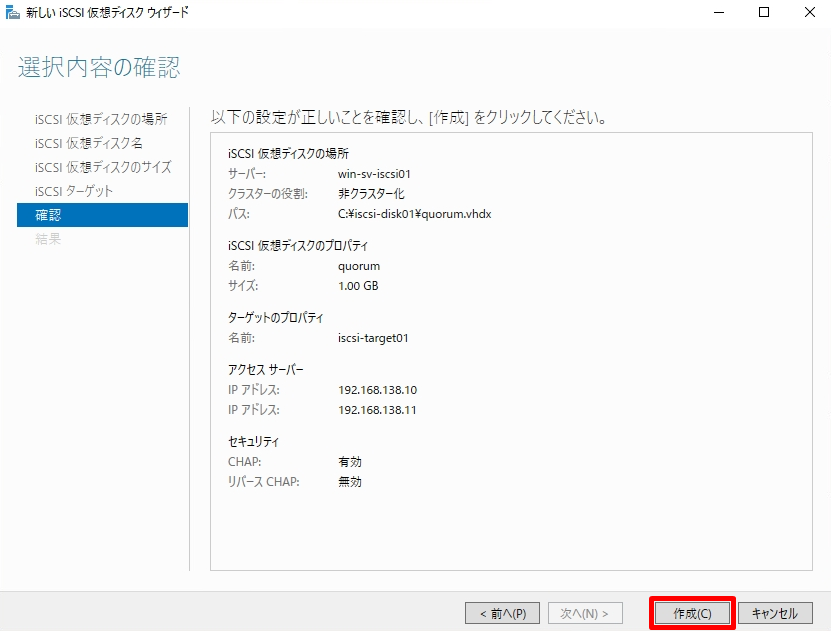
手順 7:
iSCSI 仮想 ディスクが正常に作成されたことを確認し「閉じる」を選択します。
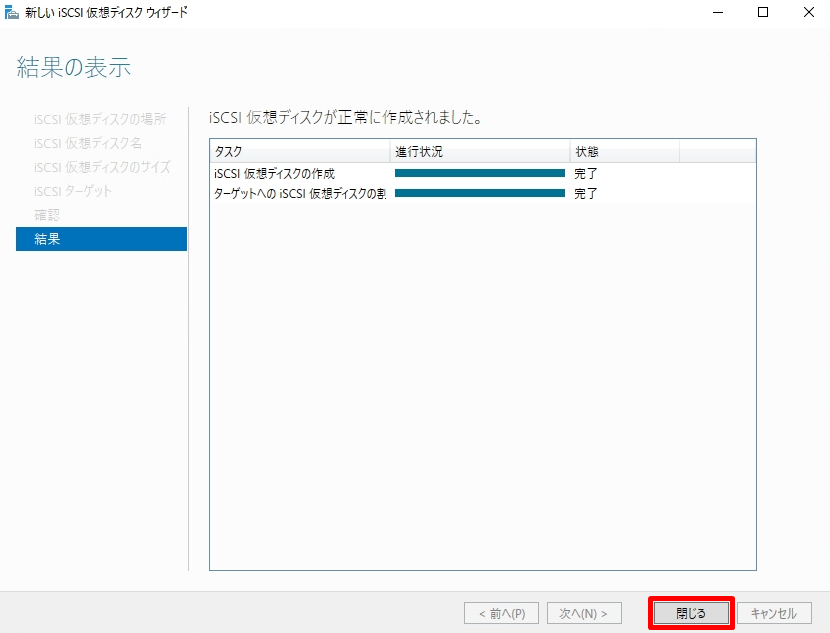
手順 8:
Quorum(クォーラム)用の仮想ディスクが作成されたことを確認します。