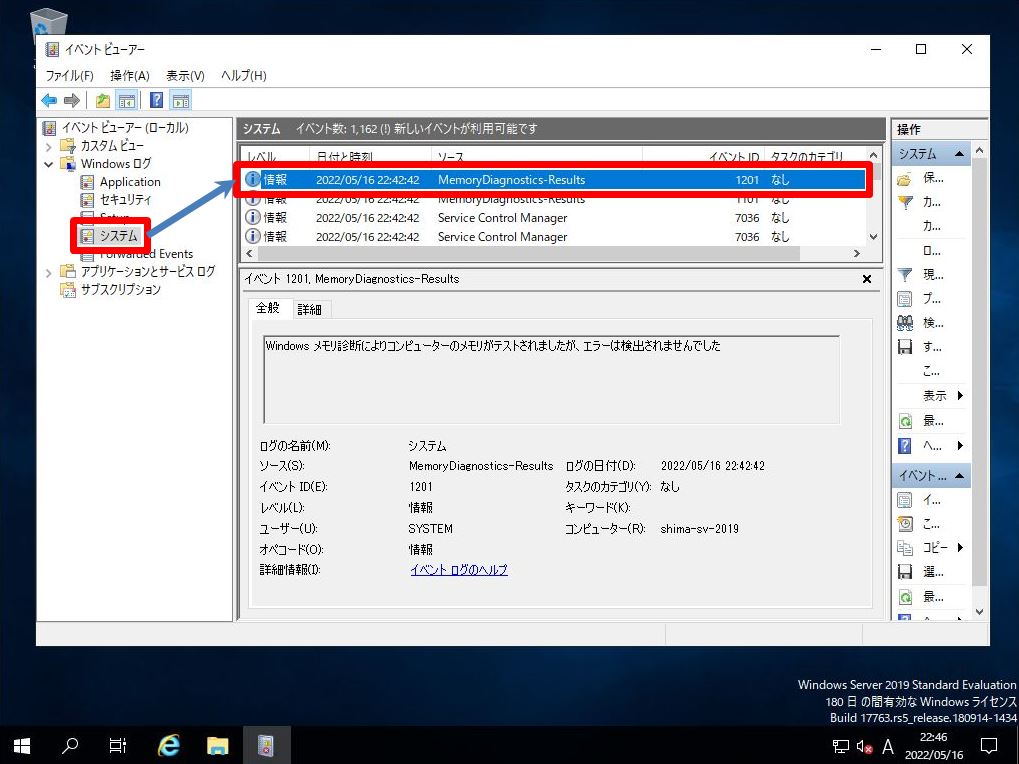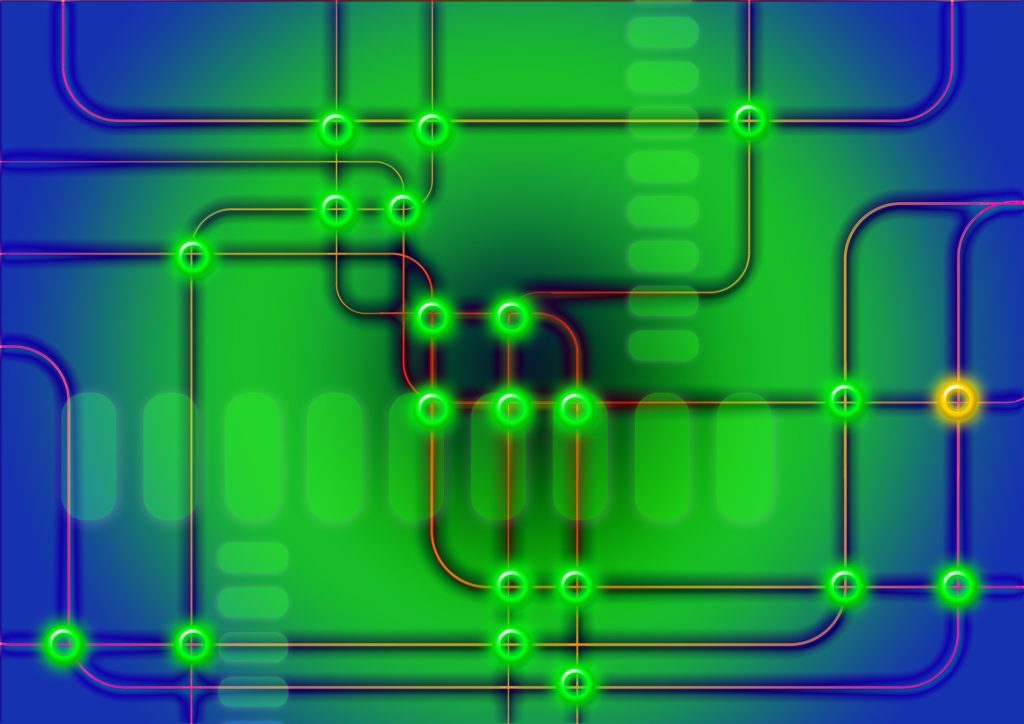Windows Server 2019 標準搭載されている「Windows メモリ診断ツール」は、メモリに異常がないか確認できるアプリケーションソフトです。 Windows Server 2019 の利用時に意図しない再起動・突然のブルースクリーンなどのエラーが発生する回数が増えるようになってきたらOS・ディスク・メモリの不具合などが考えられますがメモリが原因になっているケースが多くみられます。※イベントビューアーに出力されるイベントIDでリソースの対処方法は異なります。
イベントビューアーでイベントID・エラーメッセージを判断しメモリ不具合の可能性がある場合は、Windows標準搭載機能の「Windowsメモリ診断」をおすすめします。今回は、Windows Server 2019 を利用しメモリ診断ツールの実行と併せイベントビューアーでのログ確認方法を解説します。
1. Windows Server 2019:メモリ診断ツールの実行
手順 1:
デスクトップ画面左下の(Windowsマーク)をクリックします。
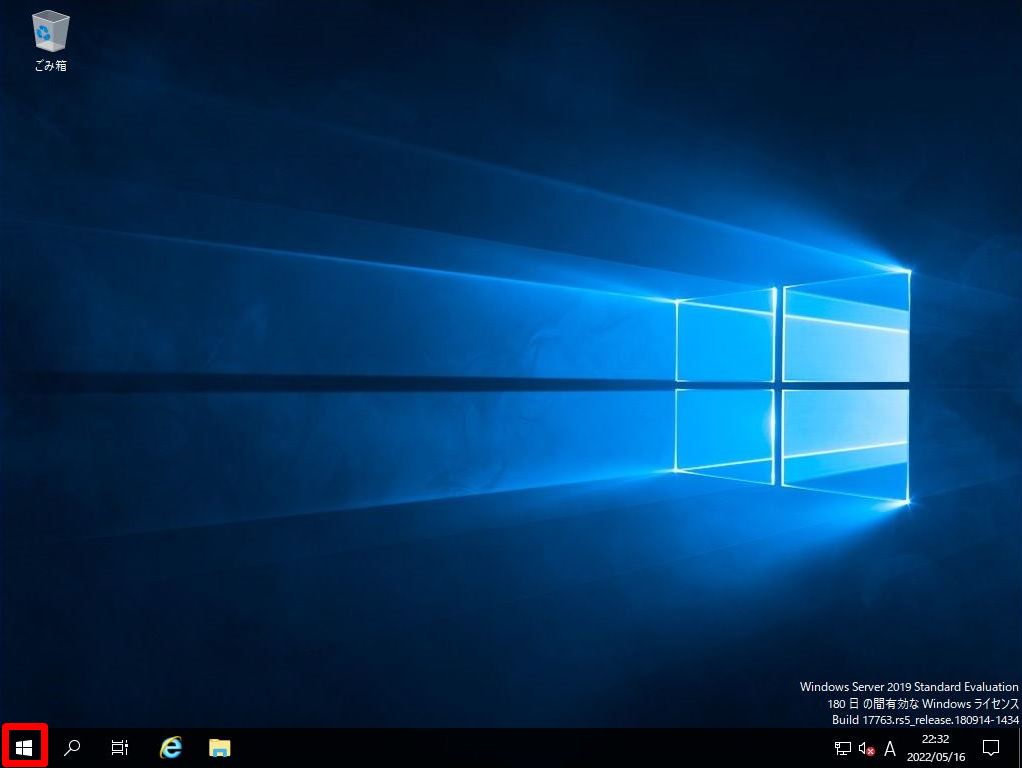
手順 2:
Windows 管理ツール -> 「Windowsメモリ診断」を選択します。
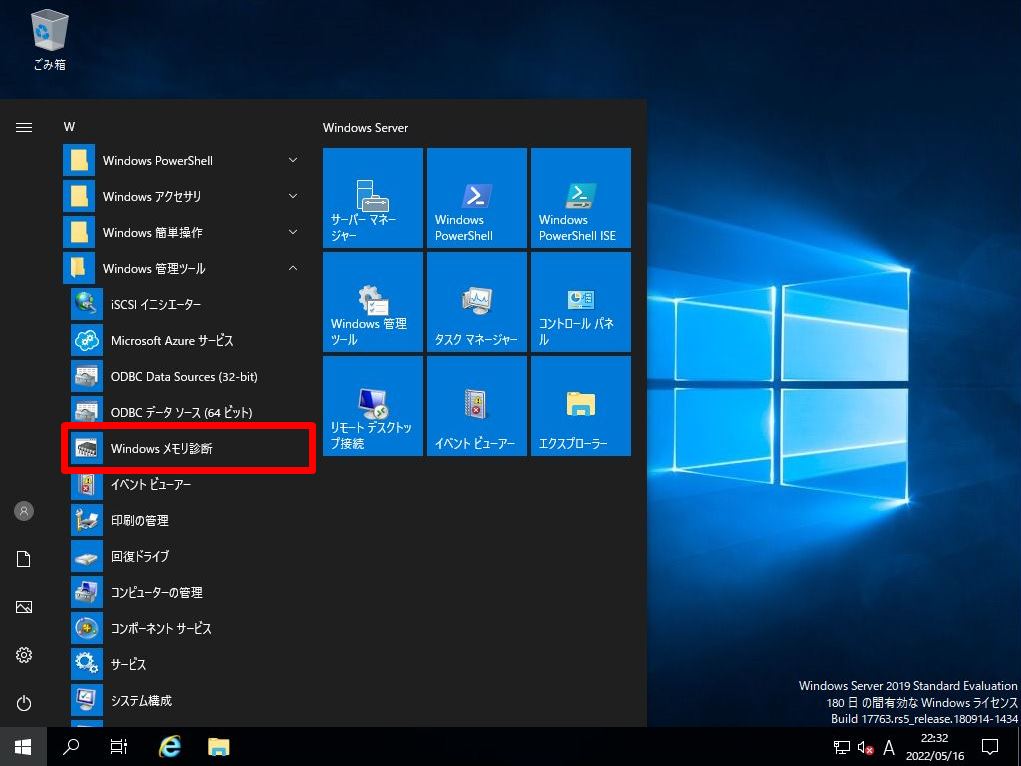
手順 3:
再起動するタイミングを選択します。
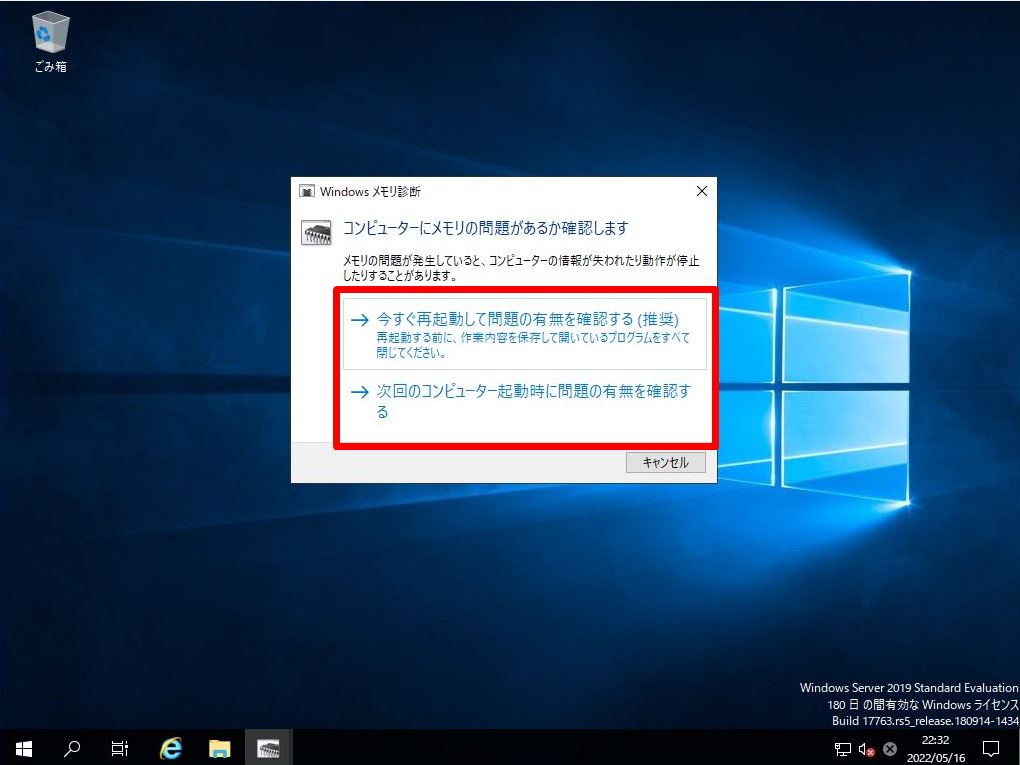
手順 4:
Windowsメモリ診断ツールが開始されます。
※使用しているサーバーの搭載メモリによって診断処理時間は異なります。
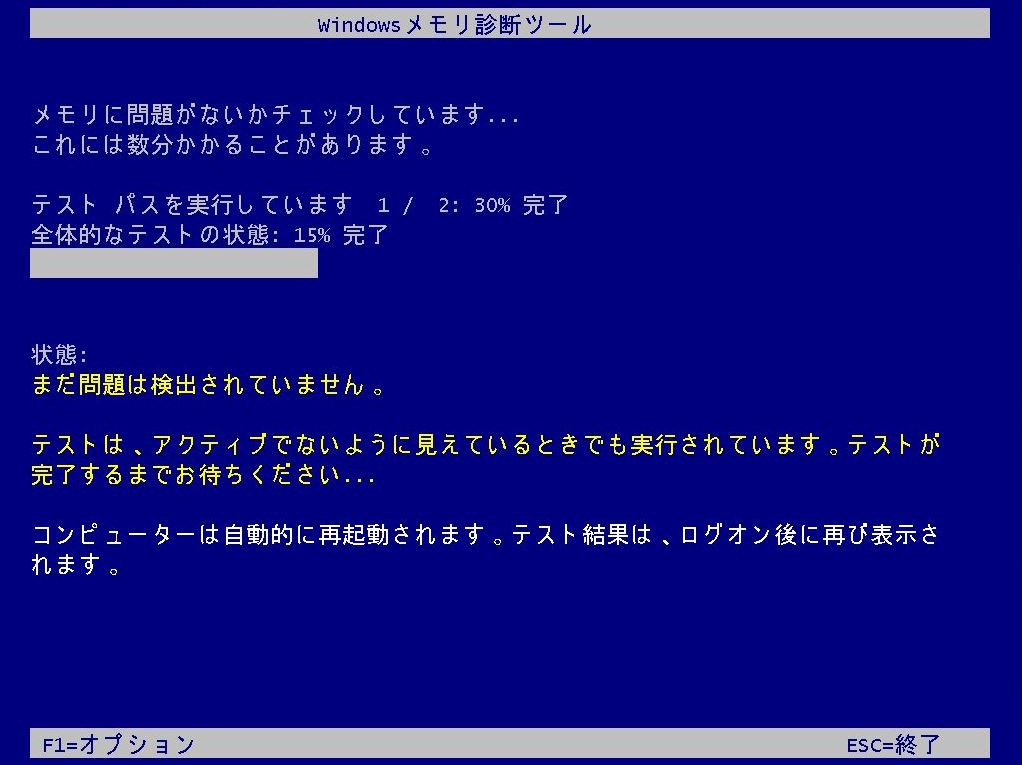
手順 5:
メモリ診断終了後、 少し時間が経つとメモリ診断結果が表示されます。
※今回は4-5分程度で結果画面が表示されました。
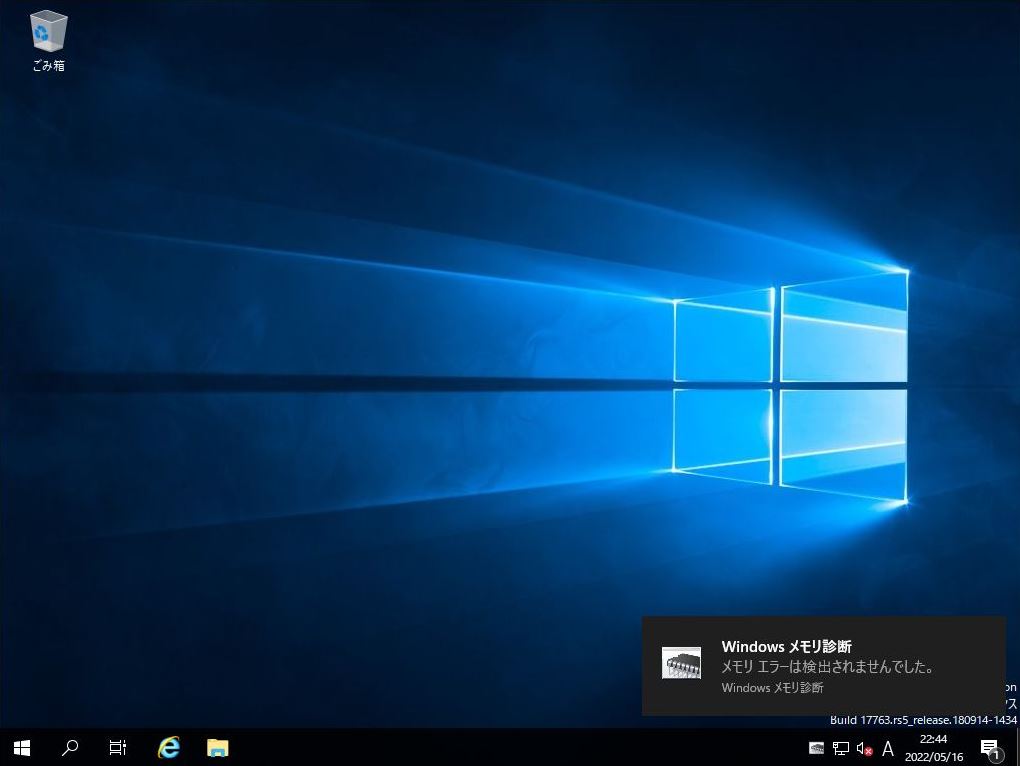
2. イベントビューアーでのログ確認
手順 1:
Windows メモリ診断結果はイベントビューアーのログで確認することが可能です。デスクトップ左下「 (Windowsマーク) 」を右クリック –>「 イベントビューアー 」を選択します。
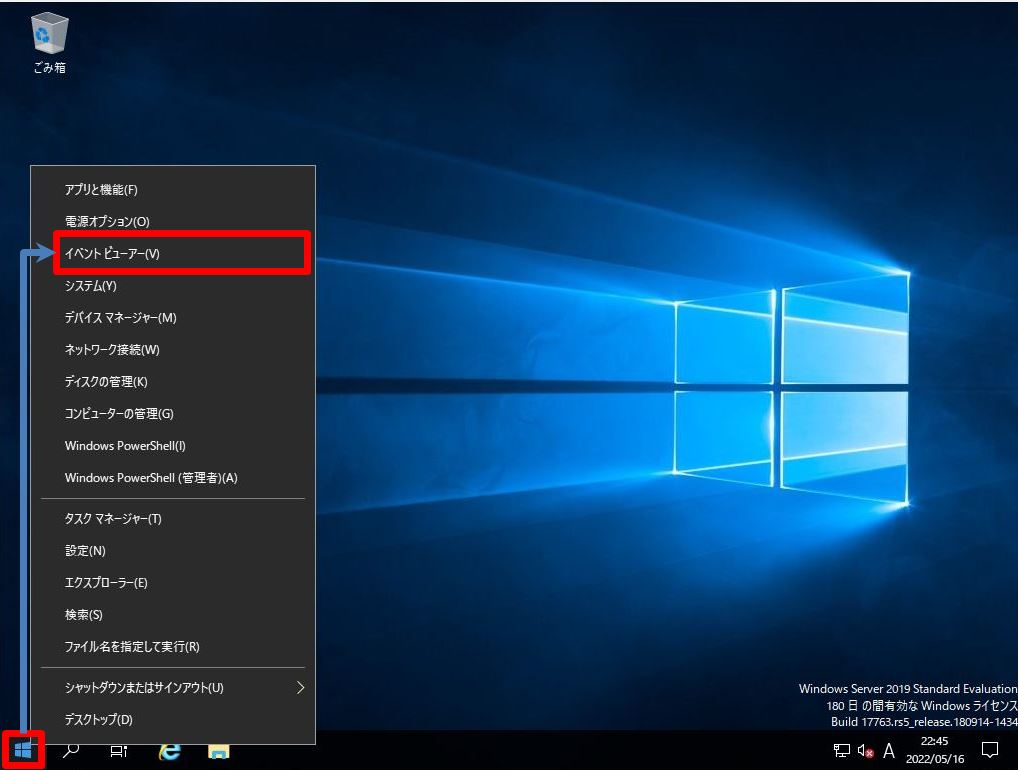
手順 2:
Windows ログ –> システム –> ソースに「MemoryDiagnostics-Results」のログが出力され結果が表示されます。