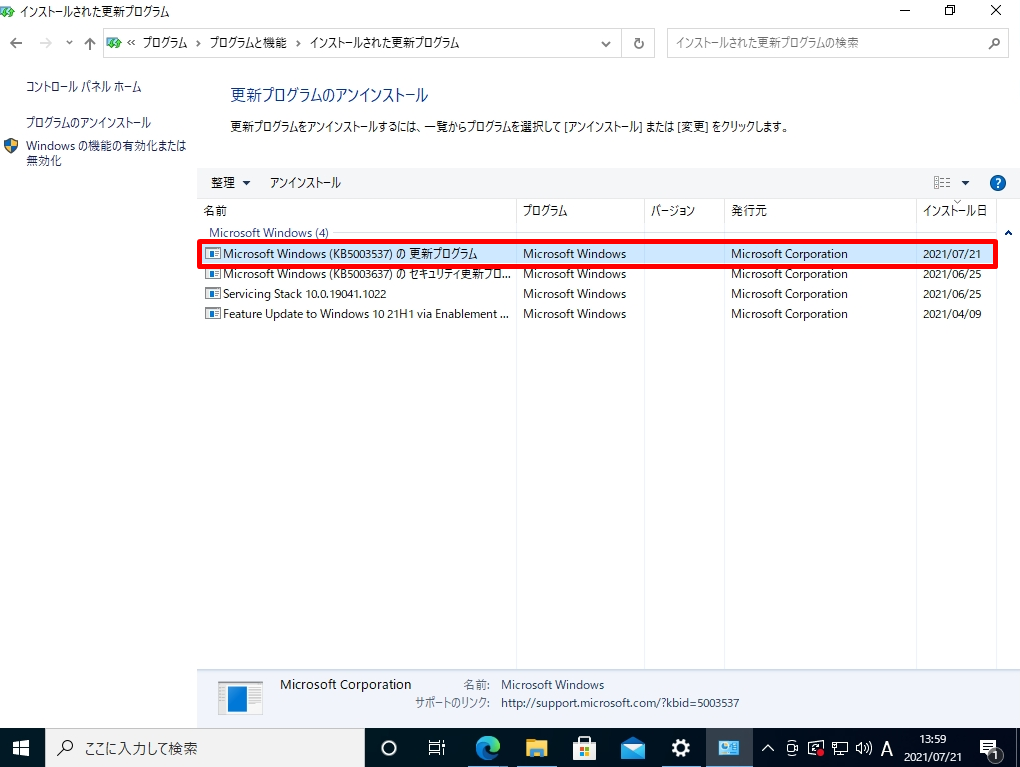Microsoft Update カタログは、現在サポート対象のオペレーティング システムの更新プログラムが用意され手動で個別プログラムをダウンロード・インストールすることができます。 更新プログラムには「デバイス ドライバー」・「修正プログラム」・「更新されたシステムファイル」などが含まれます。Windows Updateでの更新プログラムインストール失敗時、特定のアップデートをインストールしたい場合に利用します。MicrosoftUpdate カタログは、以下URLマイクロソフトWeb サイトに接続し更新プログラムをダウンロードします。
MicrosoftUpdate カタログサイト:https://www.catalog.update.microsoft.com/Home.aspx
本記事では、Windows10の画面で「新しいMicrosoft Edge」を利用し更新プログラムの手動ダウンロード・インストールする方法を説明します。
1.Microsoft Update カタログ:更新プログラムダウンロード
手順 1:
Microsoft Edgeブラウザを起動し、以下URLのMicrosoft Update カタログサイトに接続します。
MicrosoftUpdate カタログサイト:https://www.catalog.update.microsoft.com/Home.aspx
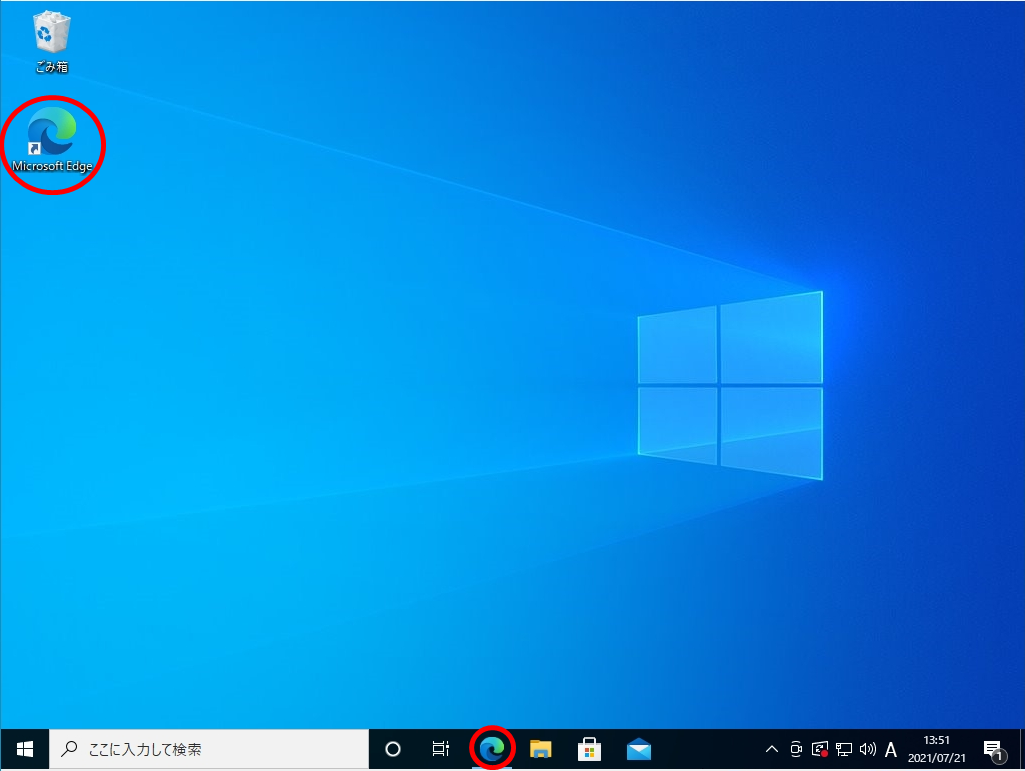
手順 2:
Microsoft Update カタログサイトに接続できたことを確認します。
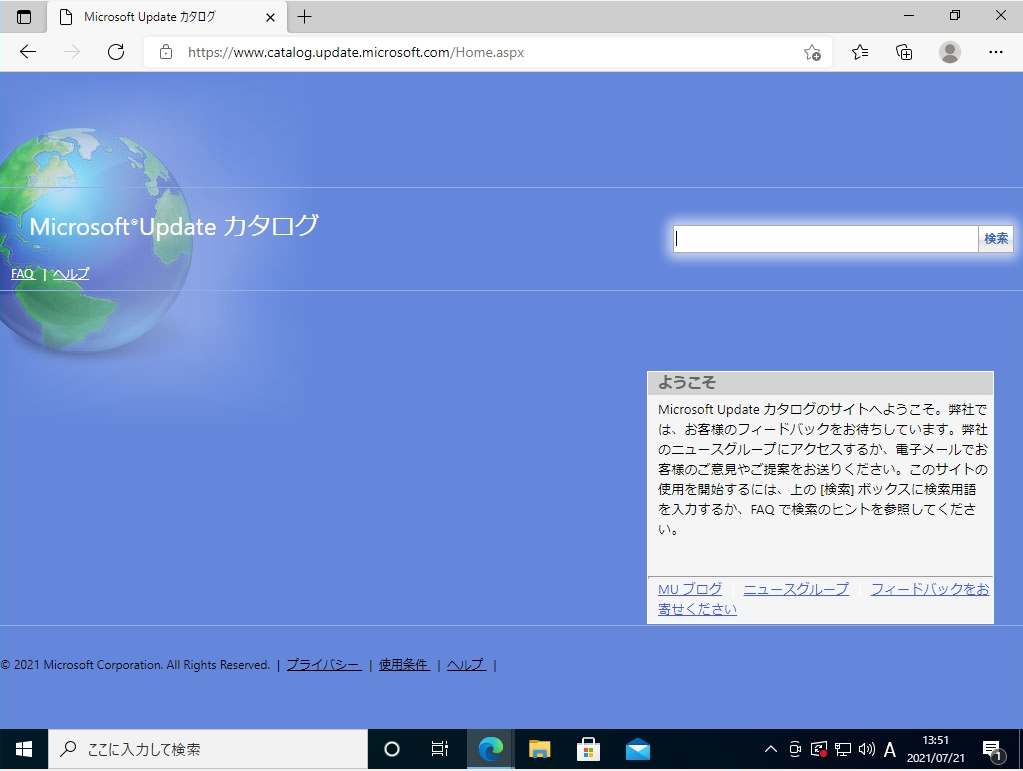
手順 3:
検索ボックスに入手したい更新プログラムの番号を入力 -> 「検索」を選択します。
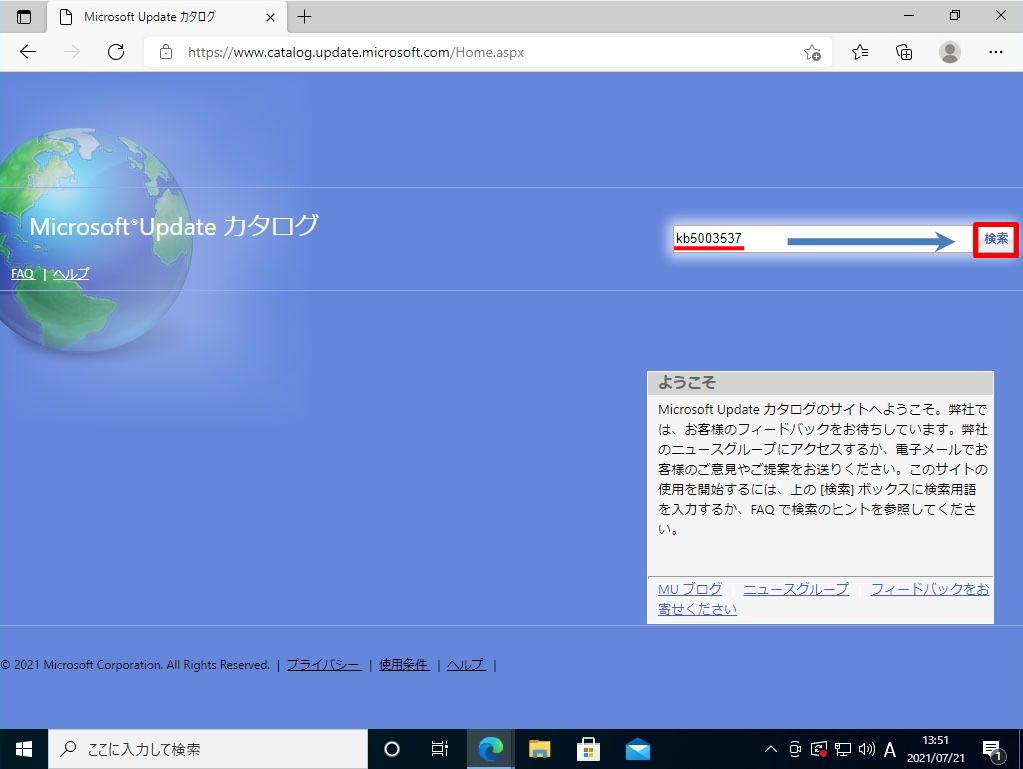
手順 4:
入手したい更新プログラムの一覧が表示されます。 インストールする端末のビット数を示す x64・x86、Windows Versionは端末に合わせ選択してください。
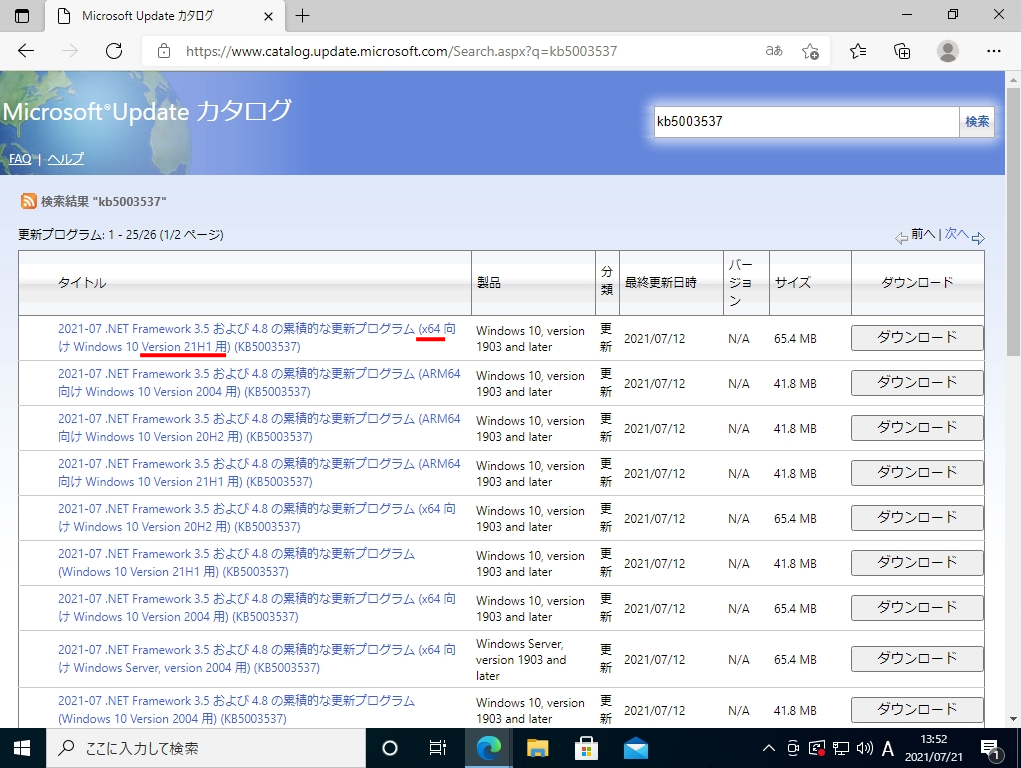
x64・x86、Windows Versionが分からない場合はキーボードのショートカットキー「 Windowsキー + Pause Break 」を同時に押下することで「システム」画面が立ち上がり確認することができます。
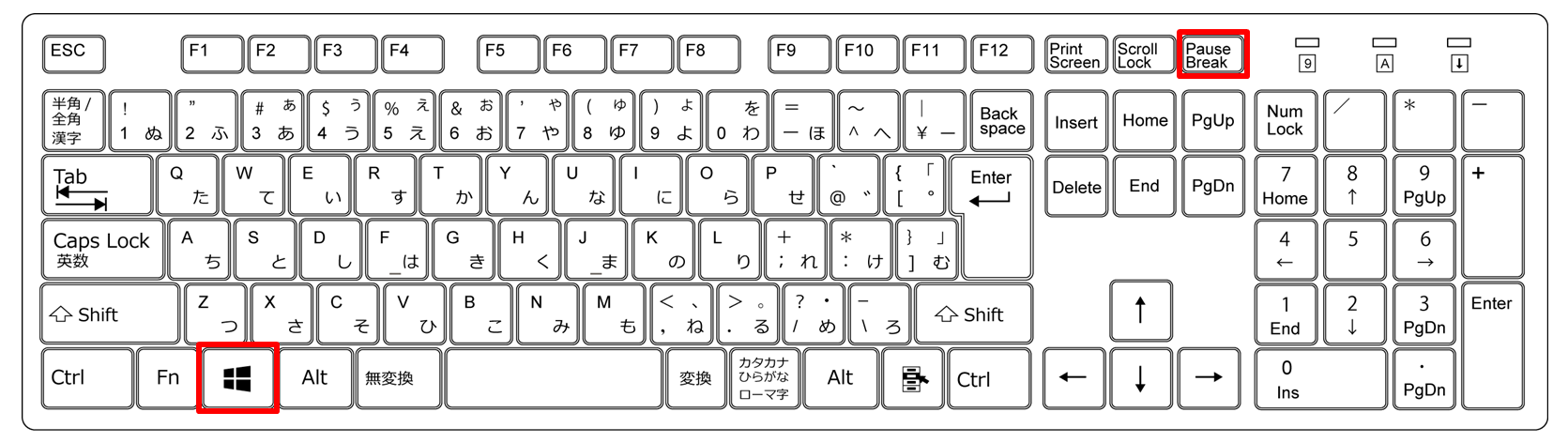
システムの種類:端末のビットの情報が記載されています。
※64ビットは「x64」・32ビットは「x86」になります。
Windowsの仕様:OSバージョン情報が記載されています。
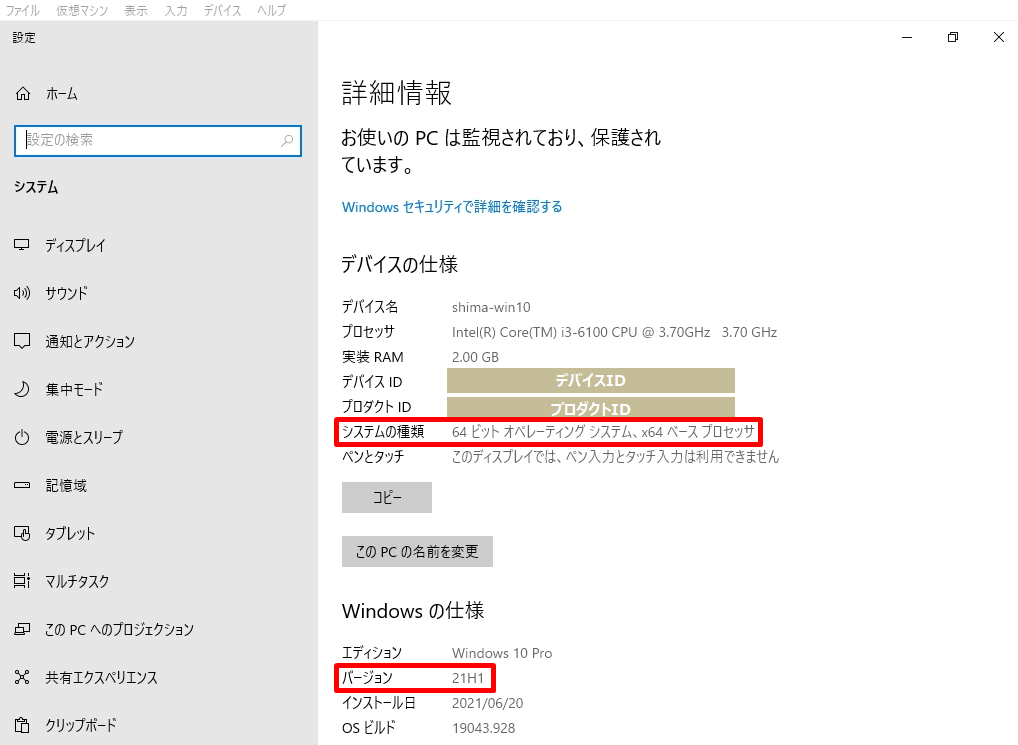
手順 5:
「ダウンロード」を選択します。
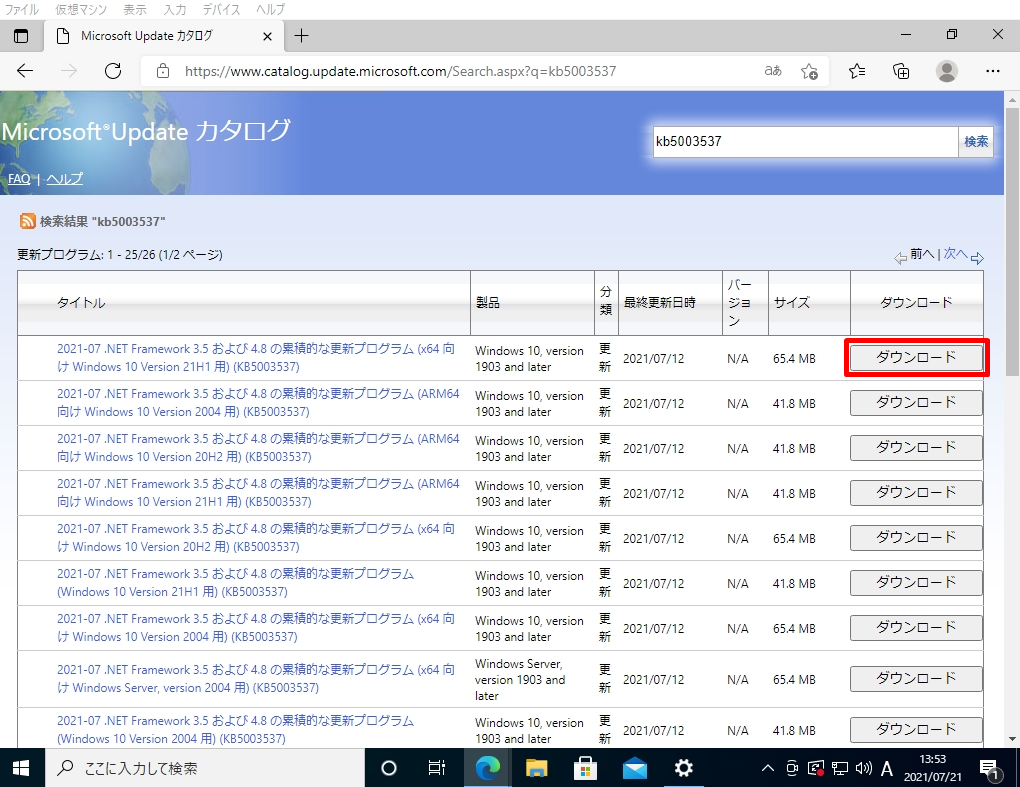
手順 6:
更新プログラムのダウンロード画面に移ります。更新プログラムを右クリック ->「名前を付けてリンクを保存」を選択します。
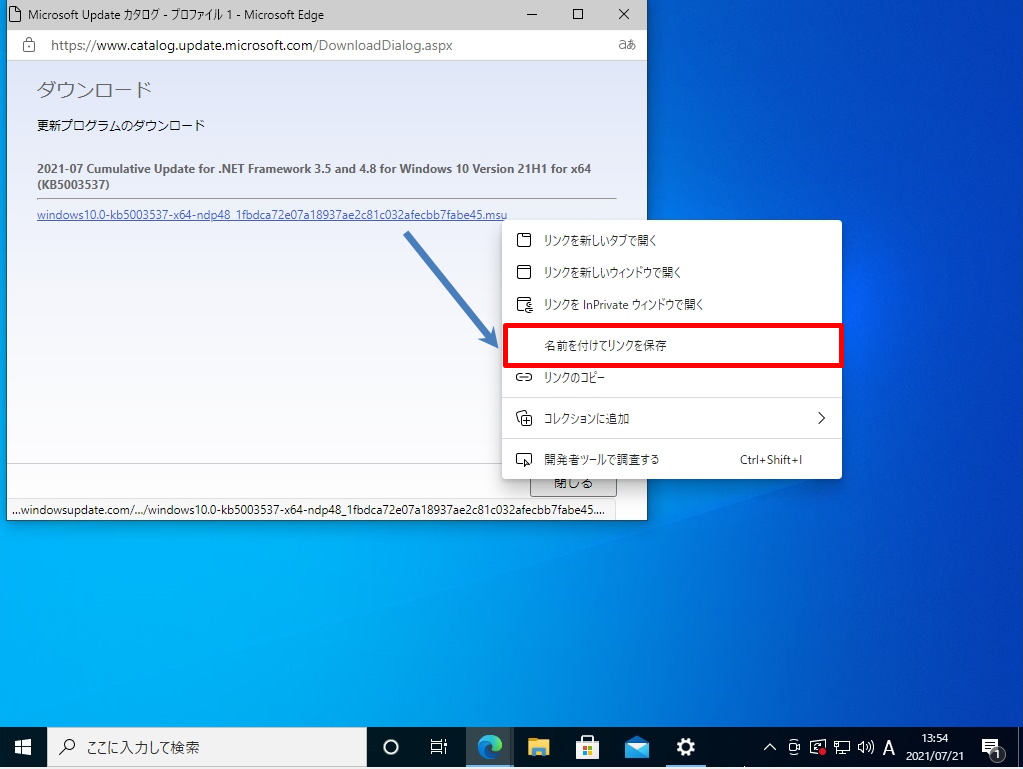
手順 7:
任意の場所に更新プログラムを保存します。
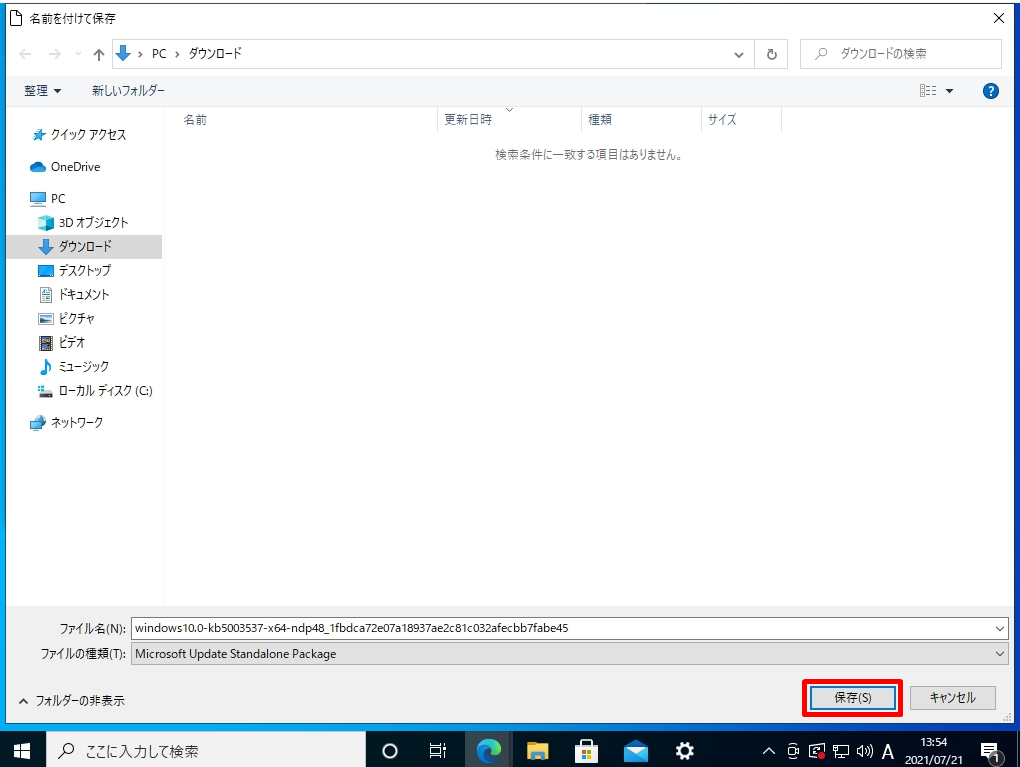
手順 8:
更新プログラムのダウンロードは完了です。前手順で指定した場所に更新プログラムが格納されていることを確認します。
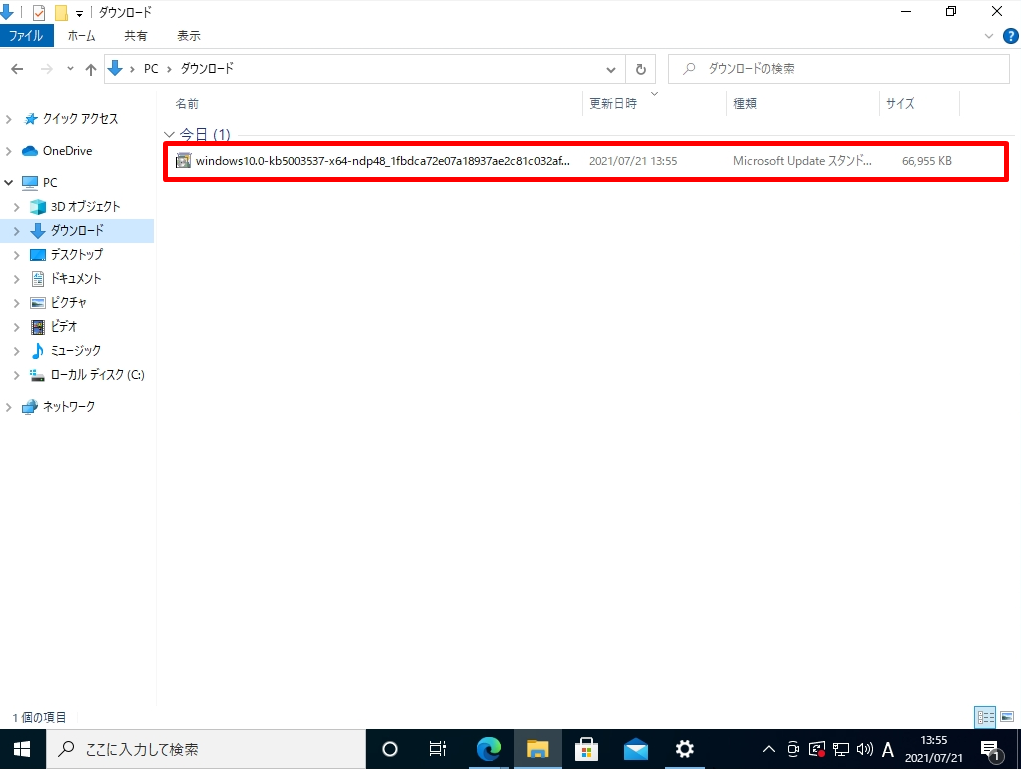
2.Microsoft Update カタログ:更新プログラム適用方法
手順 1:
ダウンロードした更新プログラムをダブルクリックしインストールを開始します。
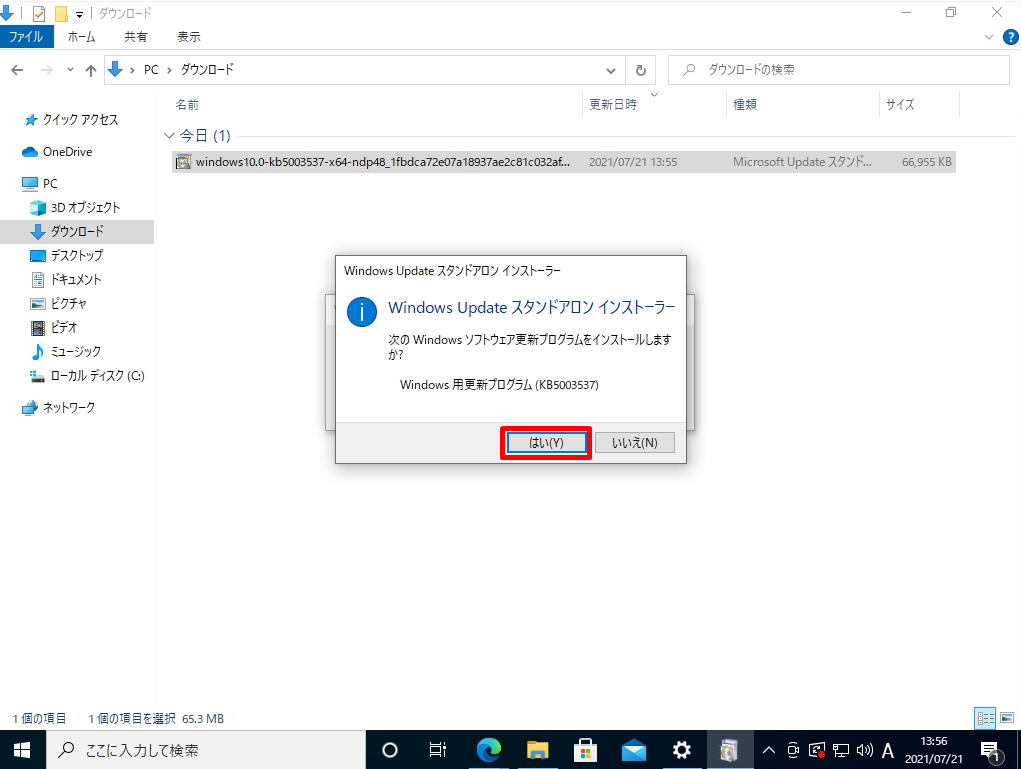
手順 2:
更新するプログラムのライセンス条項に同意します。
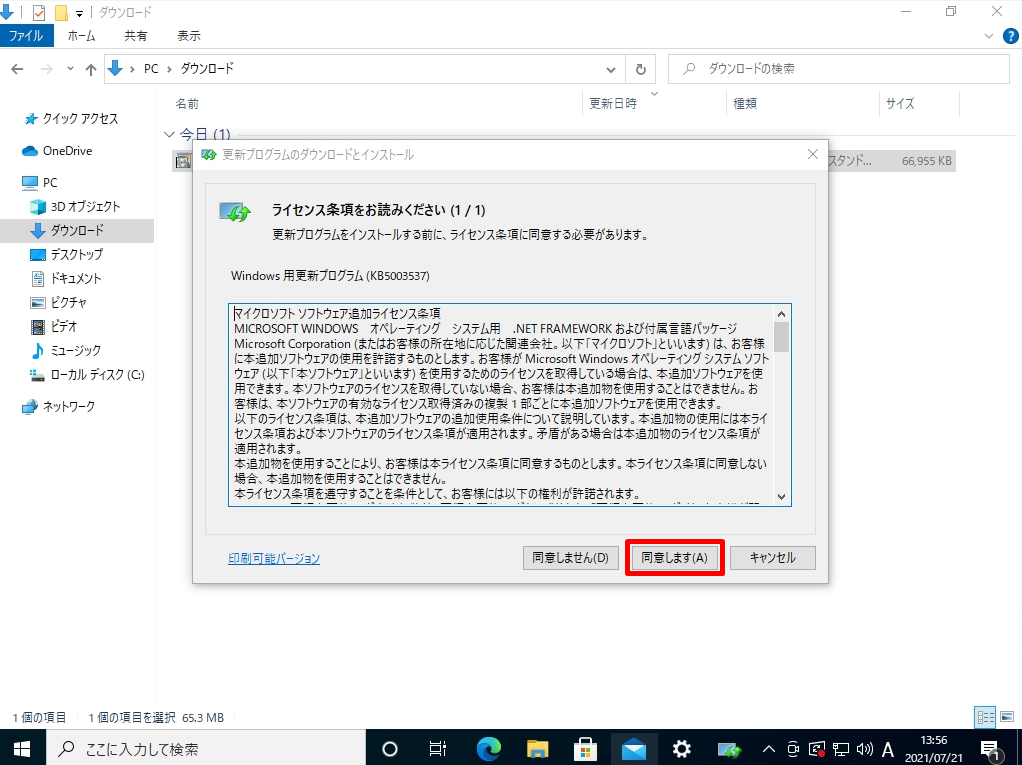
手順 3:
更新プログラムのインストールは自動的に行われます。「インストールの完了」画面が表示されればインストール終了です。任意のタイミングで端末を再起動します。
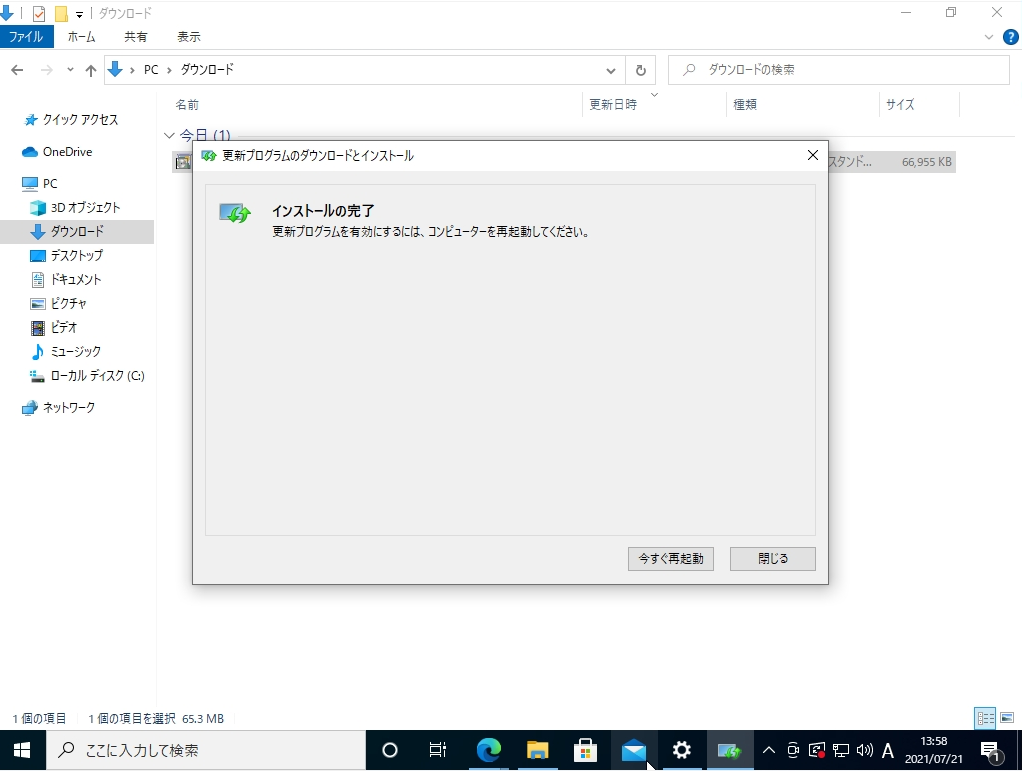
3.更新プログラムインストール確認
更新プログラムインストール確認は「Windows システムツール」 ->「コントロールパネル」->「プログラムのアンインストール」->「インストールされた更新プログラムを表示」画面で確認することができます。
手順 1:
デスクトップ画面左下の「 Windowsマーク 」を選択します。

手順 2:
Windows システムツール -> コントロールパネルを選択します。
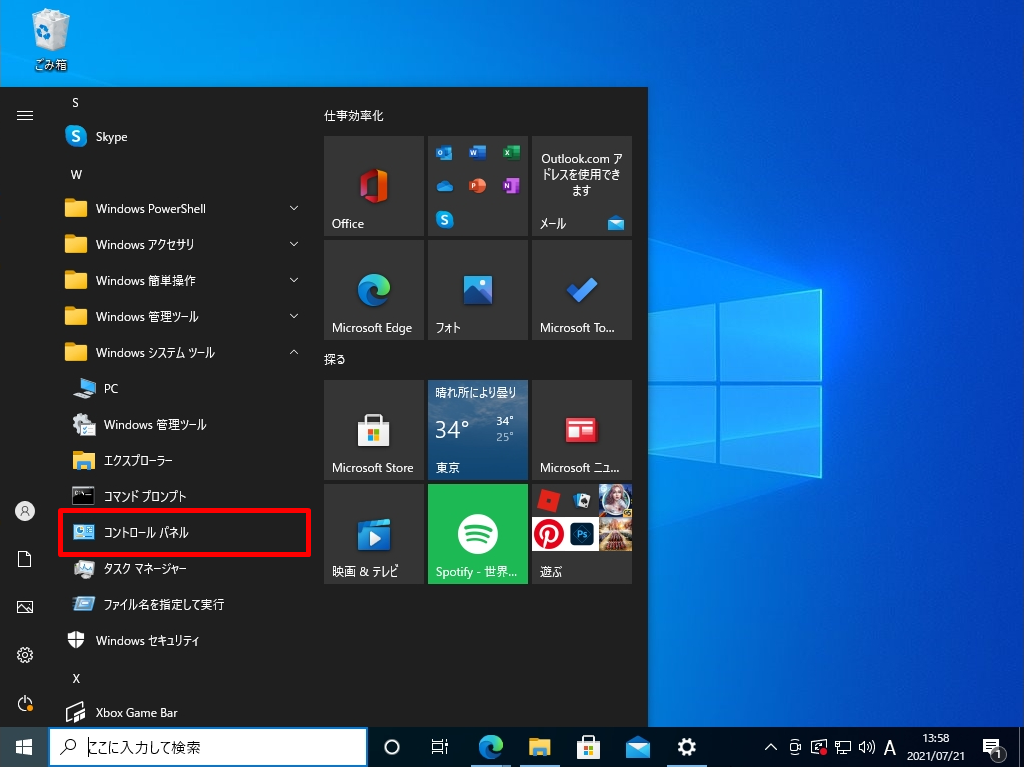
手順 3:
表示方法:カテゴリ ->「プログラムのアンインストール」を選択します。
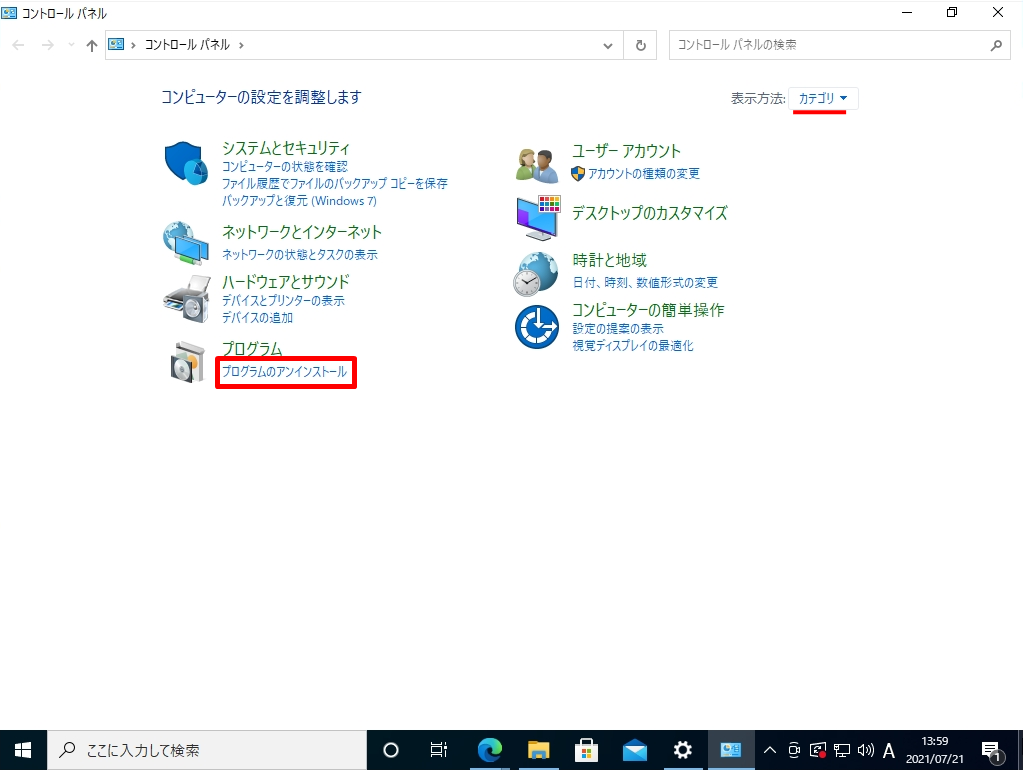
手順 4:
「インストールされた更新プログラムを表示」を選択します。
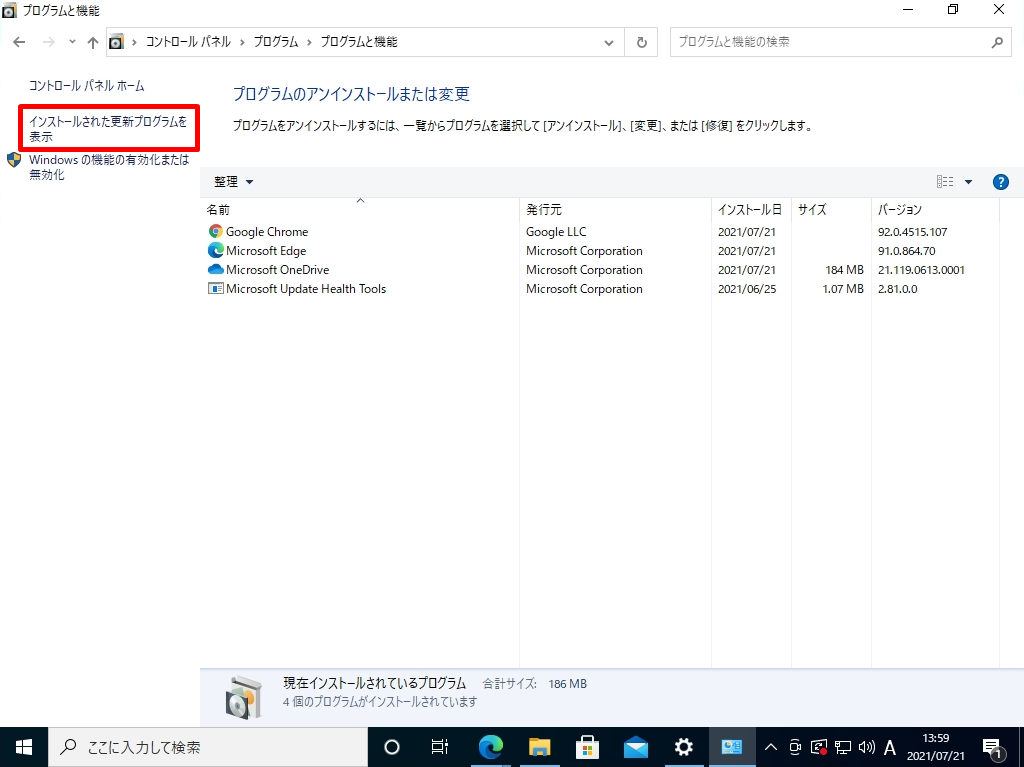
手順 4:
インストールした更新プログラムの一覧が表示・確認することができます。