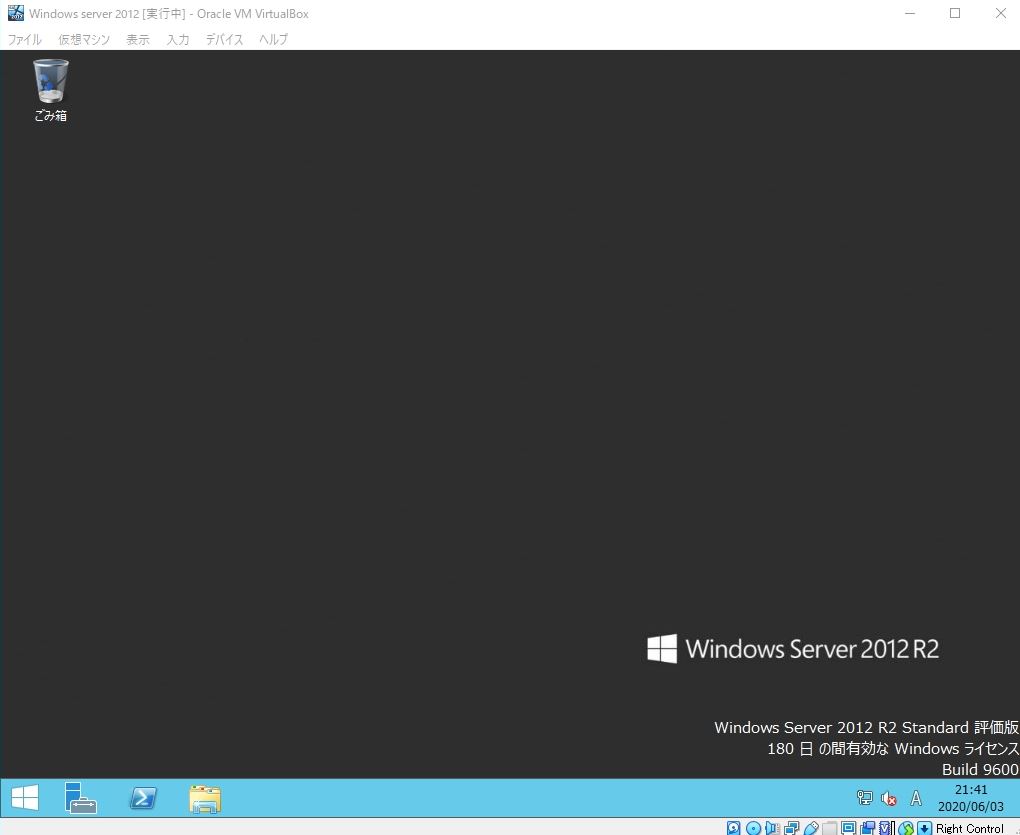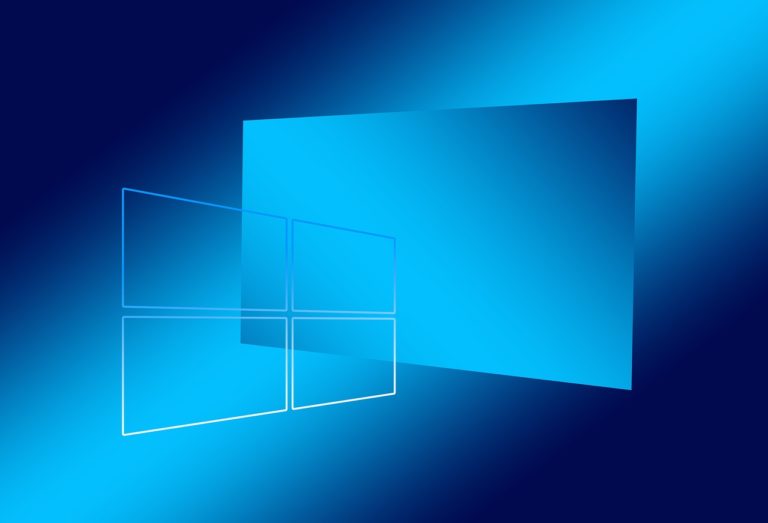Oracle VM VirtualBoxは、VMware Workstation Player・Hyper-Vと同じような仮想端末作成ソフトです。今回、紹介するWindowsサーバー製品であるWindows Server 2012 R2は一定の期間、無償バージョンの評価版(evaluation)ISOイメージファイルがフリーでマイクロソフト公式サイトからダウンロード・インストールすることができます。利用することができるエディションはStandard、Datacenter、Essentialです。
また、Virtual Boxを利用するメリットとして無料である特定のポイントに瞬時に戻せる機能「Snapshot(スナップショット)」を標準搭載しているため、おすすめできる仮想端末ソフトです。
Windows Server 2012R2 以外にも以下、対応OSをはじめとするOSの利用が可能です。
- Windows 評価版OS:Windows10、Windows Server 2016、Windows Server 2019など
- Linux OS:Red Hat Enterprise Linux、Ubuntu、CentOS、Fedoraなど
- mac OS
- Solaris
本記事では、仮想端末ゲストOSへのWindows Server 2012 R2インストール 手順・操作方法を画像を交え説明します。
目次
1.Oracle VM VirtualBoxにOSイメージ(.iso)ファイルマウント
手順 1:
「 Oracle VM VirtualBox 」を起動します。
※「 Oracle VM VirtualBox 」は以下、公式HPからダウンロードできます。
オラクルダウンロードサイト:https://www.virtualbox.org/wiki/Downloads
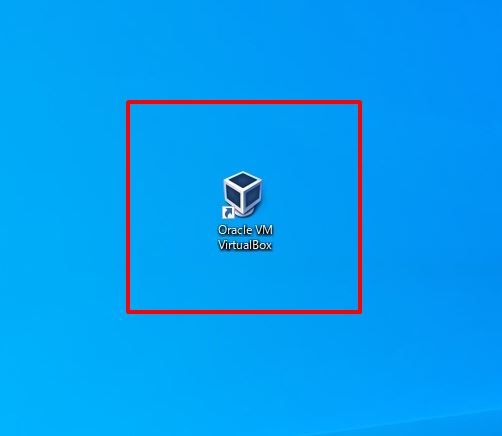
手順 2:
「 新規 」を選択します。
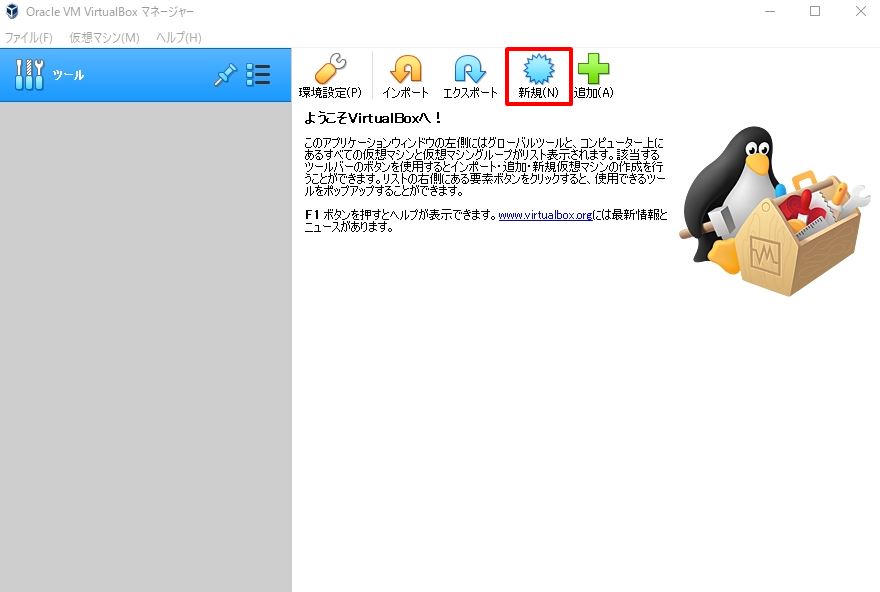
手順 3:
以下の情報を入力、選択 –>「 作成 」を選択します。
・名前:任意の名前を入力
・タイプ:Microsoft Windows
・バージョン:Windows 2012 (ビット数)
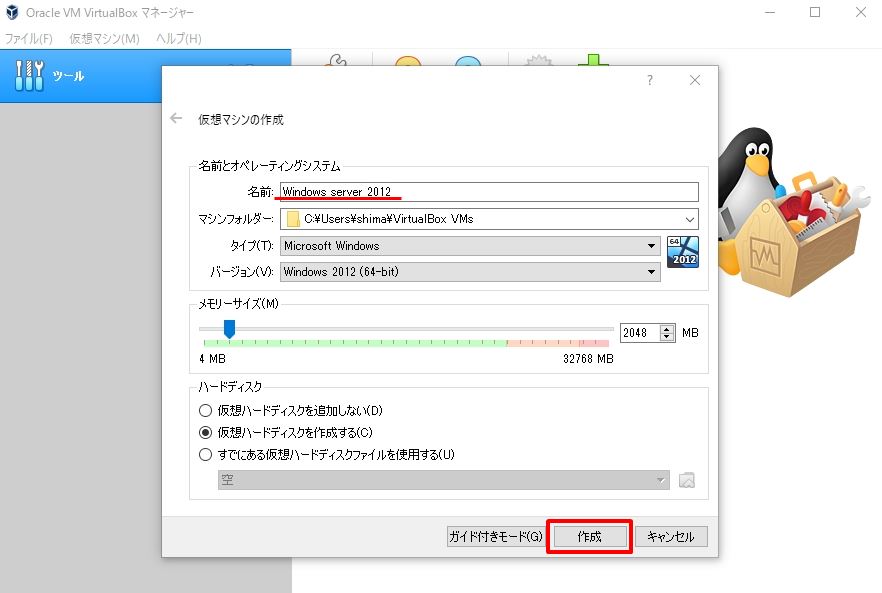
手順 4:
「 作成 」を選択します。
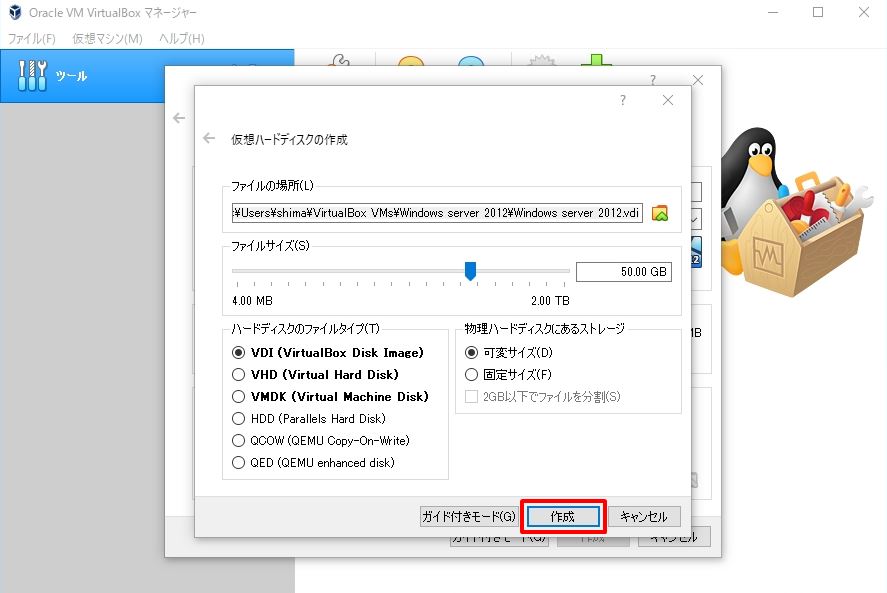
手順 5:
「 光学ドライブ 」空 –>「 ディスクファイルを選択 」を選択します。
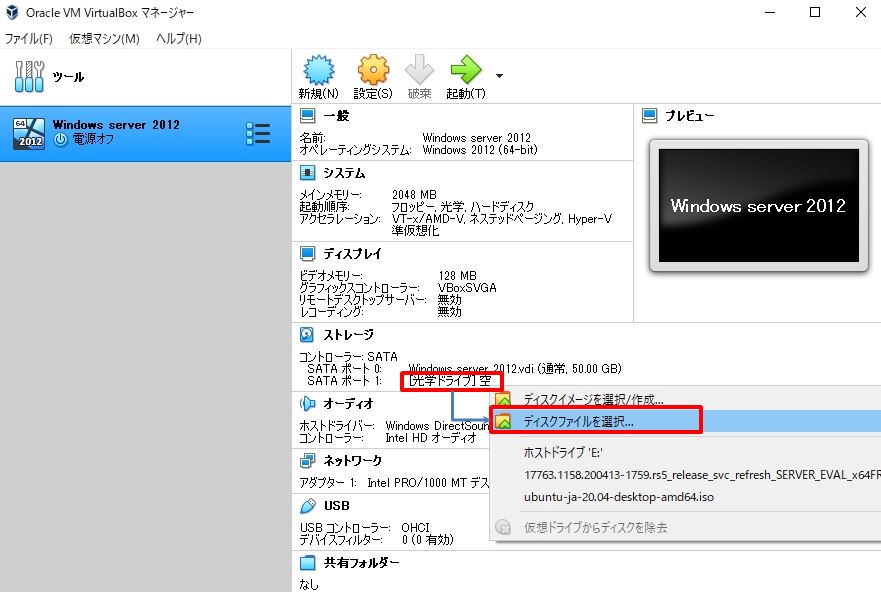
手順 6:
ダウンロードしたOSイメージファイルを選択します
※評価版OSイメージファイルは、以下URLのマイクロソフト公式サイトからダウンロードできます。
https://info.microsoft.com/ww-landing-windows-server-2012-R2.html
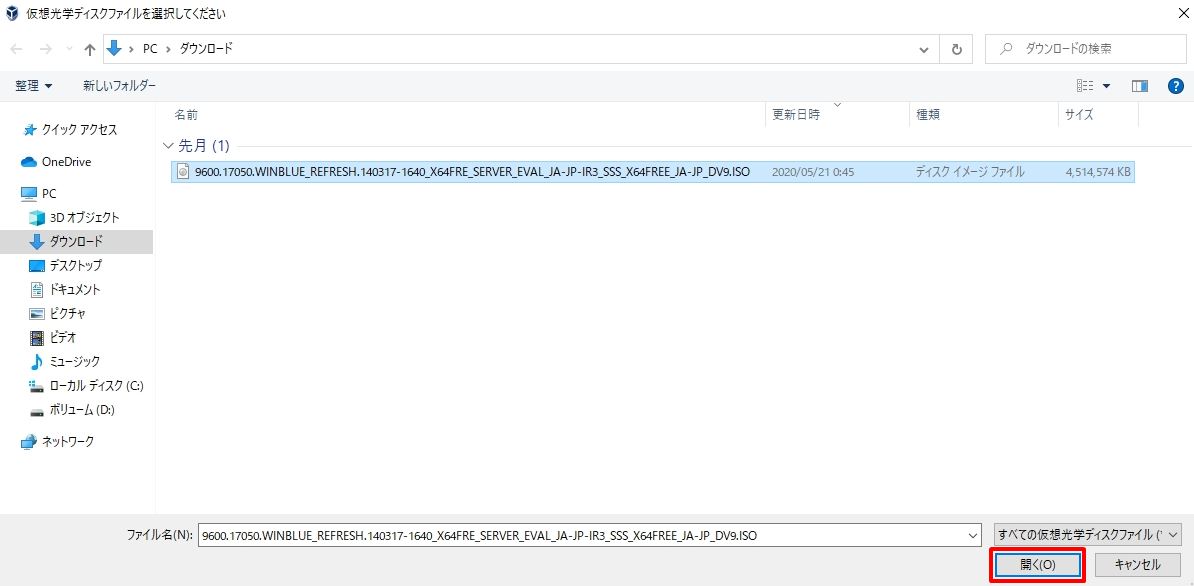
2.Windows Server 2012 R2インストール
手順 1:
「 起動 」を選択します。
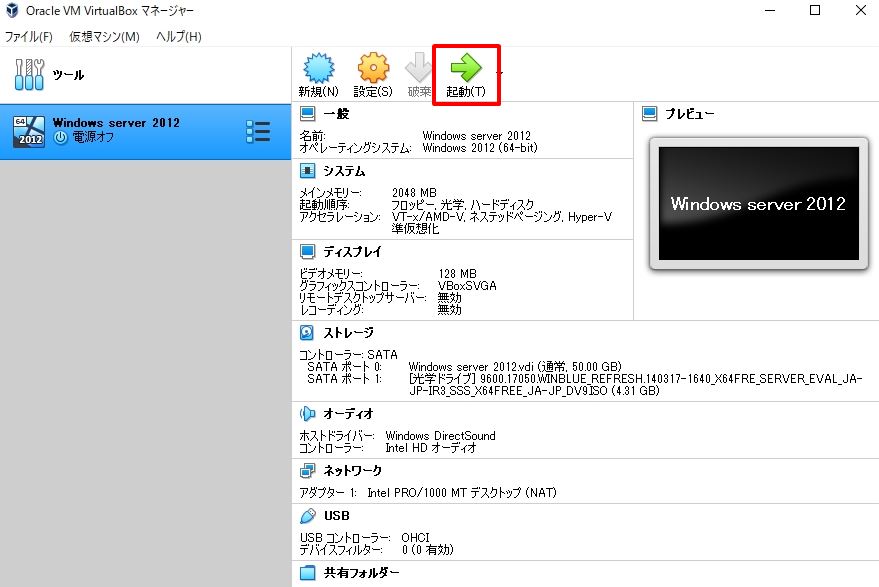
手順 2:
「 次へ 」を選択します。
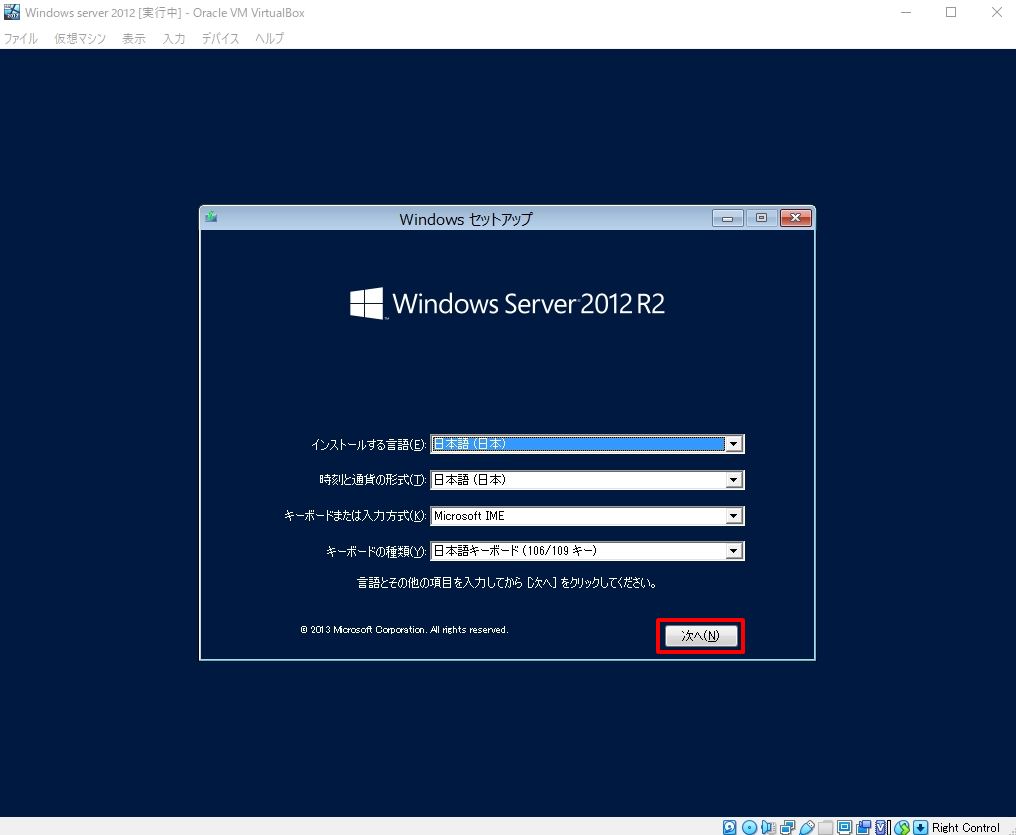
手順 3:
「 今すぐインストール 」を選択します。
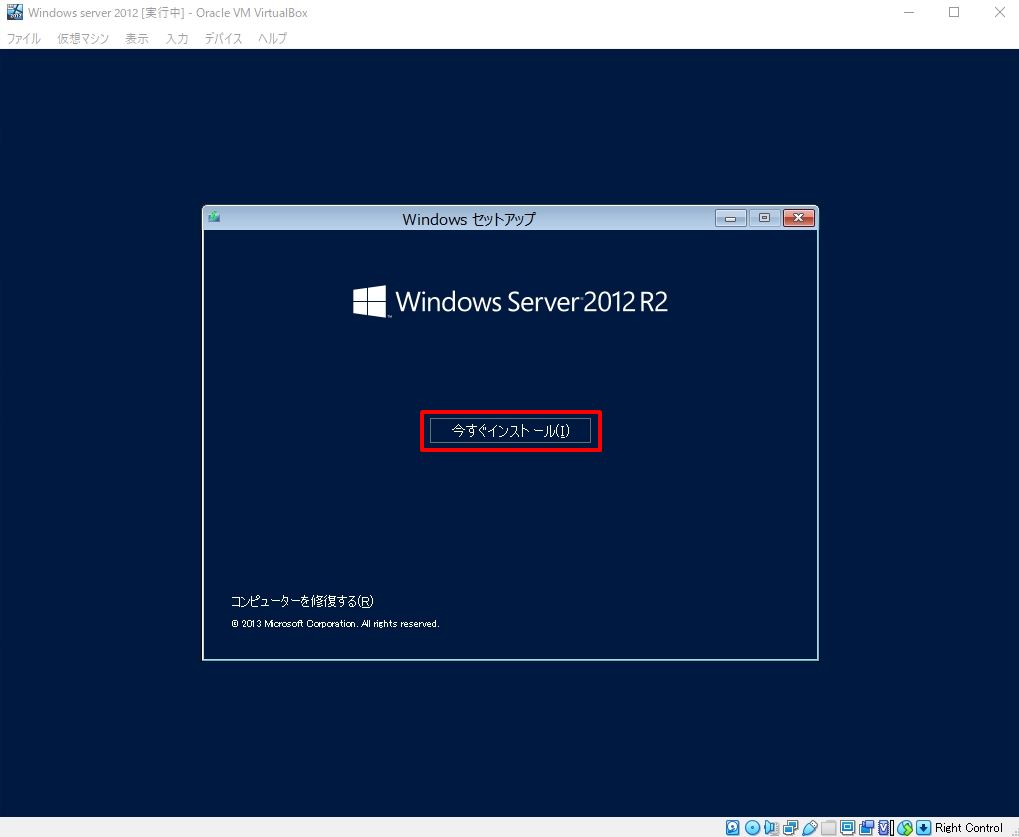
手順 4:
GUI使用サーバーを選択 ->「次へ」を選択します。
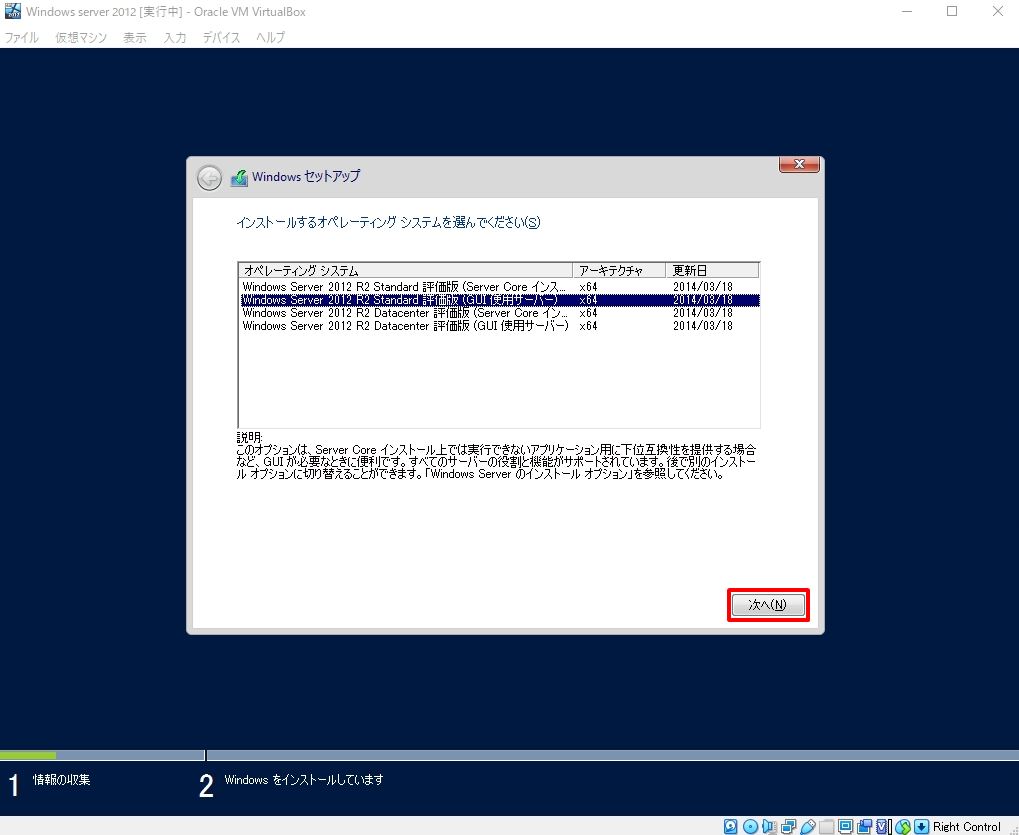
手順 5:
「同意します」を有効化 –>「次へ」を選択します。
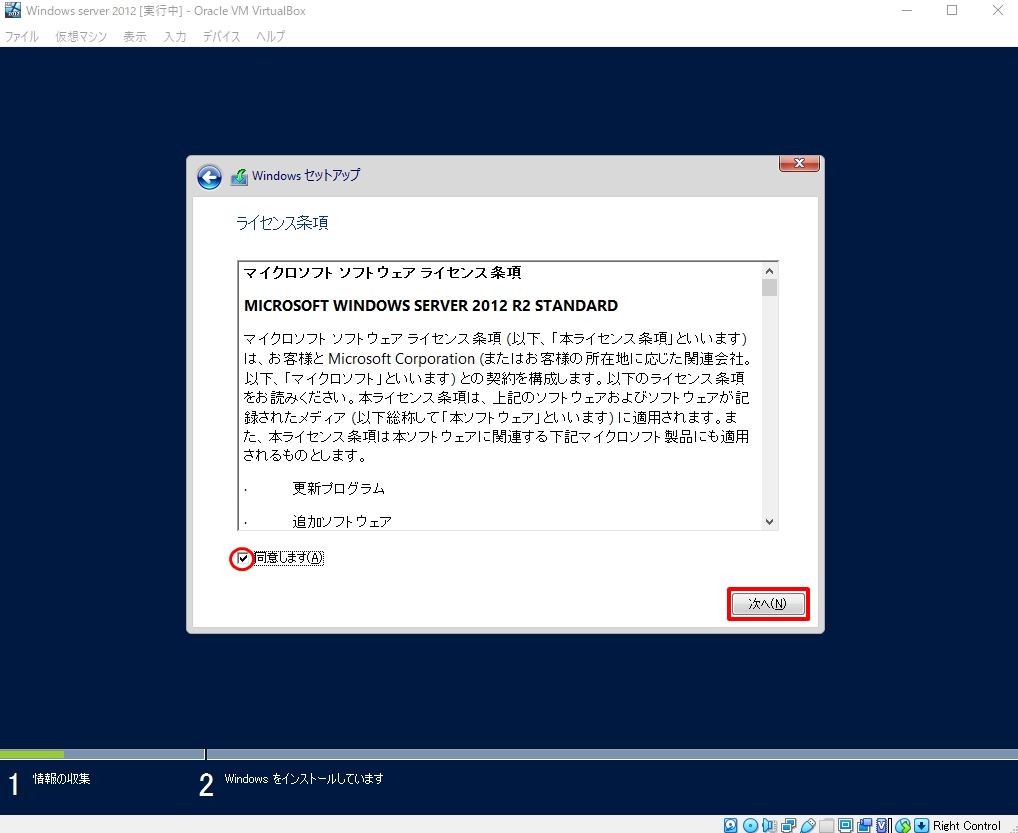
手順 6:
「カスタム:Windowsのみ…」を選択します。
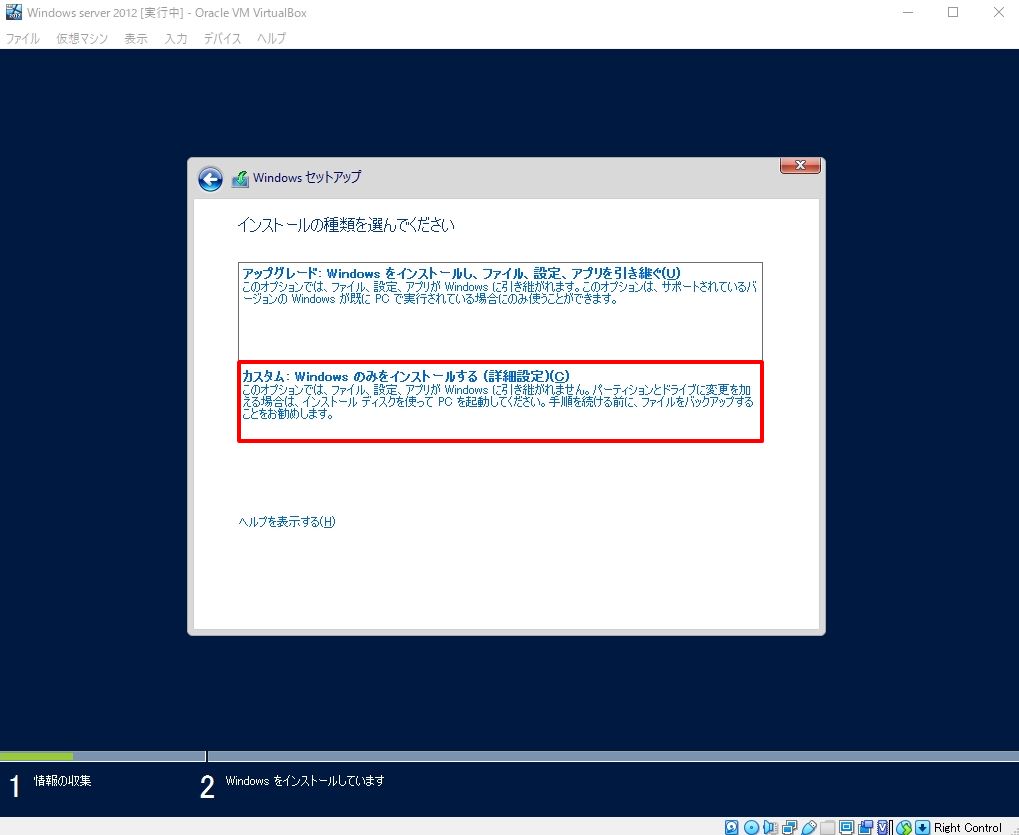
手順 7:
「次へ」を選択します。
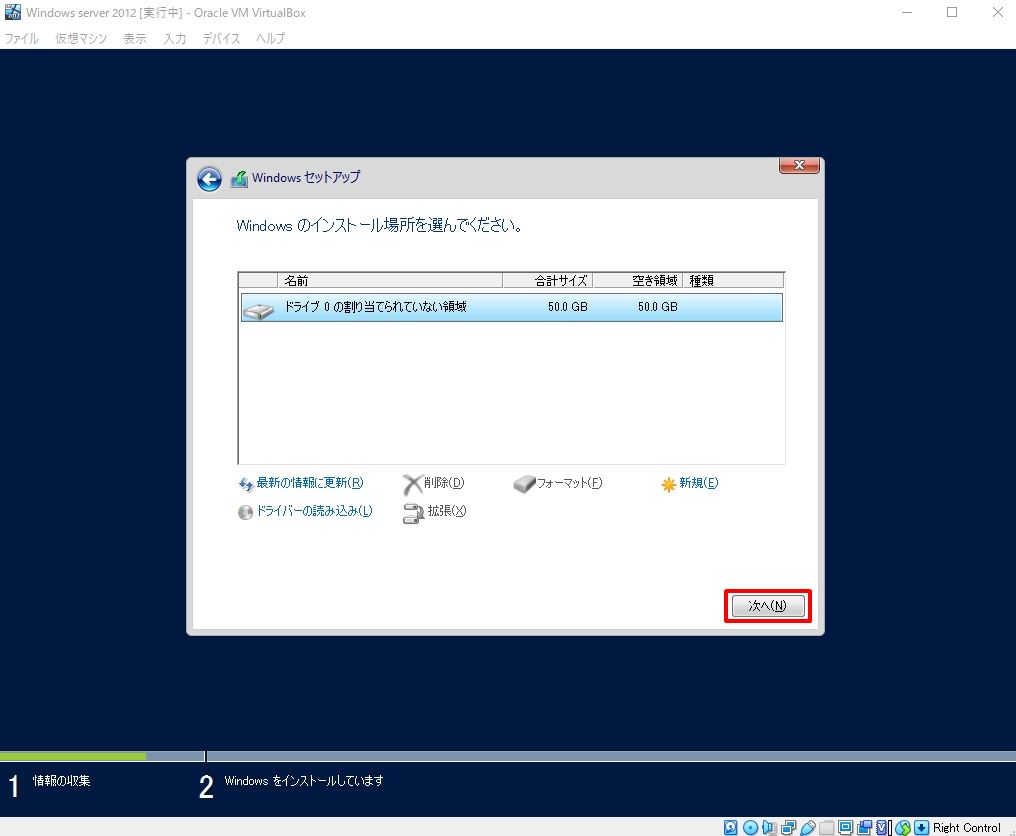
手順 8:
インストールが開始されます。
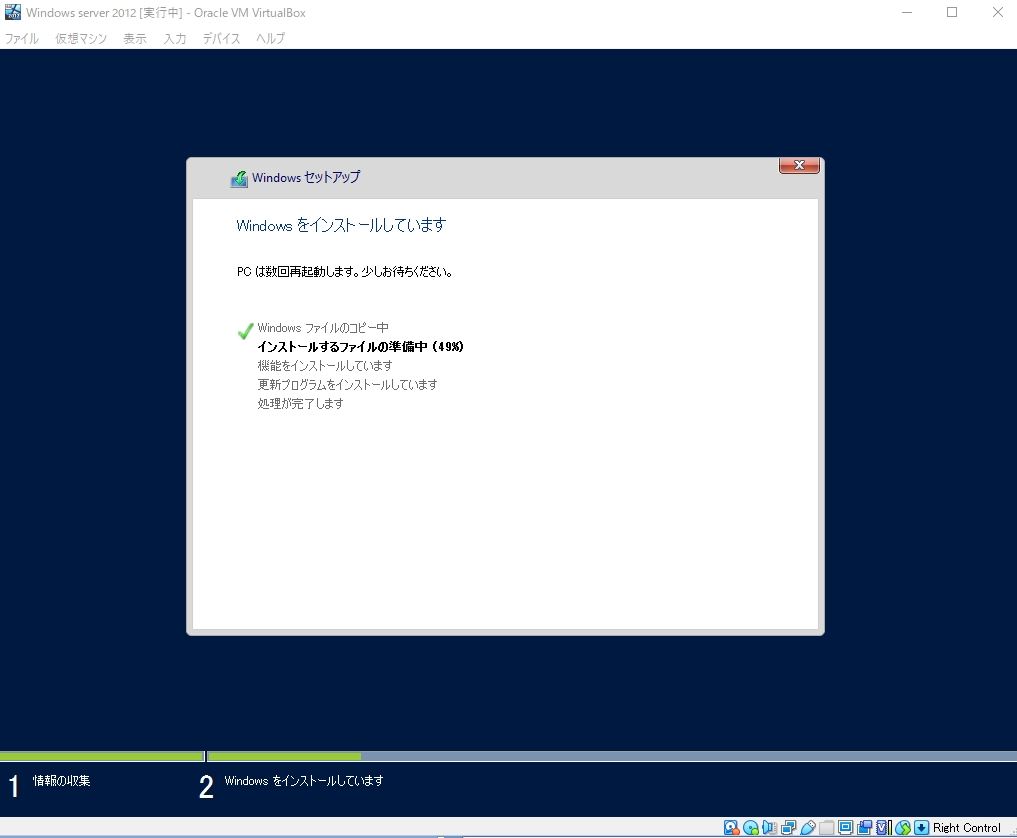
手順 9:
インストール終了後、 再起動処理が実行されます。「今すぐ再起動」を選択しなくても自動で再起動します。
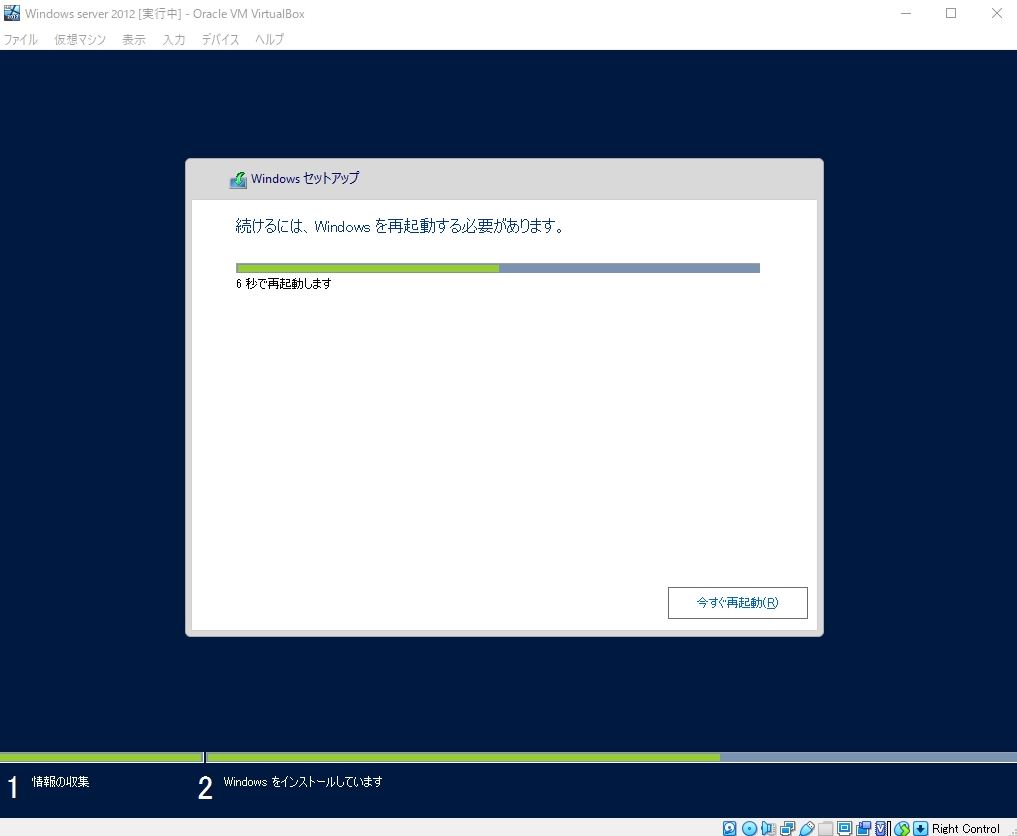
手順 10:
「 パスワードを入力 」–>「完了」を選択します。
※以下、条件でなければ「煩雑さの要件を満たしていません。」が表示され新しいパスワード入力を求められます。(煩雑さの要件を満たすパスワードの例:Passw@rd1、p@ssw0rdなど)
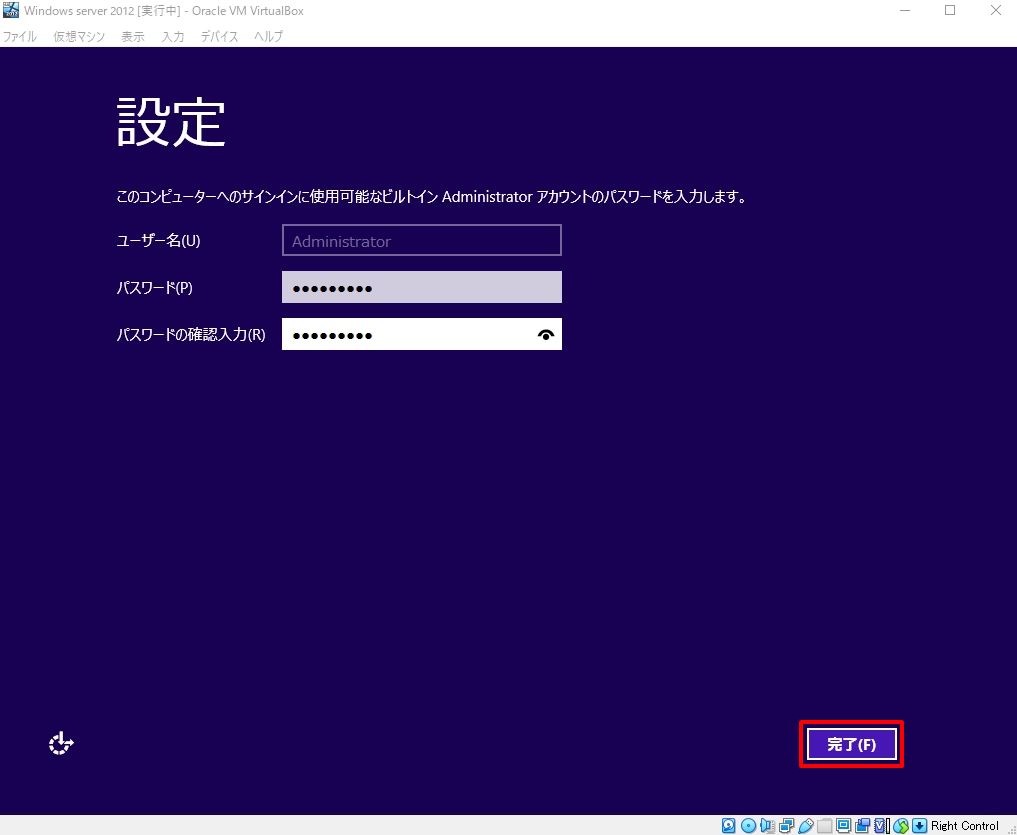
3.Windows Server 2012 R2 ログイン
手順 1:
「 入力 」–>「 キーボード 」 –>「 送信 Ctrl + Alt + Del 」を選択します。
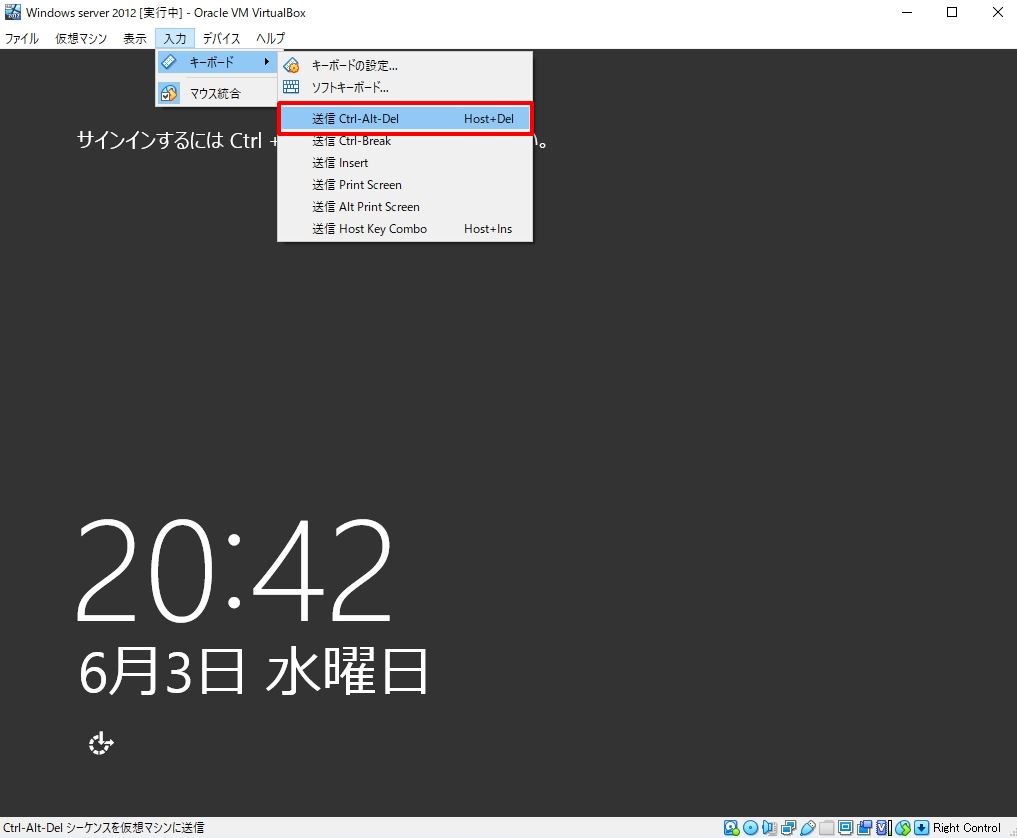
手順 2:
前手順で設定したパスワードを入力し、Enterキーを実行します。
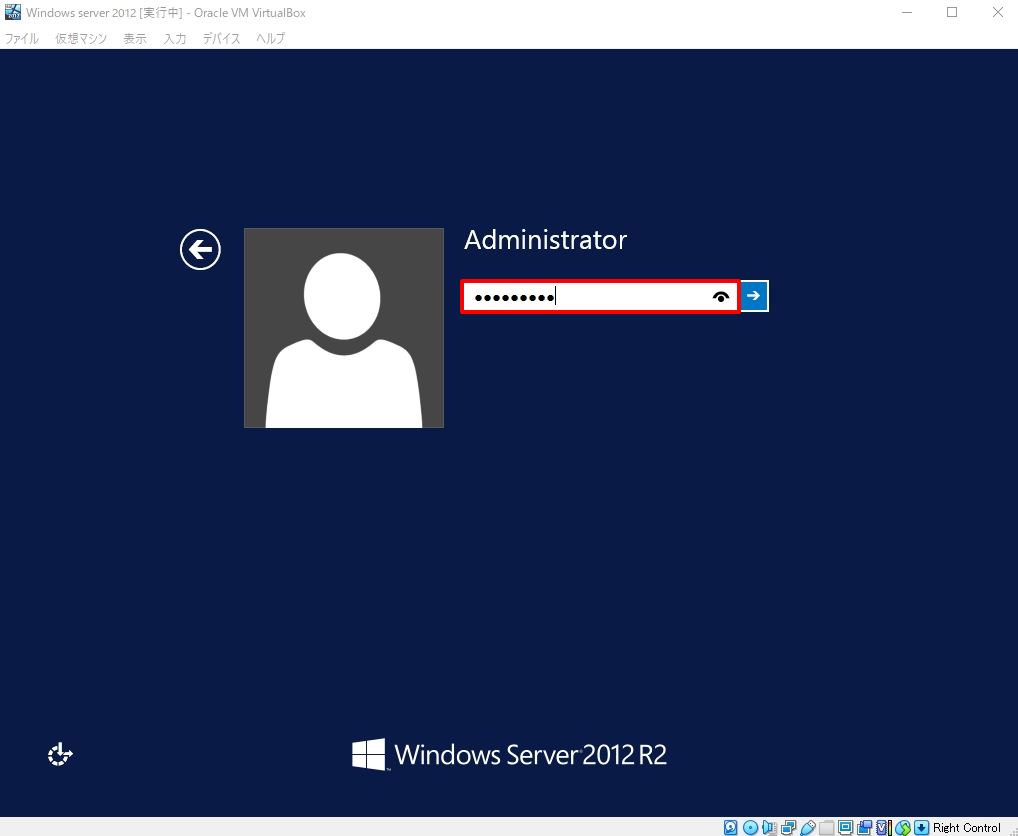
手順 3:
「ネットワーク」設定画面は利用用途に合わせ「はい」/「いいえ」を選択します。利用用途が明確でなければ「いいえ」で良いと思います。
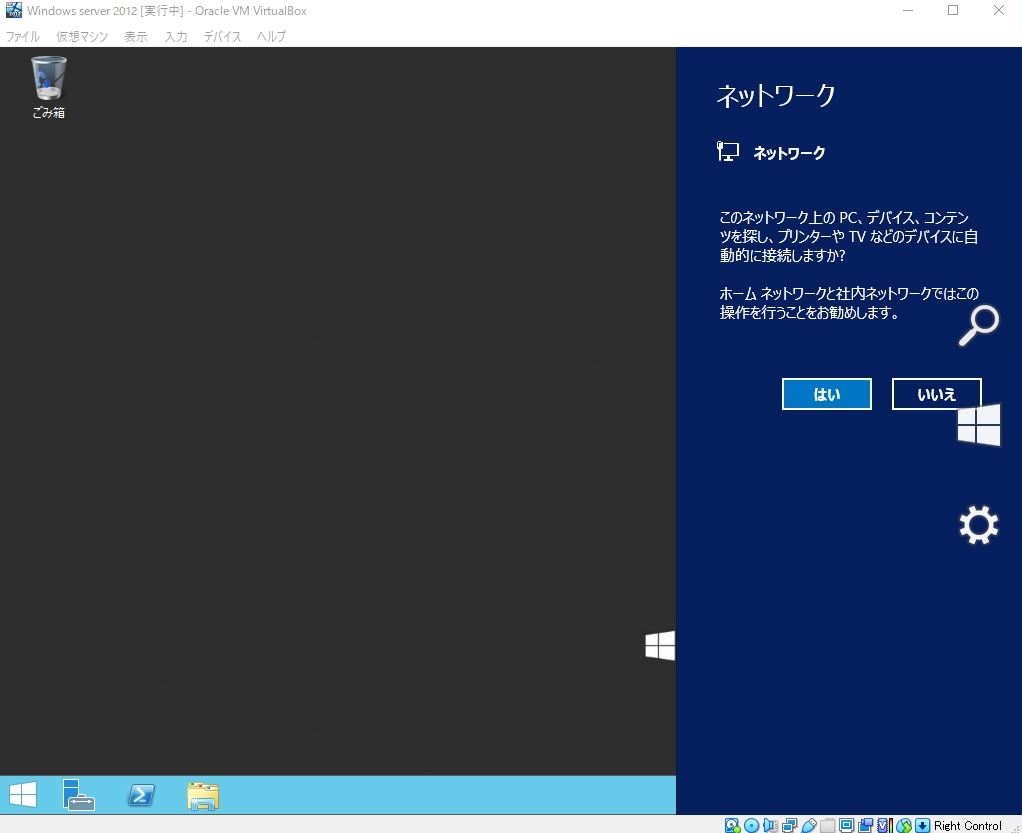
今回はOSインストールすることが目的のためサーバーマネージャー画面での作業はありません。画面右上の「X(閉じる)」をクリックします。
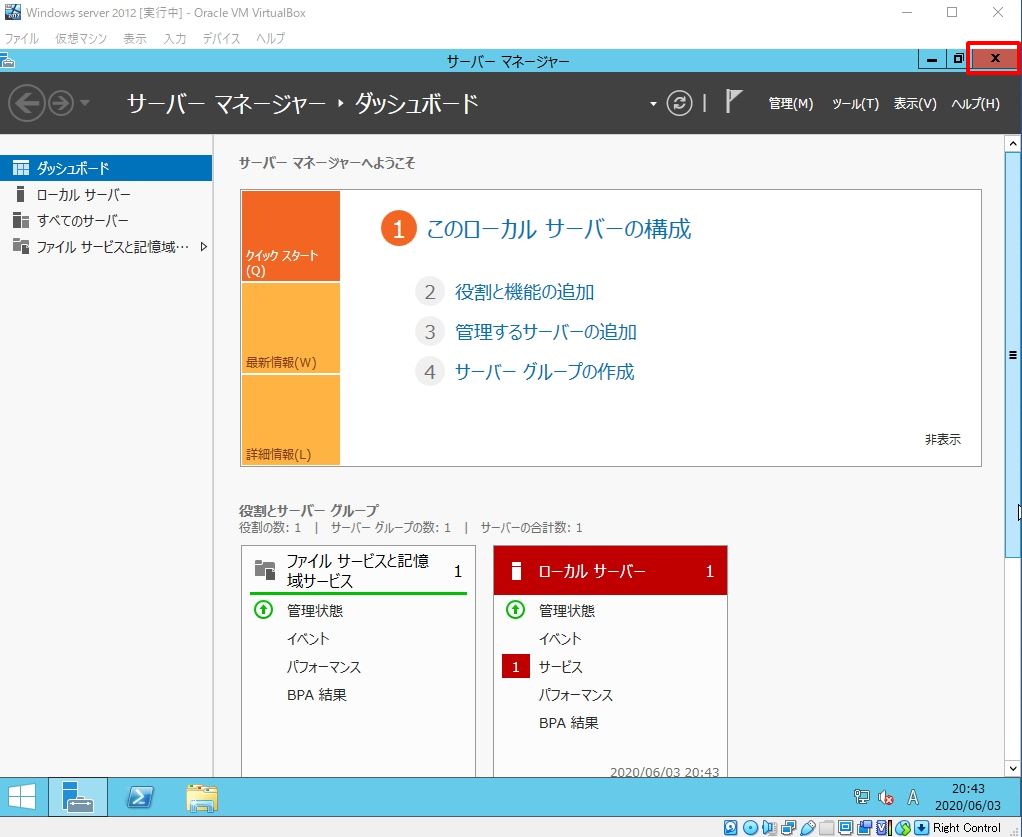
手順 4:
Windows Server 2012 R2にログインできました。お疲れさまでした。以上でOSインストール作業終了となります。