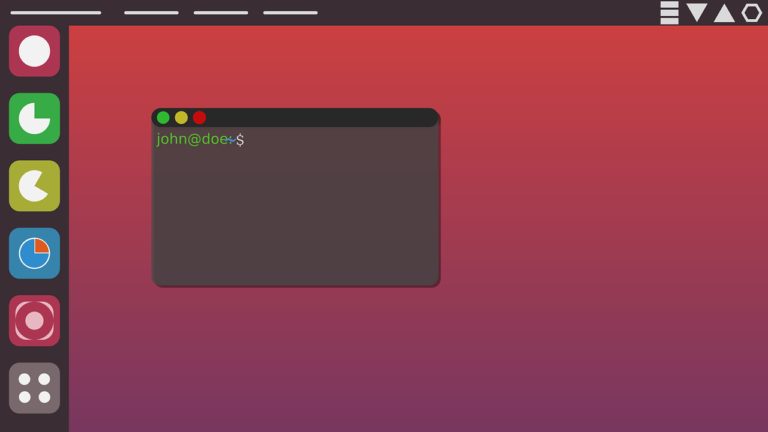Ubuntuはデスクトップ用途として人気が高いLinuxディストリビューションです。無償でISOイメージファイルがダウンロード・インストールすることができます。今回は、Oracle VM VirtualBoxにubuntuをGUIで操作できるように一連の構築手順・操作方法を画像を交え解説します。
1.Ubuntuとは
UbuntuはDebian ベースのディストリビューションでサーバー用途としても利用できますが特にデスクトップ用途として世界中で2000万人を超えるユーザが日常的に利用している人気が高いLinuxディストリビューションとなっています。
また、Ubuntu Japanese Teamによる日本語環境に必要とされるパッケージを収録したRemixイメージが公開されています。
2.Oracle VM VirtualBox ISOファイルマウント
手順 1:
「 Oracle VM VirtualBox 」を起動します。
※「 Oracle VM VirtualBox 」は以下、公式HPからダウンロードできます。
オラクルダウンロードサイト:https://www.virtualbox.org/wiki/Downloads
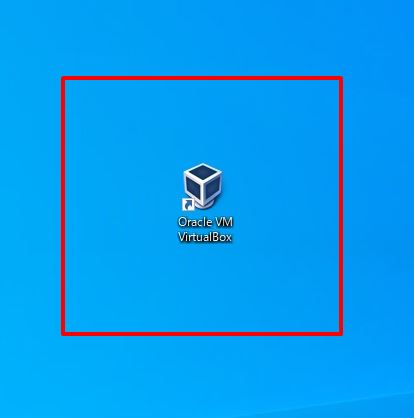
手順 2:
「 新規 」を選択します。
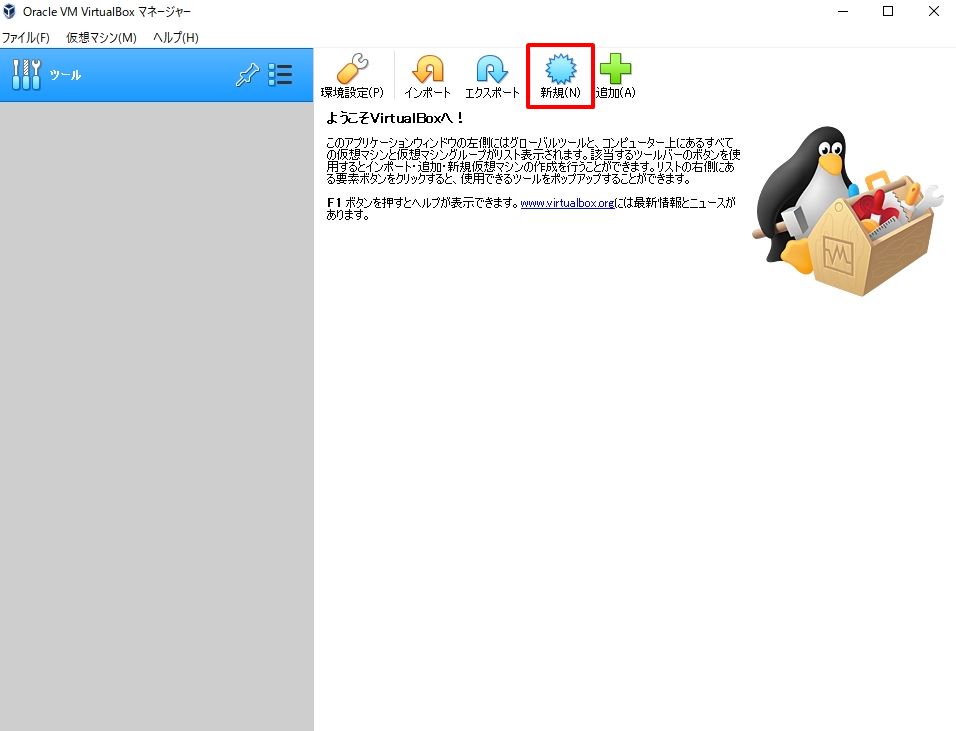
手順 3:
以下の情報を入力、選択 –>「 作成 」を選択します。
・名前:任意の名前を入力
・タイプ:Linux
・バージョン:Ubuntu (ビット数)
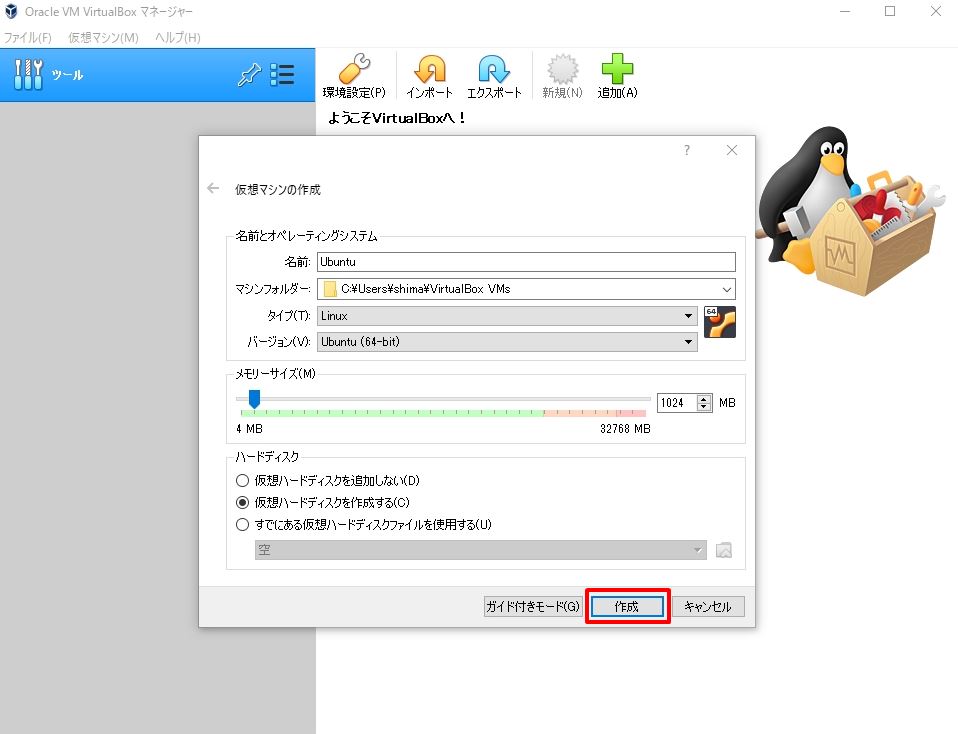
手順 4:
「 作成 」を選択します。
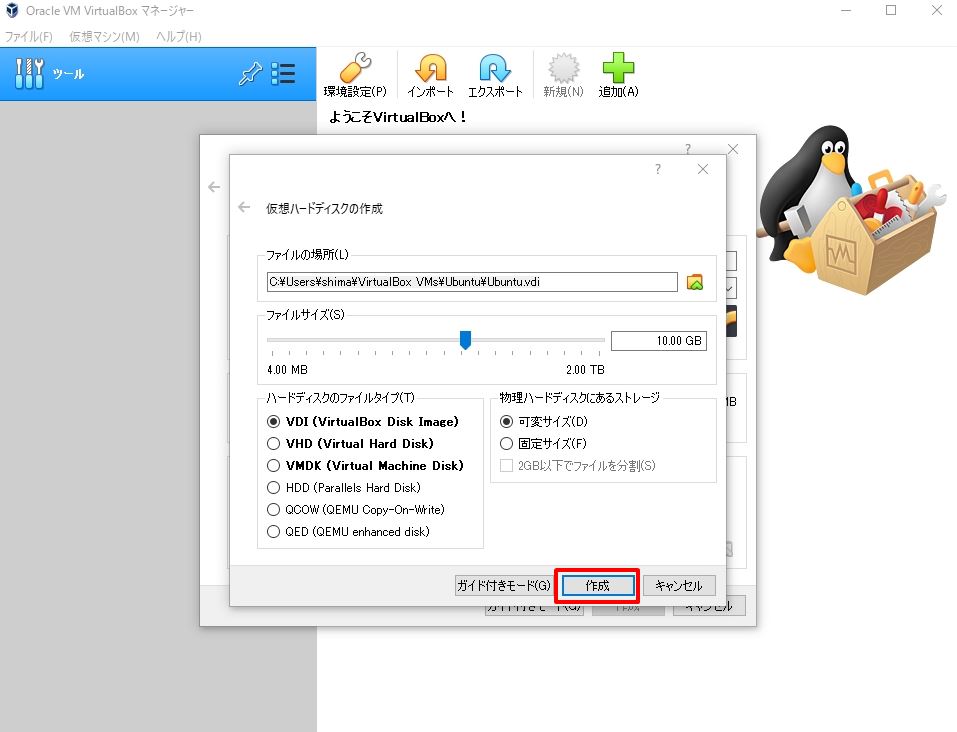
手順 5:
「 光学ドライブ 」空 –>「 ディスクファイルを選択 」を選択します。
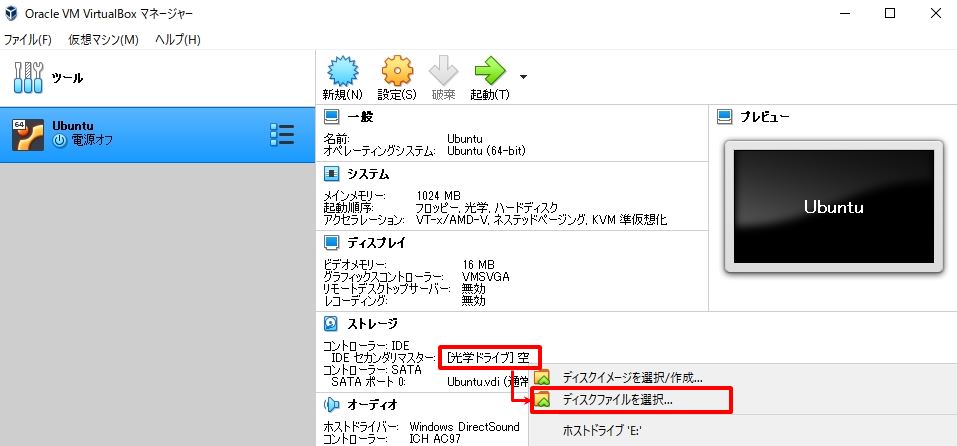
手順 6:
ダウンロードしたOSイメージファイルを選択します
※ISOイメージファイルは、以下URLのUbuntu公式サイトからダウンロードできます。
https://www.ubuntulinux.jp/download
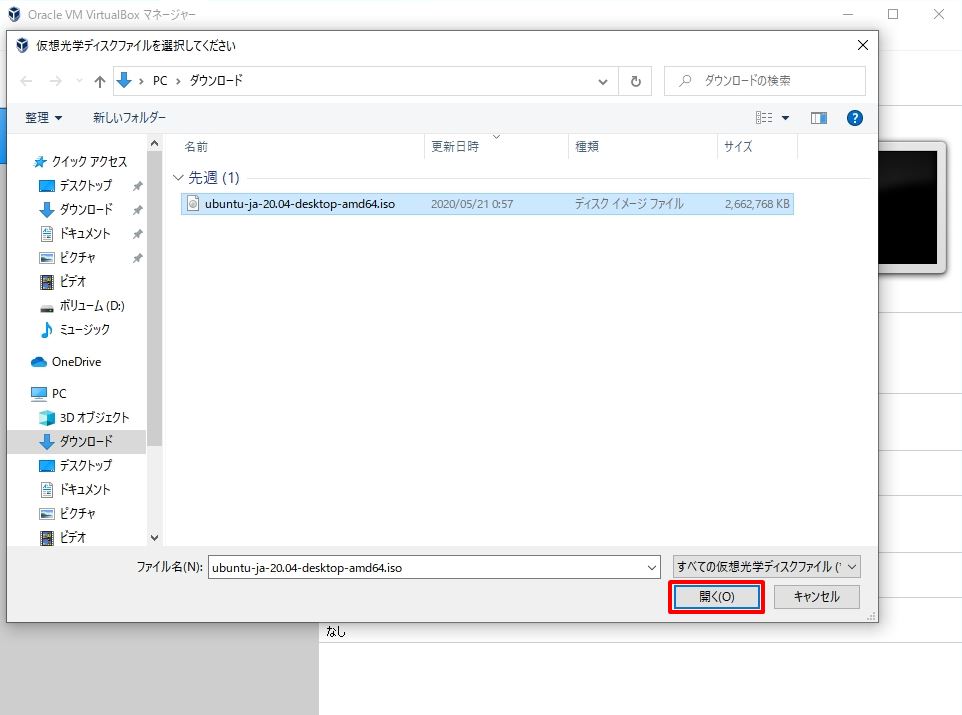
3.Ubuntuインストール
手順 1:
「 起動 」を選択します。
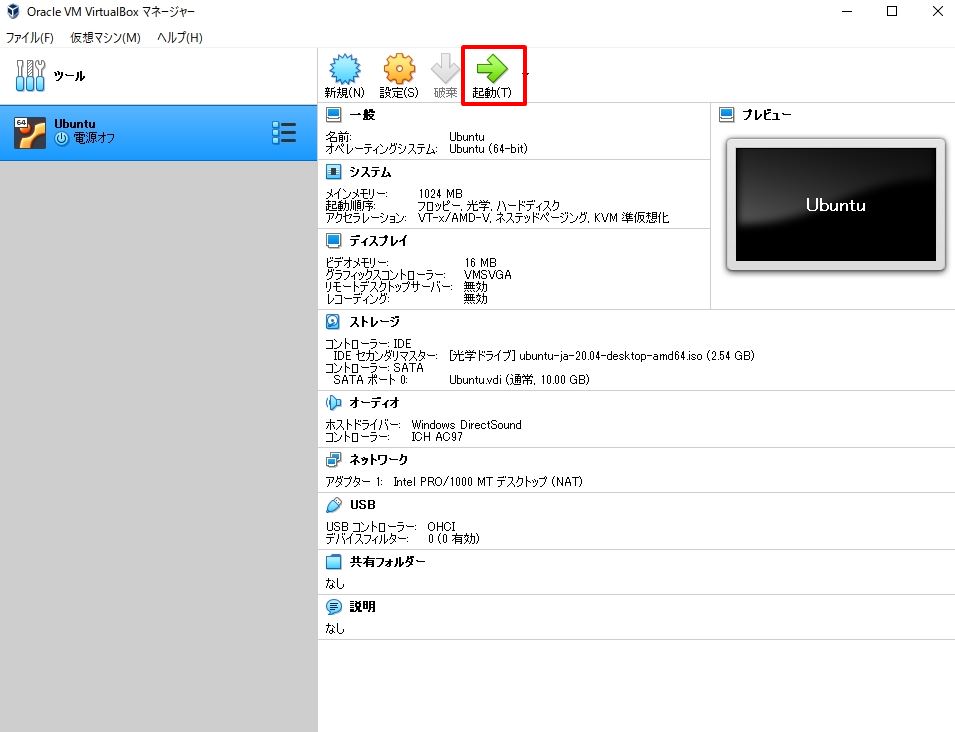
手順 2:
「 日本語 」 –>「 Ubuntuをインストール 」を選択します。
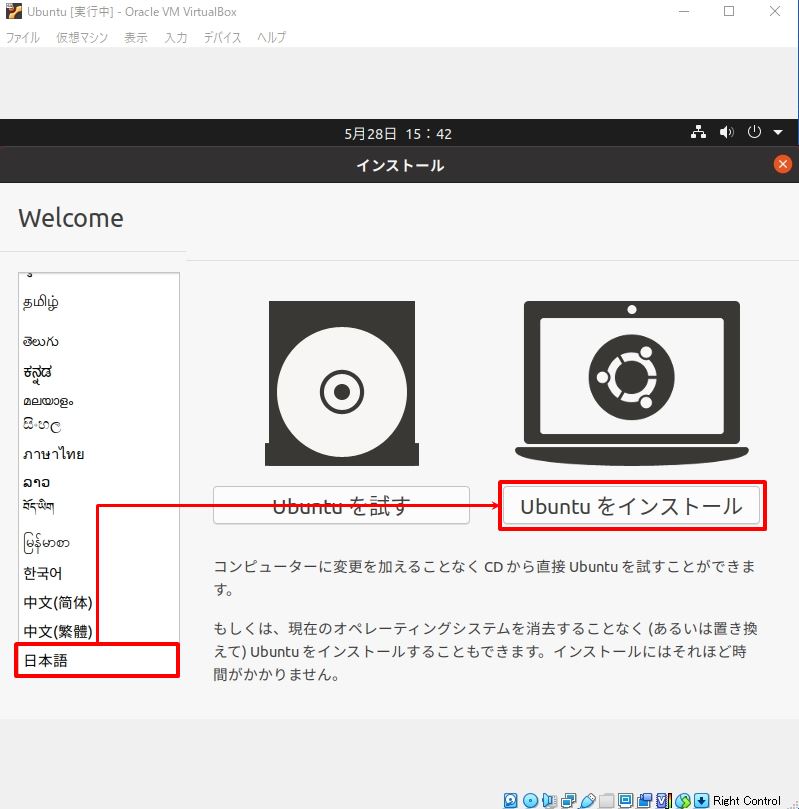
手順 3:
「 Japanese 」 –>「 続ける 」を選択します。
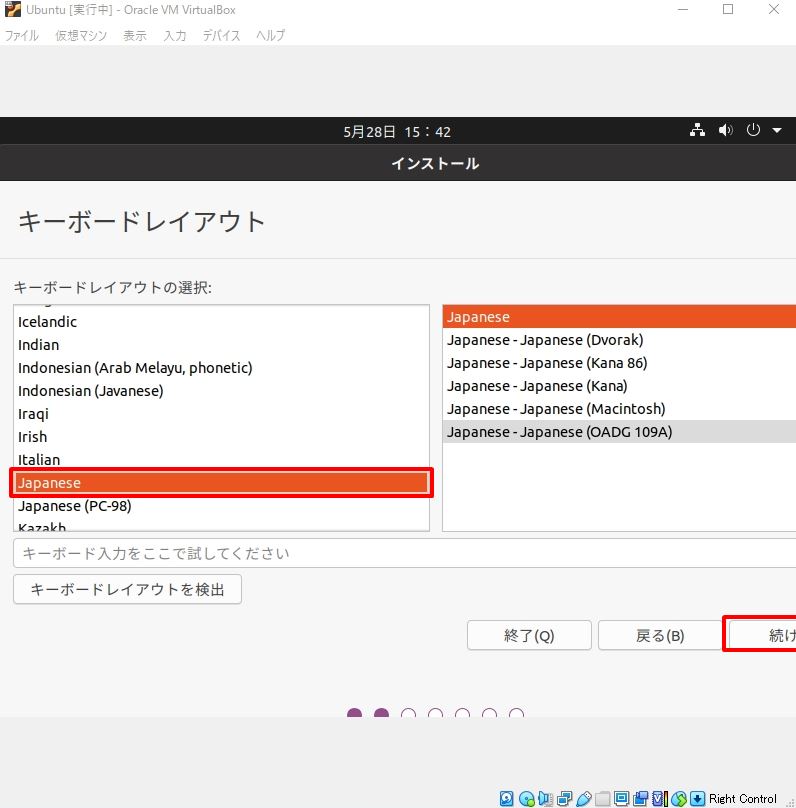
手順 4:
「 続ける 」を選択します。
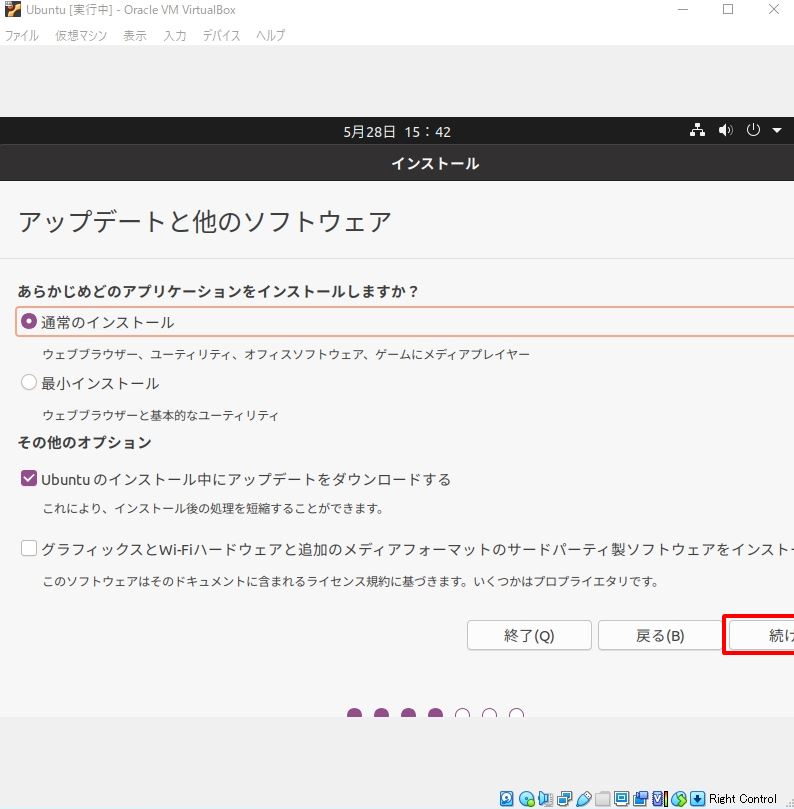
手順 5:
「 インストール 」を選択します。
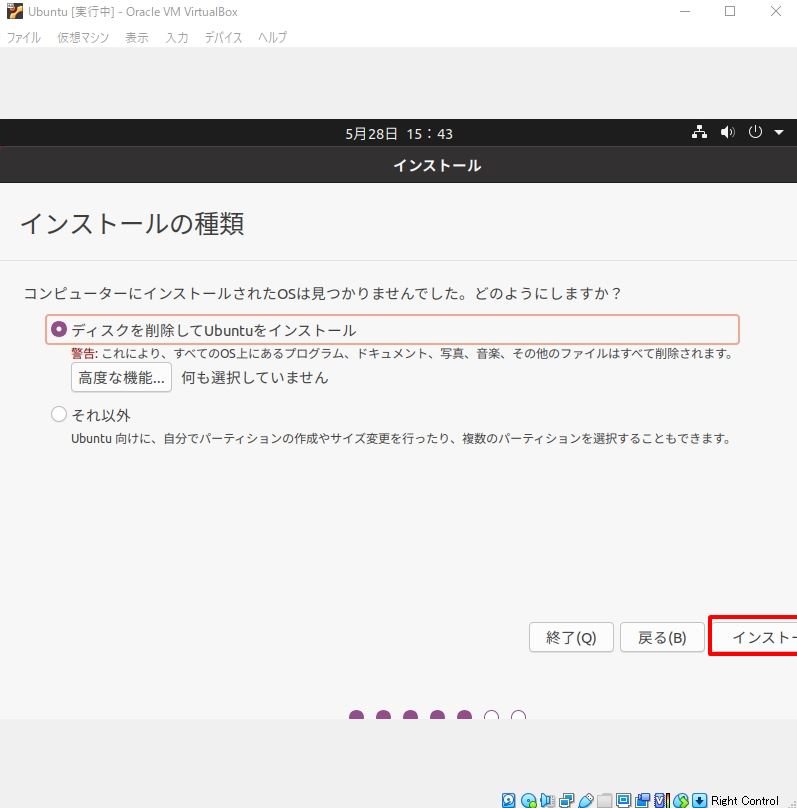
手順 6:
「 続ける 」を選択します。
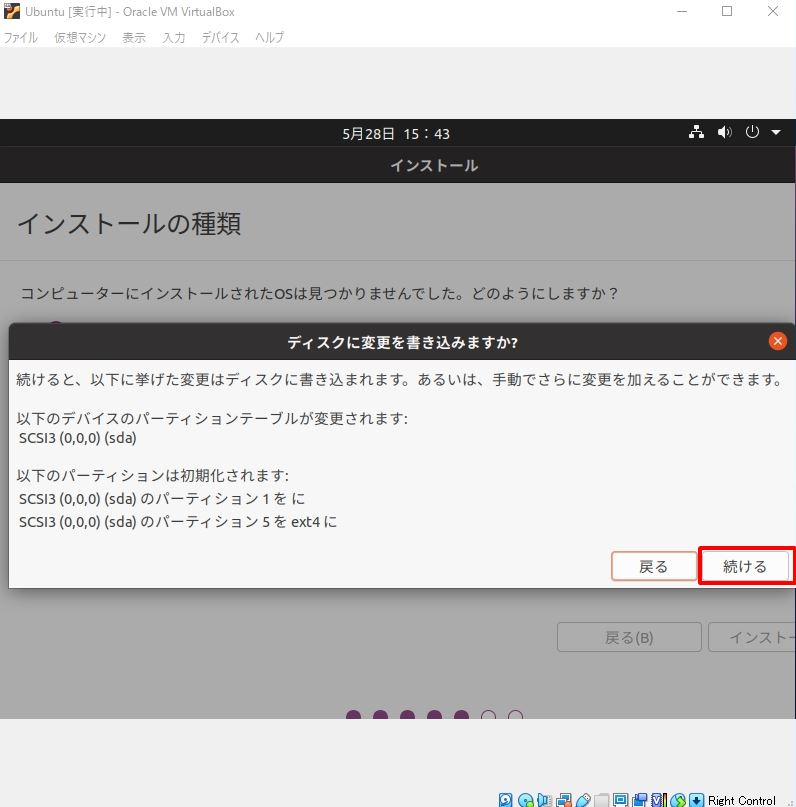
手順 7:
Ubuntuにログインできました。
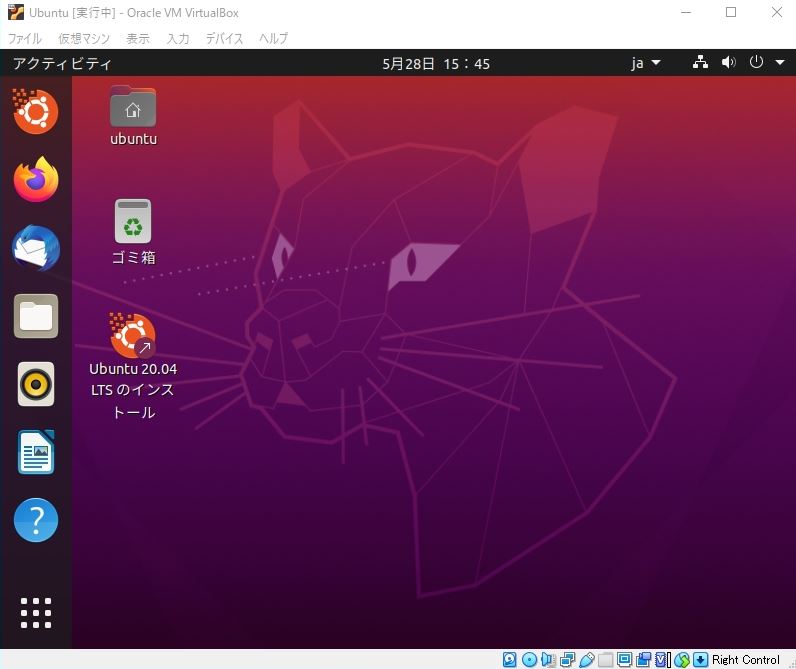
お疲れさまでした。以上でOSインストール作業終了です。