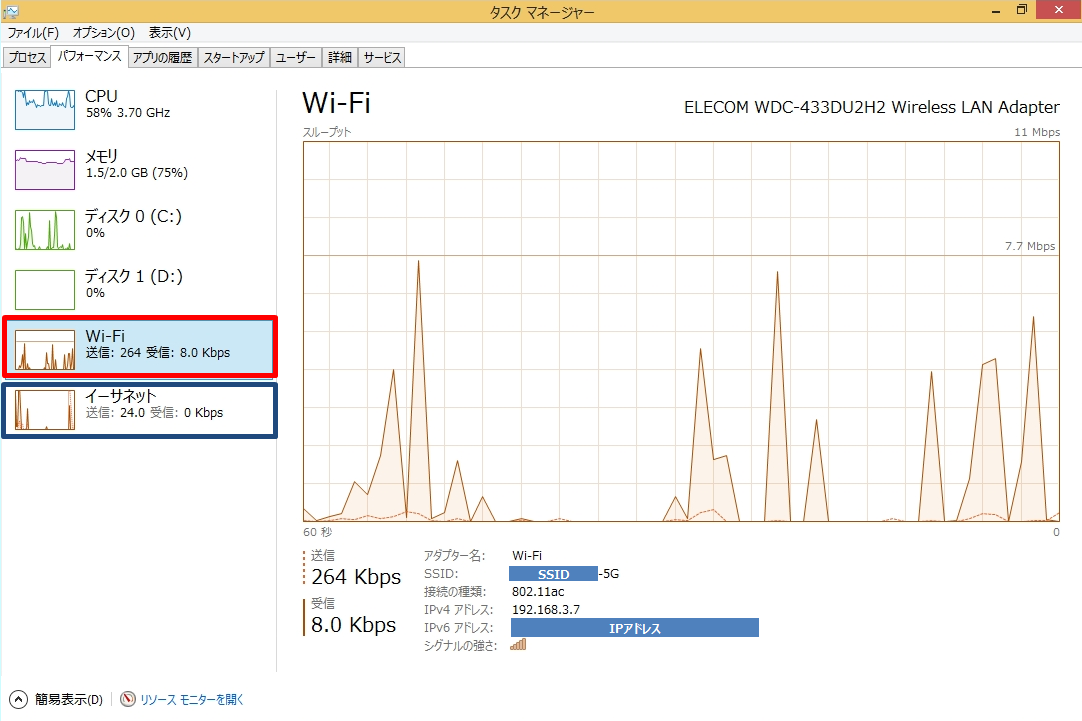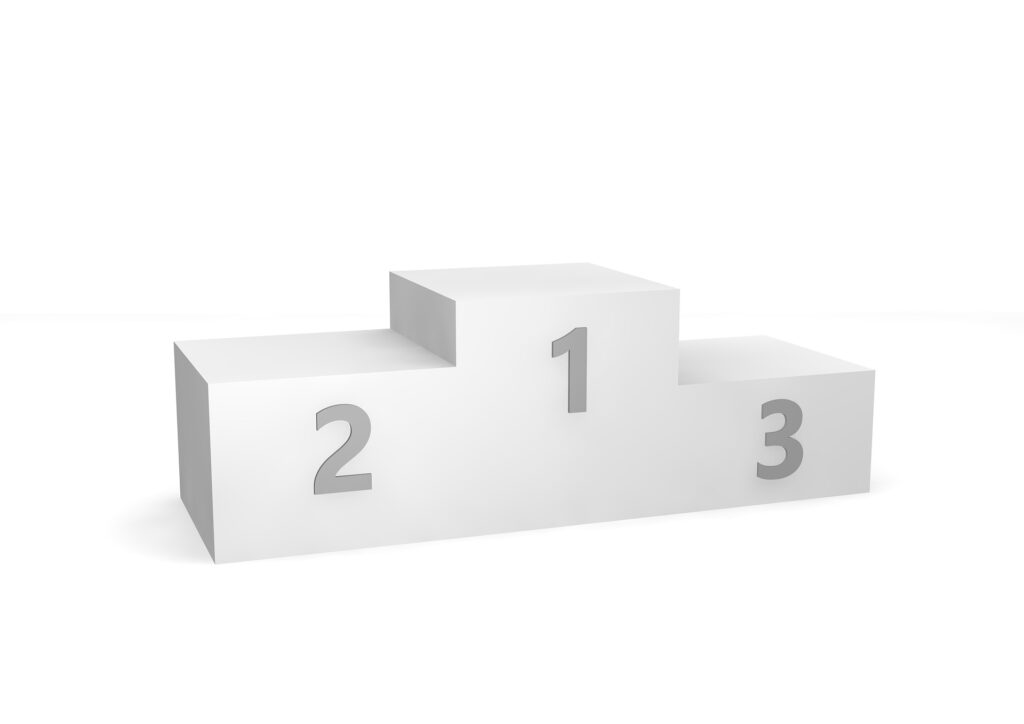Windowsでは、NIC(ネットワークインターフェースカード)のIPv4・IPv6それぞれにメトリックという数値があります。複数のNICがある場合、メトリック値に応じてどちらのNICを優先的に利用するかGUI(視覚的な操作)で優先度を指定することができます。※Microsoft Windows Vista以降のOSであるWindows8 / 8.1は、デフォルトのネットワーク設定はIPv4よりIPv6が優先して使用されるようになっていますが「IPv6」設定を無効化することで「IPv4」に切り替えることができます。
本記事では、無線LANを優先的に使用されるようメトリック値を変更・タスクマネージャーのパフォーマンスタブでトラフィックを確認する手順を説明します。
Windows8 / 8.1:メトリック値変更・優先順位を切り替える
手順 1:
デスクトップ画面左下の「 Windowsアイコン」を右クリック ->「ネットワーク接続」を選択します。
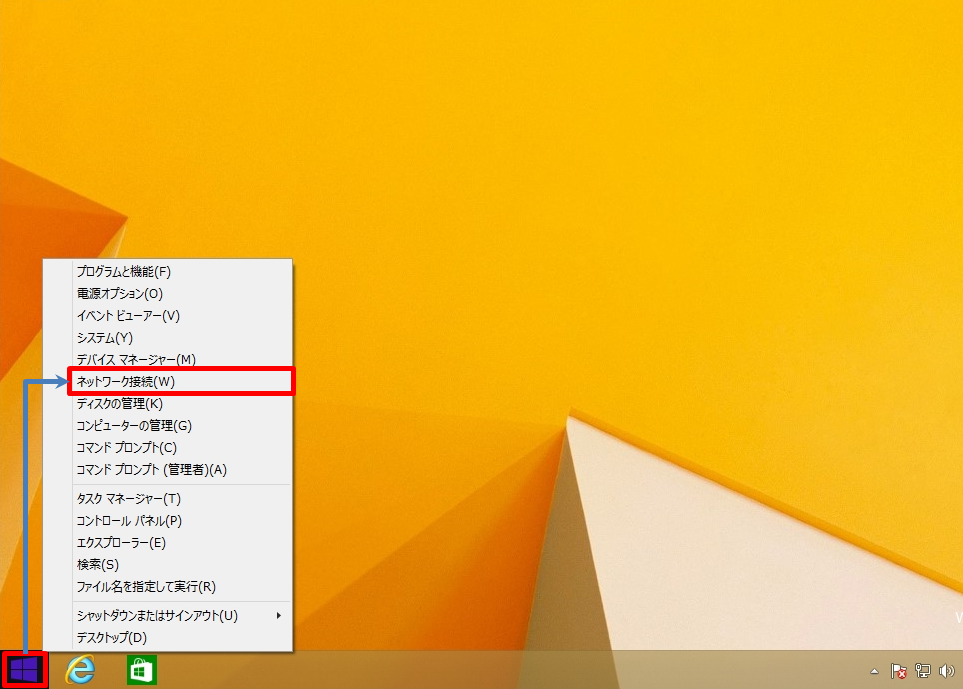
手順 2:
「イーサネット」アイコンを右クリック ->「プロパティ」を選択します。
※どちらのNIC(ネットワークインターフェースカード)の優先度を先に設定しても良いですが、本記事では有線LANの設定から変更しています。
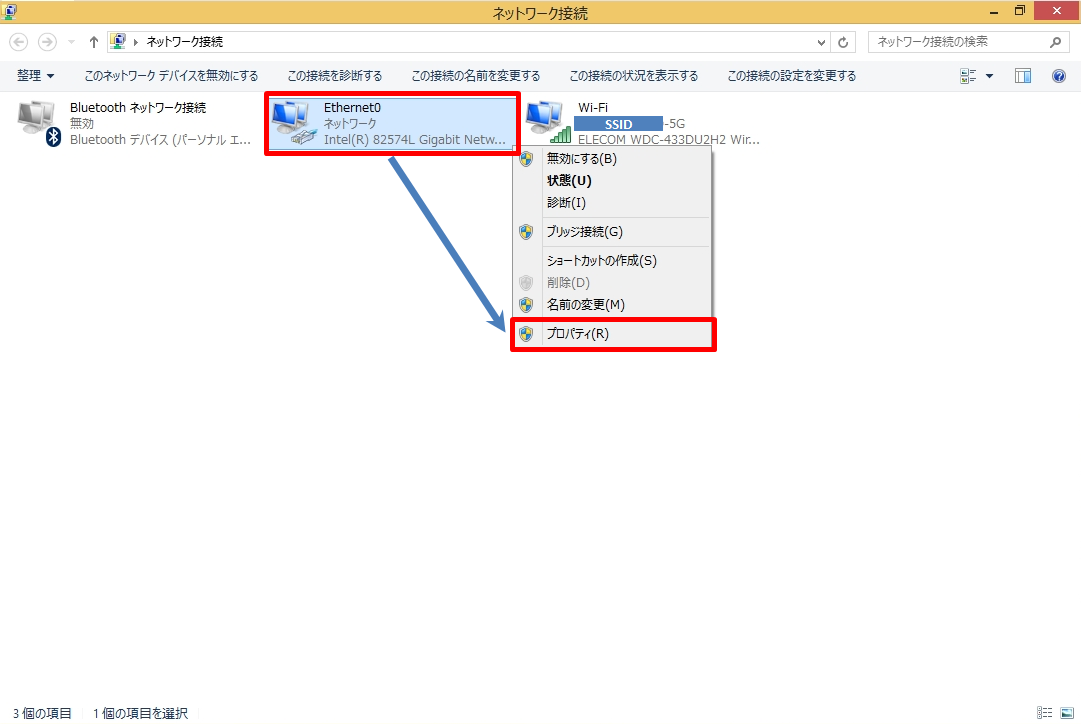
手順 3:
インターネット プロトコル バージョン 6 (TCP/IPv6)->「プロパティ」を選択します。
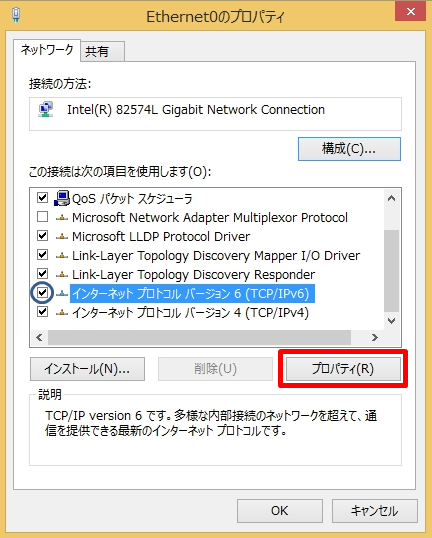
手順 4:
全般タブ「詳細設定」を選択します。
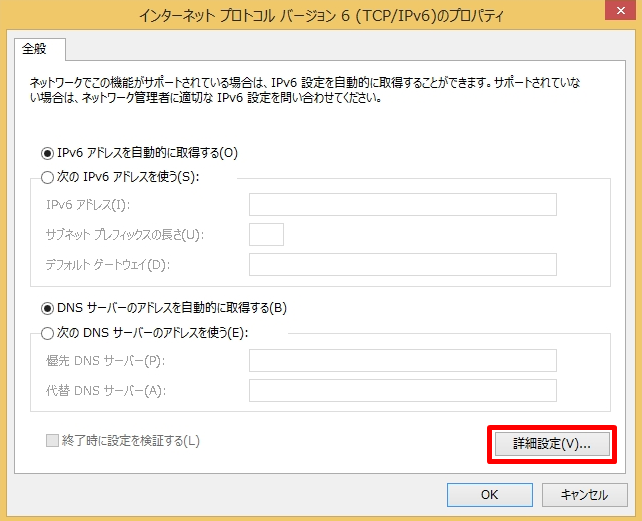
手順 5:
「IP 設定」タブ -> 「インターフェイス メトリック」を選択します。
※本記事では、無線LANを優先させるため有線LANのインターフェイス メトリック値を「2」、無線LANを「1」にしています。
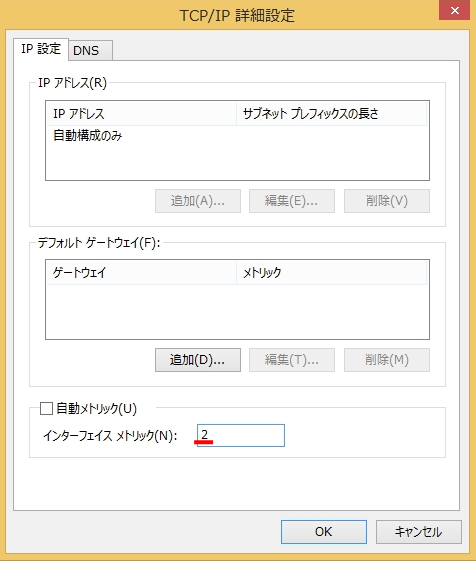
手順 6:
全般タブ「OK」を選択します。

手順 7:
Ethernetのプロパティ画面:「閉じる」を選択します。
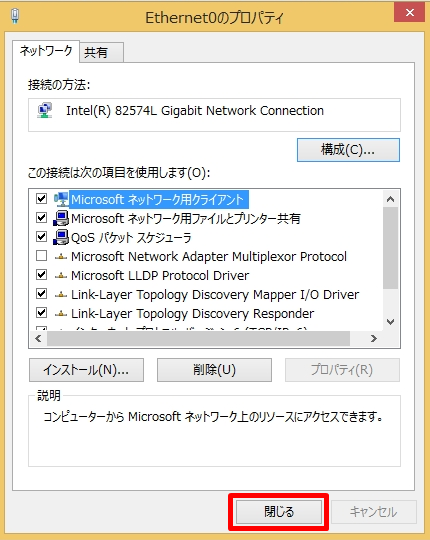
手順 8:
続いて、無線LAN(Wi-Fi)の設定を変更します。「Wi-Fi」アイコンを右クリック ->「プロパティ」を選択します。
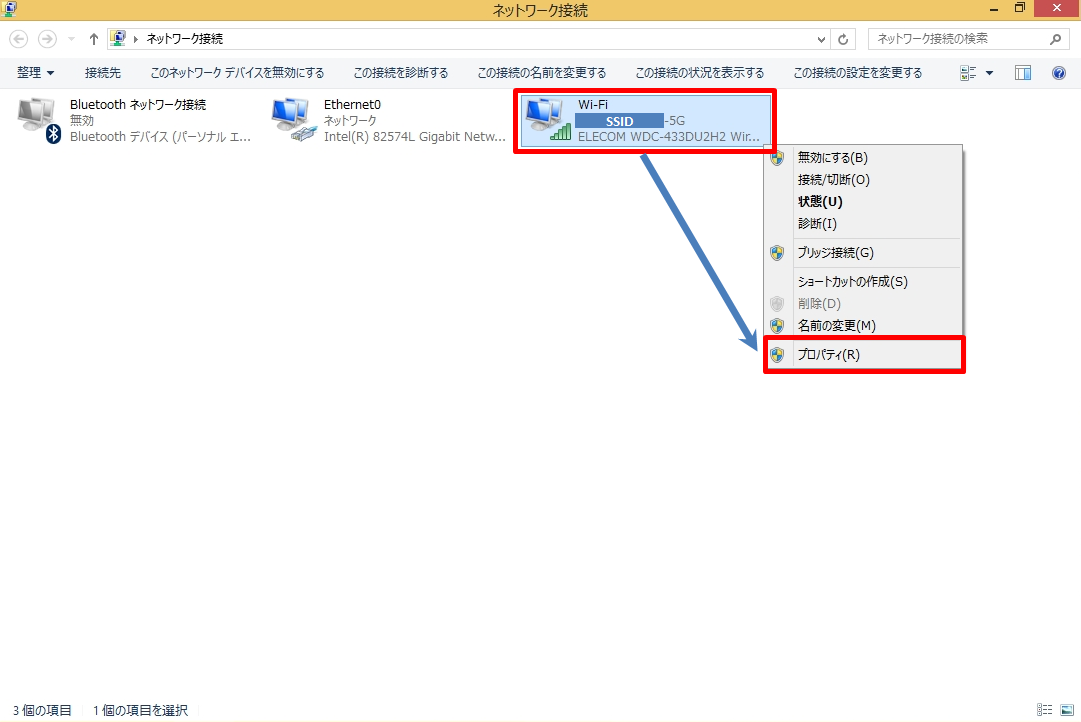
手順 9:
インターネット プロトコル バージョン 6 (TCP/IPv6)->「プロパティ」を選択します。
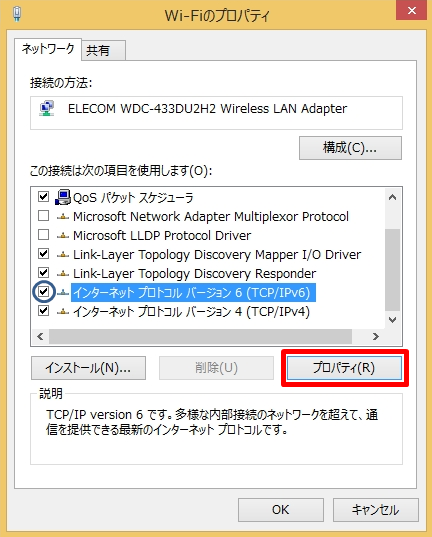
手順 10:
全般タブ「詳細設定」を選択します。
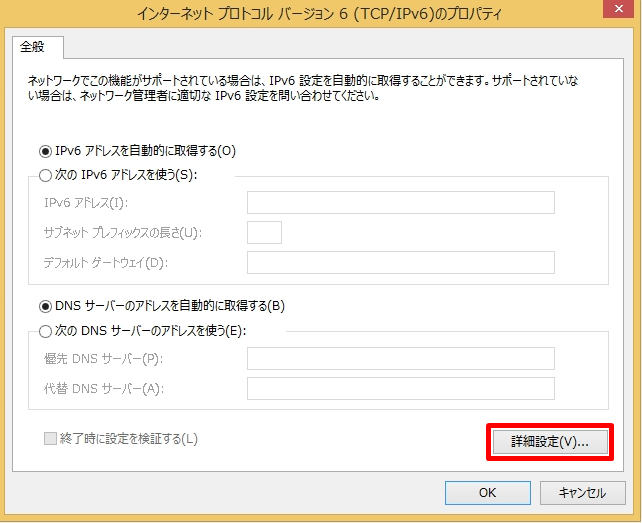
手順 11:
「IP 設定」タブ -> 「インターフェイス メトリック」を選択します。
※本記事では、無線LANを優先させるため「1」にしています。
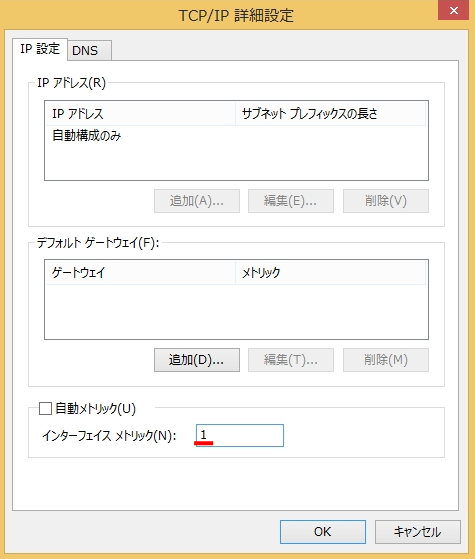
手順 12:
全般タブ「OK」を選択します。
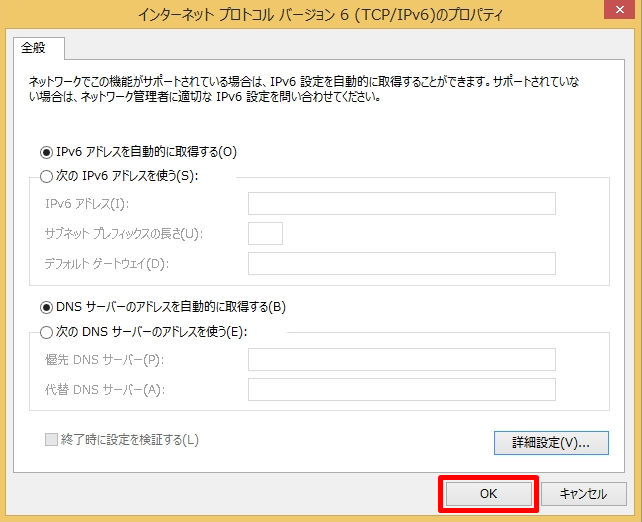
手順 13:
Wi-Fiのプロパティ画面:「閉じる」を選択します。

設定変更後の有線LANと無線LANの利用するNICの優先順位を簡単に確認できる方法は、タスクマネージャーのパフォーマンスタブから確認することができます。インターネット利用時、インターフェイス メトリック値が低いNIC(ネットワークインターフェースカード)が優先され「送信・受信」のトラフィックが高くなります。