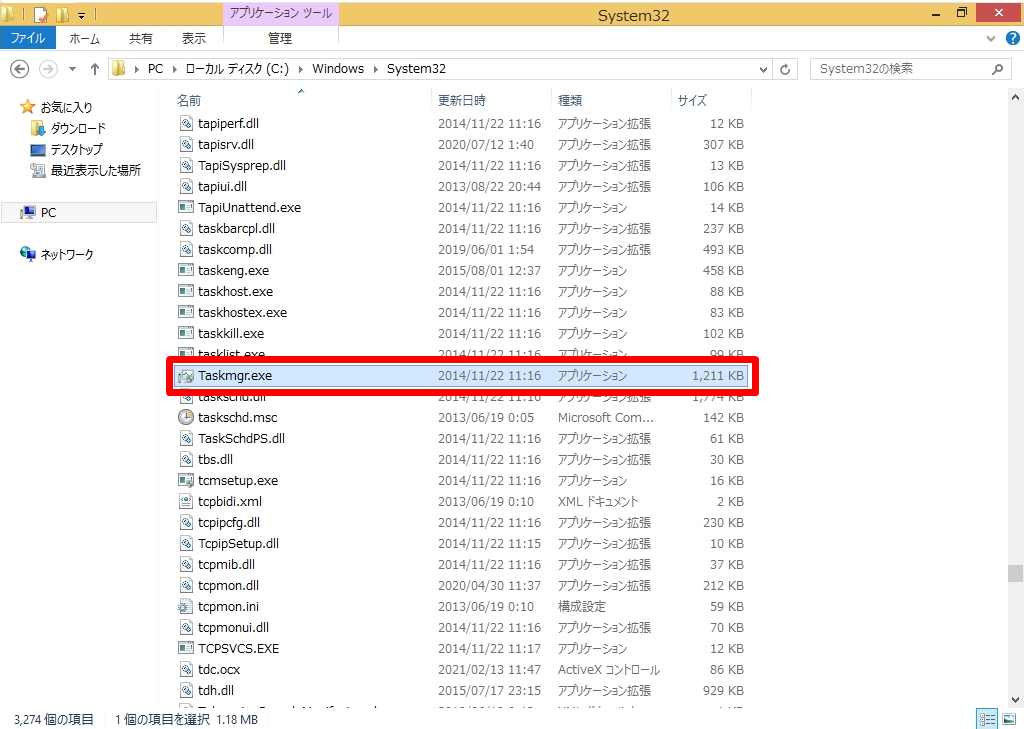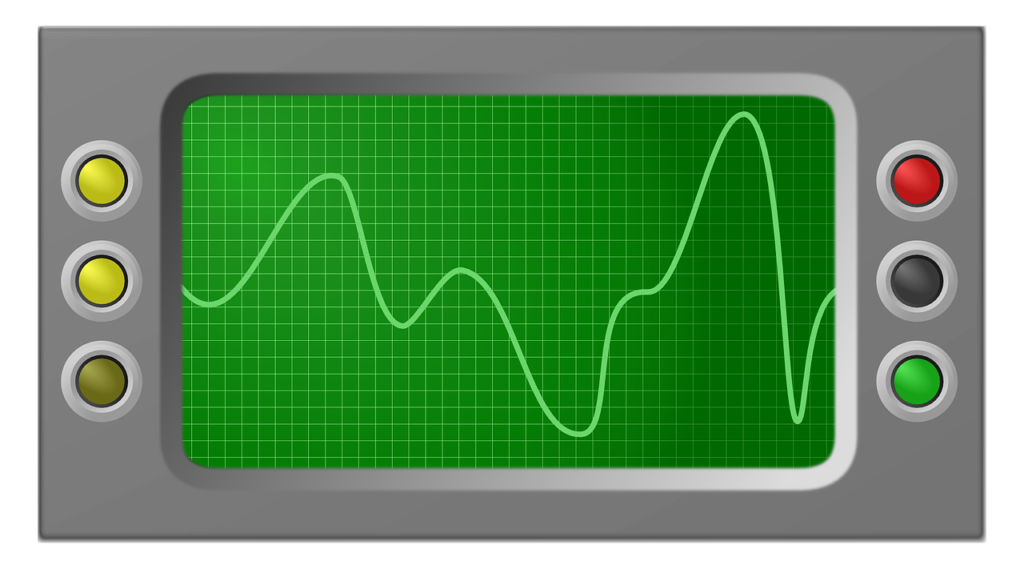タスクマネージャーはシステムの動作状況を調査・確認することができるオペレーティングシステムに含まれている管理ソフトウェアです。 使用しているパソコンの動作が重くCPU、メモリ(物理メモリ・仮想メモリ)、ディスクの使用率を確認したい。また、アプリケーションソフトのフリーズがありプロセス状況を確認・終了させたい場合があります。このような場合はWindows OSで標準利用することができる「タスクマネージャー」を起動しプロセス・パフォーマンスを確認します。
使用するケースが多いタスクマネージャー 「プロセス」タブでは、アプリ・バックグラウンドプロセス・Windowsプロセスを確認することができます。
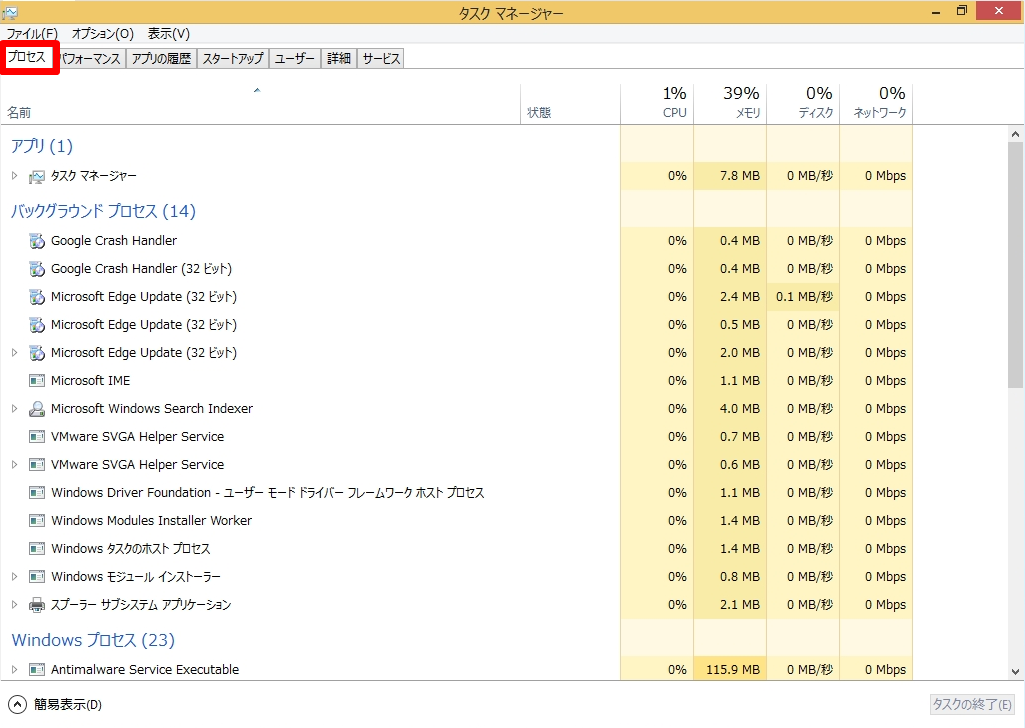
使用するケースが多いタスクマネージャー 「パフォーマンス」タブでは、CPU・メモリ・ディスク・ネットワークの使用率を確認することができます。
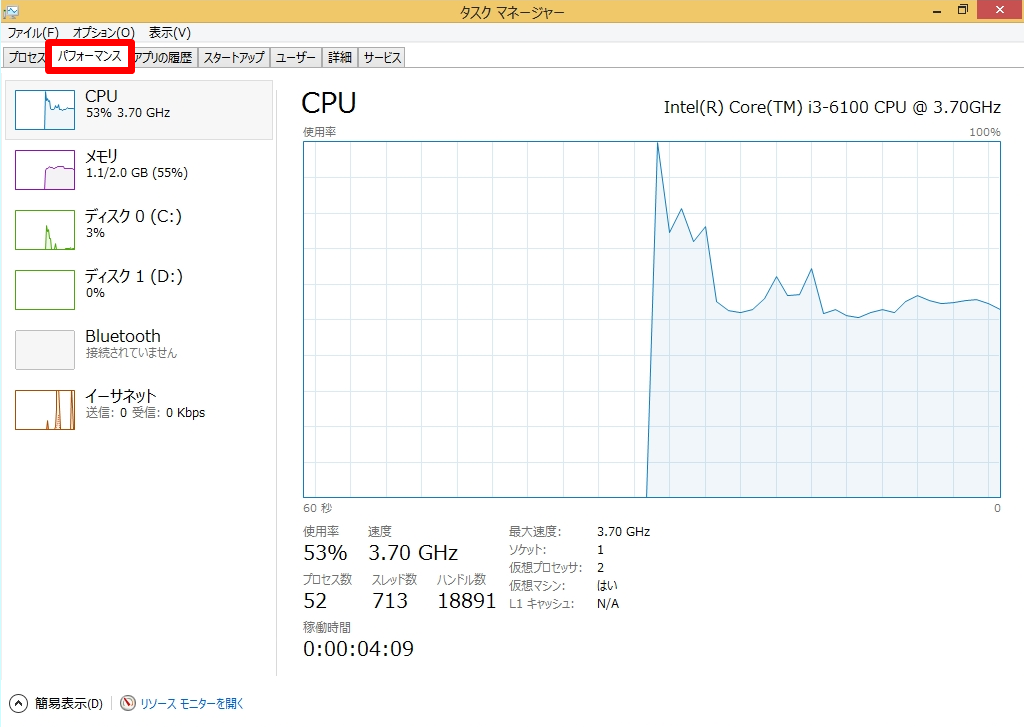
目次
1.「Ctrl」+「Shift」+「Esc」キーで起動
手順 1:
「Ctrl」キーと「Shift」キーを押しながら「Esc」キーを同時に押します。ショートカットキー1回の操作でタスクマネージャーを起動することができます。※キーボードによってキーの配列が変わります。
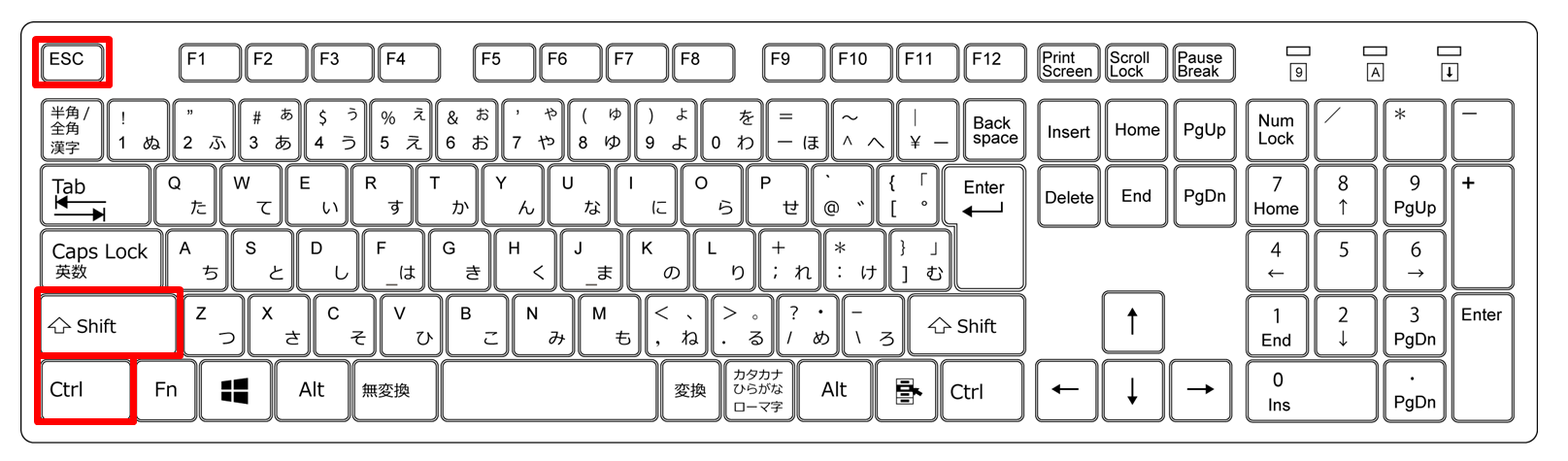
手順 2:
タスクマネージャーが起動できたことを確認します。
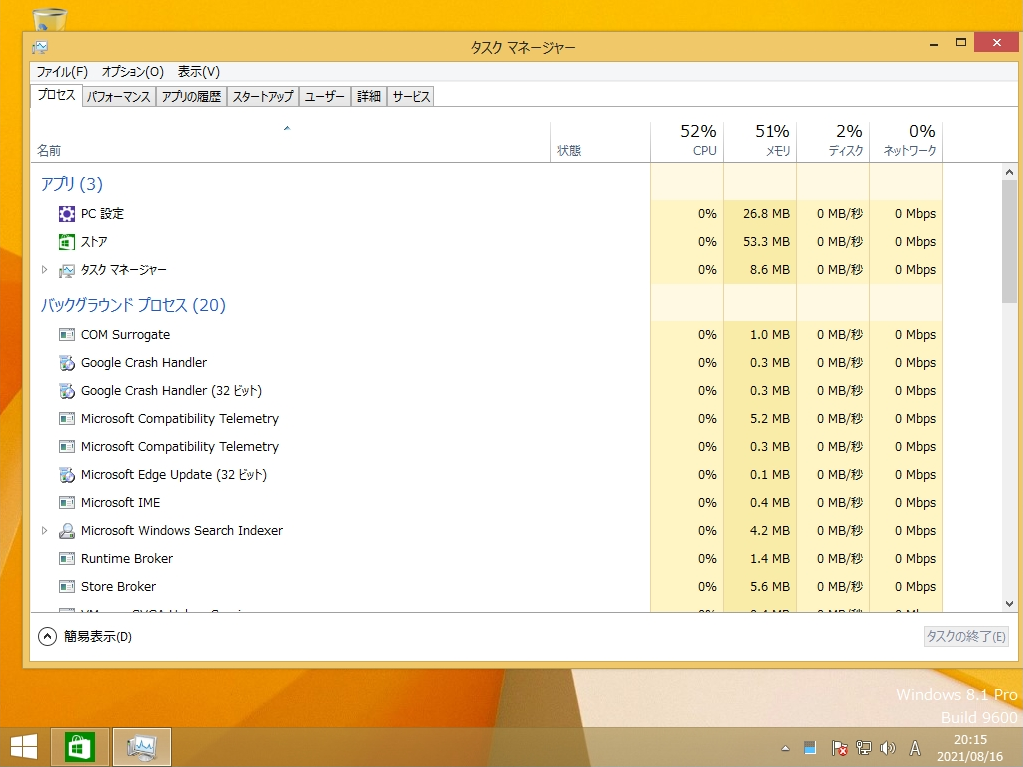
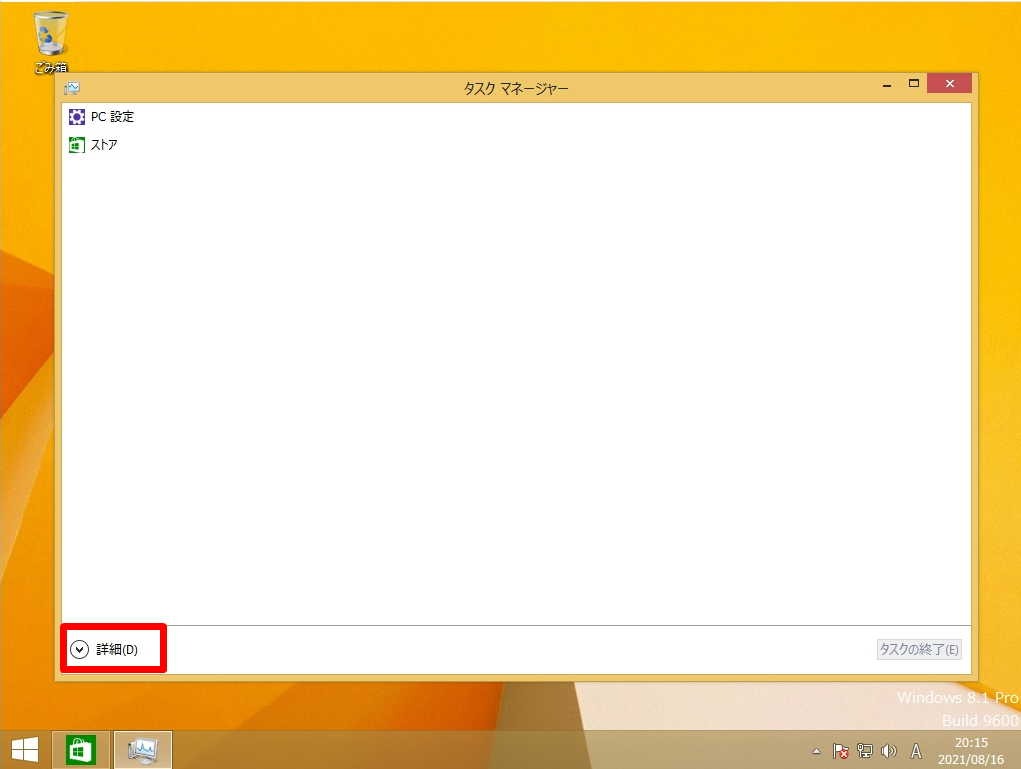
2.[Ctrl]+[Alt]+[Delete]キーで起動
手順 1:
「Ctrl」キーと「Alt」キーを押しながら「Delete」キーを同時に押します。キーボードのキーのみで操作可能です。マウスによる操作は必要ない操作手順です。※キーボードによってキーの配列が変わります。
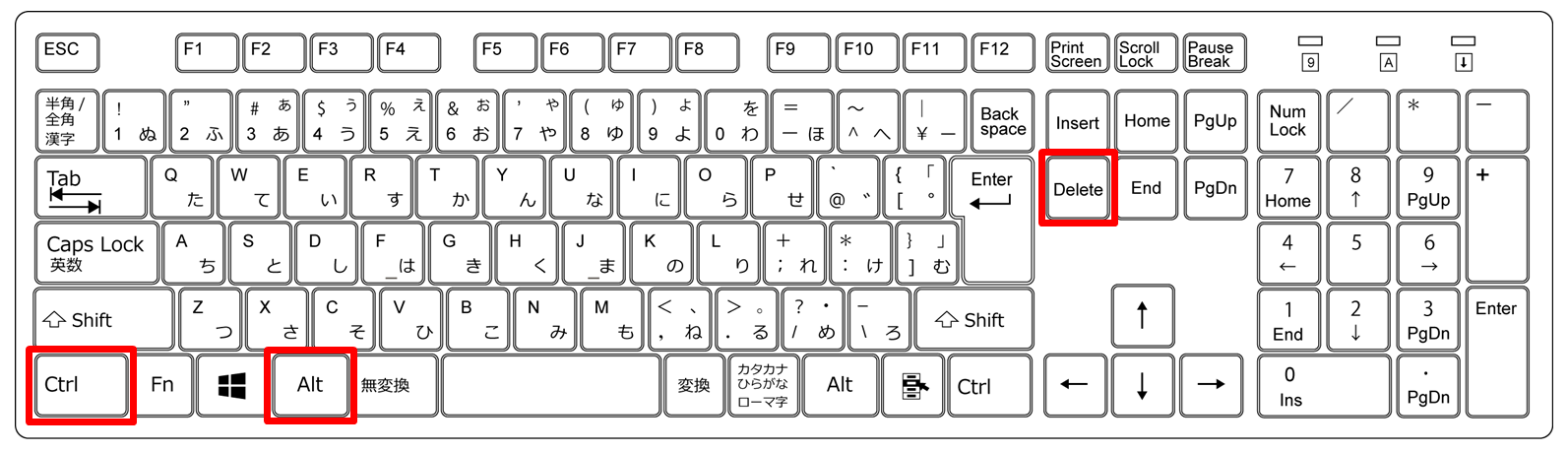
手順 2:
「タスクマネージャー」を選択します。
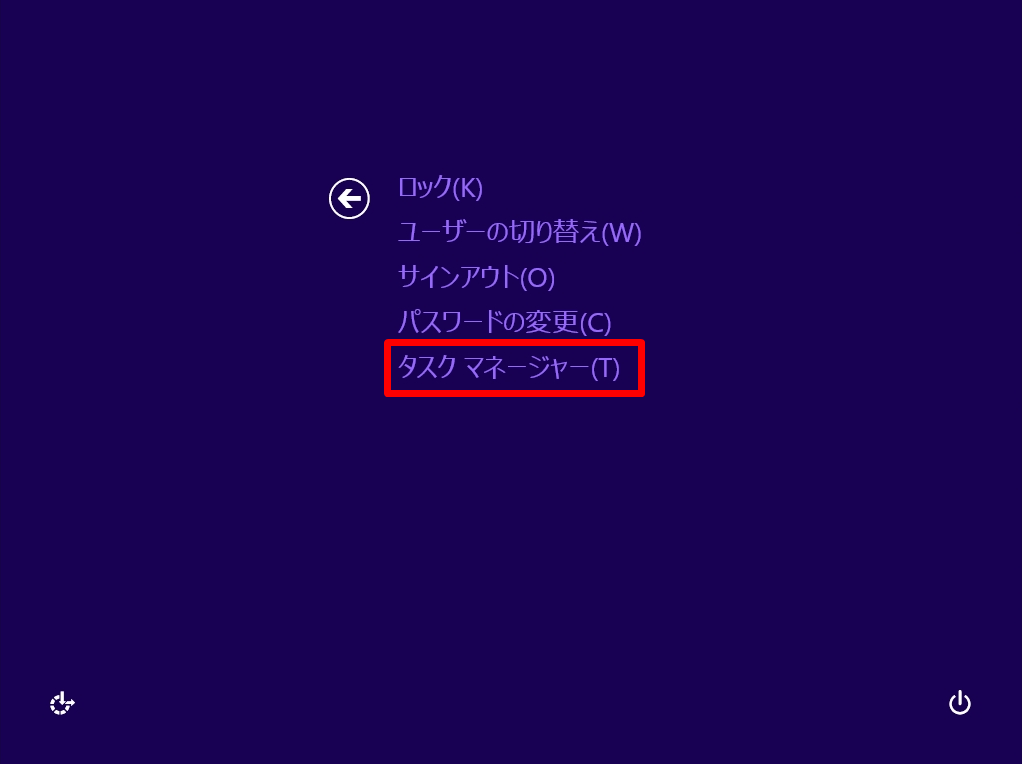
手順 3:
タスクマネージャーが起動できたことを確認します。

3.デスクトップ上のタスクバーから起動
手順 1:
タスクバーにアイコンが表示されていない空白の部分を右クリックします。
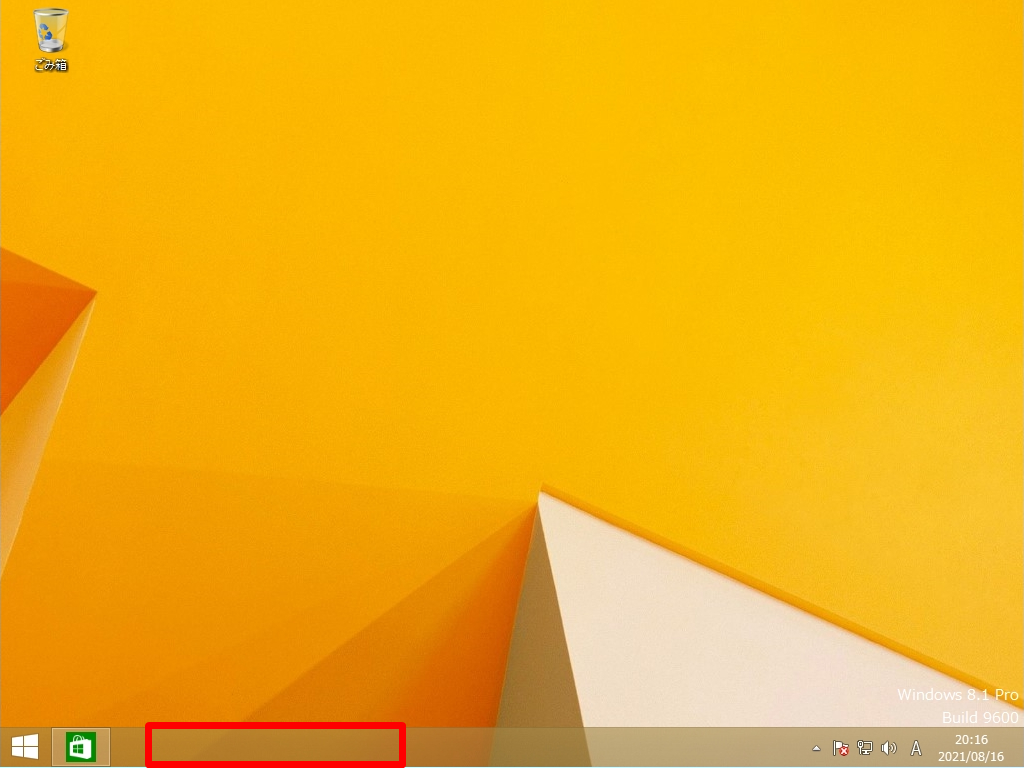
手順 2:
一覧からタスクマネージャーを選択します。
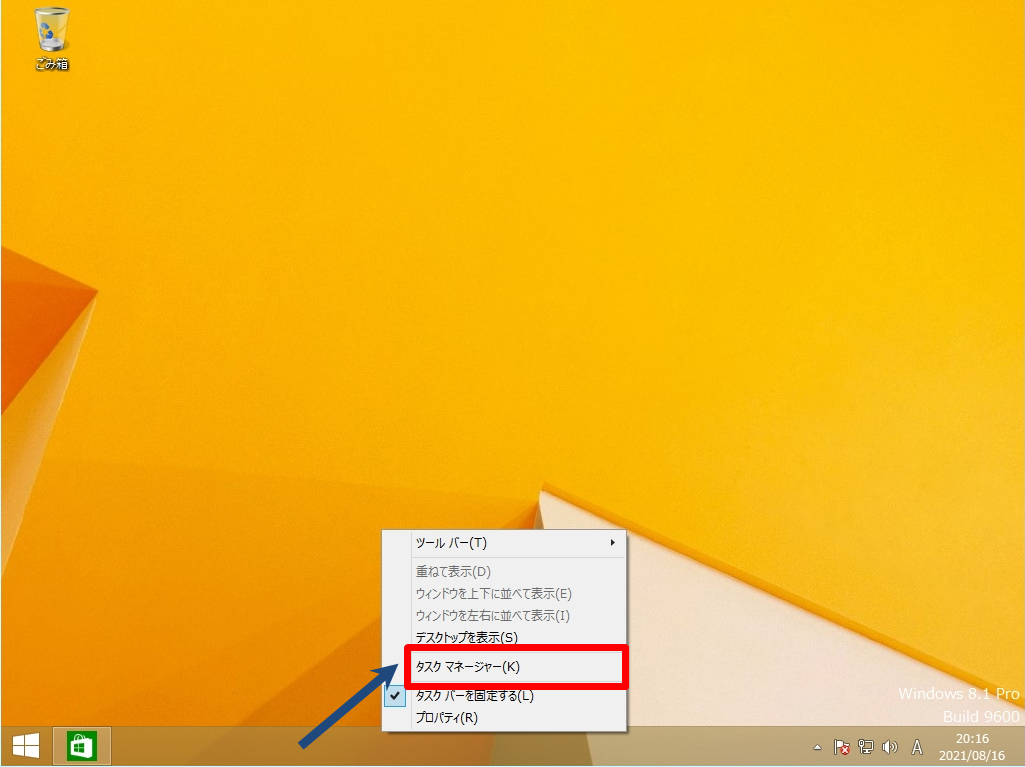
手順 3:
タスクマネージャーが起動できたことを確認します。
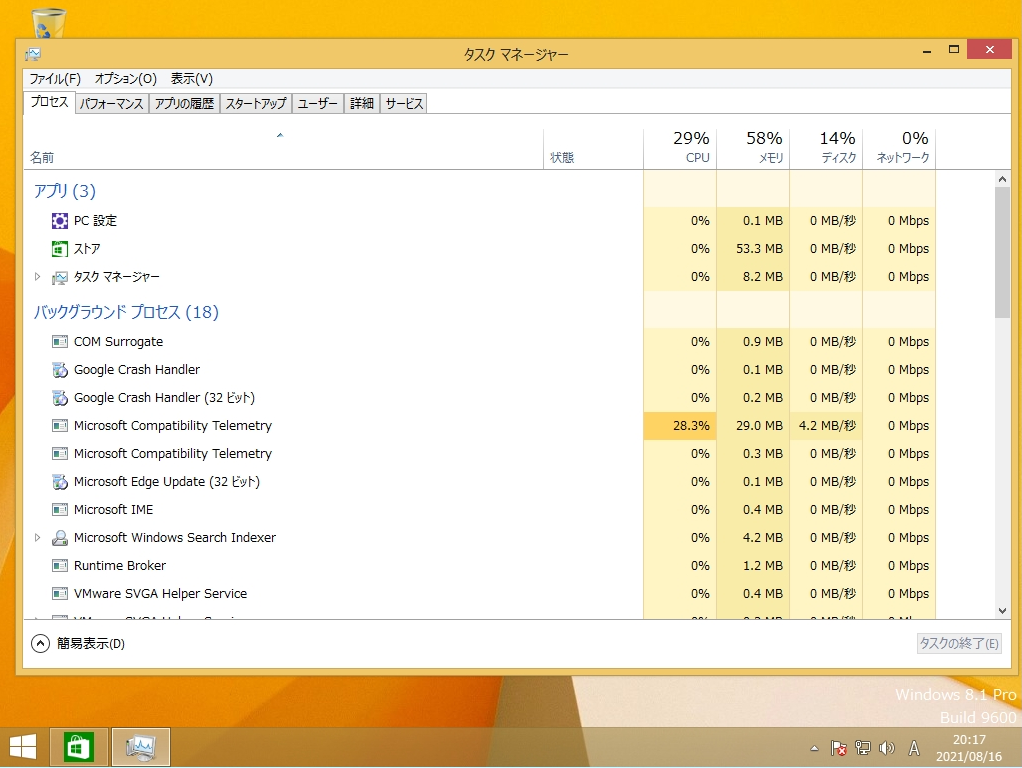
4.Windows システムツールから起動
手順 1:
デスクトップ画面左下の「 Windowsマーク」を選択します。
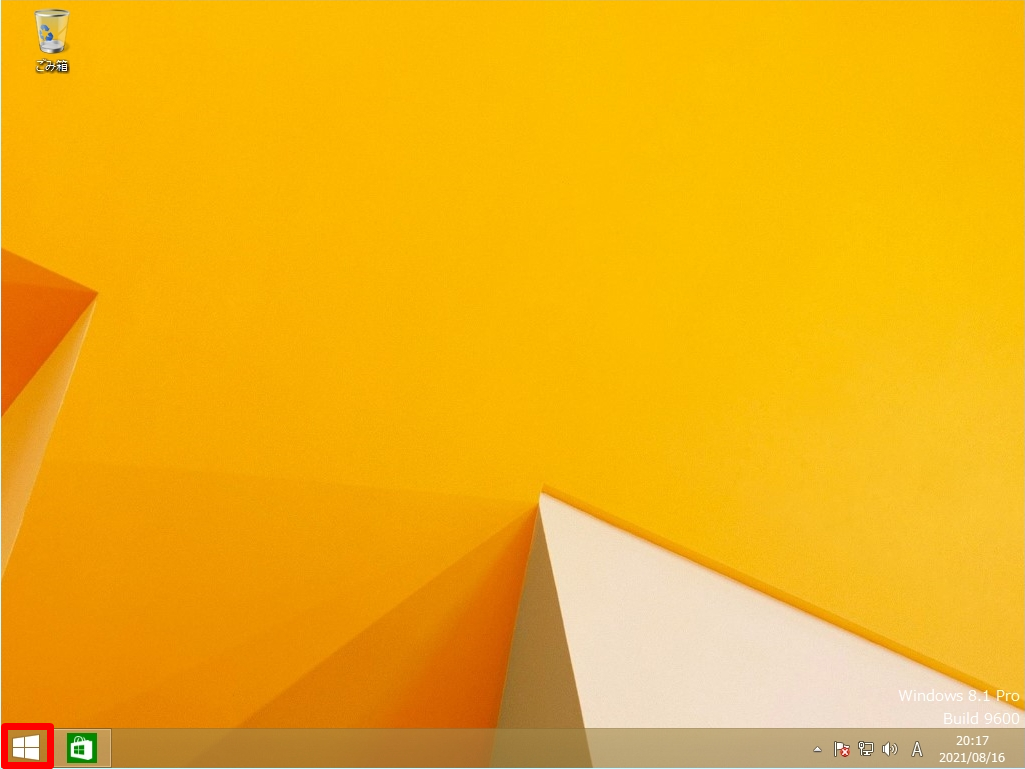
手順 2:
Windows システムツール ->「タスクマネージャー」を選択します。
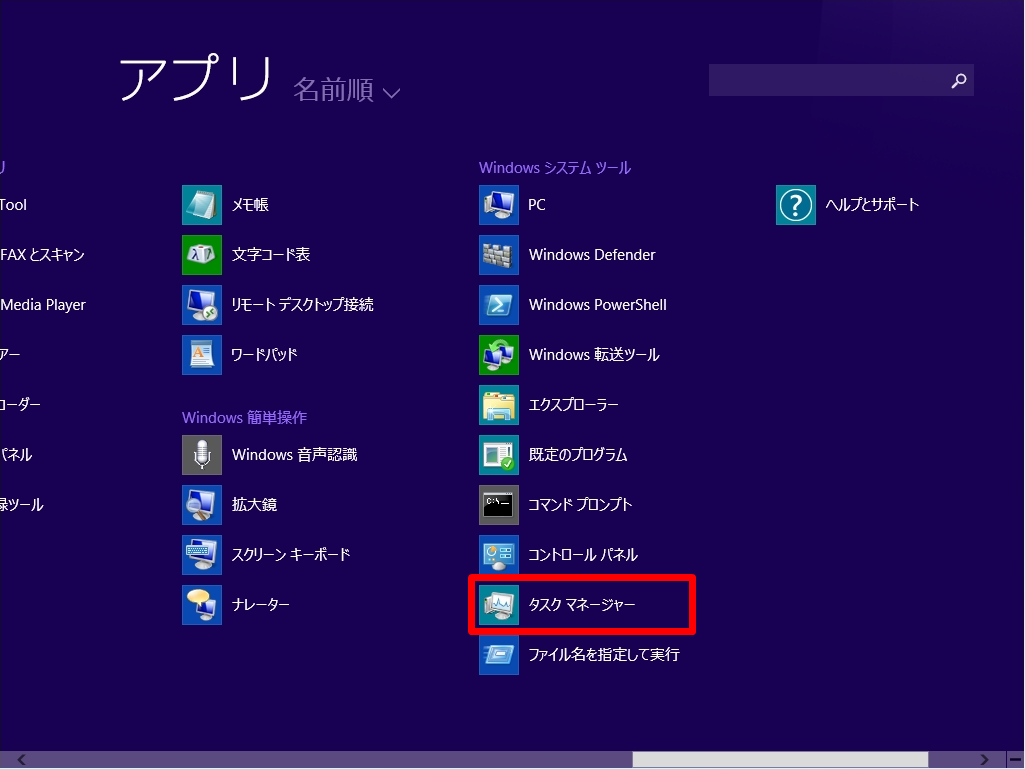
手順 3:
タスクマネージャーが起動できたことを確認します。
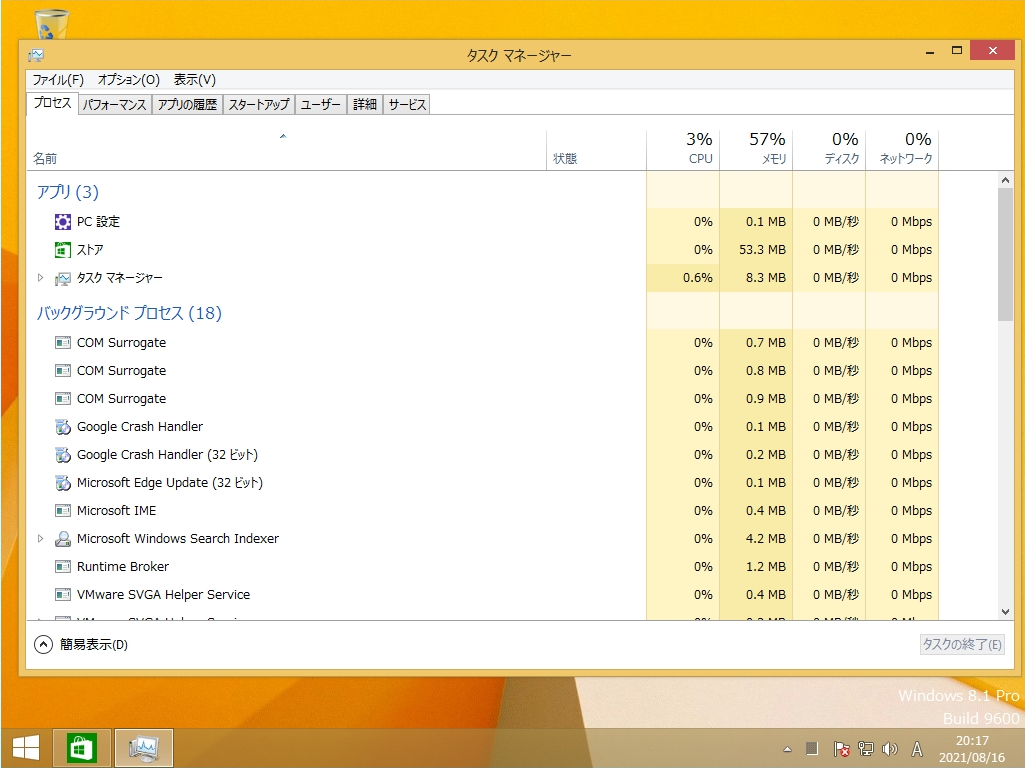
5.ファイル名を指定して実行から起動
手順 1:
デスクトップ画面左下の「 Windowsマーク」を右クリック -> 「ファイル名を指定して実行」を選択します。
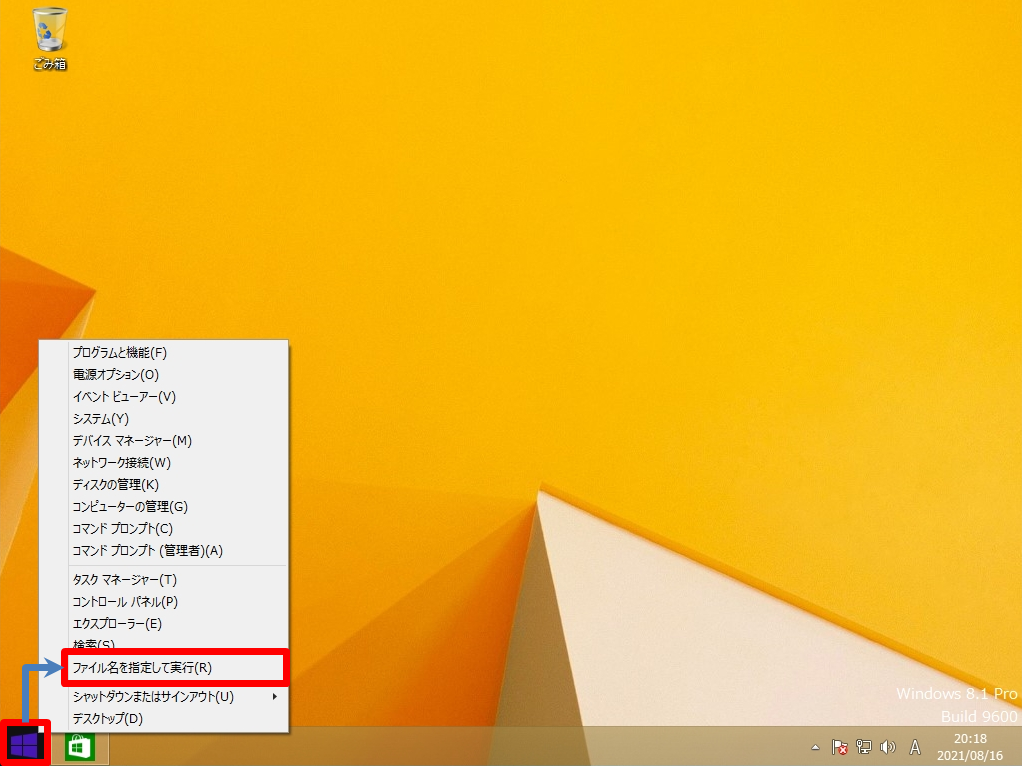
手順 2:
タスクマネージャーを起動するコマンドは「taskmgr」です。名前に「taskmgr」を入力します。
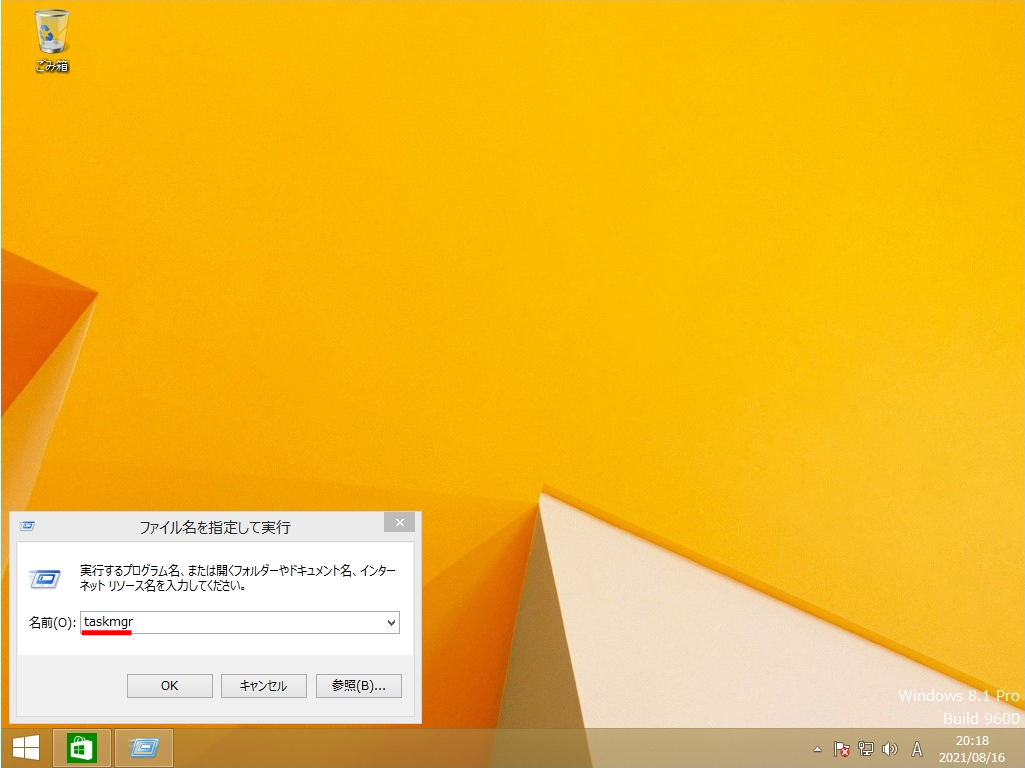
手順 3:
タスクマネージャーが起動できたことを確認します。
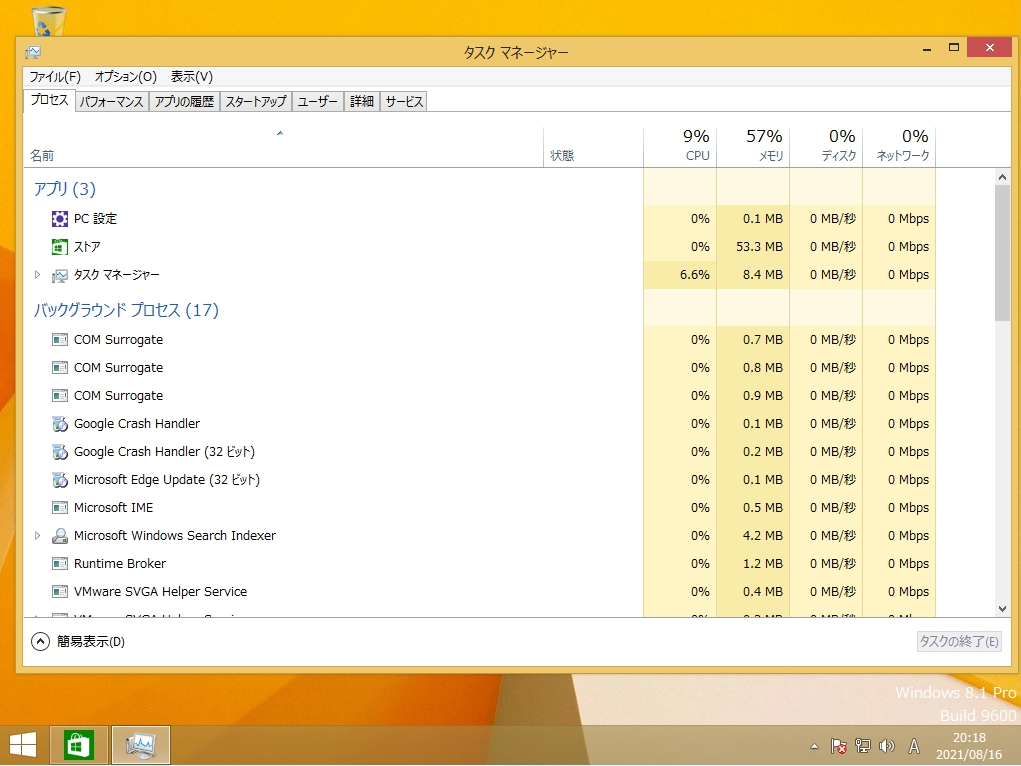
【補足】Taskmgr.exeの場所は?
Windows8 / 8.1のTaskmgr.exeの場所は、「C:\Windows\System32」フォルダー配下です。System32フォルダーの中にあるTaskmgr.exeが「タスクマネージャー」の実行ファイルです。