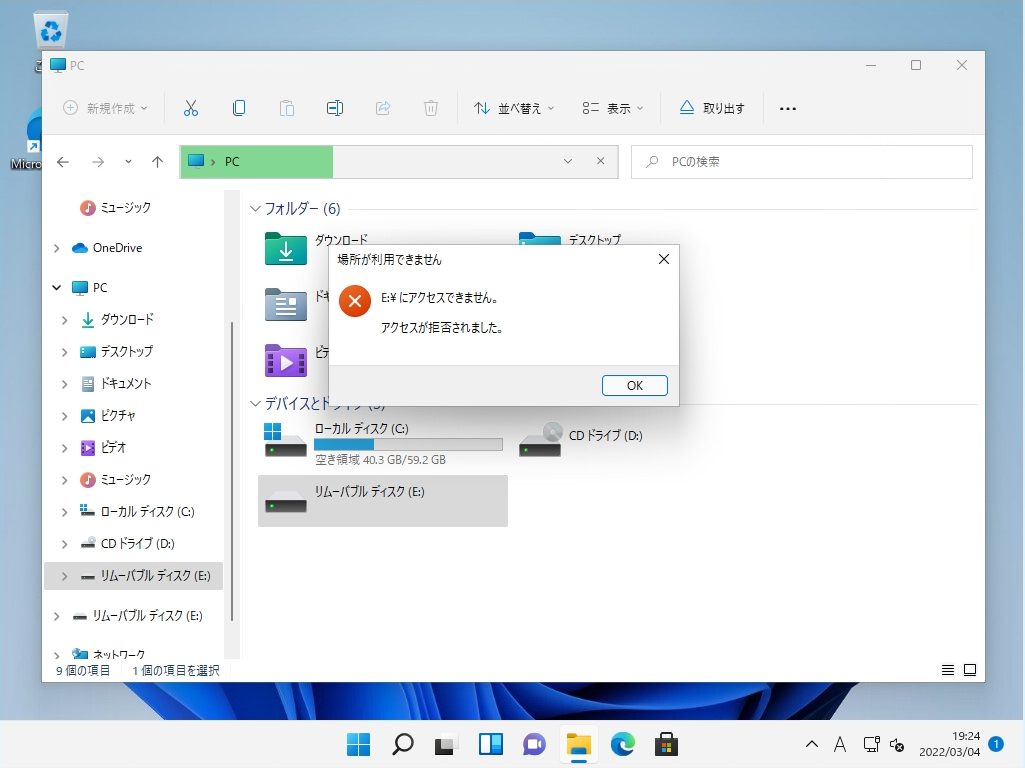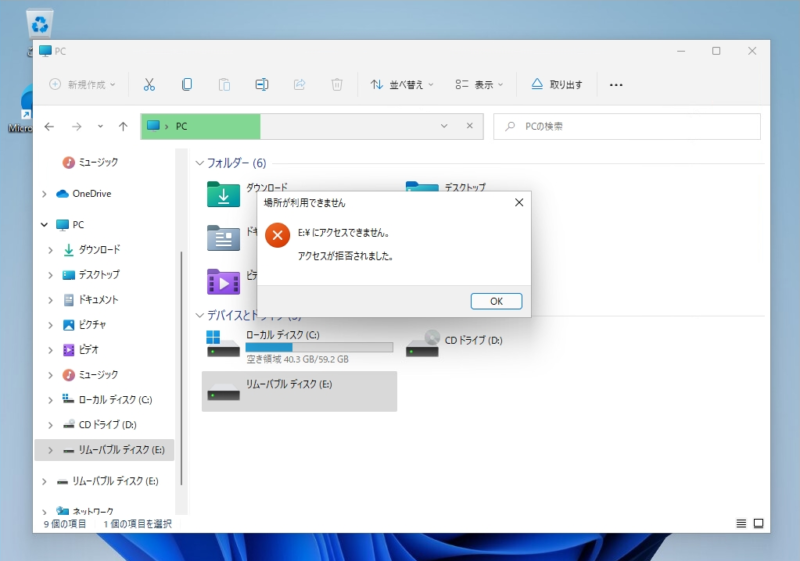Windows11 パソコンのUSB機器の接続を禁止するには、管理者権限のユーザーでグループポリシーを起動し「すべてのリムーバブル記憶域クラス すべてのアクセスを拒否」を有効に変更することでUSB機器の接続を拒否することができます。グループポリシーが適用された状態でリムーバブルディスクをPCに接続した場合、デバイスは表示されますが、ドライブを開く操作をするとアクセスが拒否された画面になります。
本記事では、 Windows11 Pro パソコンでのローカルグループポリシー設定を説明しますが、ドメイン参加している端末に一括で適用する場合はActive Directoryで実施する方が手間が省けます。
Windows11 パソコン:グループポリシー USB使用不可設定
手順 1:
タスクバー「 (Windows マーク)」を右クリック –>「ファイル名を指定して実行」を選択します。
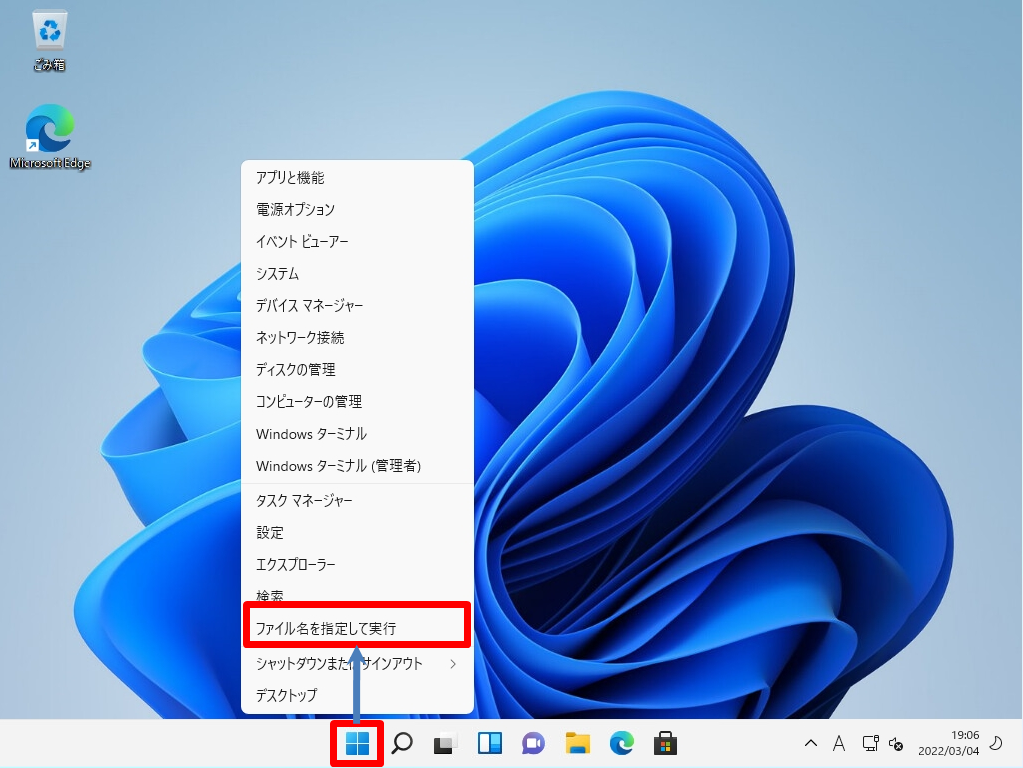
手順 2:
「gpedit.msc」を入力しローカルグループポリシーエディターを起動します。
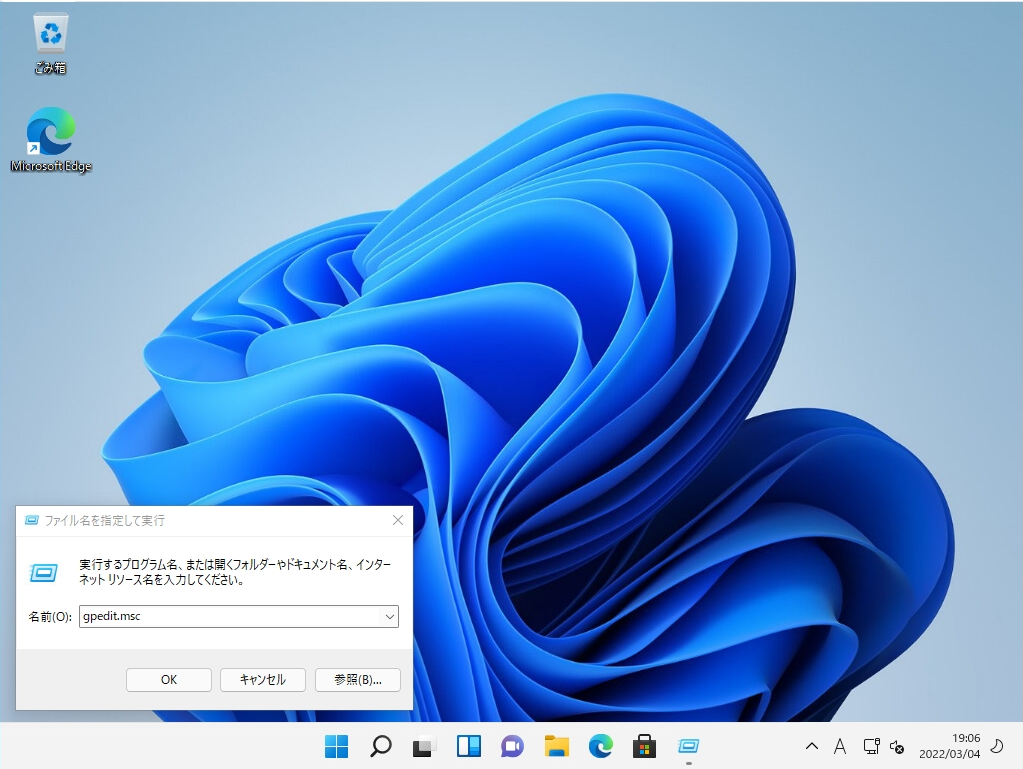
管理者権限がない一般ユーザーではグループポリシーを起動することはできないため、設定変更することはできません。
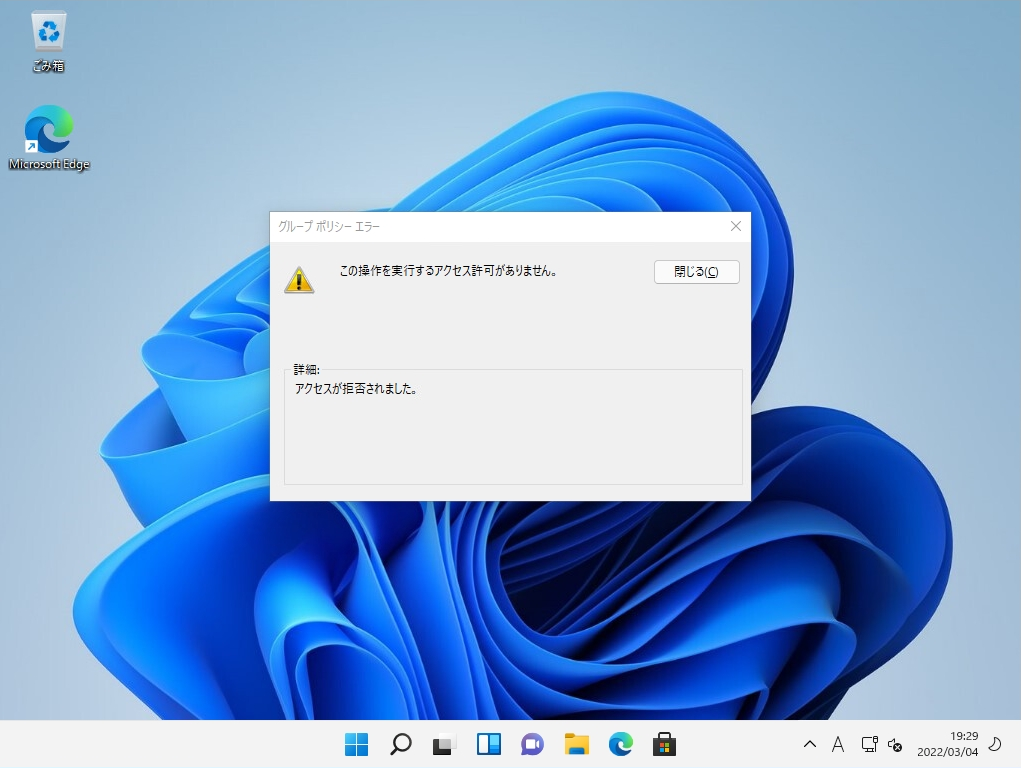
手順 3:
左側のツリーを展開して以下の設定項目をダブルクリックします。
[コンピューターの構成]
-[管理用テンプレート]
-[システム]
-[リムーバブル記憶域へのアクセス]
-[ すべてのリムーバブル記憶域クラス すべてのアクセスを拒否 ]
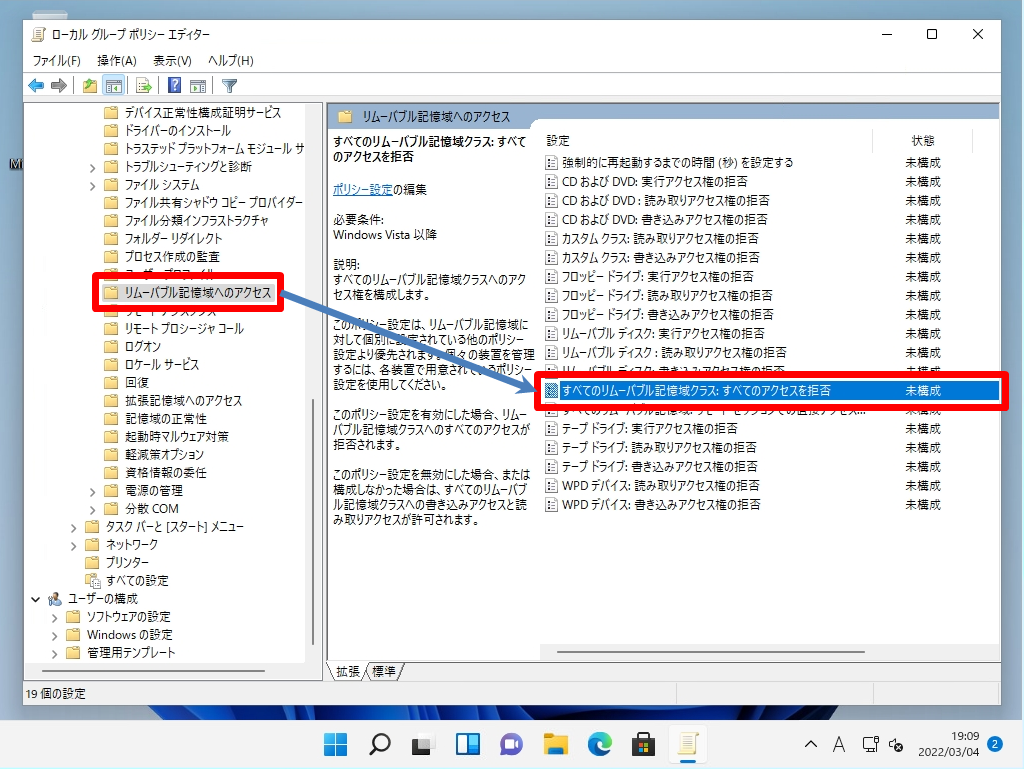
手順 4:
「有効」を選択します。
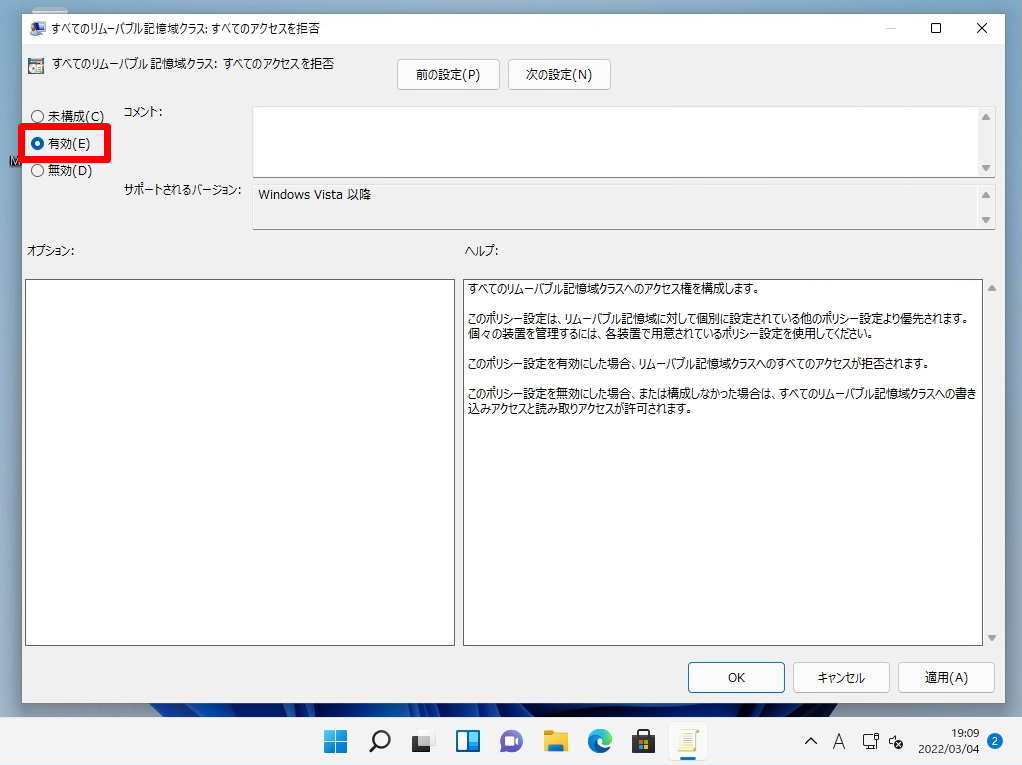
手順 5:
状態が有効になったことを確認します。
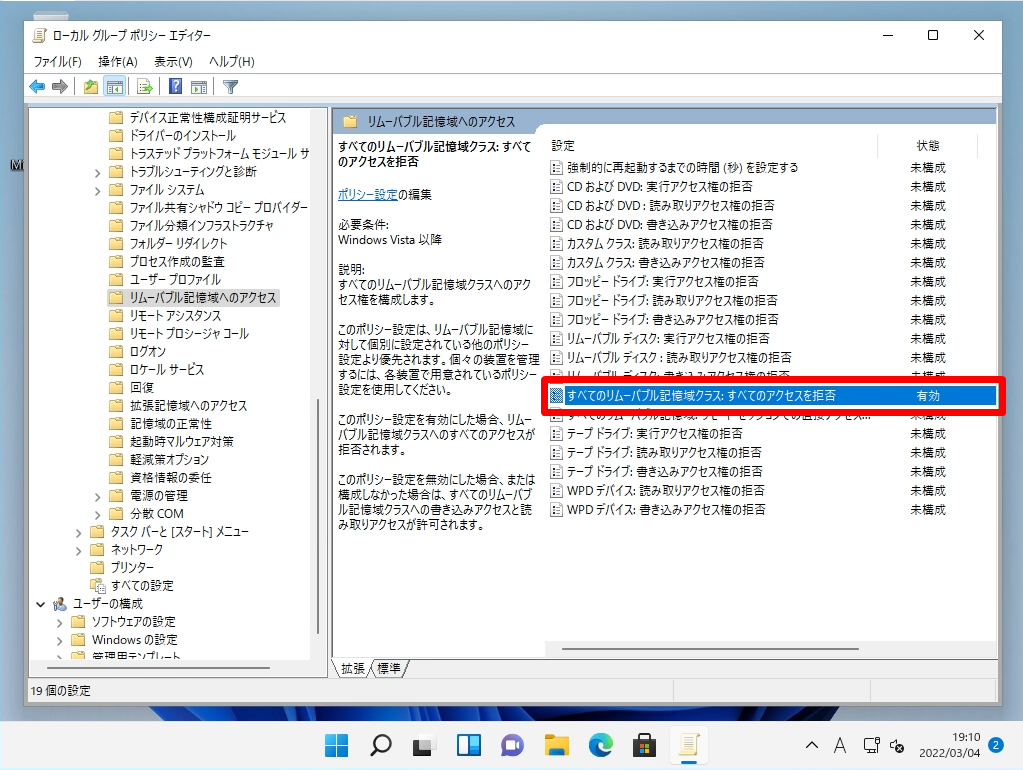
グループポリシーが適用された状態でリムーバブルディスクを接続し、ドライブを開く操作をするとアクセスが拒否された画面が表示されます。