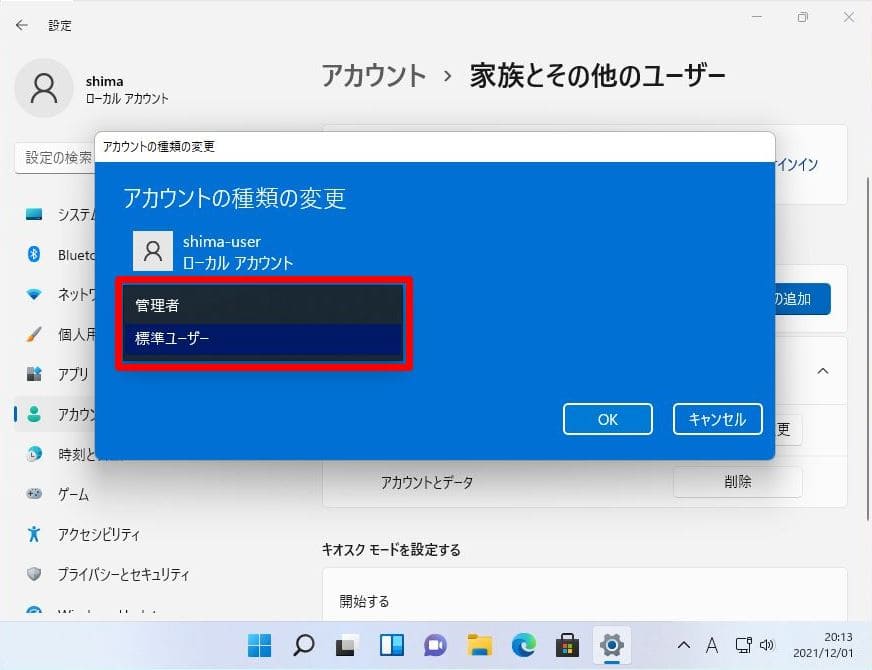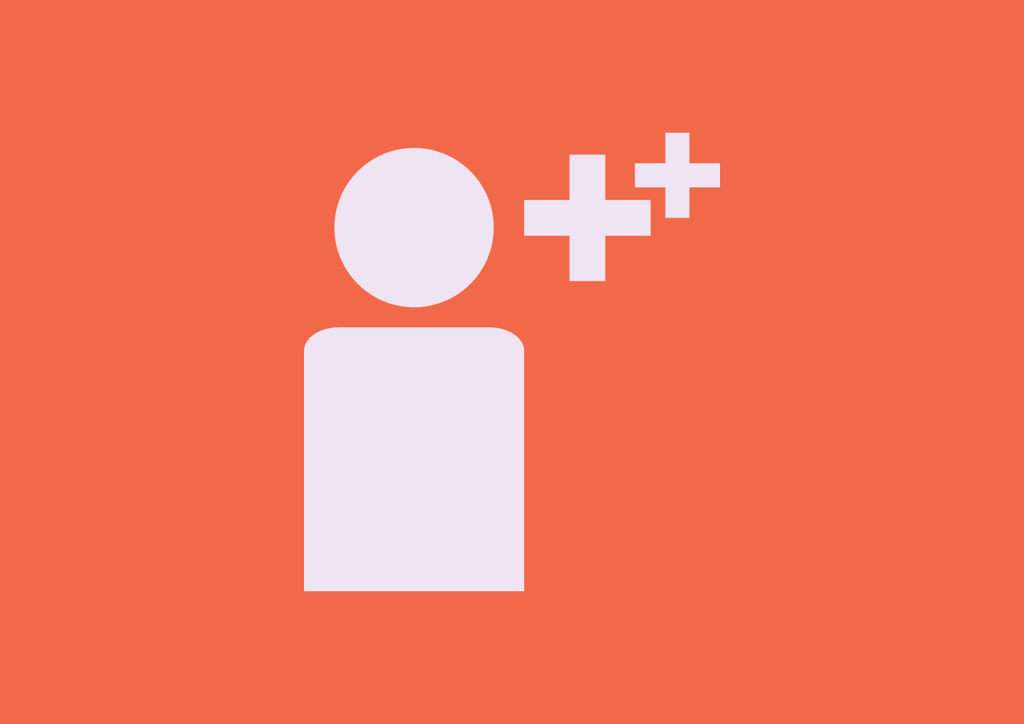Windows 11 Home パソコンを複数のユーザーでアカウントを使い分けたい場合は「設定」->「家族とその他のユーザー」からローカルアカウントのユーザーを追加することで個人専用のフォルダーやデスクトップを利用することができます。本記事では、Windows 11 Homeエディションでのローカルアカウントのユーザー作成方法を説明します。
Windows11 Home エディションは、 Windows11 Pro エディションと違いコンピューターの管理の「ローカルユーザーとグループ」には表示されません。
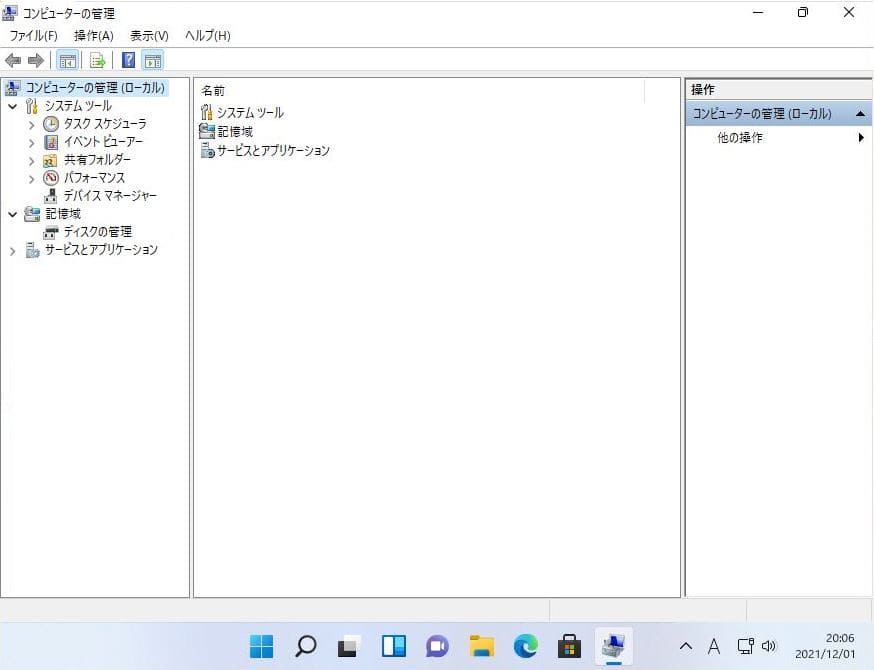
Windows 11 Home パソコン:ローカルユーザー作成
手順 1:
タスクバー「 Windowsマーク」を右クリック ->「設定」を選択します。
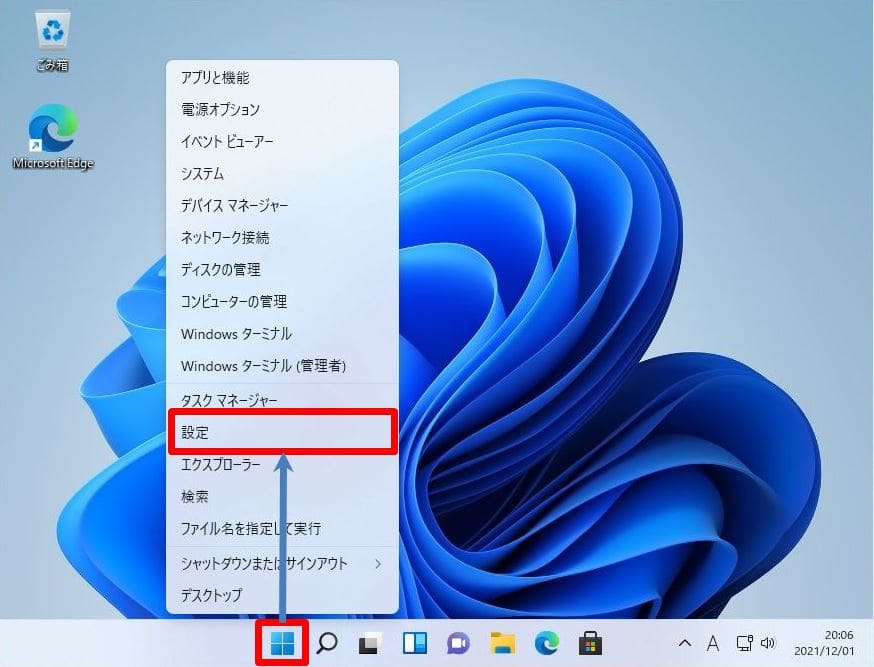
手順 2:
「アカウント」->「家族とその他のユーザー」を選択します。
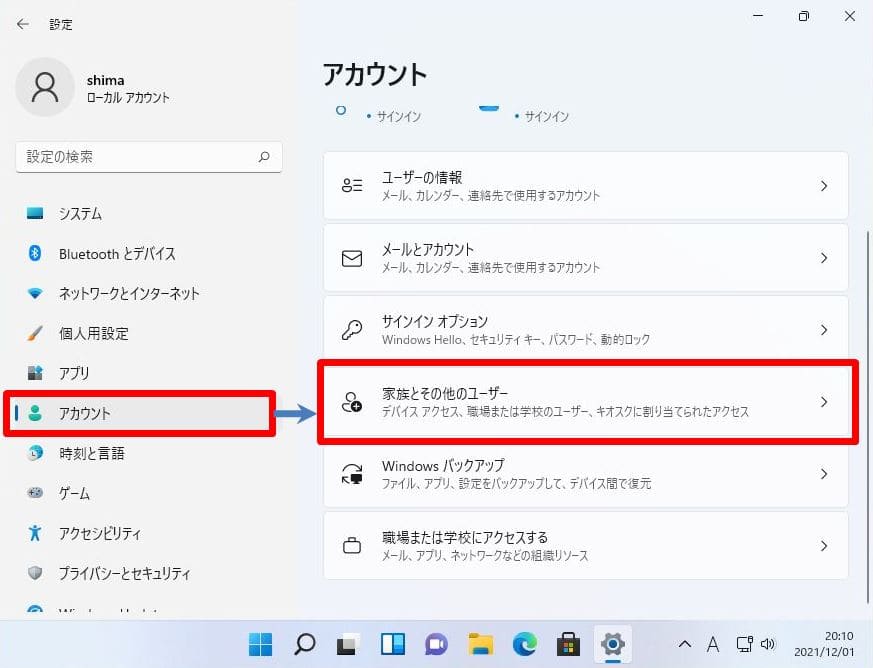
手順 3:
「アカウントの追加」を選択します。
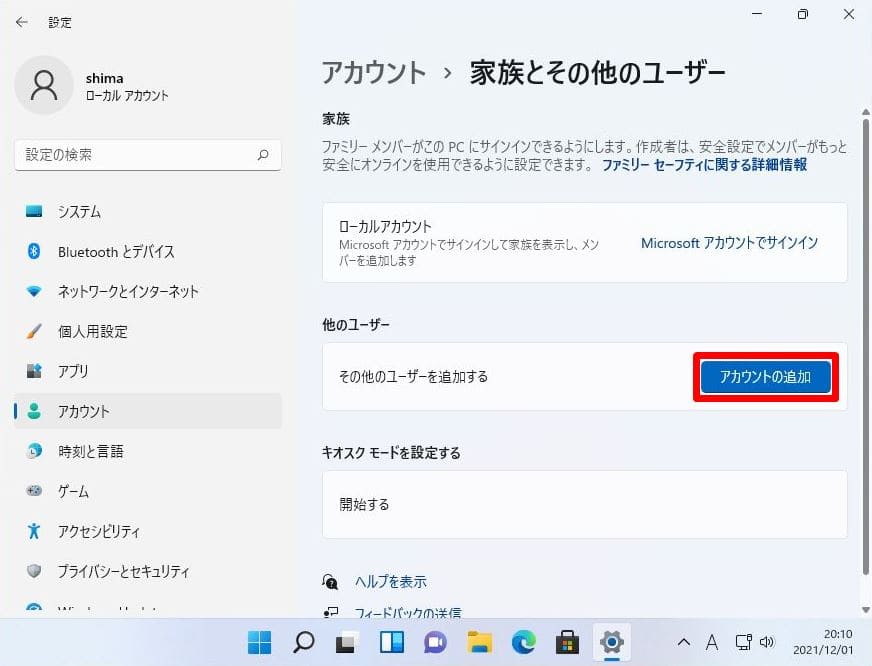
手順 4:
このPCのユーザーを作成します画面で以下情報を入力 ->「次へ」を選択します。
- このPCを使うのはだれですか?:任意のユーザーアカウントを入力
- パスワードの安全性を高めてください。:任意のパスワードを入力
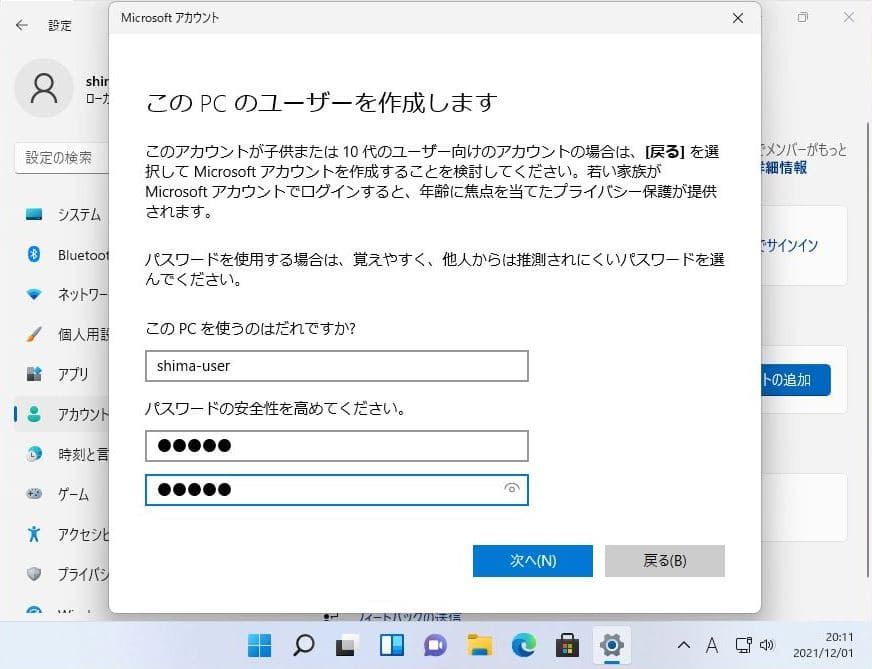
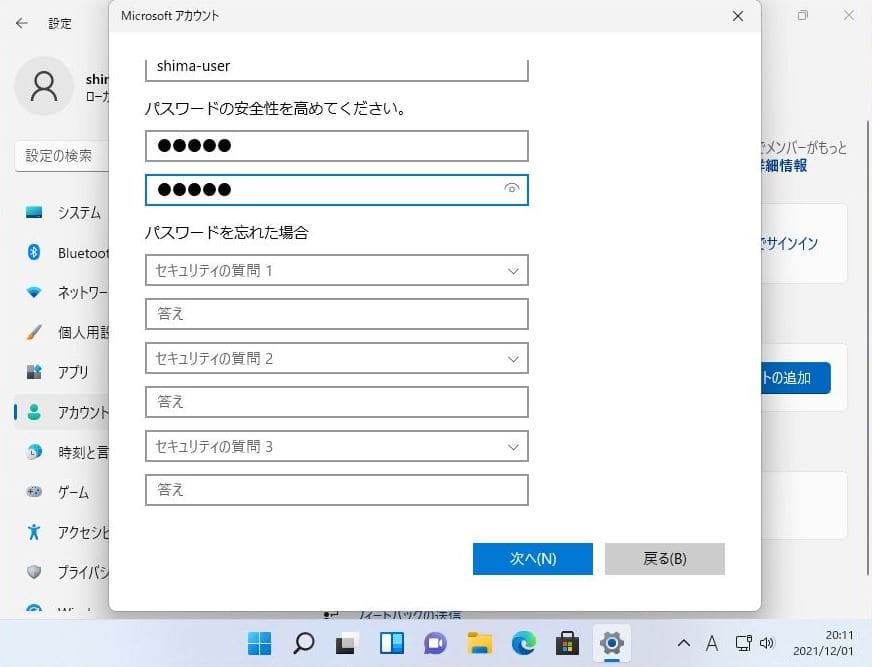
手順 5:
新規ローカルアカウントが作成されたことを確認します。
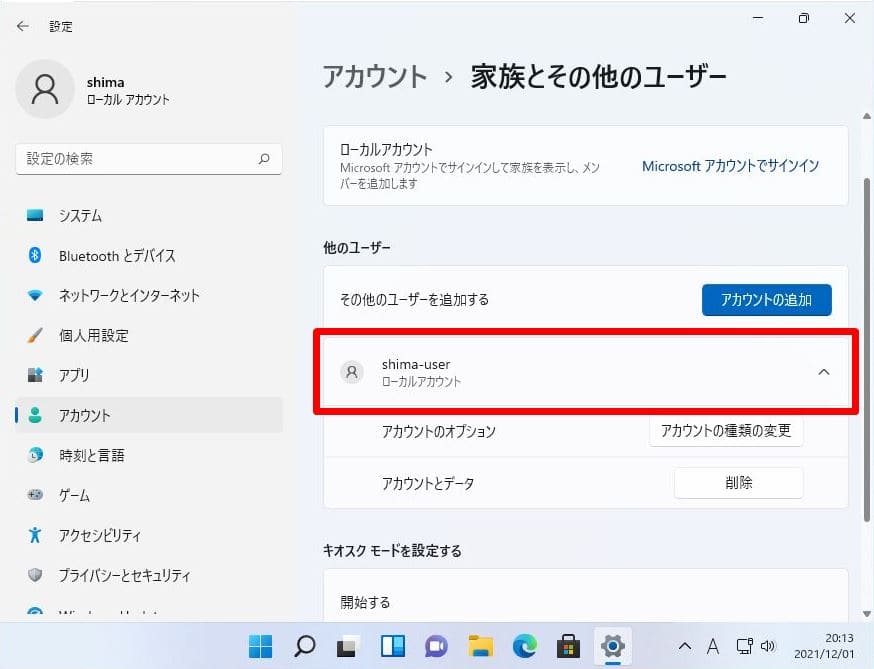
新規ローカルアカウントを作成した場合、デフォルトで標準ユーザーになります。管理者権限を付与する場合は「アカウントの種類の変更」を選択します。
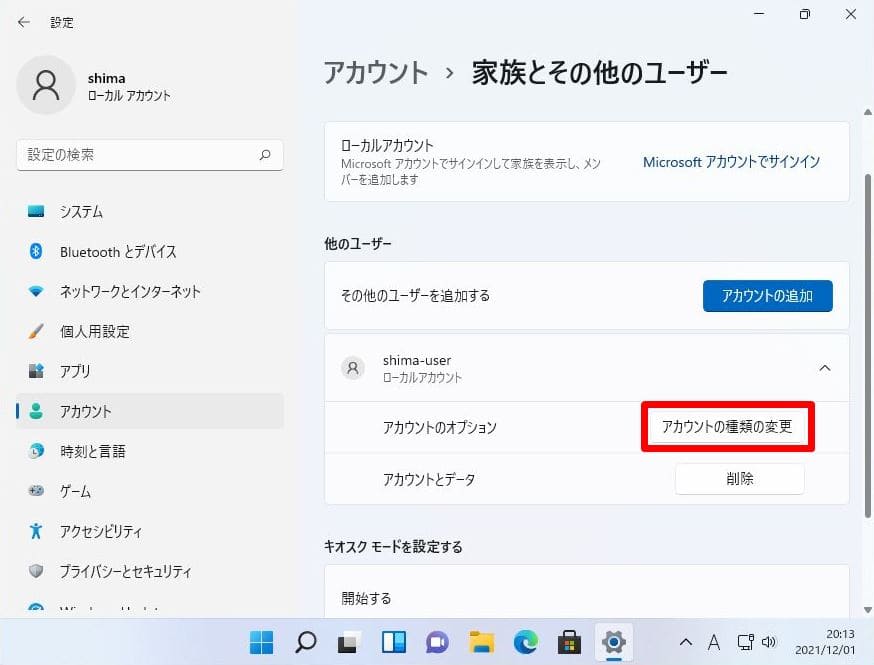
アカウントの種類の変更画面:管理者を選択します。