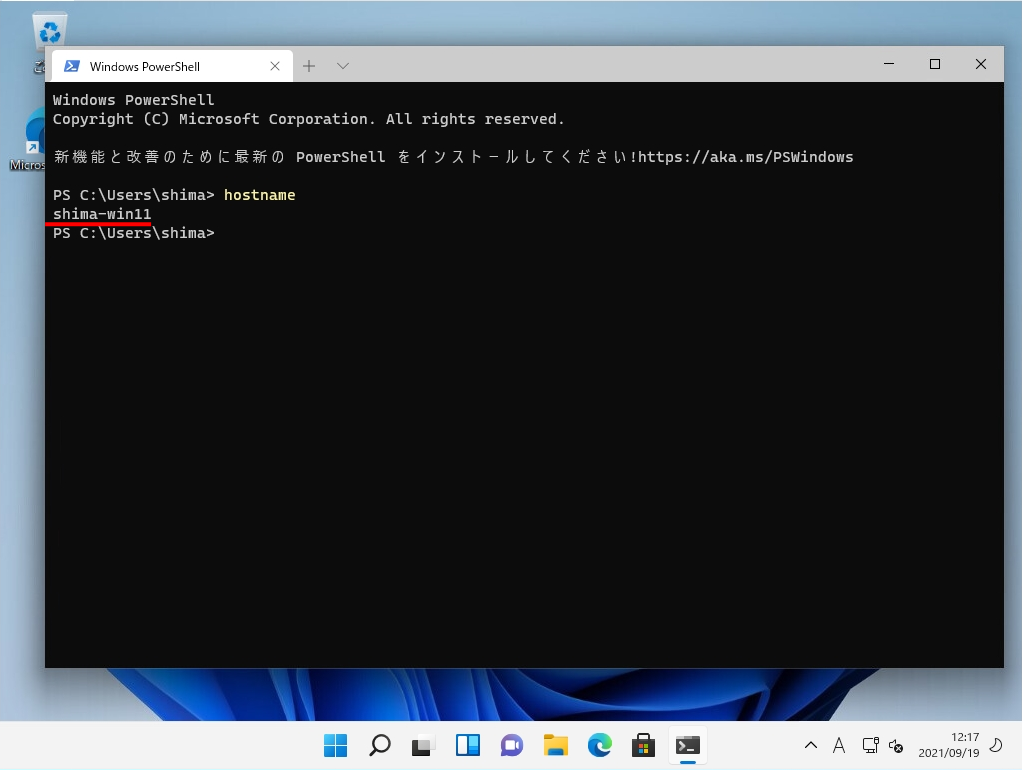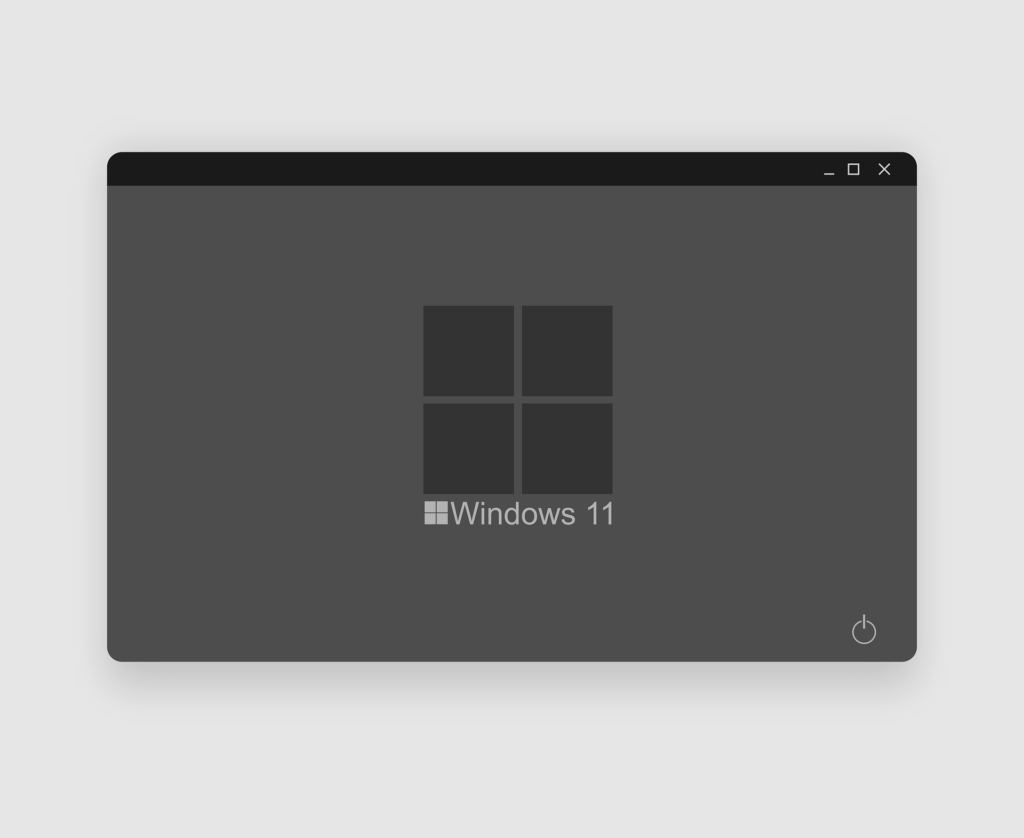PC名(ホスト名)はコンピュータまたはサーバの名前として使用される識別子です。PC名の長さは制限である最大63バイト、文字数の最大15文字以下を推奨します。 Windows11はOSインストール時にPC名を設定することができます。
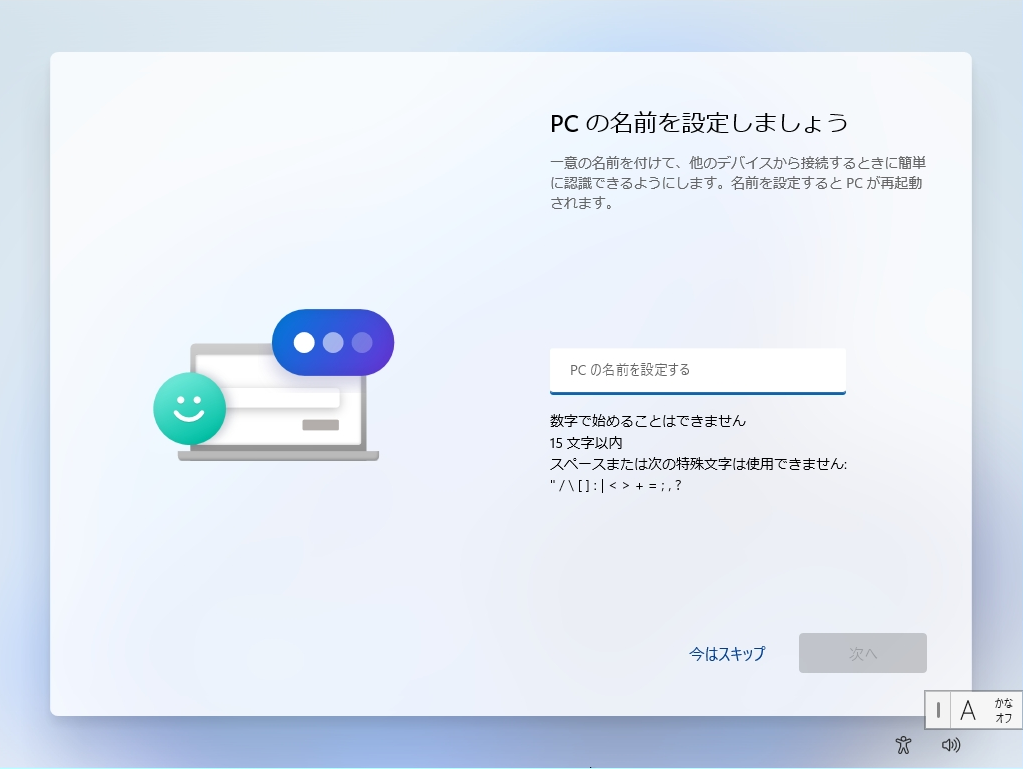
OSインストール時にPC名を設定しない場合は「DESKTOP-」+「ランダムな英数字」で自動的に構成されます。ホスト名はデフォルト値のままで動作に影響しませんが、企業などでは使用者のパソコンを分かりやすく管理するためにホスト名を変更するケースが多いです。今回は、ウィンドウズ 11のコンピューター名変更方法と補足としてコマンドを利用したWindowsターミナル(PowerShell)によるホスト名の確認方法を説明します。
Windows11:PC名(ホスト名)変更
手順 1:
タスクバー「 」(Windowsマーク)を右クリック –>「 システム 」を選択します。
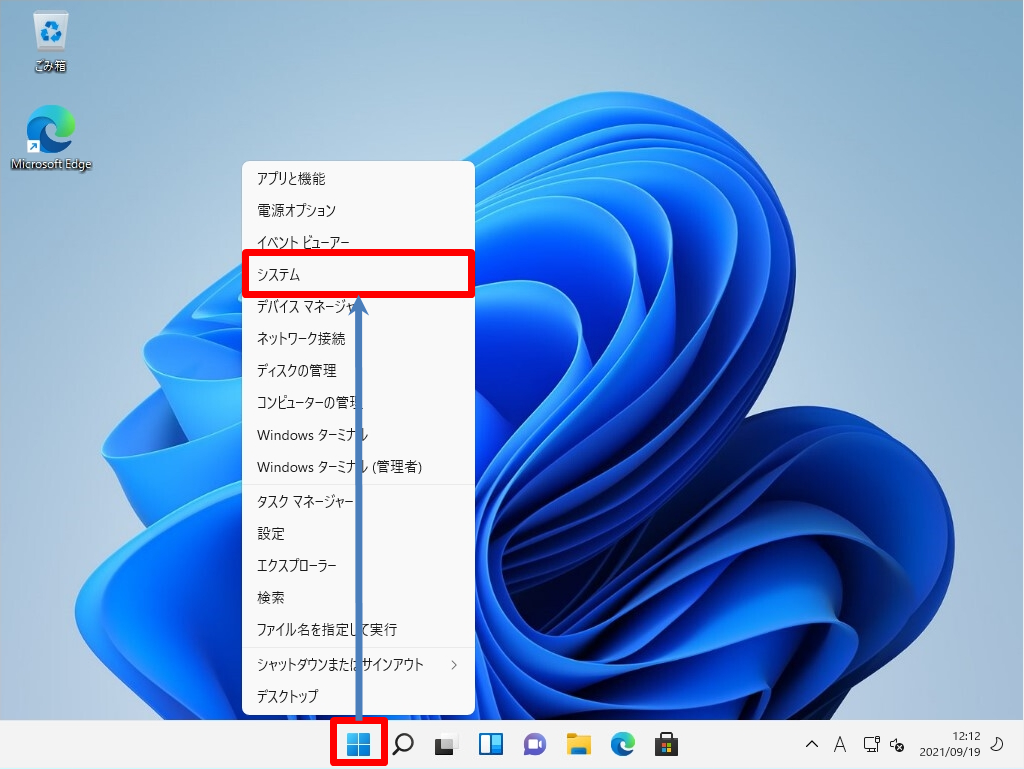
※「システム」はショートカットキー( Windows + Pause/Break )でも起動することができます。
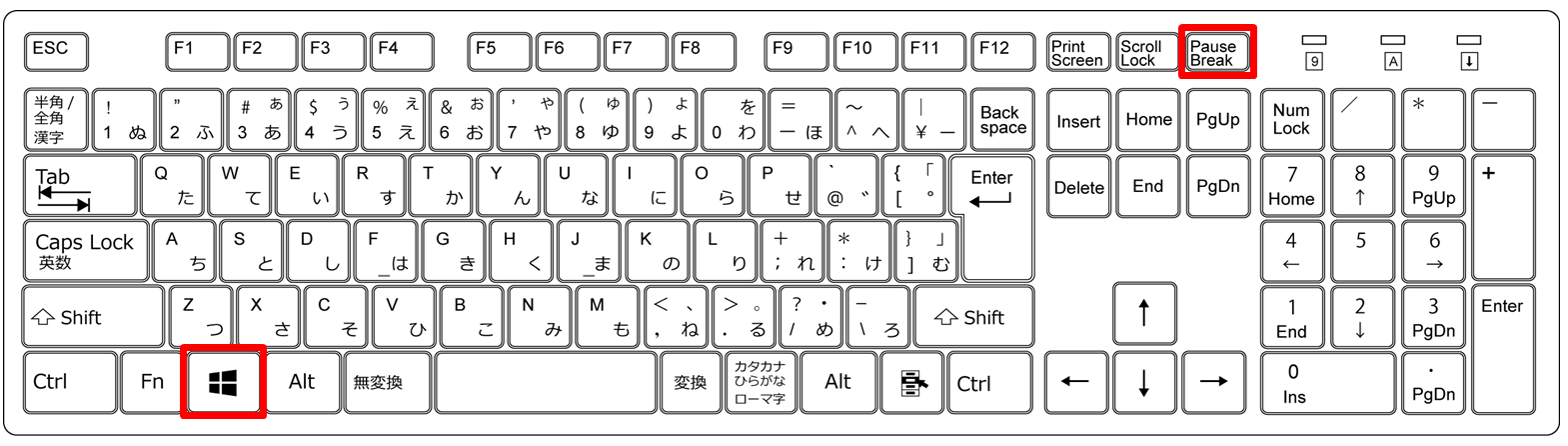
手順 2:
「このPCの名前を変更 」を選択します。
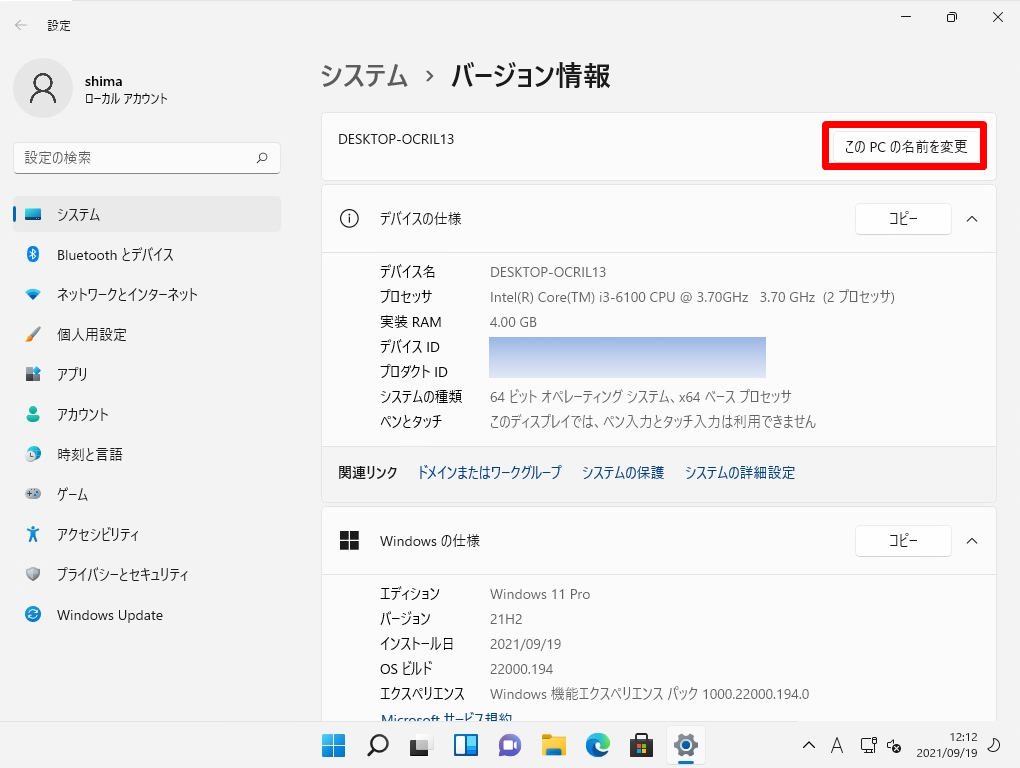
手順 3:
変更するPC名を入力 ->「 次へ 」を選択します。
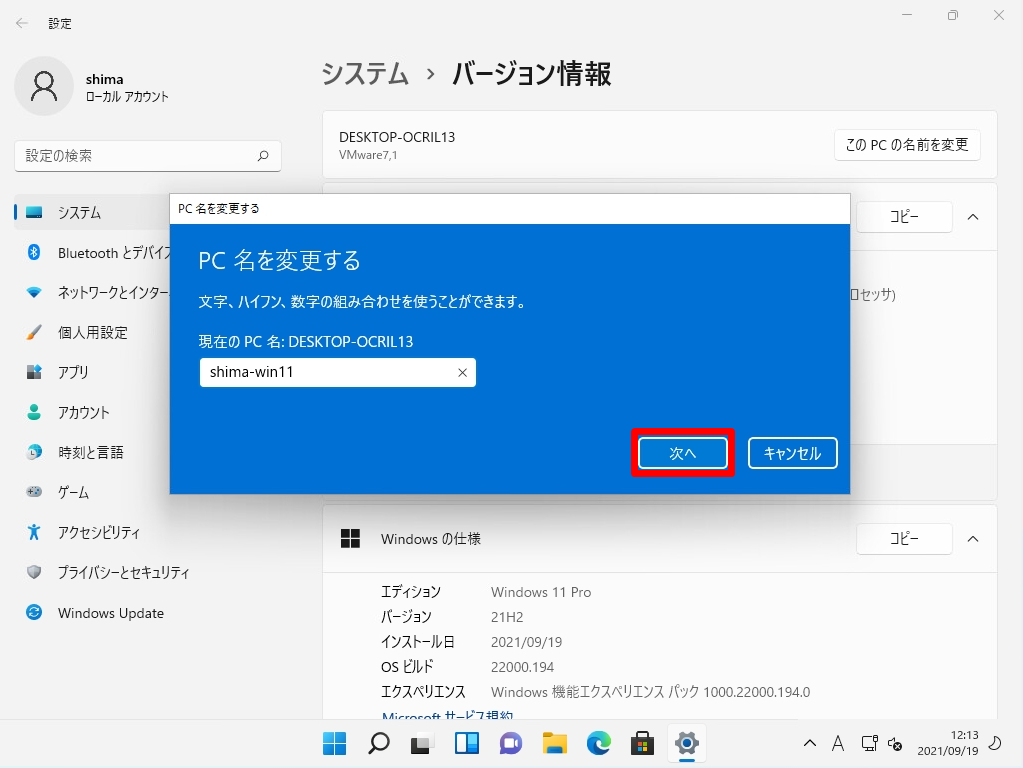
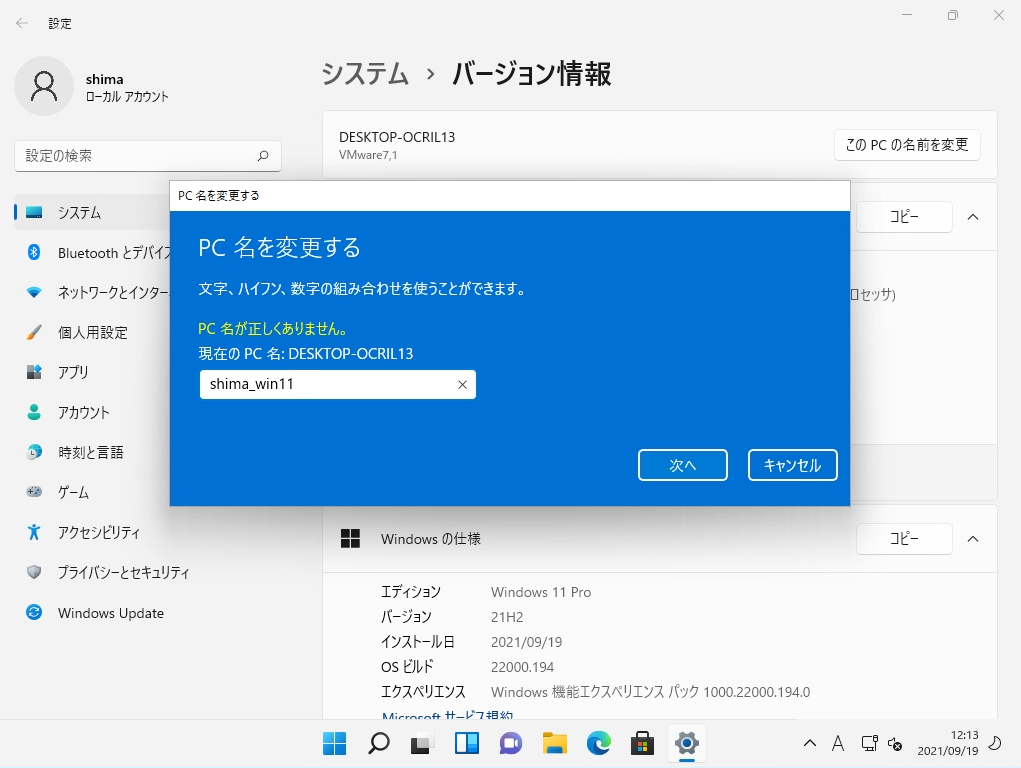
手順 4:
「 今すぐ再起動する 」を選択します。
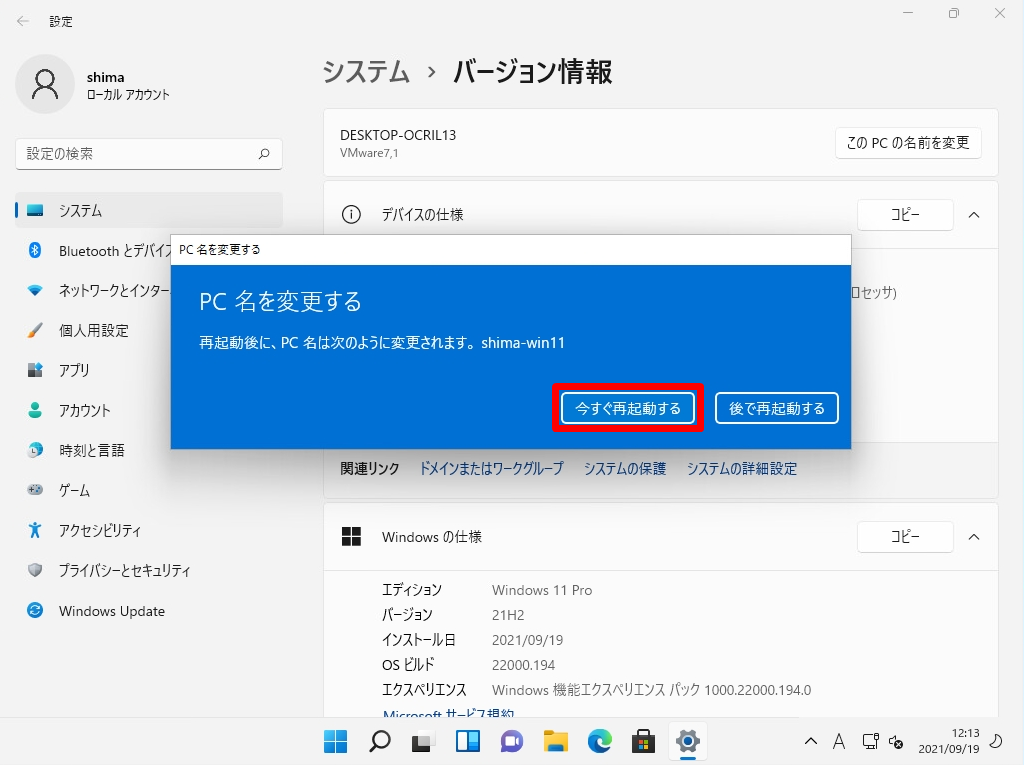
Windowsターミナル(PowerShell)を利用したPC名の調べ方
手順 1:
タスクバー「 (Windowsマーク)を右クリック –>「 Windows ターミナル 」を選択します。
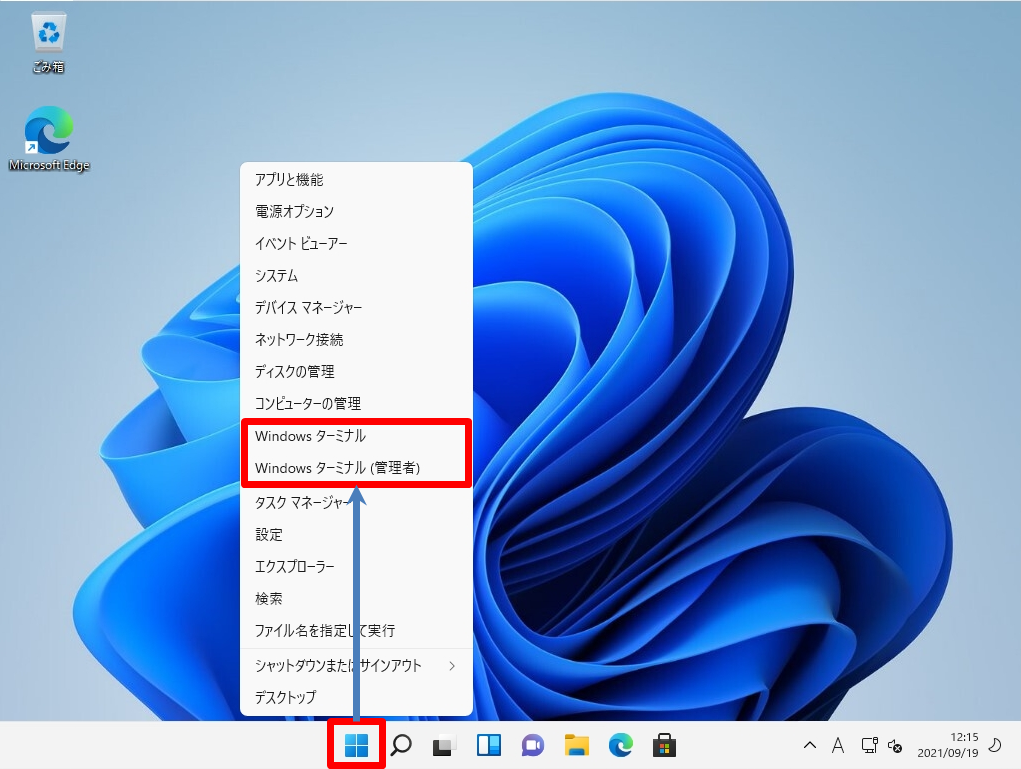
手順 2:
Windows PowerShell画面:「hostname」コマンドを入力することでホスト/PC名を確認できます 。