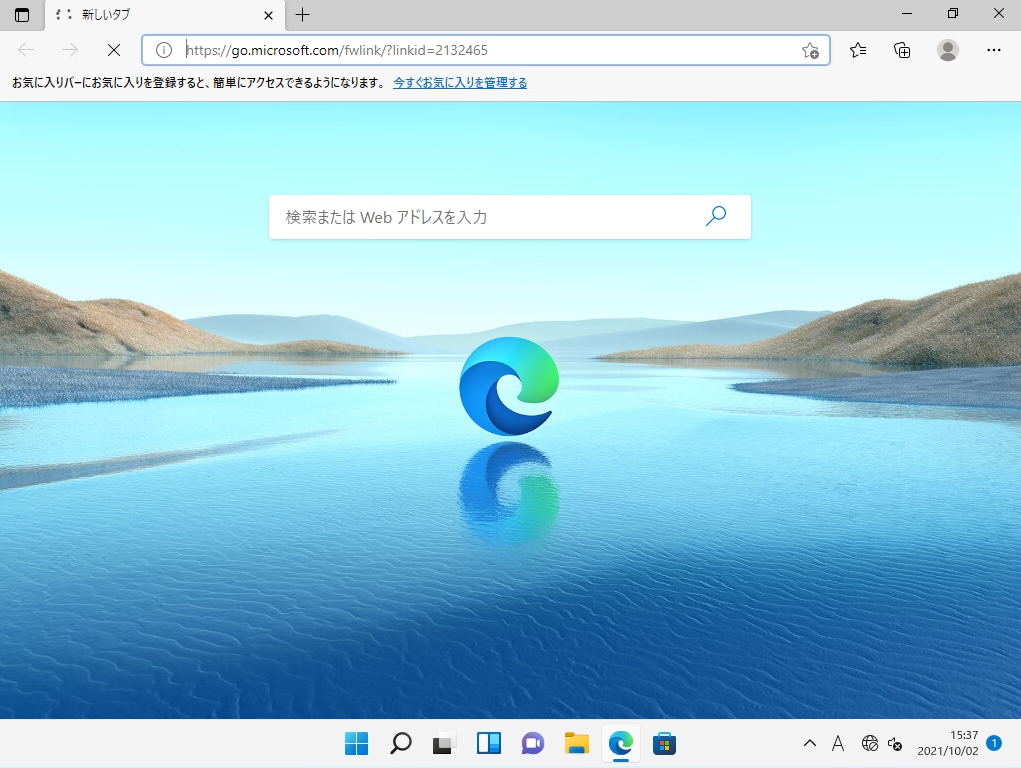スタートアップは使用頻度が高いWEBブラウザー・Outlook・Onedriveなどのアプリケーションソフトを登録設定する事で、Windows起動時に特定のアプリを自動起動することができます。PC起動後、プログラムのアイコンから起動する必要がないため便利な機能です。方法としては「スタートアップ」フォルダのパスに起動したいアプリケーションのプログラムのショートカットを指定の場所に登録する事で自動起動が可能になります。
本記事では、Windows11のパソコンでスタートアップの追加方法を説明します。
Windows11:スタートアップに登録プログラム追加
手順 1 :
タスクバーの「エクスプローラー」を起動します。
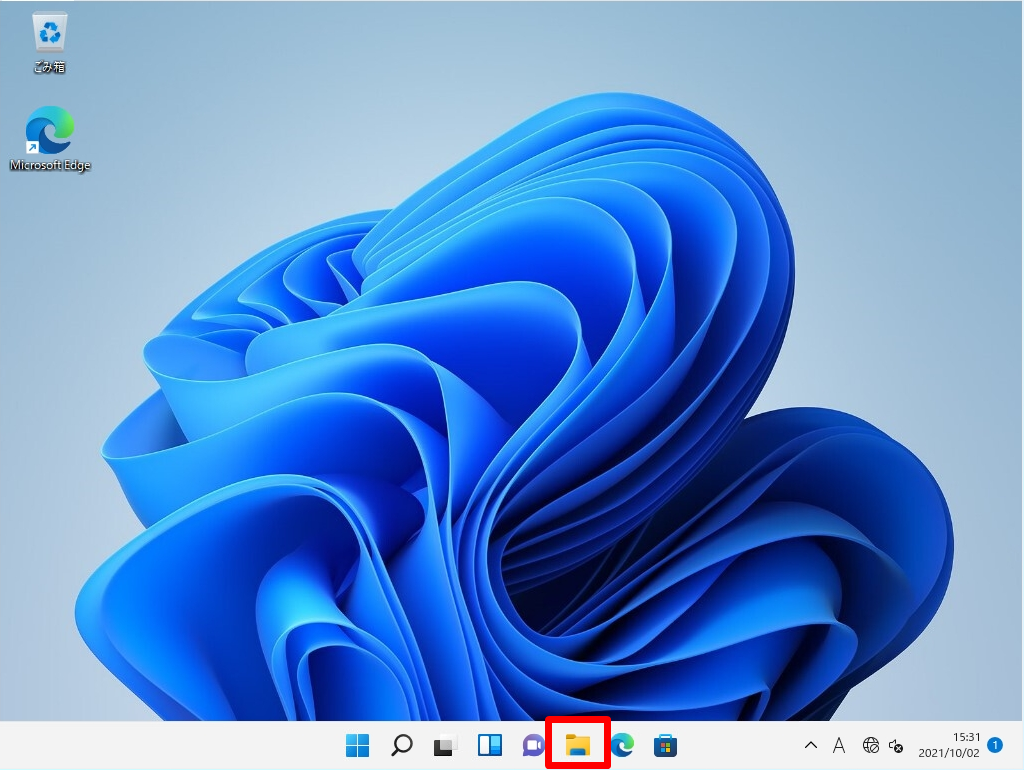
タスクバーに「エクスプローラー」がない場合は、キーボードのショートカットキー [Windows マーク] +[E]キーでエクスプローラーを起動できます。
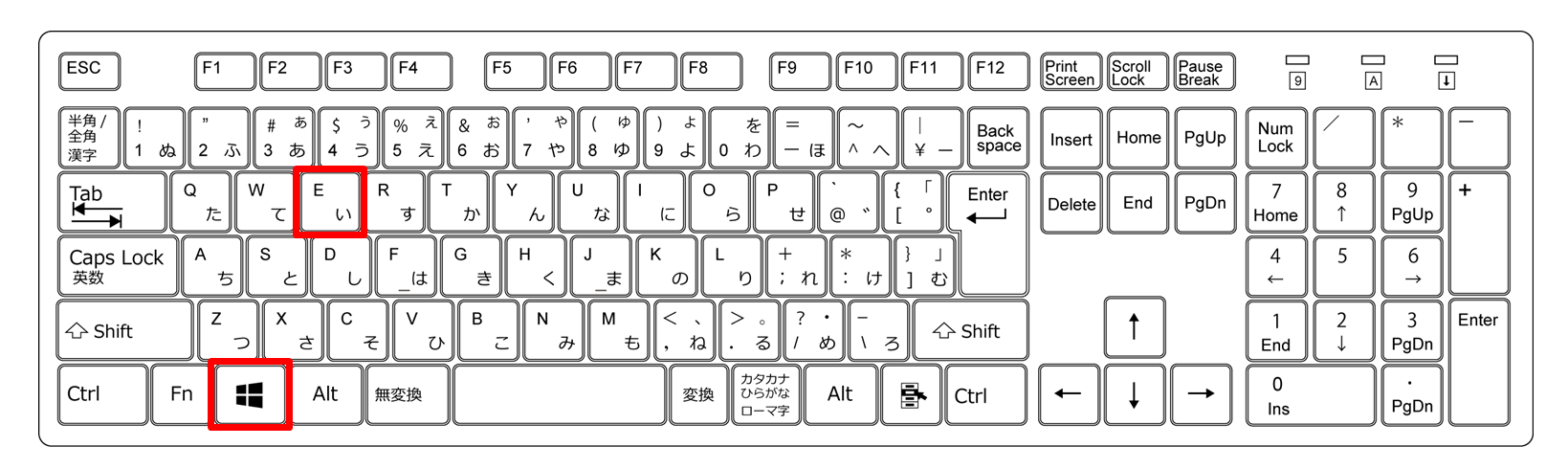
手順 2:
アドレスバーに、shell:startupを入力 -> Enterキーを押下します。
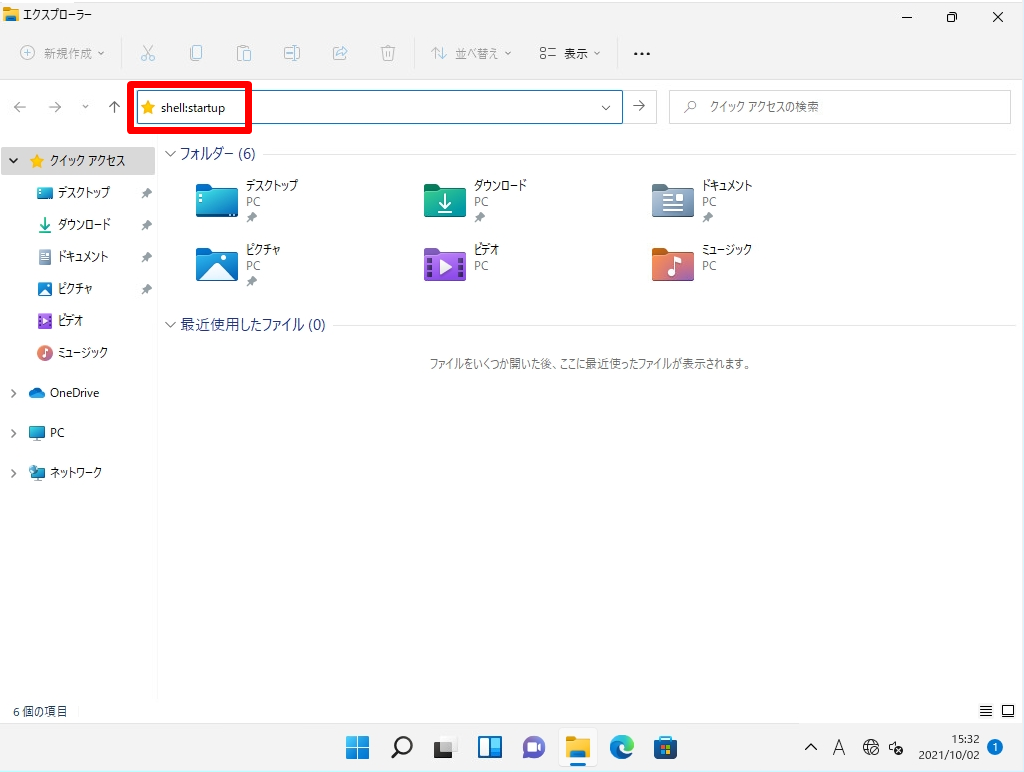
手順 3:
「スタートアップ」フォルダに移動します。
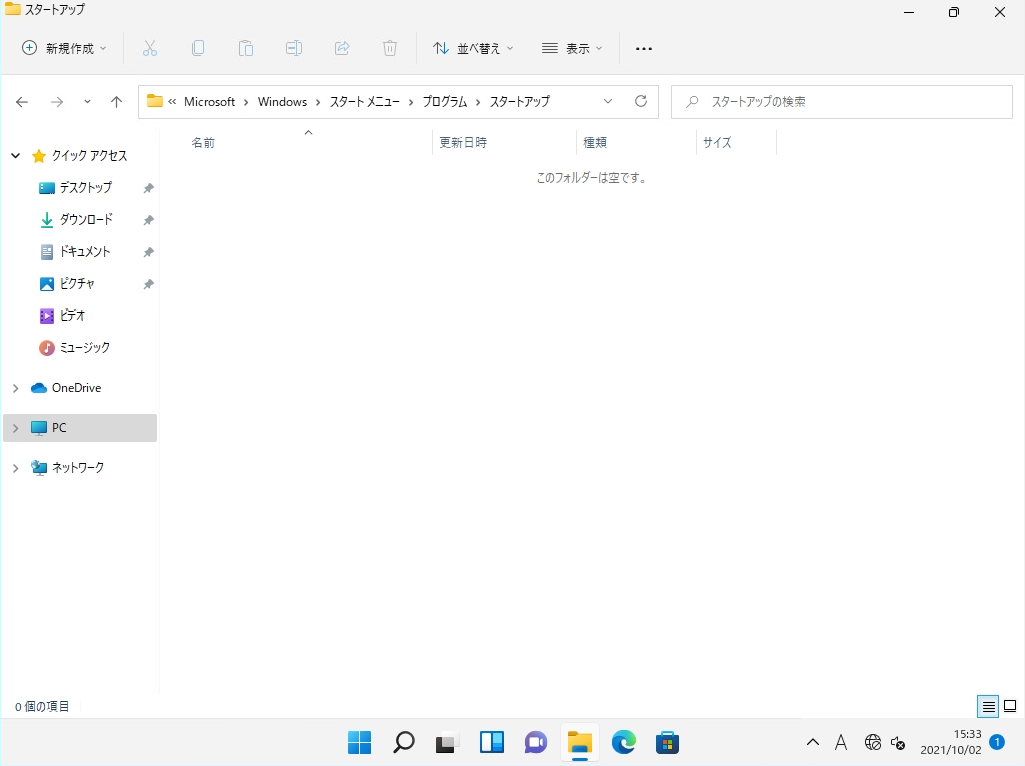
手順 4:
自動起動するプログラムのショートカットアイコンをコピー・貼り付けます。
※今回は普段、使用頻度が高い「Microsoft Edge」ブラウザーをスタートアップに登録しました。
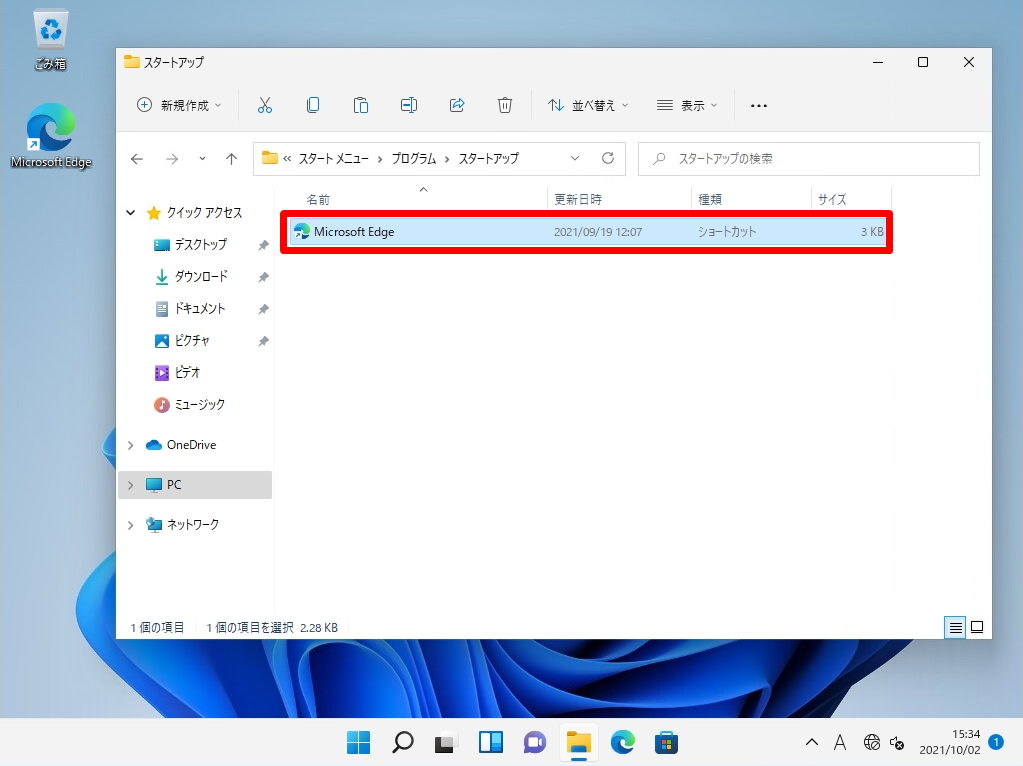
手順 5:
登録したプログラムが有効になっているか確認するためサインアウト、もしくは再起動しデスクトップにログインします。
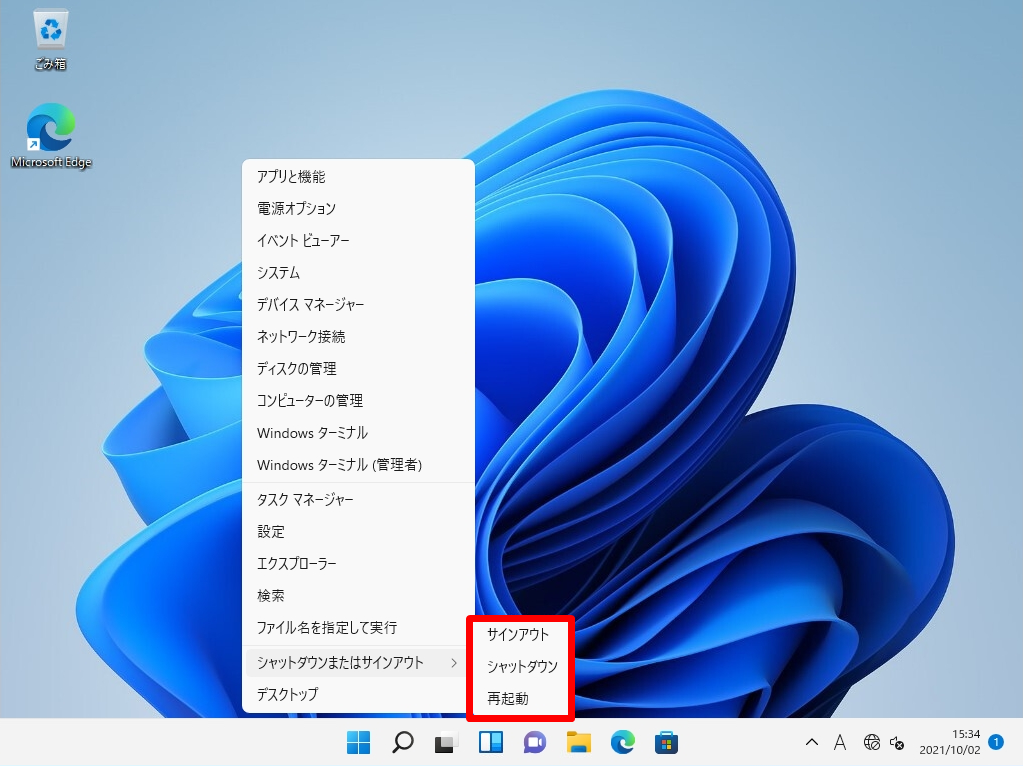
手順 6:
再度ログイン後、登録したプログラム( Microsoft Edge )が自動起動します。