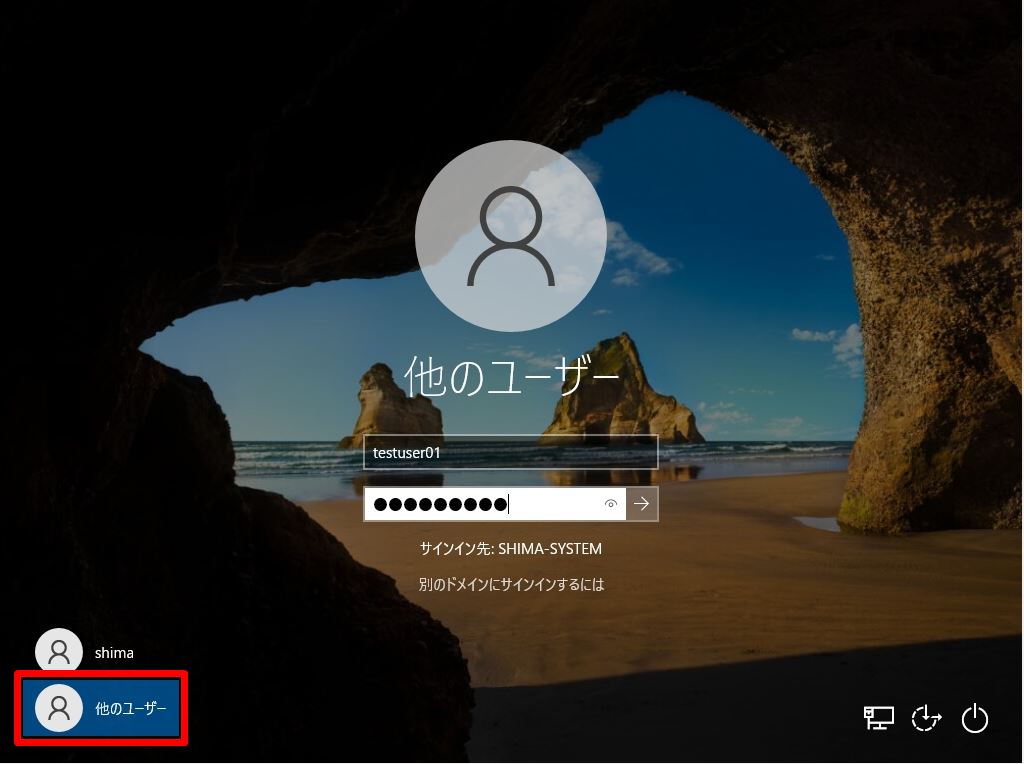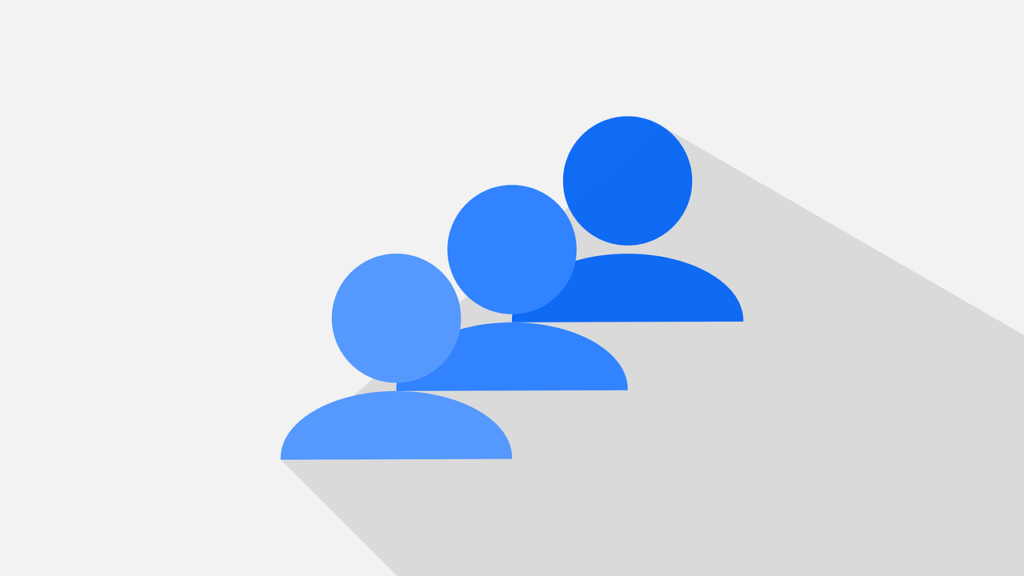Windows10のドメイン参加ができるOSエディションの条件は、企業ユーザー向けの「Pro」・大規模企業ユーザー向けの「Enterprise」・教育機関向けの「Education」です。Home エディションはドメイン参加機能はありません。また、ドメイン参加する前提として「DNSサーバー」の設定項目でドメインコントローラーのIPアドレスになっているか確認してください。※以下、DNS設定画面は一例です。環境に合わせ設定してください。
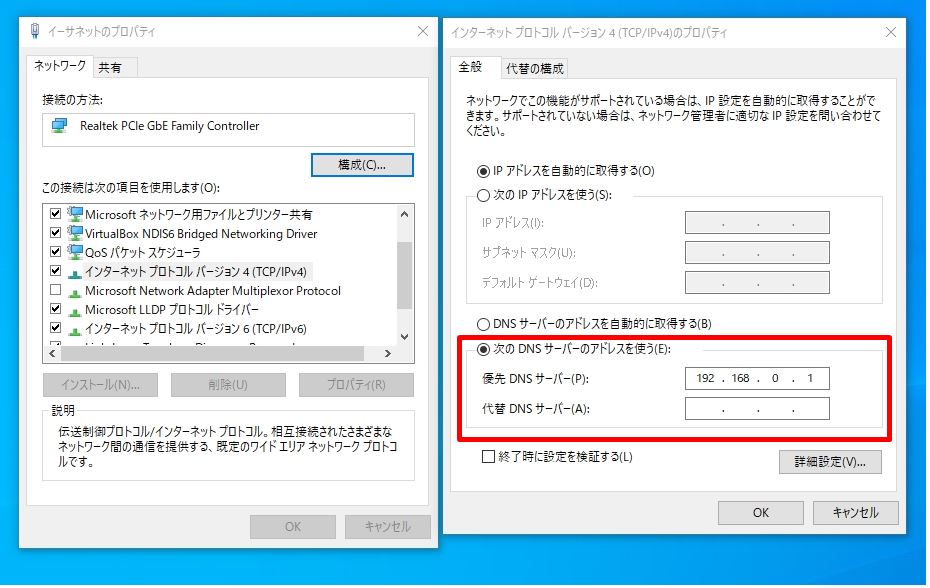
本記事では、Windows10の端末でデフォルト設定の「所属するグループ」ワークグループからドメイン参加する方法を解説します。
Windows10 パソコン:Active Directory ドメイン参加手順
手順 1:
デスクトップ画面左下の「 Windowsマーク」を選択します。
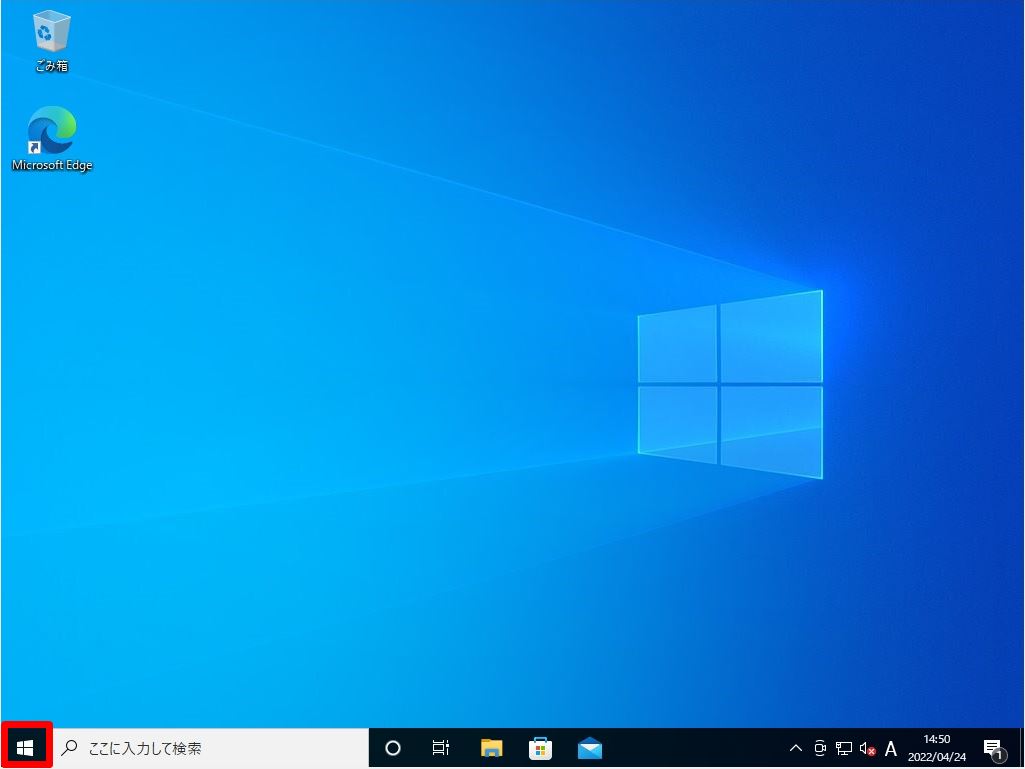
手順 2:
「Windows システムツール」-> 「PC」を選択します。
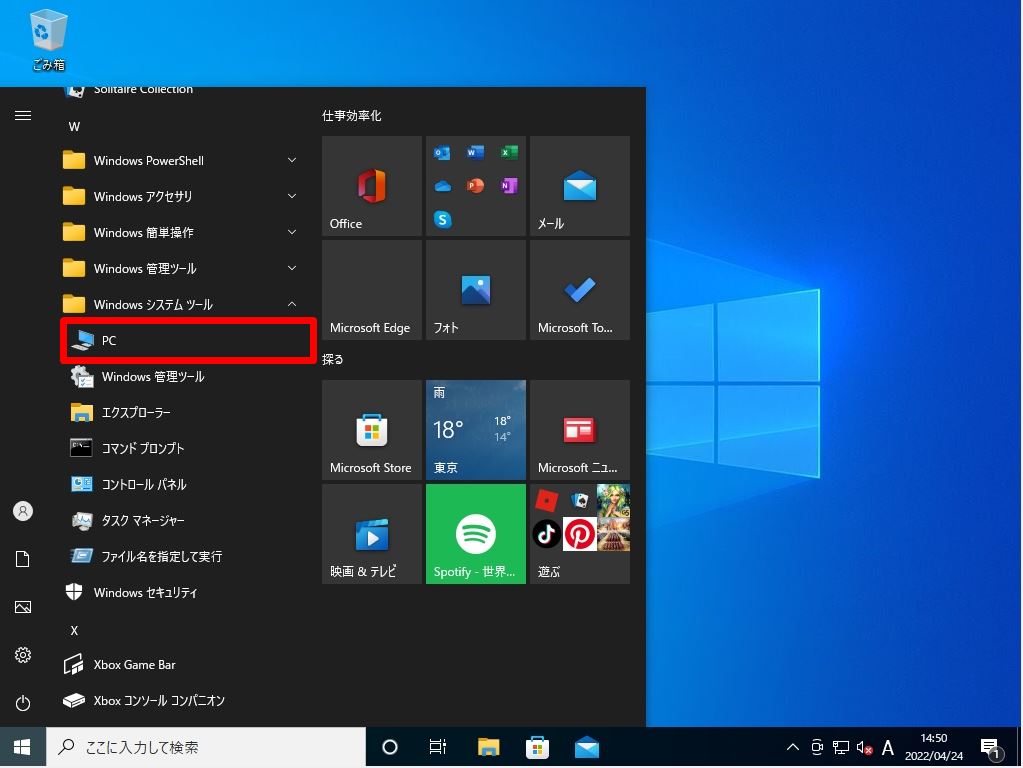
手順 3:
「PC」のアイコンを右クリック -> 「プロパティ」を選択します。
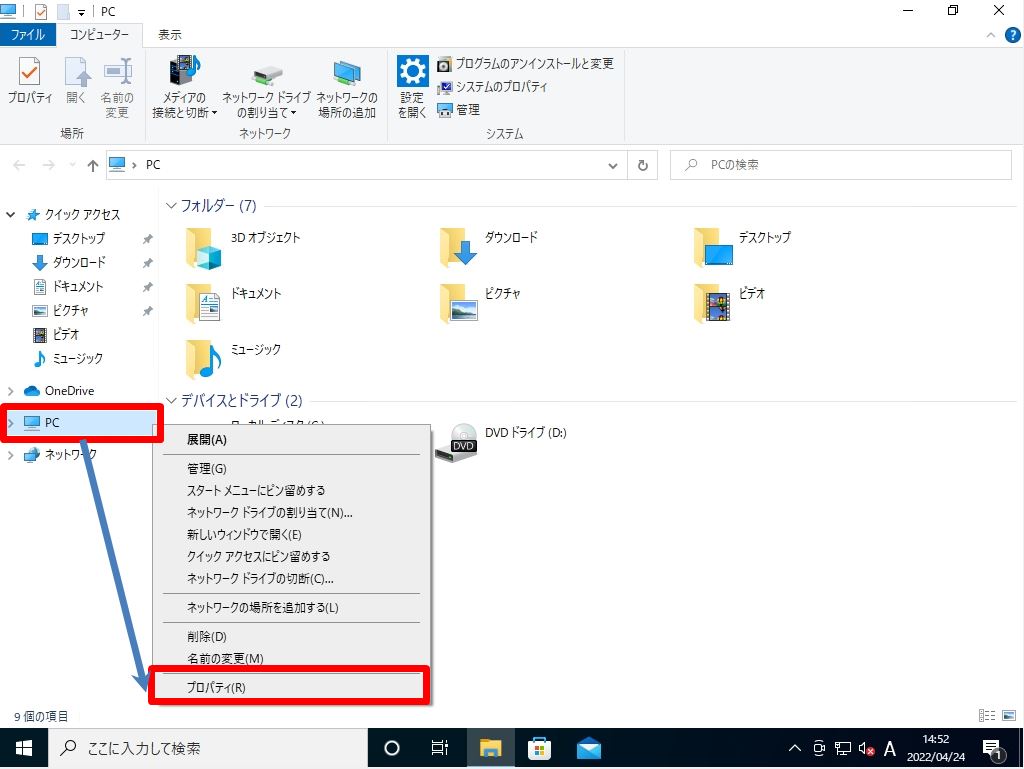
手順 4:
「システムの詳細設定」を選択します。
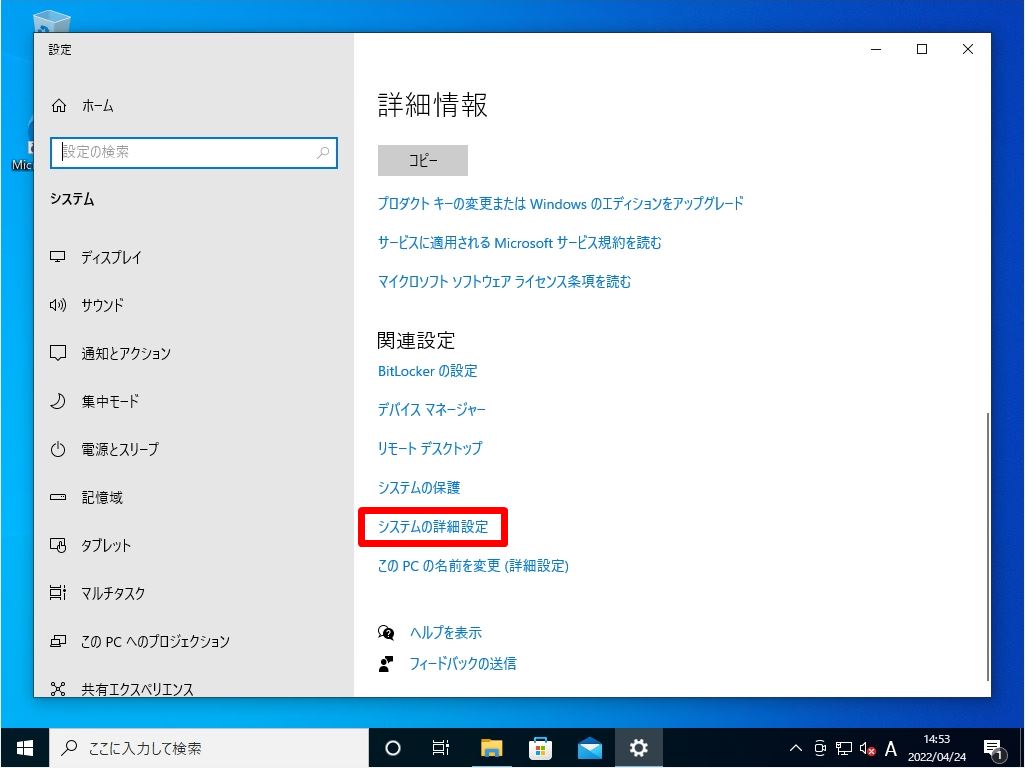
手順 5:
「コンピューター名」タブ -> 「変更」を選択します。
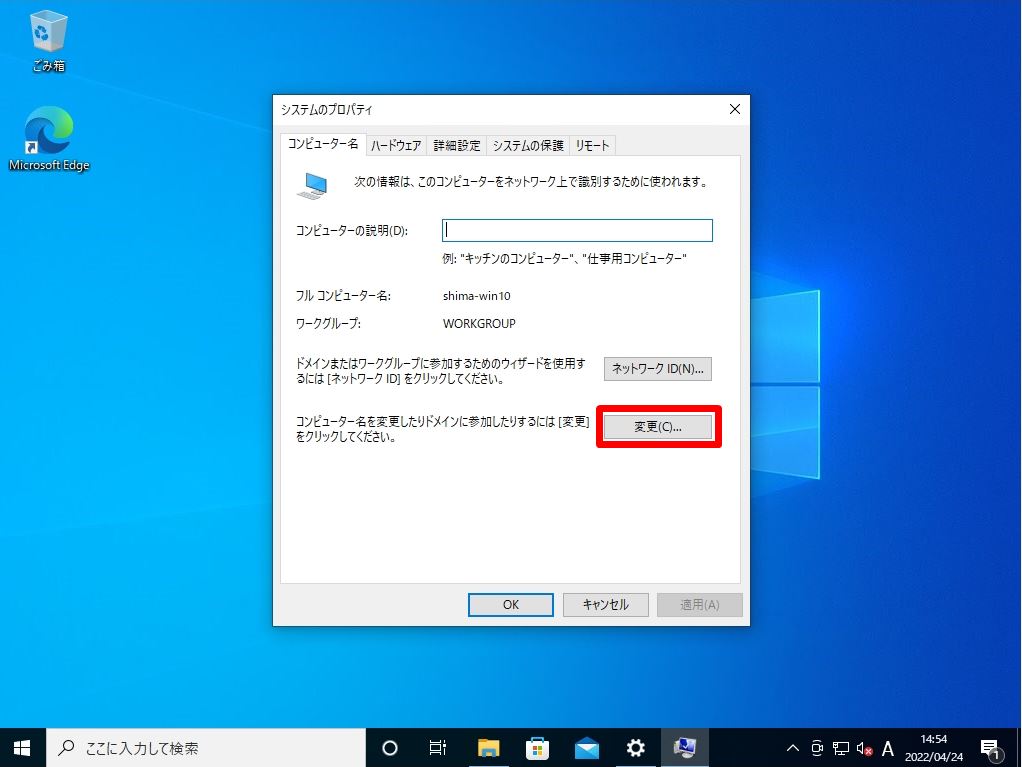
手順 6:
所属するグループ「 ドメイン」を選択し対象ドメイン名を入力します。
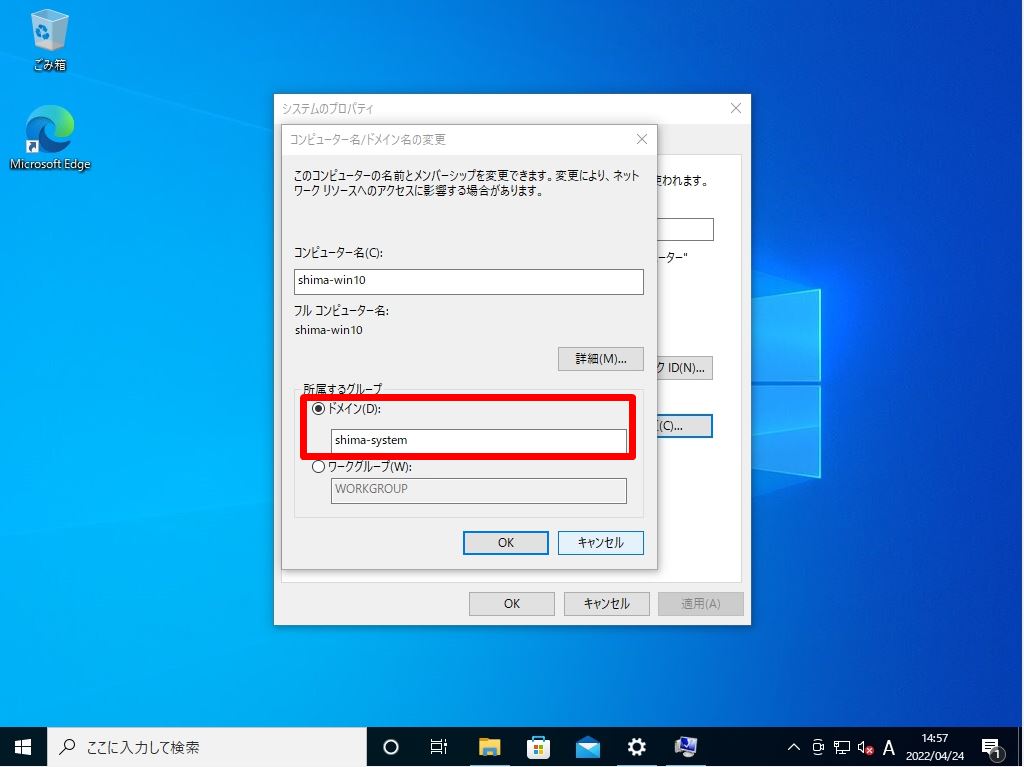
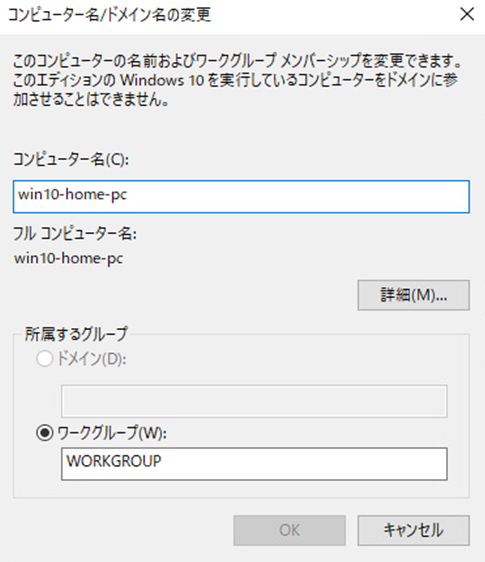
手順 7:
ドメイン参加ができるユーザー名とパスワードを入力 ->「OK」をクリックします。
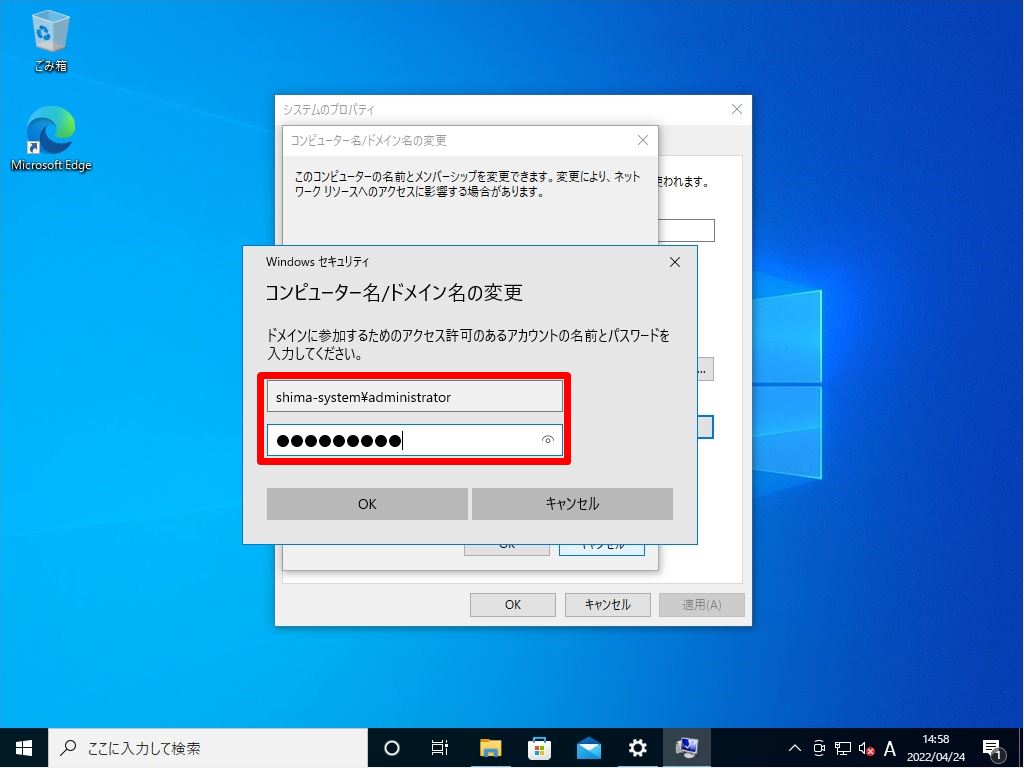
手順 8:
コンピューター名/ドメイン名の変更画面で「OK」を選択します。
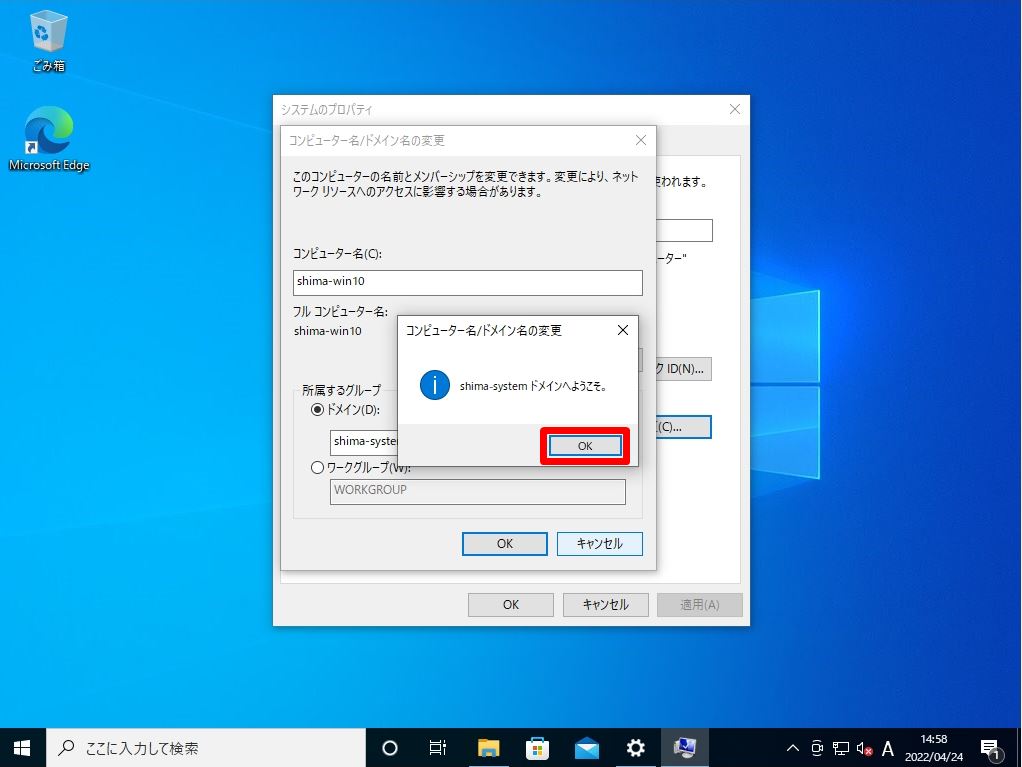
手順 9:
「OK」を選択します。
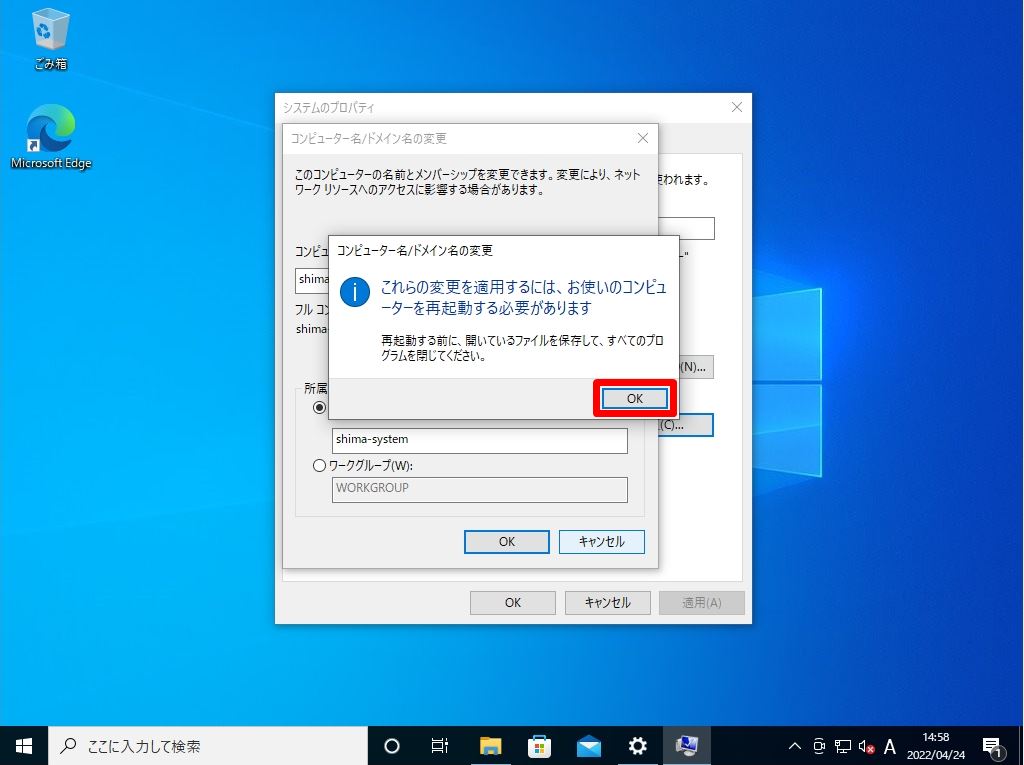
手順 10:
システムのプロパティ画面で「閉じる」を選択します。
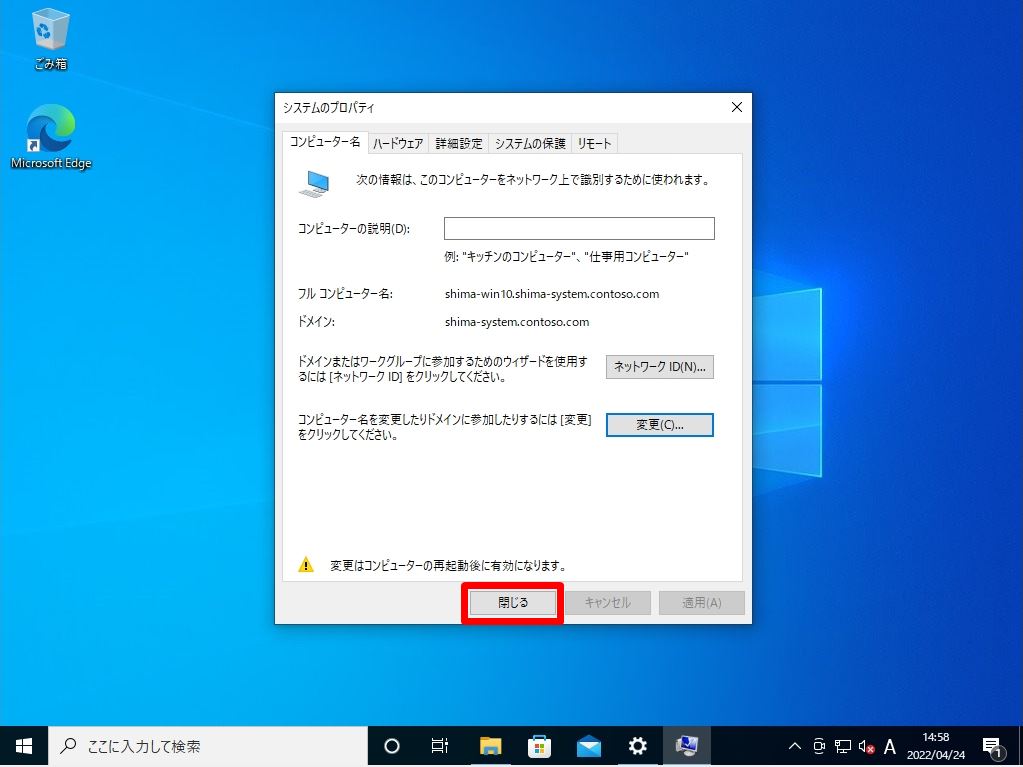
手順 11:
「今すぐ再起動する」を選択します。
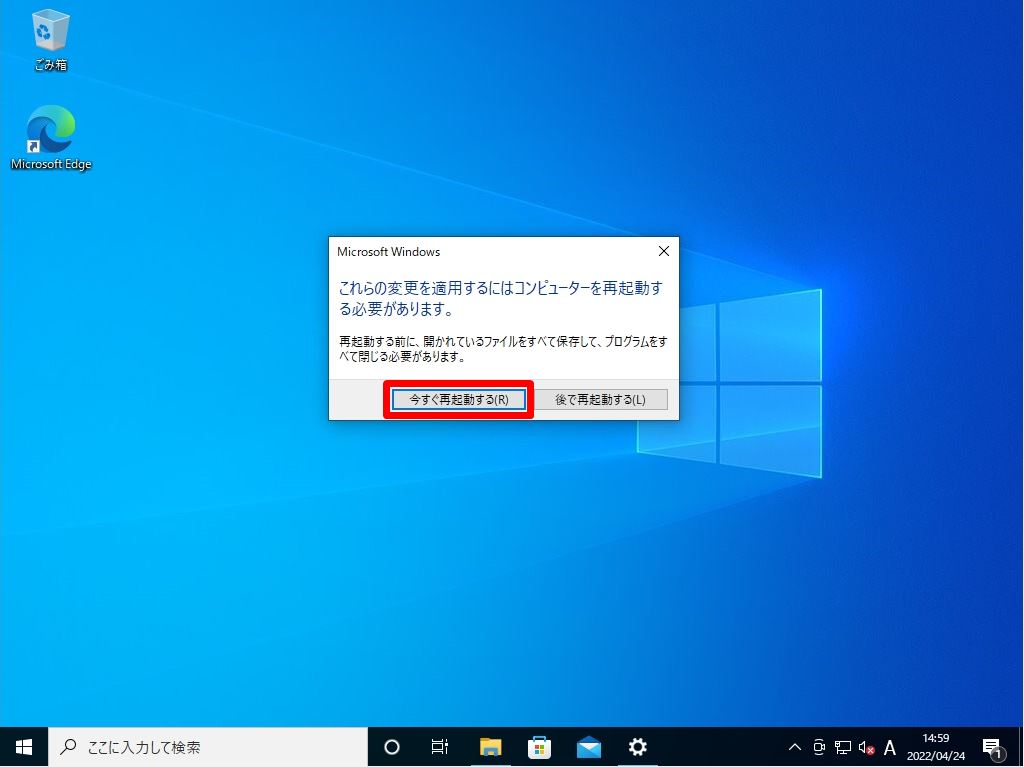
手順 12:
Active directoryで作成されたDomainユーザーアカウント・パスワードを入力しデスクトップにログインします。