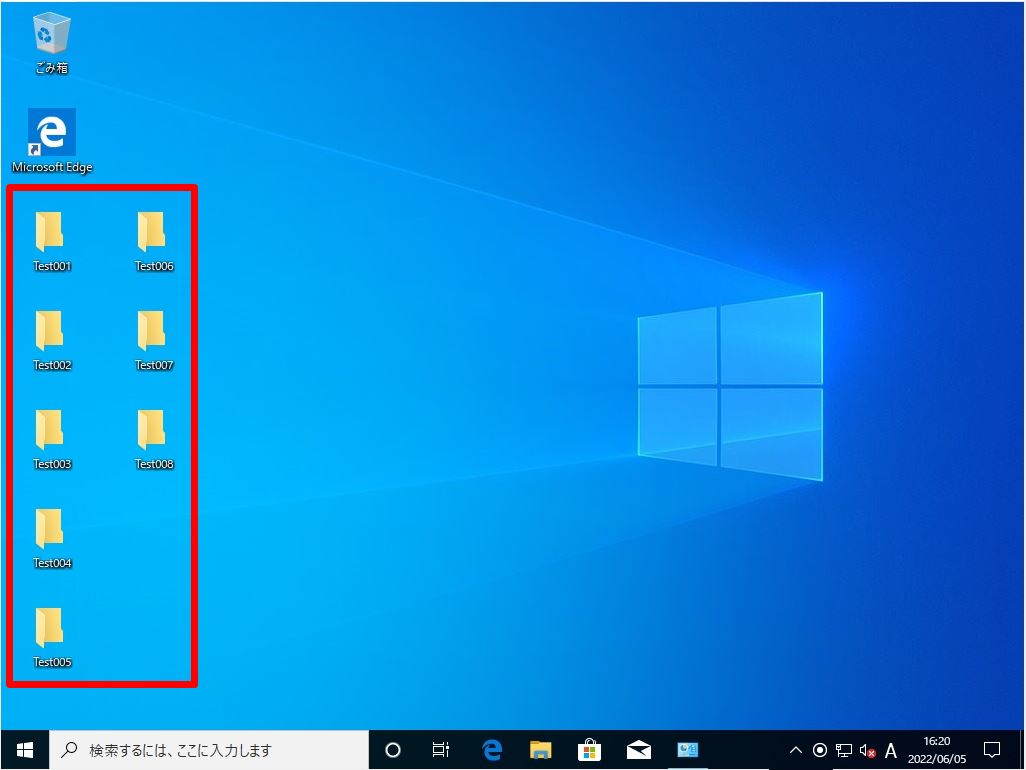Windows10の「バックアップと復元(Windows 7)」は、Windows7で標準搭載されていた「バックアップと復元」と同じ機能です。Windows10では「バックアップと復元(Windows 7)」の名称に変更しています。
バックアップと復元(Windows 7) で事前にバックアップを取得しておけば、Cドライブに保存していたファイル・フォルダーが破損・損失した場合、事前に取得したバックアップから復元することができます。また、パソコンが正常に動作しなくなった場合、システムイメージを使用して回復することでパソコンが正常に動作していたときの状態に戻すこともできます。
バックアップは外部ハードドライブへの保存を推奨されているため、本記事でも外部媒体を使用しています。以降、 Windows10 パソコンでのバックアップと復元(Windows 7) を利用したバックアップ取得、およびデータ復元方法を説明します。
Windows10 パソコン: バックアップと復元(Windows 7) バックアップ取得方法
バックアップを取得するには、コントロールパネルからバックアップと復元(Windows 7)を起動します。また、バックアップ取得先に指定する外部ハードドライブをWindows10 パソコンに接続します。
手順 1:
デスクトップ左下「 (Windows マーク)」を選択します。
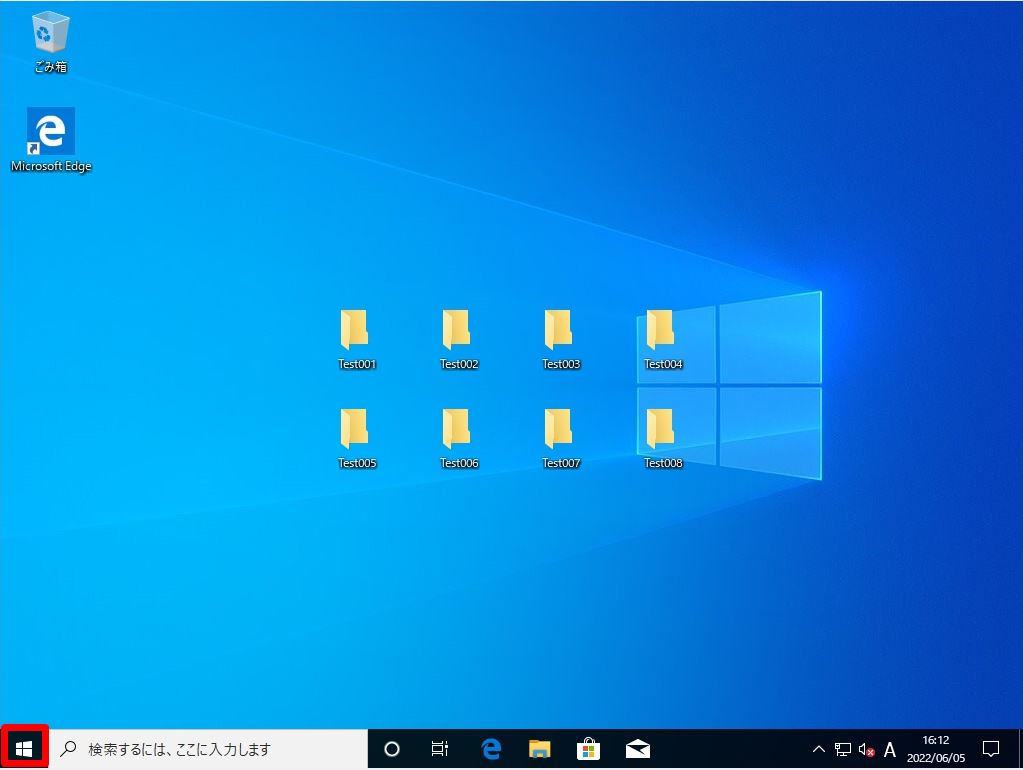
手順 2:
Windows システムツール ->「コントロールパネル」を選択します。
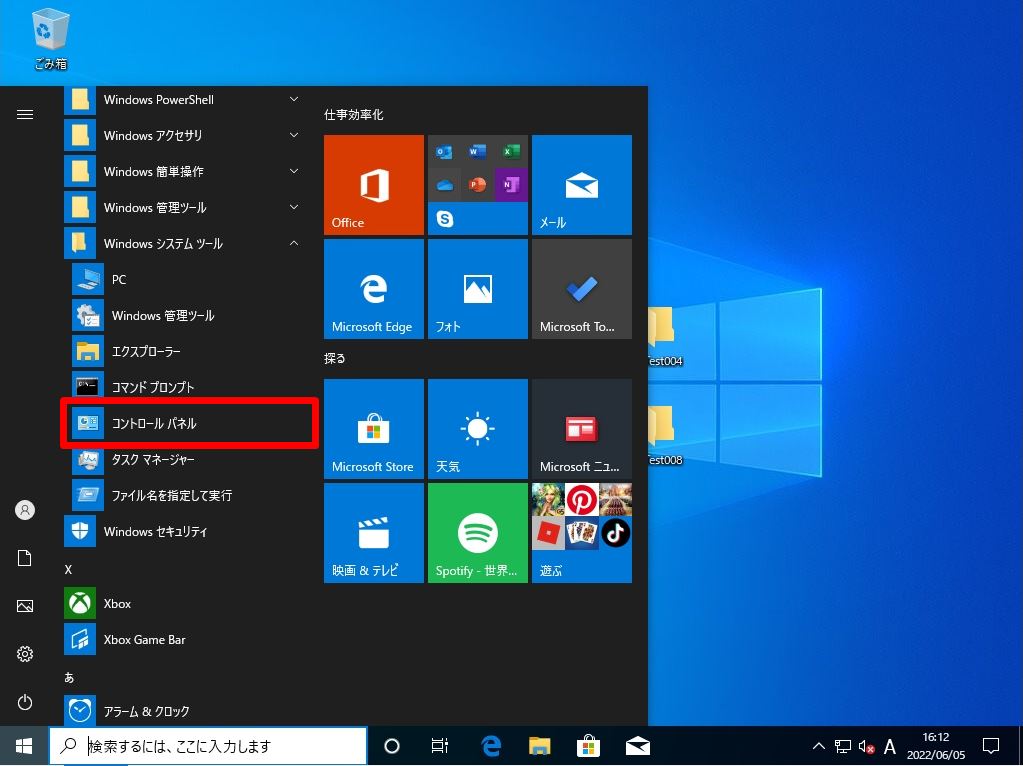
手順 3:
表示方法:カテゴリ -> バックアップと復元(Windows 7)を選択します。
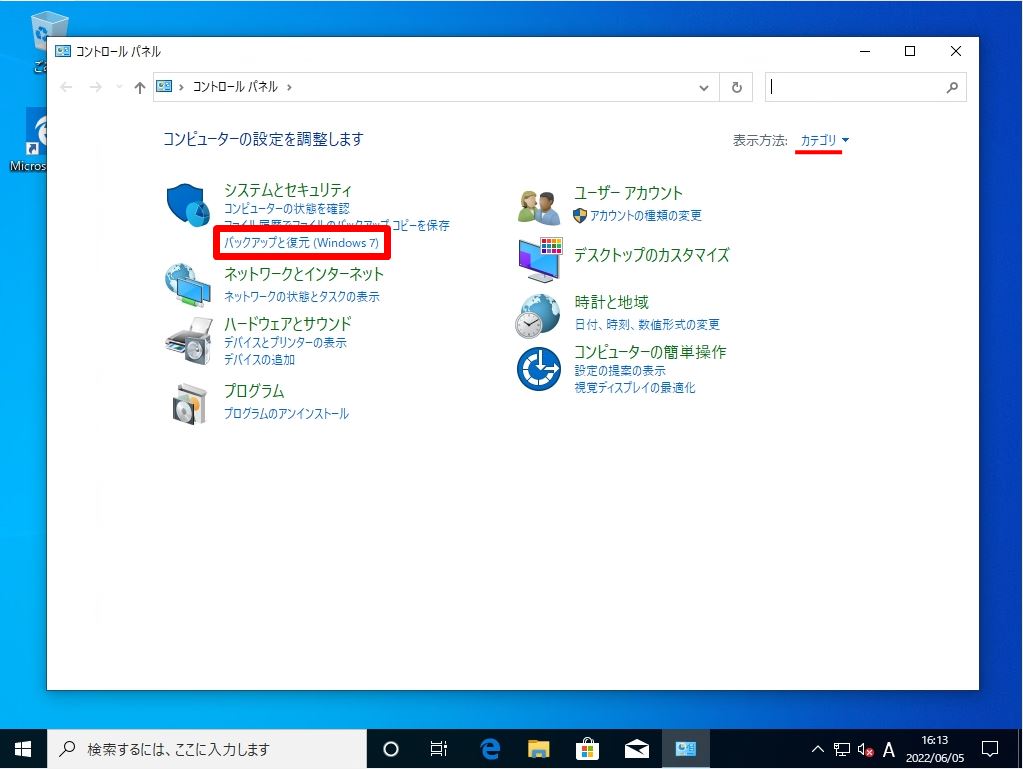
手順 4:
「バックアップの設定」を選択します。
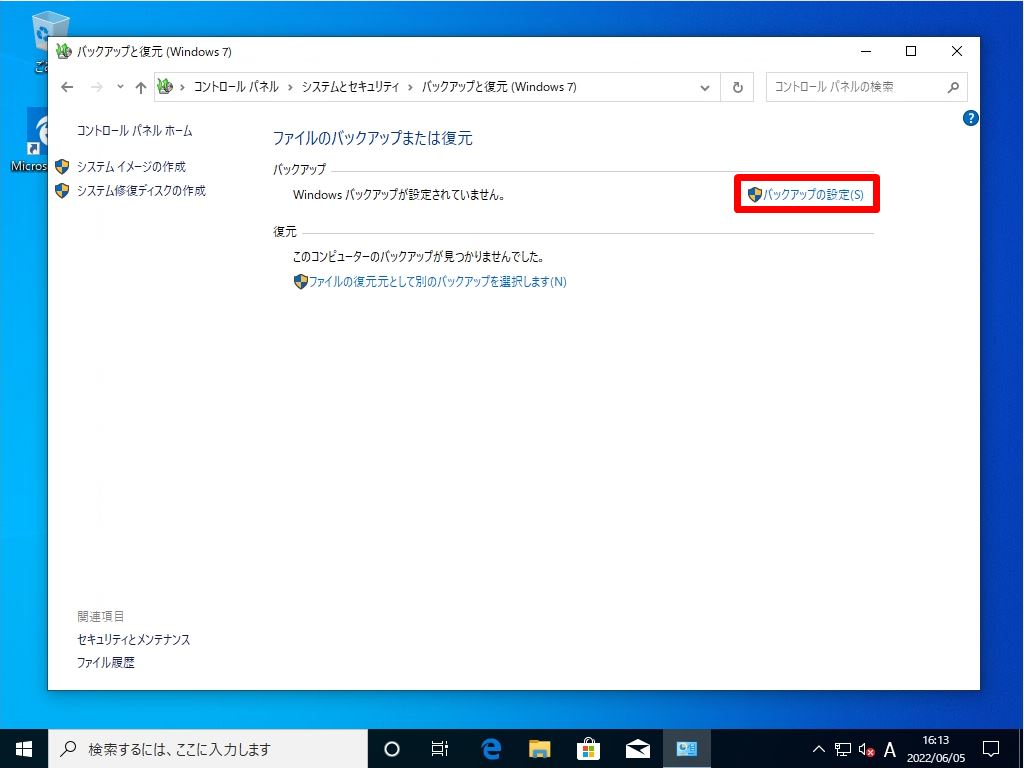
手順 5:
バックアップ先を選択します。
※本記事では、外付けHDDを選択しバックアップしました。
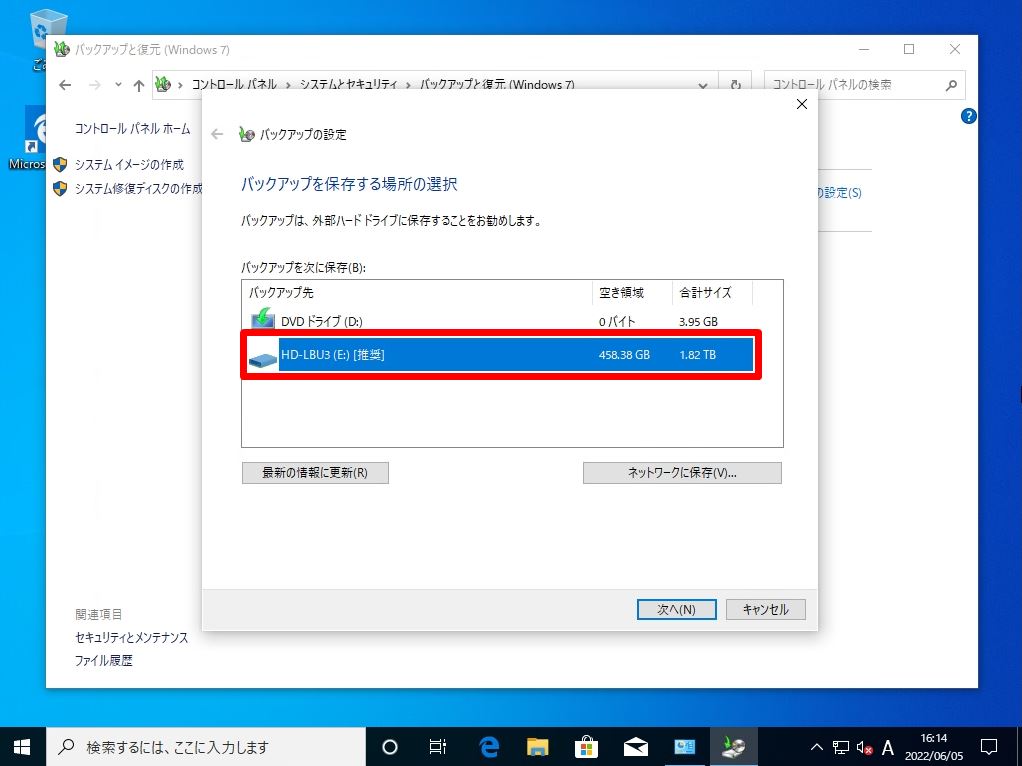
手順 6:
バックアップ対象として「自動選択」・「自分で選択する」が選択できます。 ※本記事では、特定のフォルダを復元するために「自分で選択する」を選択しています。
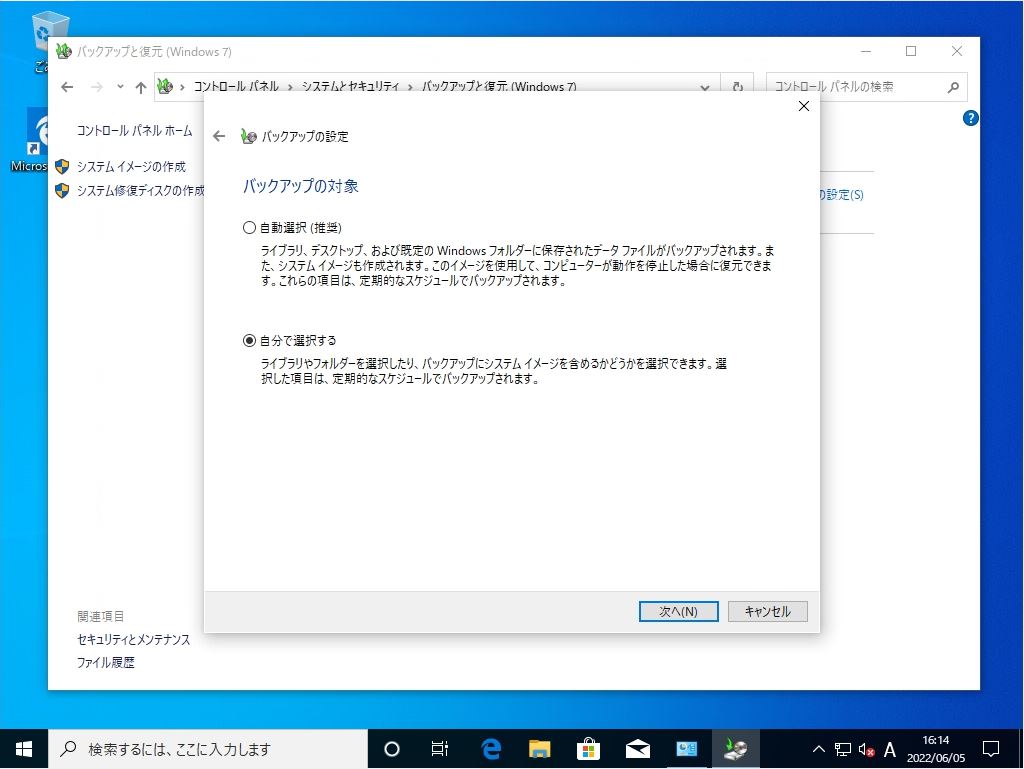
手順 7:
バックアップするフォルダのチェックボックスを有効にします。
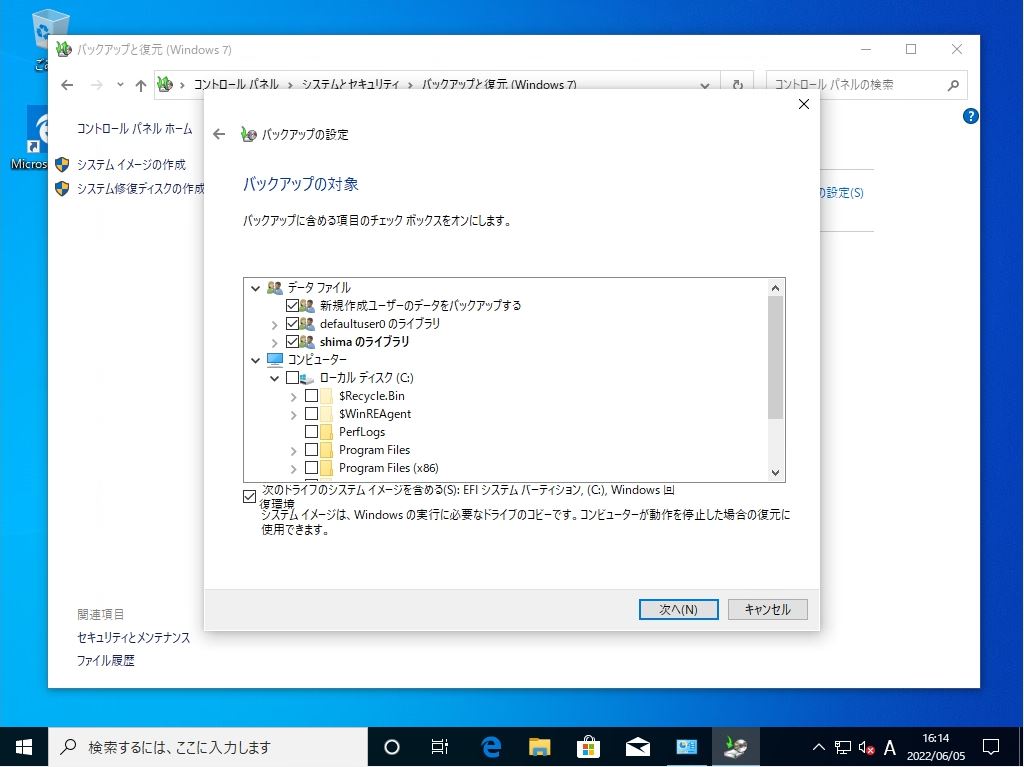
手順 8:
内容を確認後、「設定を保存してバックアップを実行」を選択します。
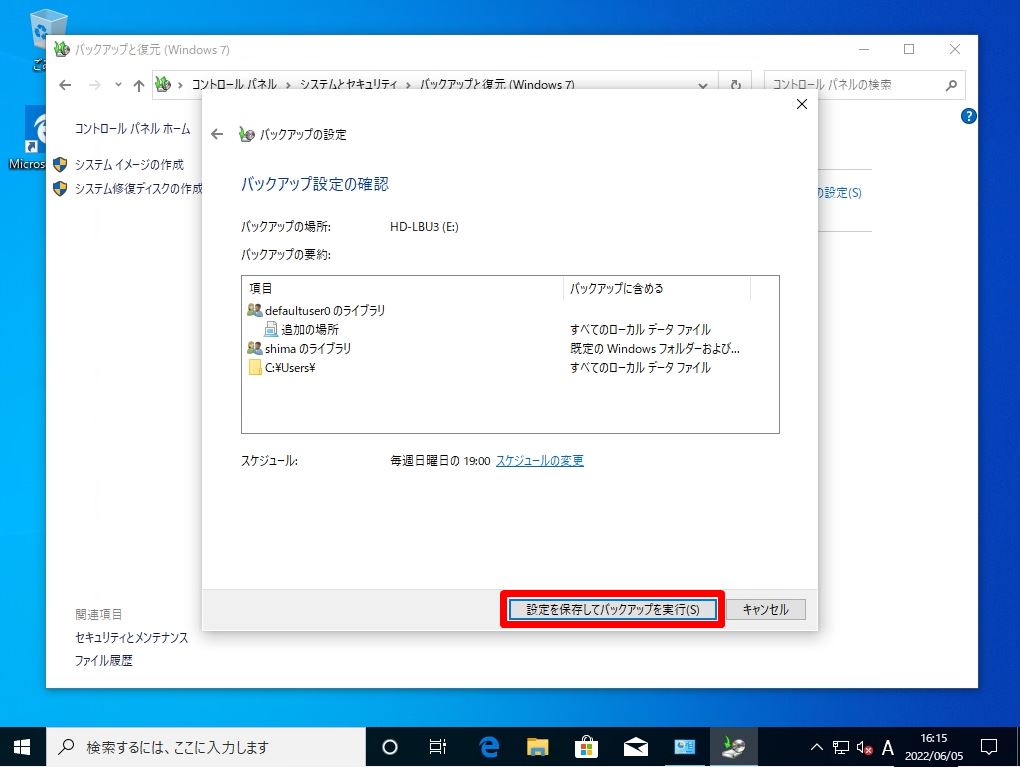
手順 9:
バックアップが完了するのを待ちます。
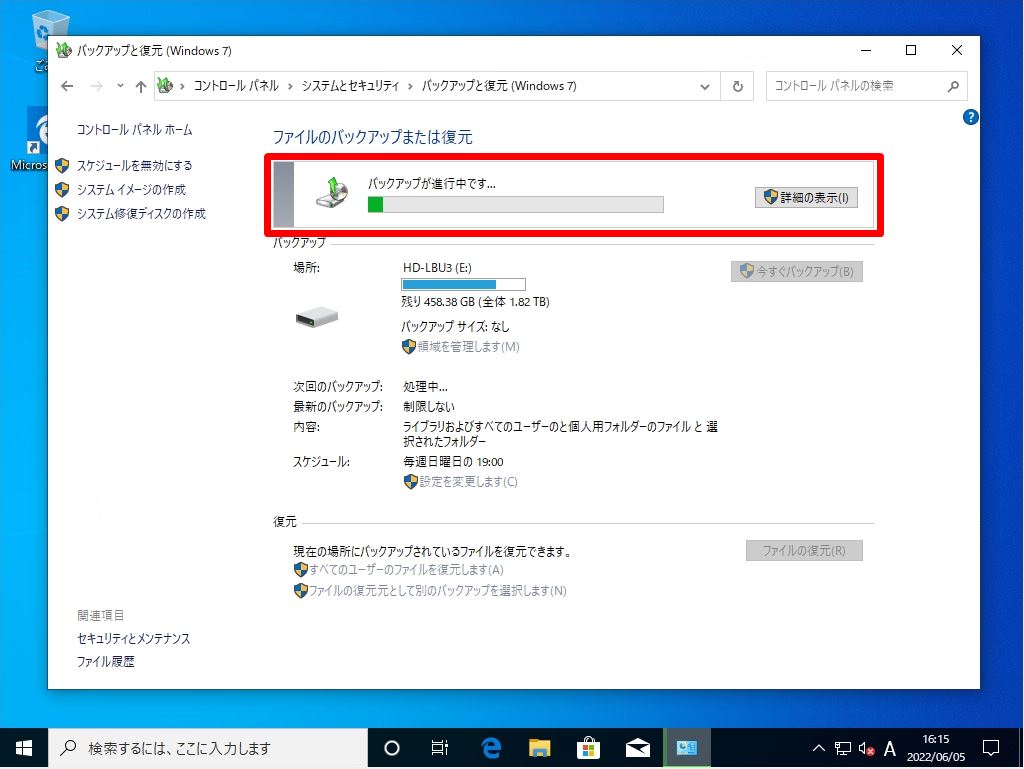
手順 10:
データのバックアップが完了したら、バックアップデータが取得先ドライブに保存されていることを確認してください。
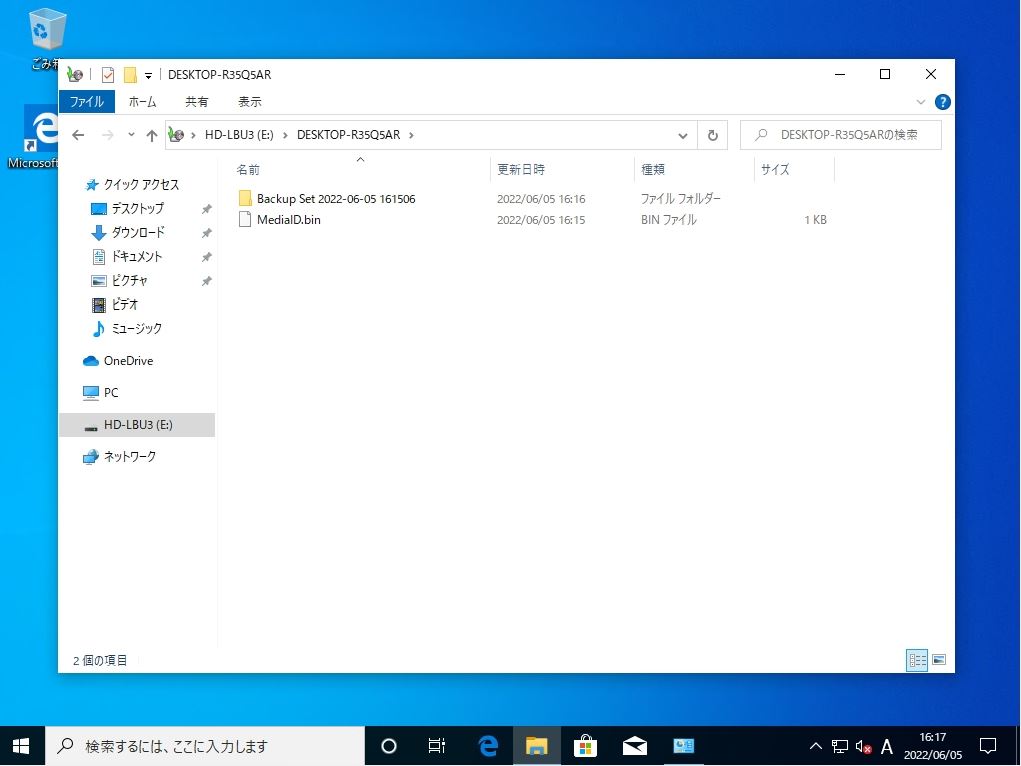
Windows10 パソコン: バックアップと復元(Windows 7) データ復元方法
復元できたことを分かりやすく説明するためデスクトップ上のデータ(フォルダー)を完全に削除しました。
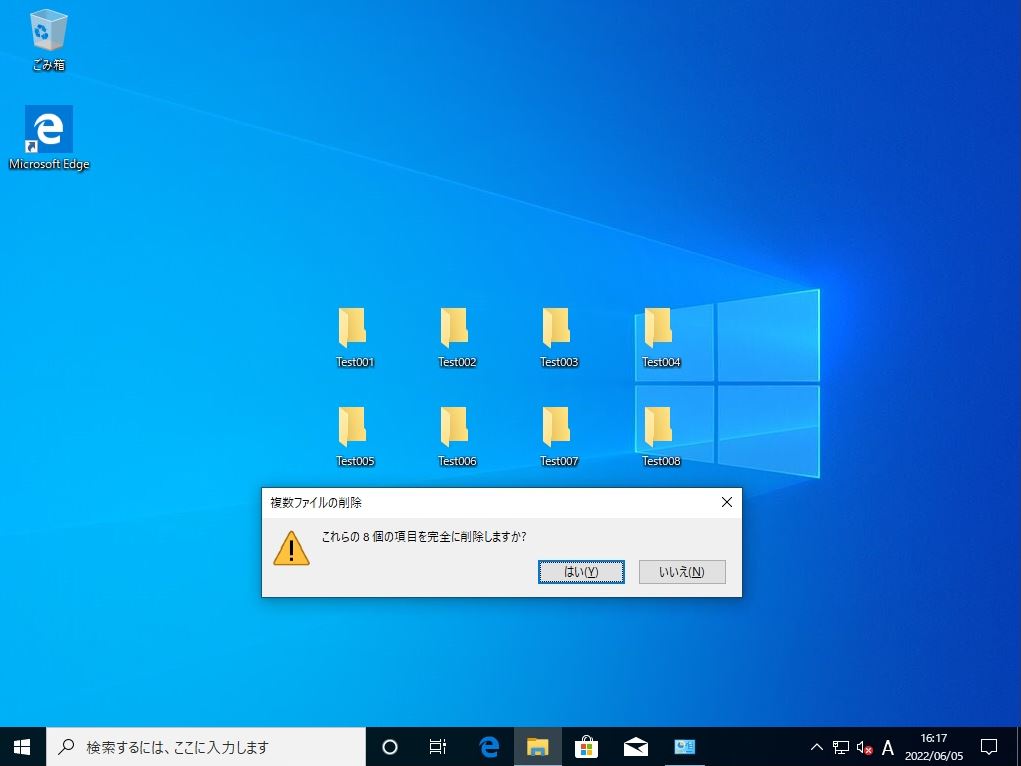
完全に消去したフォルダーを事前に取得していた バックアップと復元(Windows 7) から復元します。
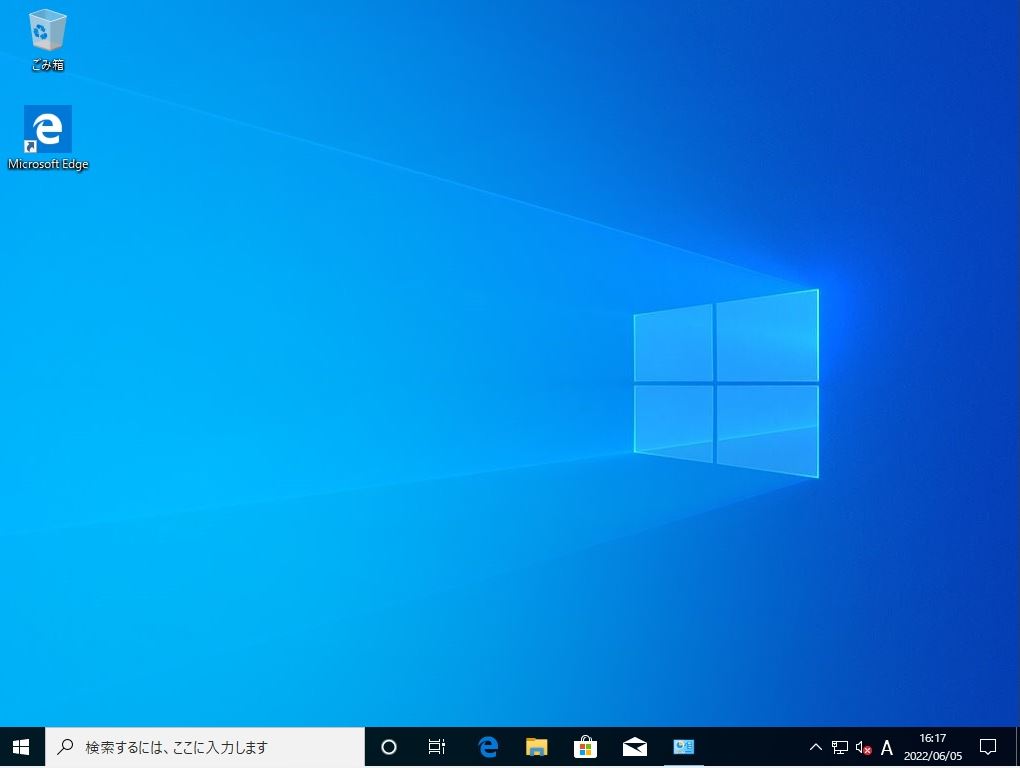
手順 1:
デスクトップ左下のWindows マーク -> Windows システムツール ->「コントロールパネル」を選択します。
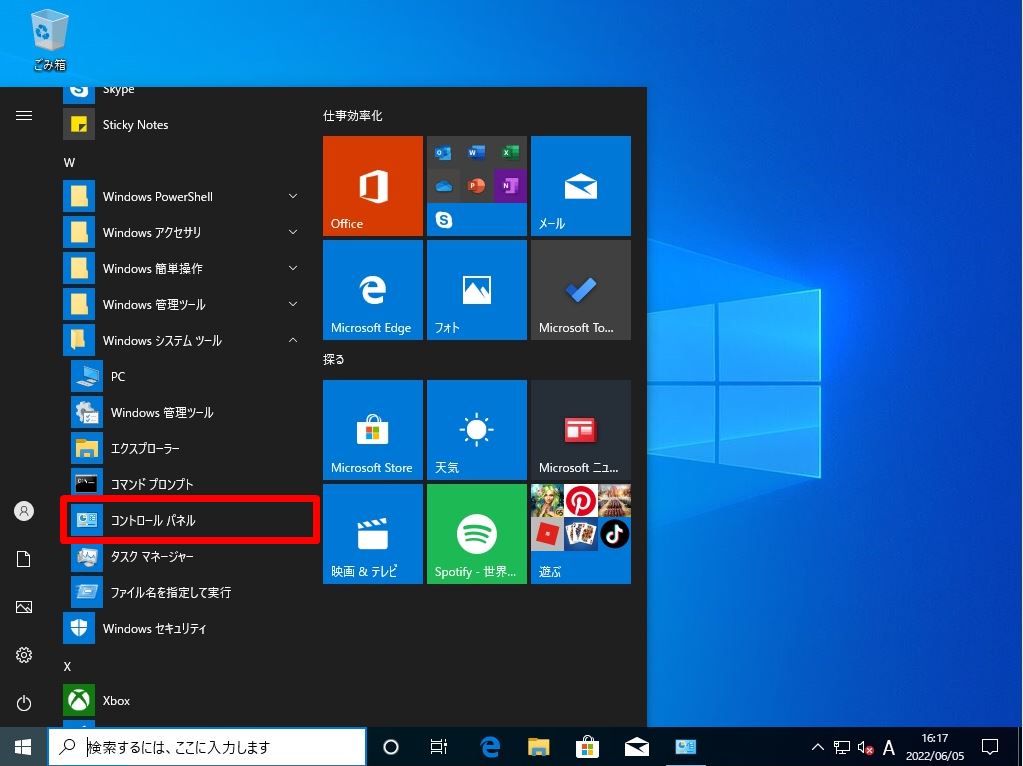
手順 2:
コントロールパネル画面:表示方法:カテゴリ -> バックアップと復元(Windows 7)を選択します。
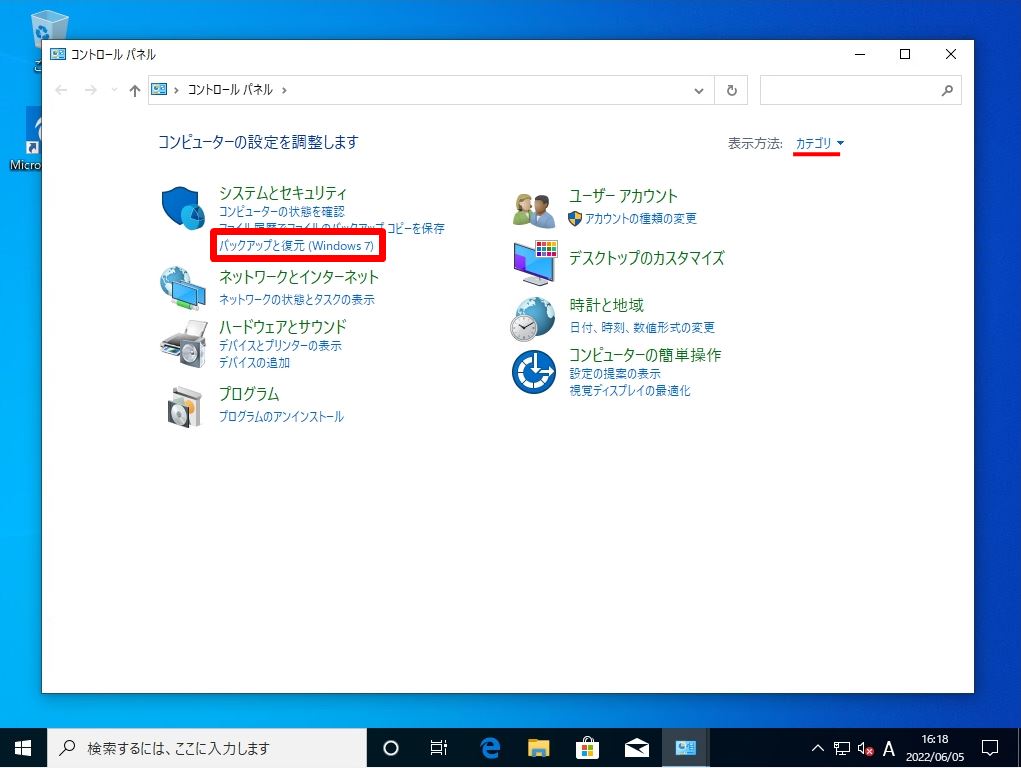
手順 3:
ファイルのバックアップまたは復元画面:「ファイルの復元」を選択します。
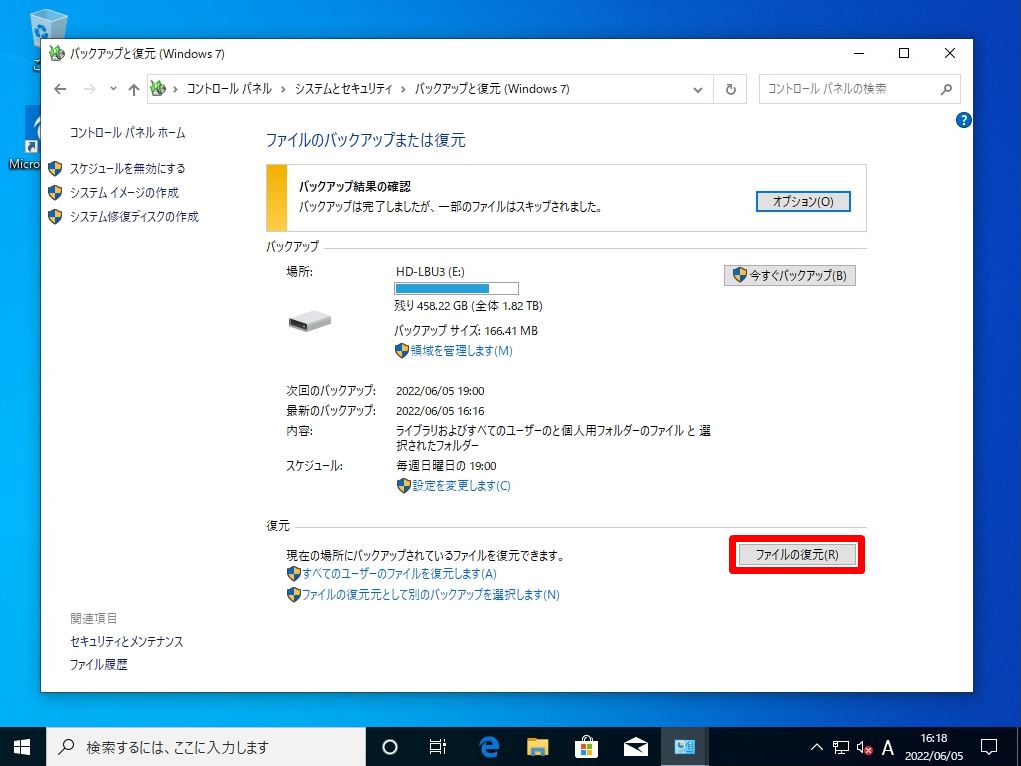
手順 4:
「フォルダーの参照」を選択します。
※ファイルを復元する場合は「ファイルの参照」を選択します。
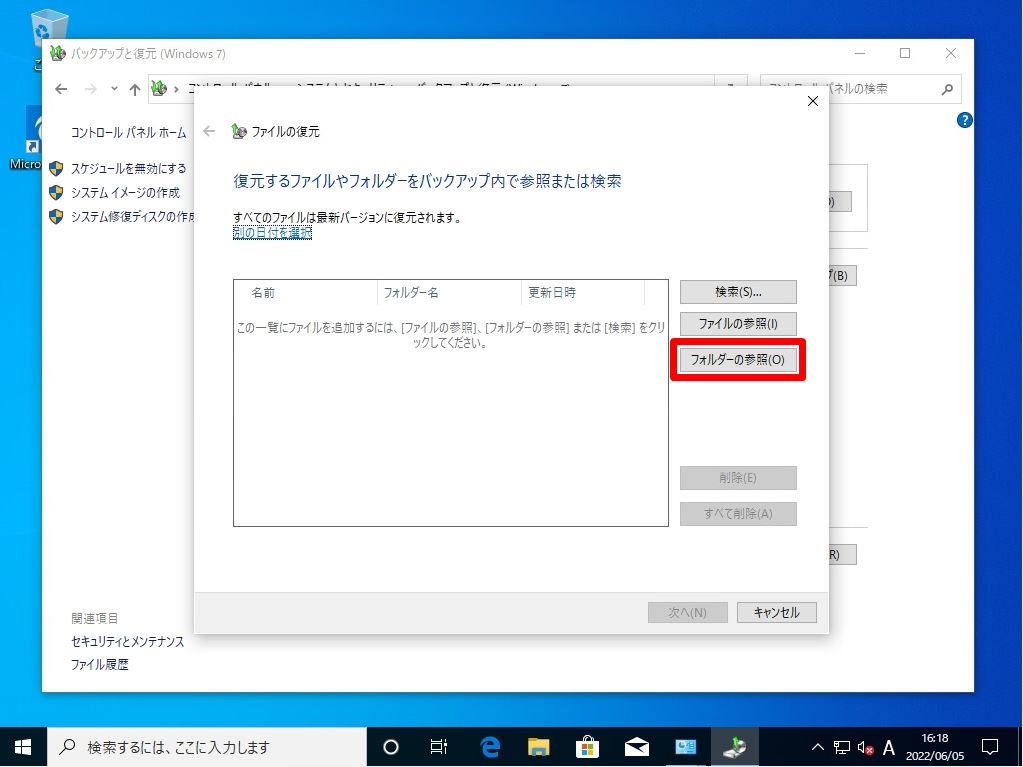
手順 5:
バックアップ内でのフォルダーまたはドライブの参照画面:Microsoft Windows バックアップから復元するフォルダーを選択し「フォルダーの追加」を選択します。
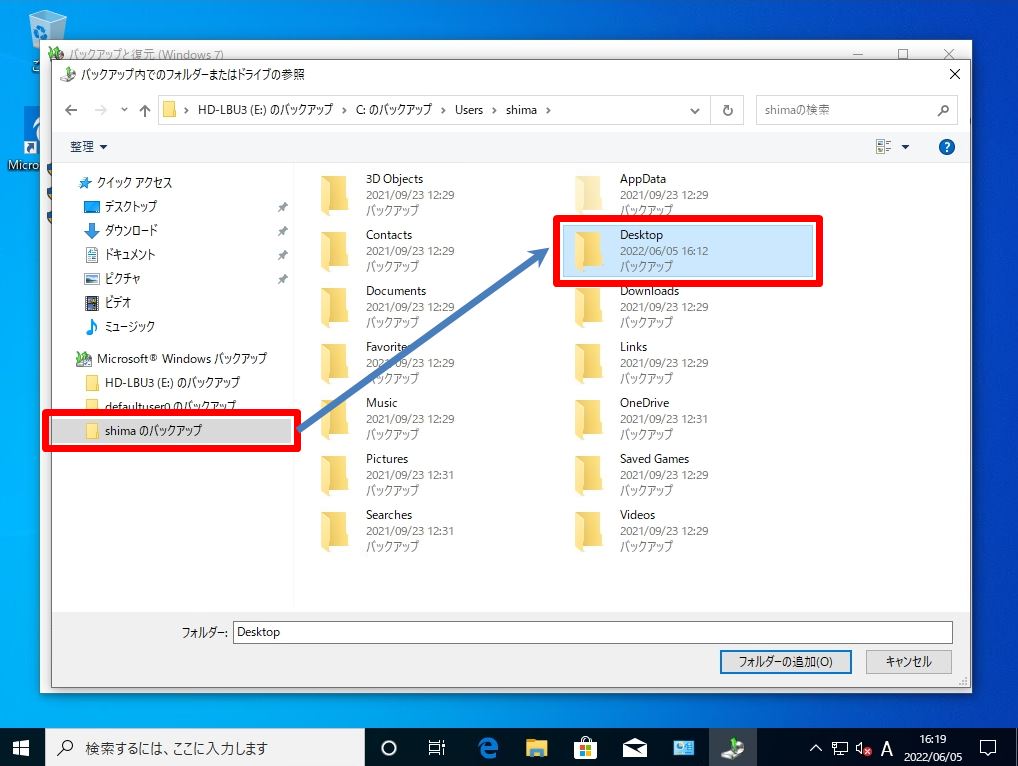
手順 6:
復元するファイルやフォルダーをバックアップ内で参照または検索画面:復元するフォルダーが表示されたことを確認し「次へ」を選択します。
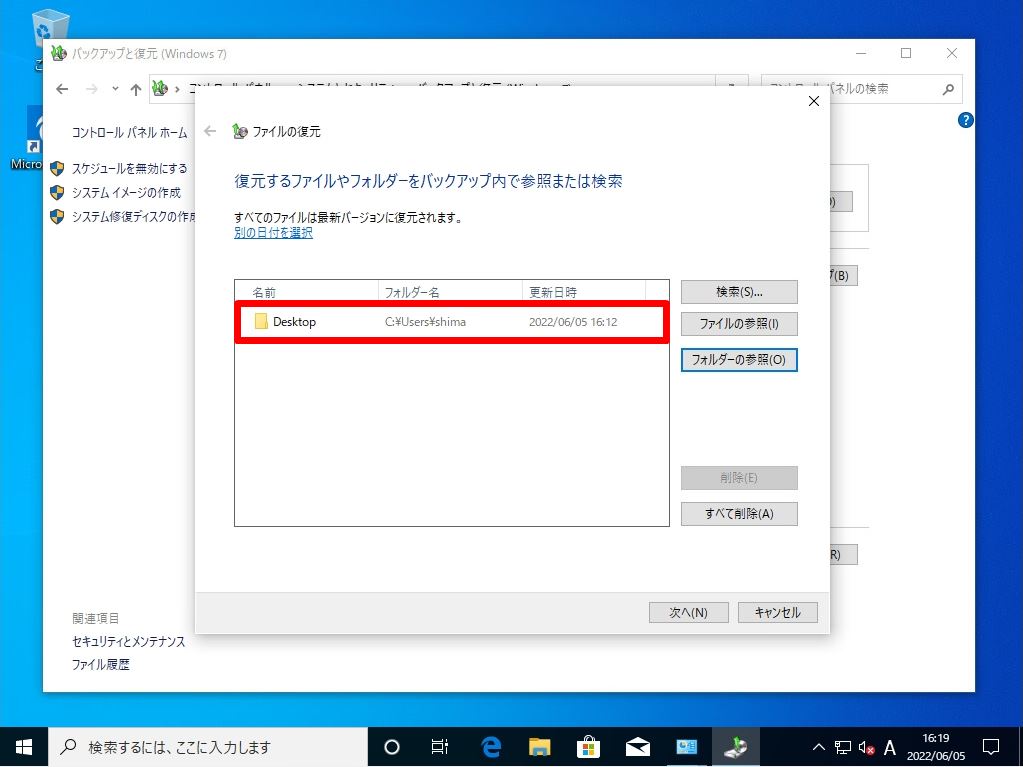
手順 7:
ファイルを復元する場所画面:元の場所・次の場所を選択 ->「復元」を選択します。
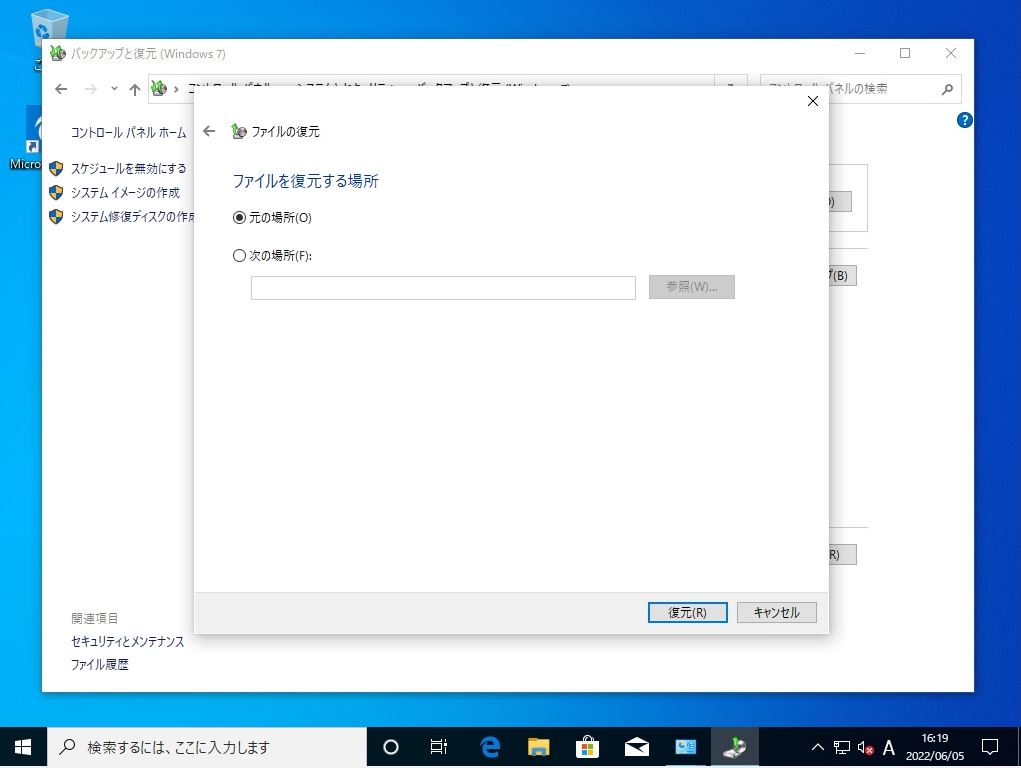
ファイルのコピー画面:復元するデータによって以下の画面が出力される場合があります。内容を確認し、いずれかを選択します。
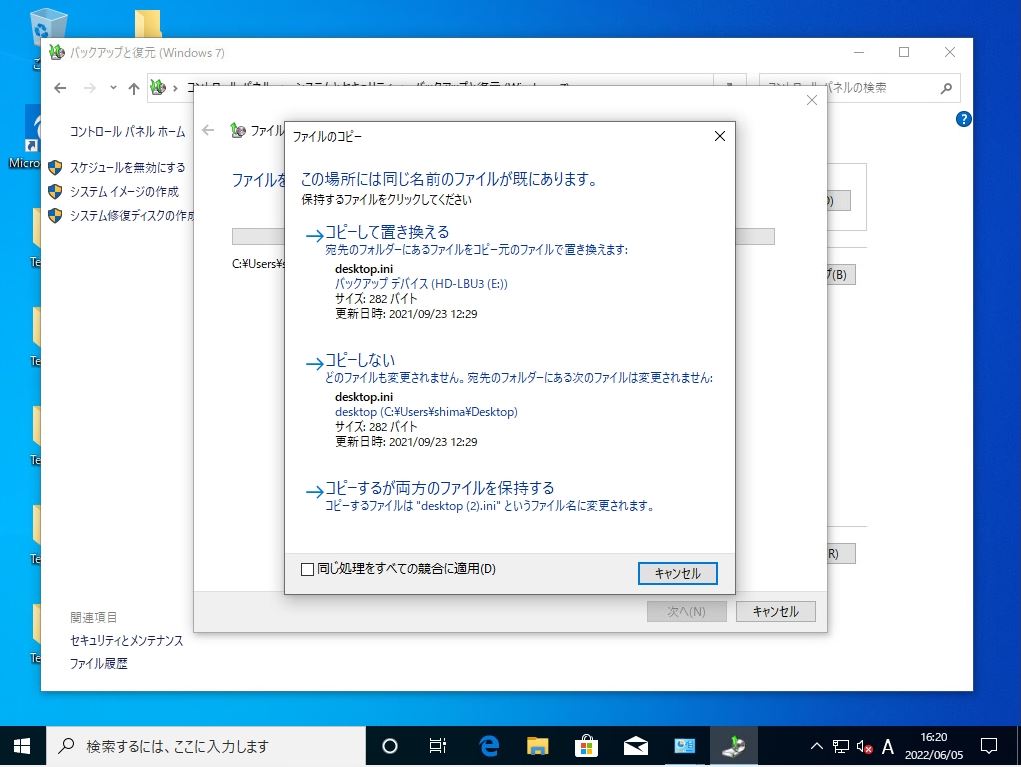
手順 8:
ファイルの復元の完了画面:「完了」を選択します。
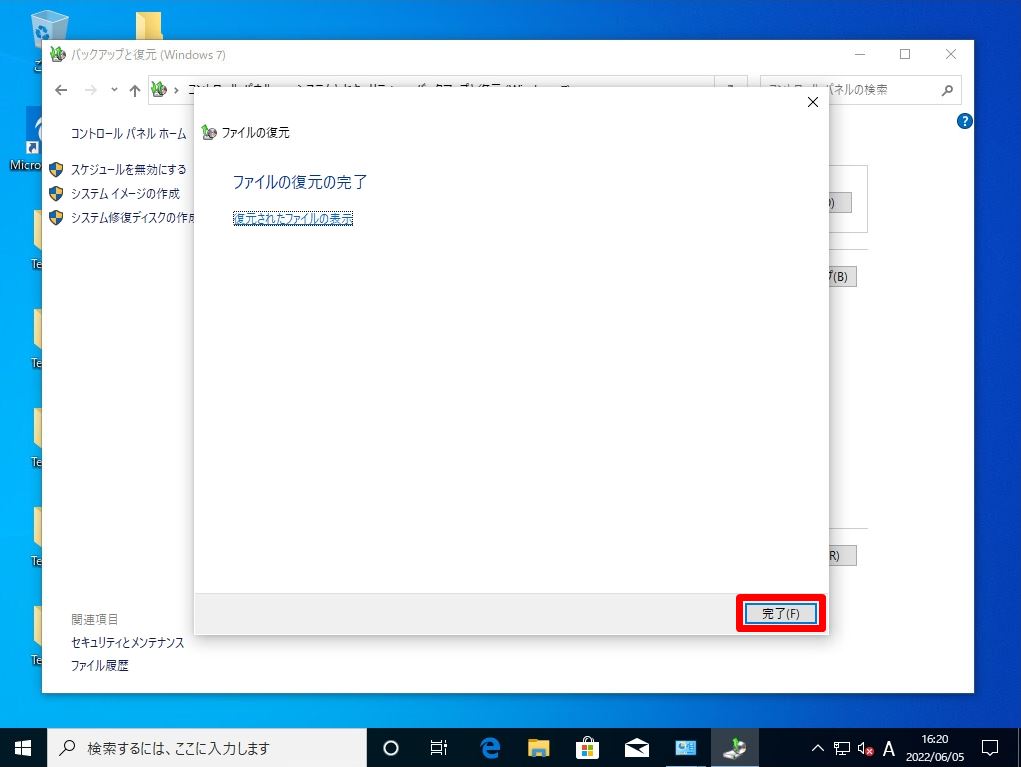
手順 9:
指定した場所にデータが復元されたことを確認します。