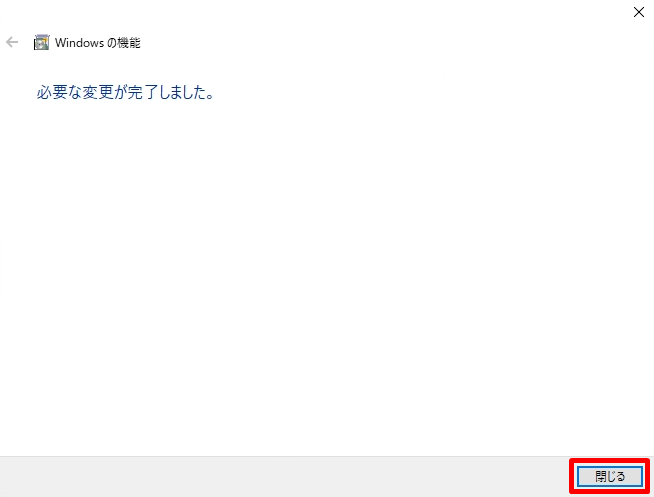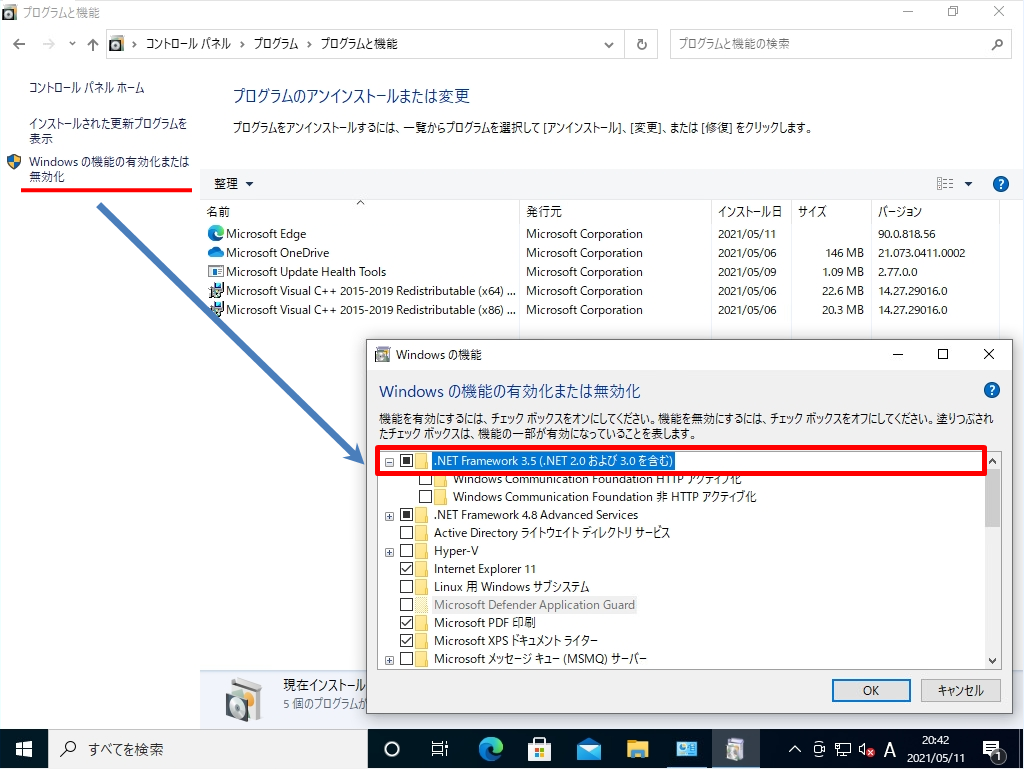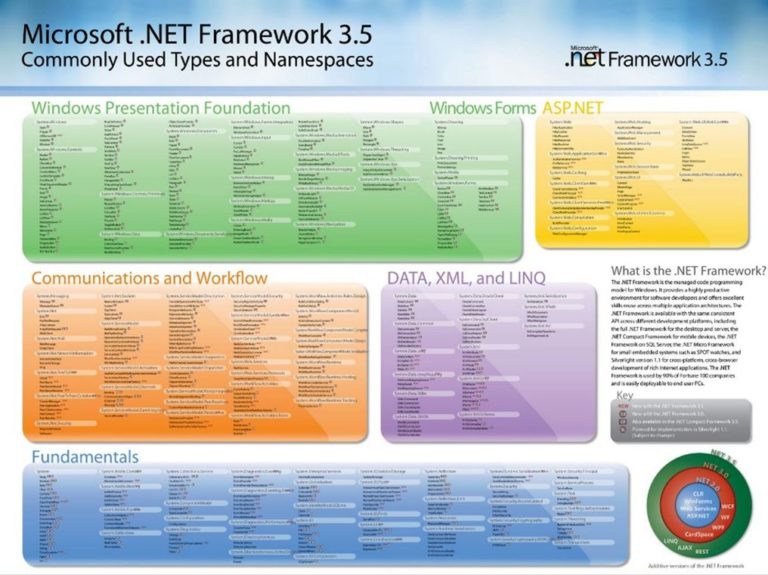「Microsoft .NET Framework」はマイクロソフトが無料で提供しているソフトウエア開発&実行用プログラムです。Windowsのソフトを動作させるために必要となる部品の様な役割です。
Windows10で動作させるアプリケーションによっては.NET Framework 3.5 が必要となる場合があります。Windows10 のデフォルトでは 「.NET Framework 4.8 Advanced Services」 がインストールされており.NET Framework 3.5 はインストールされていません。システム要件に応じて.NET Framework 3.5をインストールしましょう。今回はインターネット接続ができる環境での手動「 .NET Framework 3.5 」インストール方法を説明します。 ※インターネットに接続できる環境では物理OSインストールディスク・ISOファイルを利用した手段は必要ありません。
Windows10 パソコン:.NET Framework 3.5 インストール
手順 1:
デスクトップ左下「 (Windows マーク) 」をクリック –>「Windows システムツール 」 –> 「コントロールパネル 」を選択します。
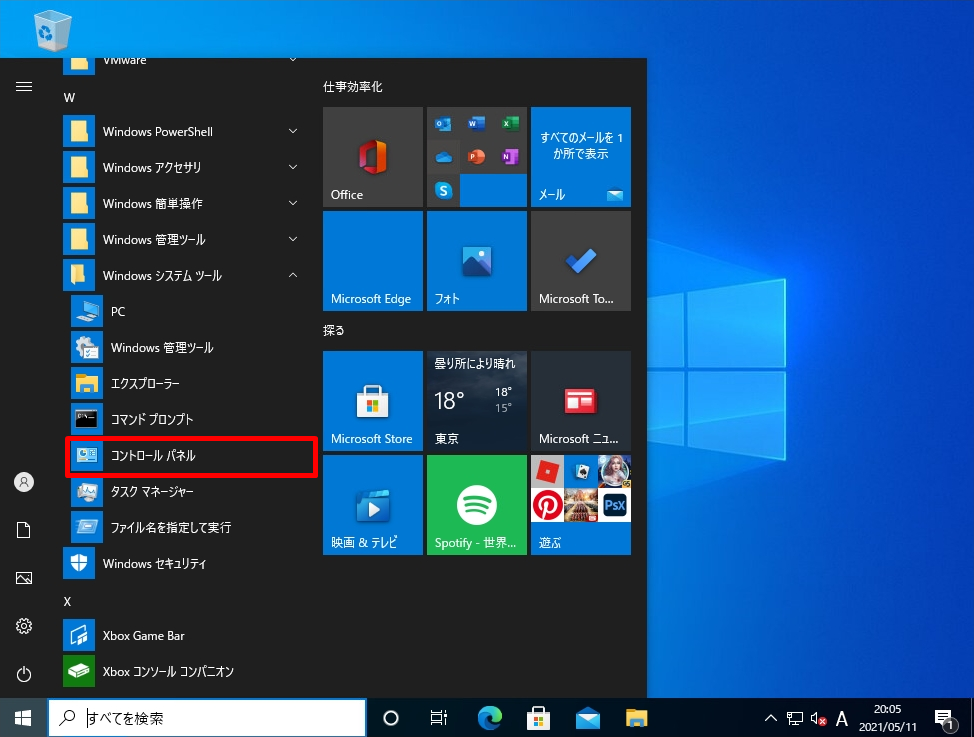
手順 2:
表示方法:カテゴリ ->「 プログラムのアンインストール 」を選択します。
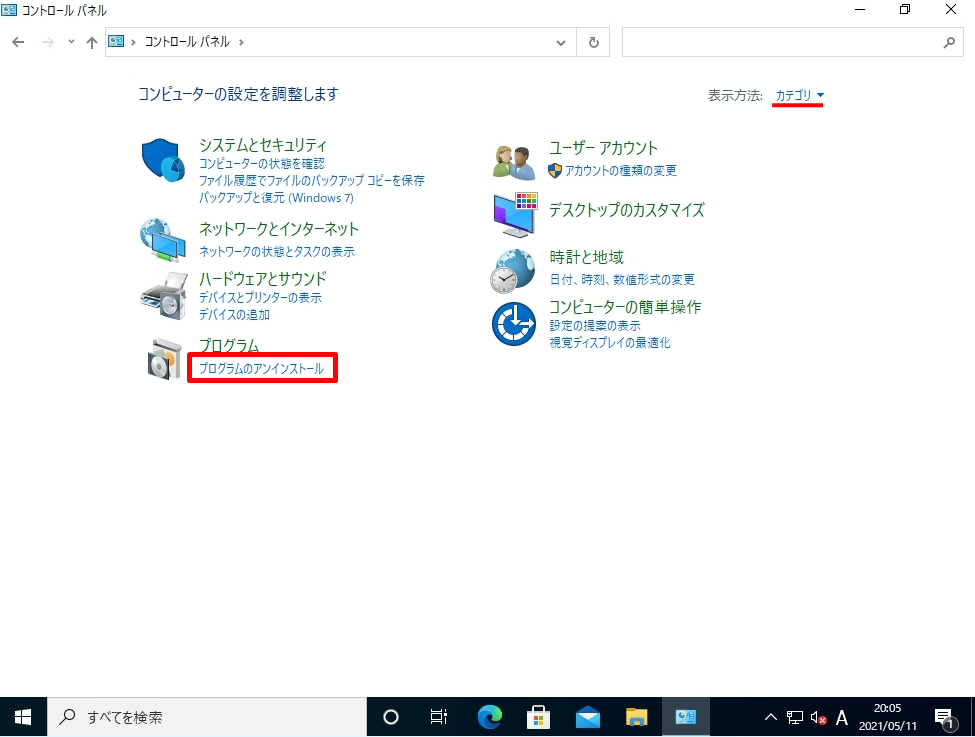
手順 3:
「 Windows の機能の有効化または無効化 」を選択します。
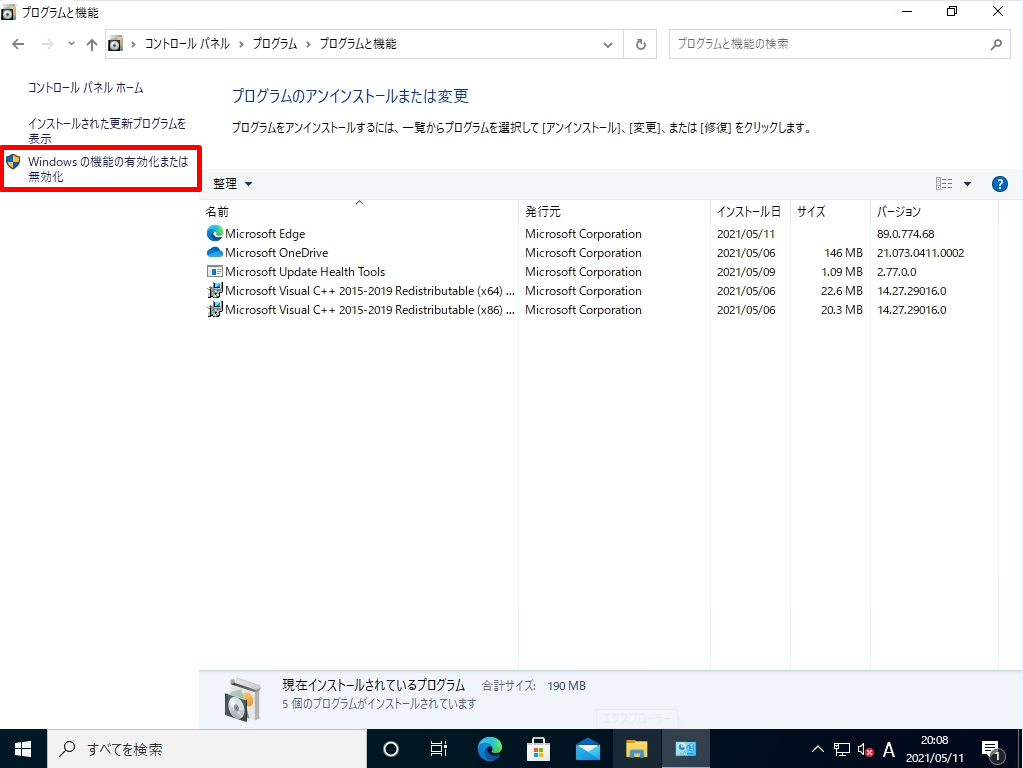
手順 4:
「 .NET Framework 3.5 ( .NET 2.0 および3.0を含む) 」を選択します。
※WCFの有効化については以下の通りです。
Windows Communication Foundation (WCF) 機能が必要な開発者またはサーバー管理者でない限り、 [Windows Communication Foundation HTTP アクティブ化] および [Windows Communication Foundation 非 HTTP アクティブ化] の子項目を選択する必要はありません。※引用元:マイクロソフト公式ページ
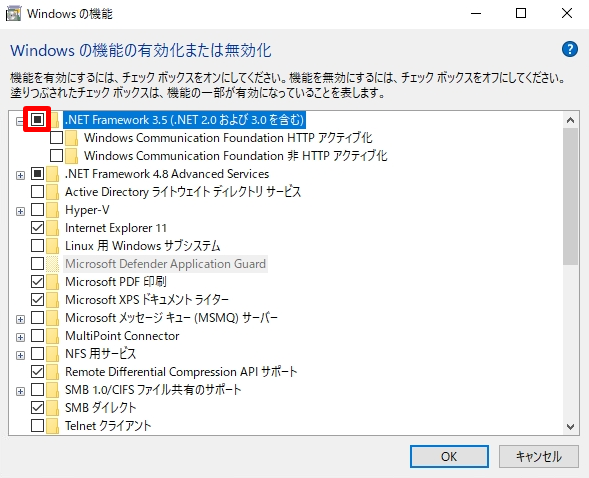
手順 5:
インターネット接続ができる環境で「Windows Updateでファイルを自動ダウンロードする 」を選択します。
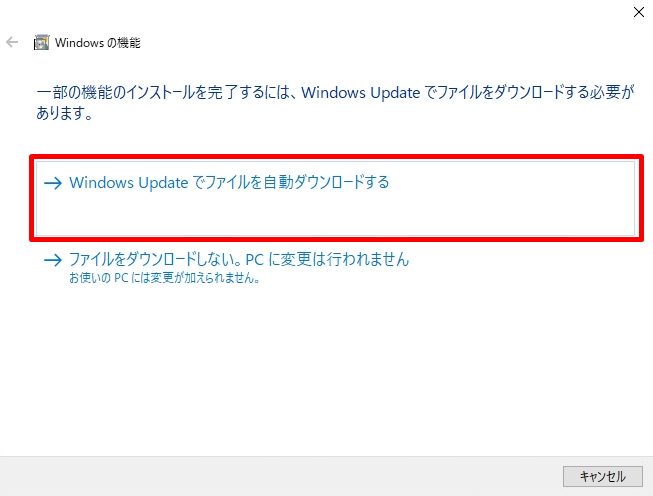
手順 6:
.NET Framework 3.5 がインストールが完了しました。「閉じる 」を選択します。