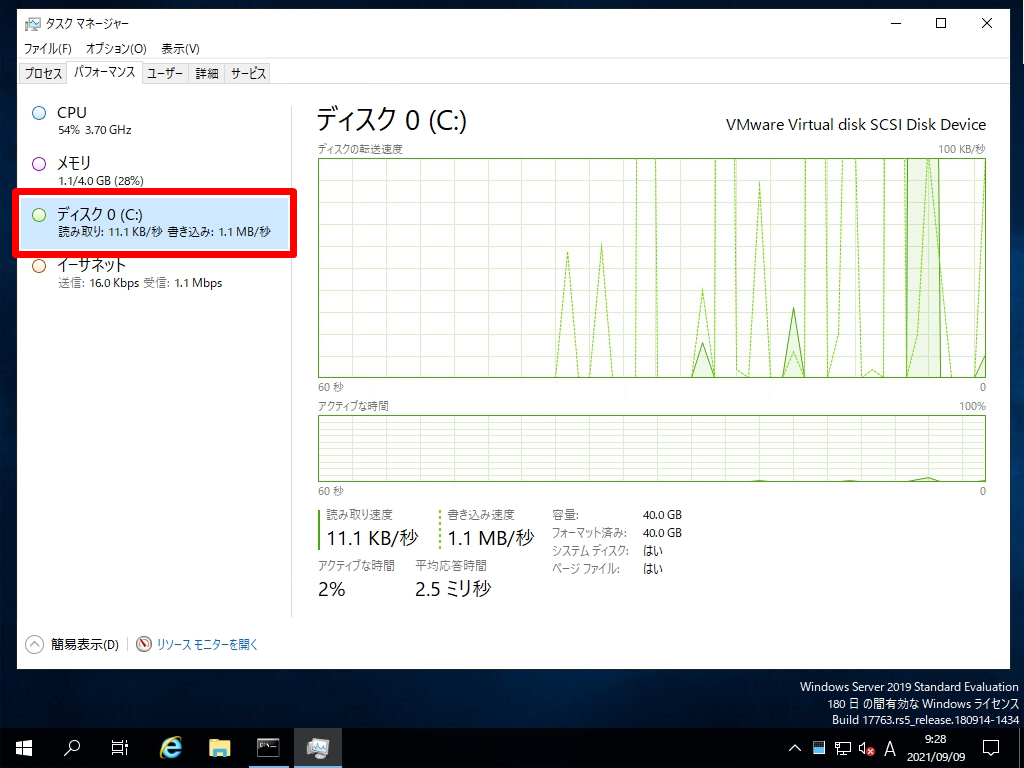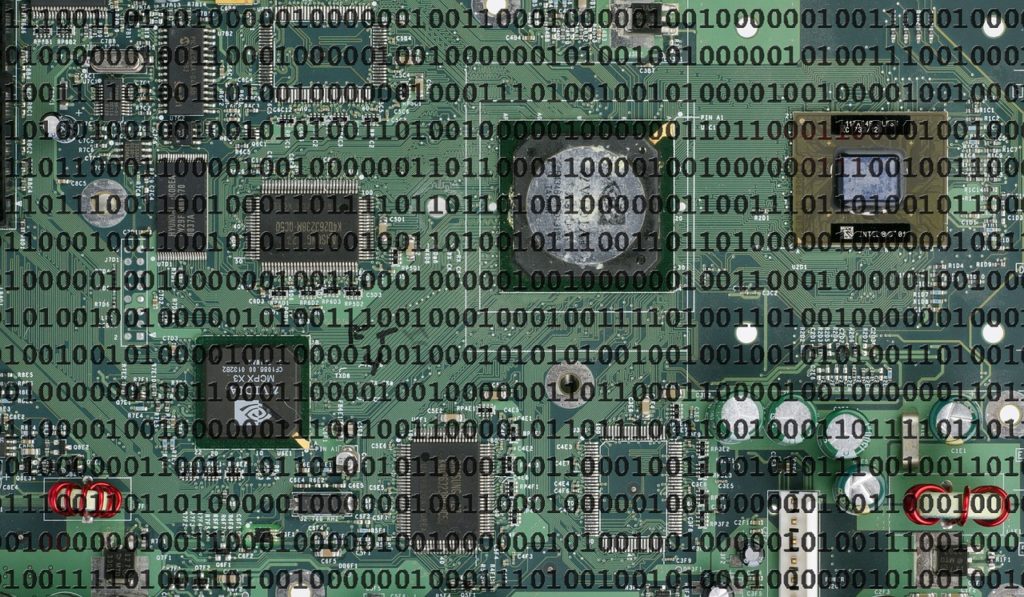Windows Server 2019 のスペックを確認する方法を説明します。サーバーが重い・サーバーリプレース時・ソフトウェアインストール時の対応ビット数など様々な要素でWindows Server 2019 サーバーに搭載されているスペックを確認するケースがあります。
本記事では「システム」で確認できるWindowsのプロセッサ、実装RAM、システムの種類(ビット数の確認)、エディション、バージョンの見方を説明します。※「システム」はショートカットキー(Windows + Pause/Break )でも起動することができます。
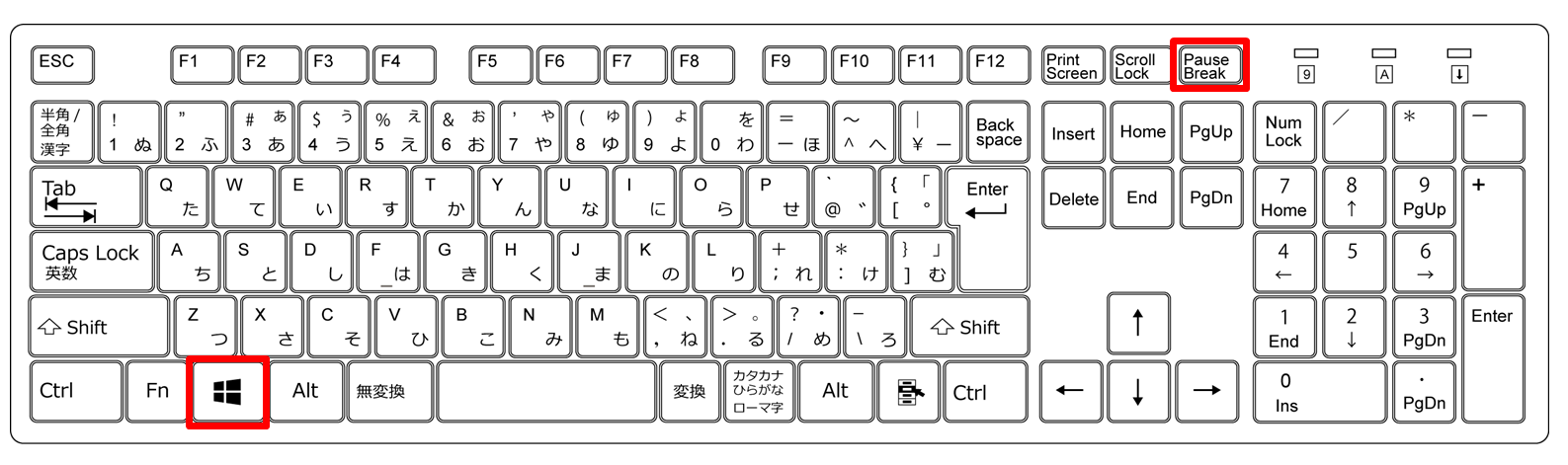
Windows Server 2019を動作させる上で必要となる最小システム要件をマイクロソフト公式サイトから抜粋し以下に記載します。
【CPU】
・1.4 GHz 64 ビット プロセッサ・x64 命令セット対応
【RAM】・512 MB (デスクトップ エクスペリエンス搭載サーバー インストール オプションを使用したサーバーの場合、2 GB)
【ディスク領域】
引用元:https://docs.microsoft.com/ja-jp/windows-server/get-started-19/sys-reqs-19
・32 GB
また、補足としてWindows Server 2019 サーバーが重く感じた場合のタスクマネージャーの起動・リソース確認方法も併せて説明します。
Windows Server 2019:サーバースペック確認
デスクトップ画面左下「 Windowsロゴ 」を右クリック –>「 システム 」を選択します。
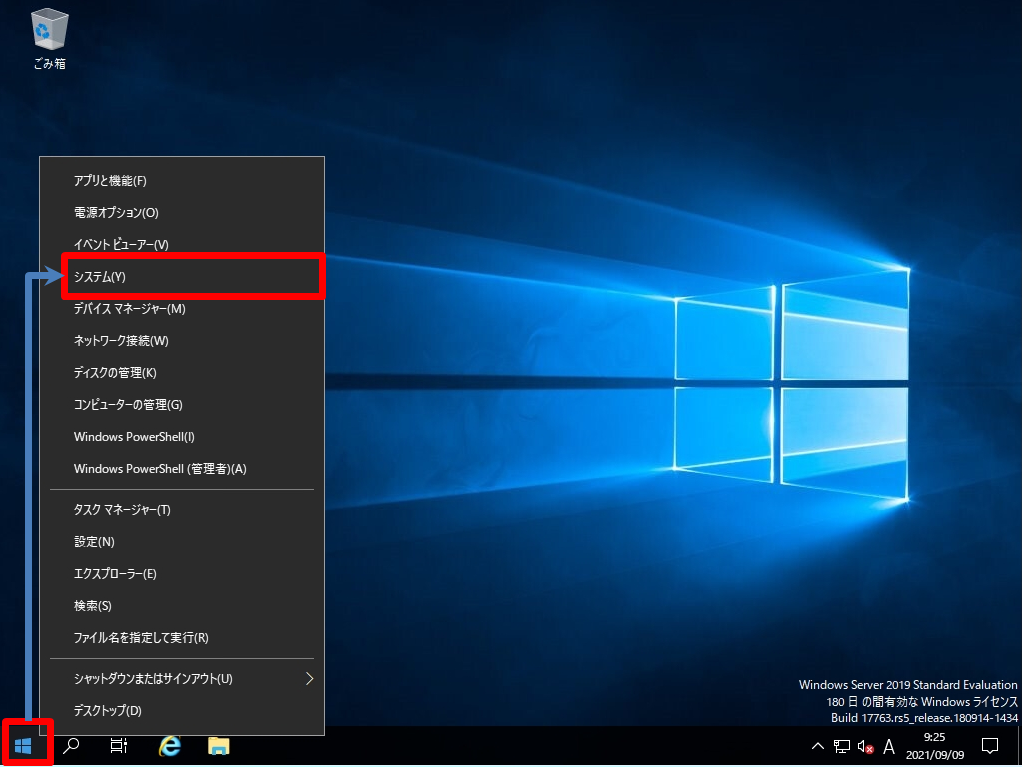
「 システム 」では以下①~⑤が確認できます。
【デバイスの仕様】
①プロセッサ
②実装RAM ※搭載メモリ
③システムの種類:ビット数の確認
【Windows の仕様】
④エディション
⑤バージョン
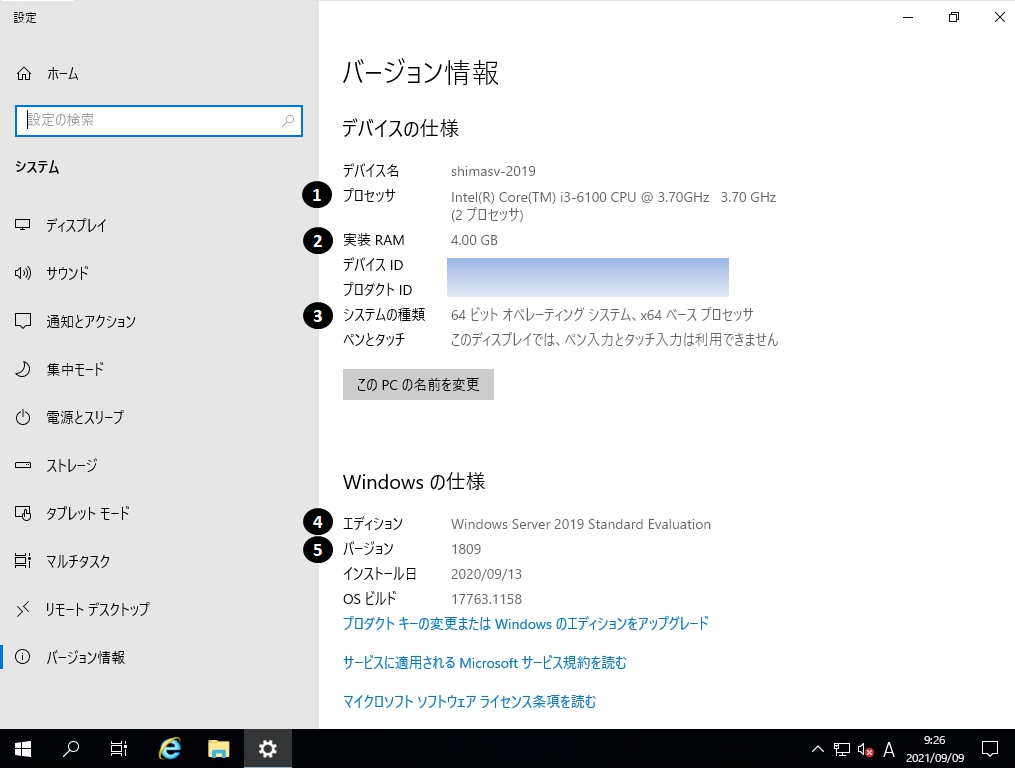
Windows Server 2019の動作が重くなった時の確認方法は?
Windows Server 2019 の動作が重くなった時はタスクマネージャーを利用すると「CPU」・「メモリ」・「ディスク」・「ネットワーク」にどれくらい負荷が掛かっているか確認することができます。タスクバーのアイコンが表示されていない箇所を右クリック –>「 タスクマネージャー 」を選択します。
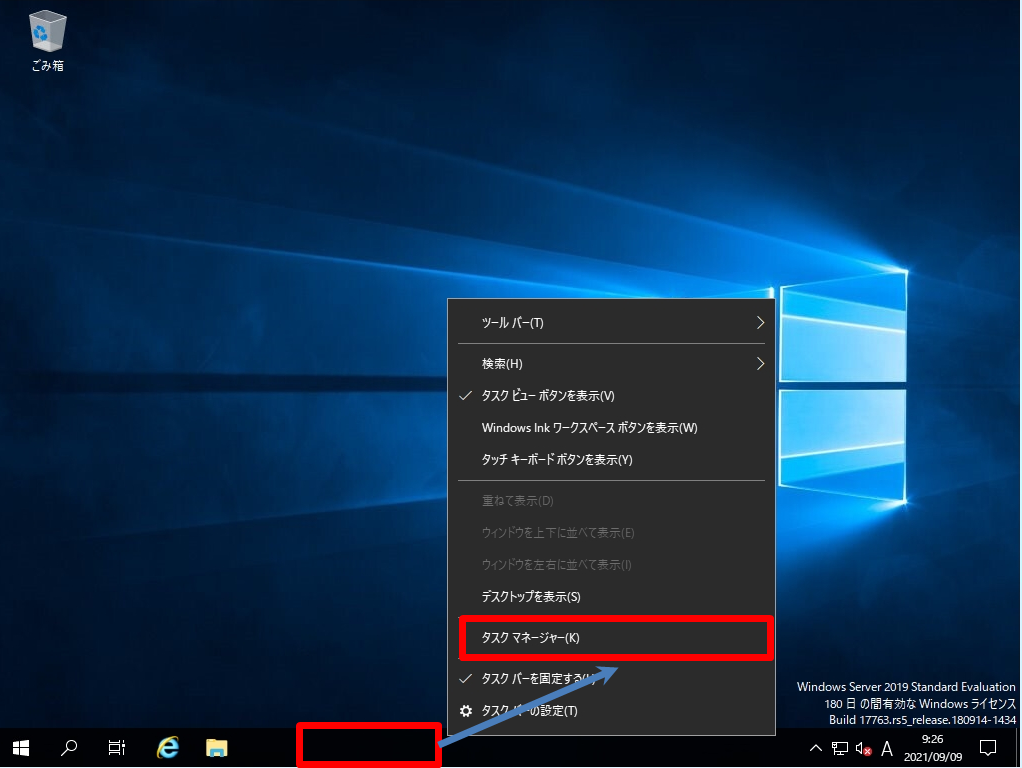
「 パフォーマンス 」タブで「CPU」・「メモリ」・「ディスク」・「ネットワーク」のリソース情報が確認できます。※ディスクはデフォルトでは表示されません。コマンドプロンプト、もしくはPowerShellで「diskperf -y」を実行することで表示することができます。ディスクを非表示にする場合は「diskperf -n」を実行します。
![]()
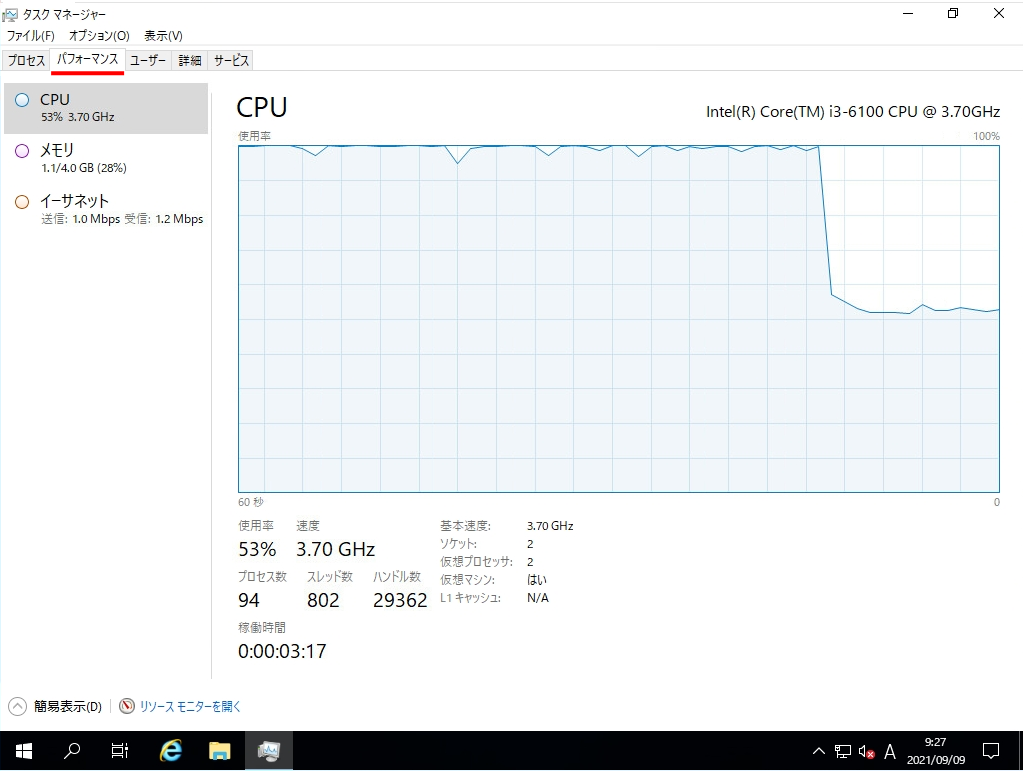
コマンドプロンプト・PowerShellで「diskperf -y」を実行後のタスクマネージャー パフォーマンスタブ画面。前述に記載した通りコマンド実行後、ディスク項目を表示することができます。