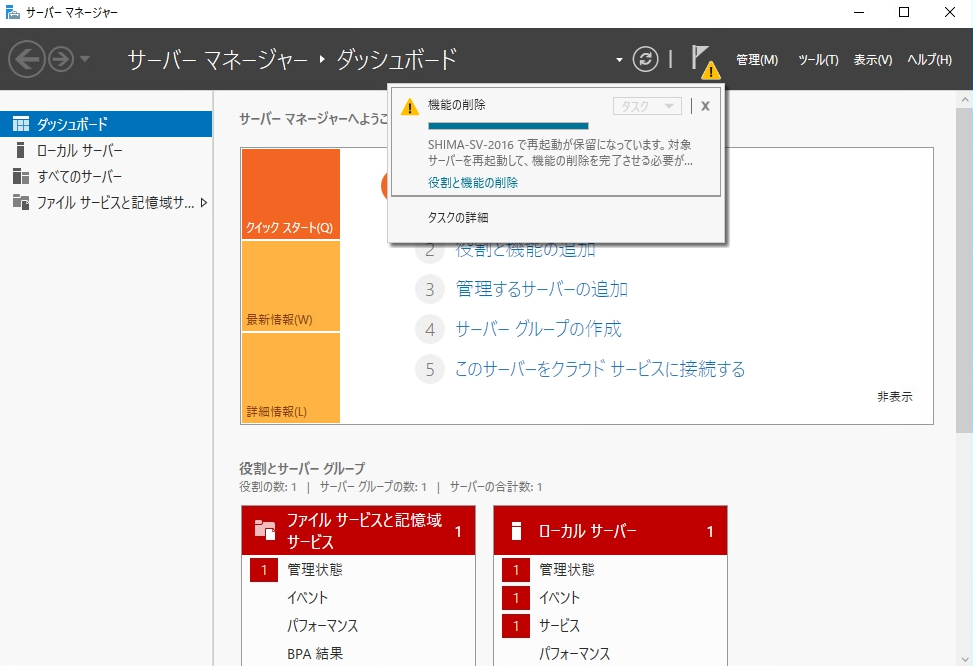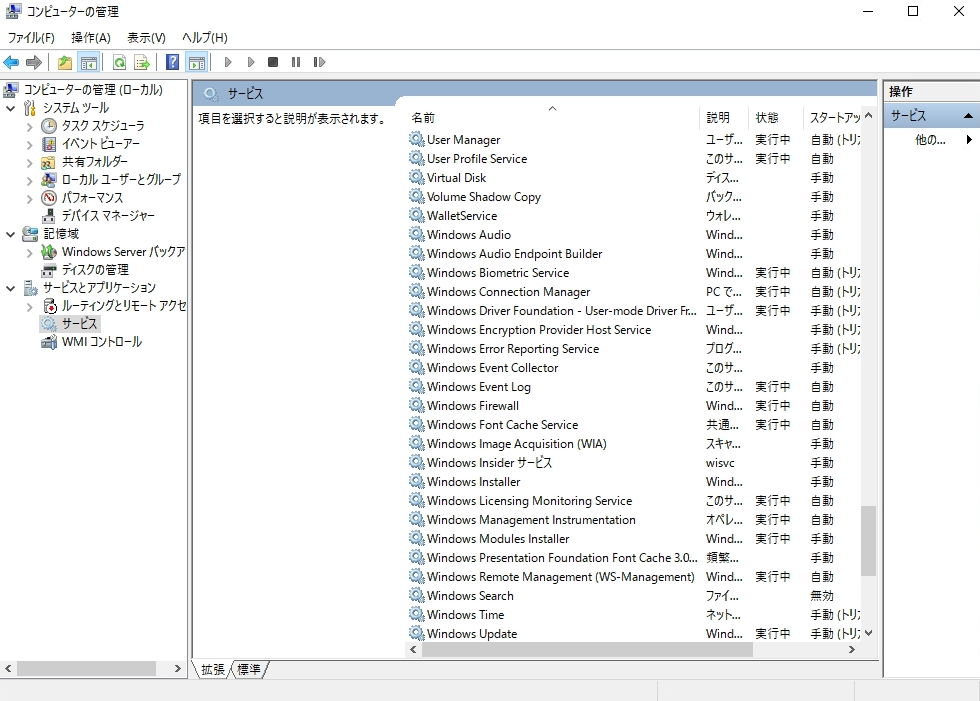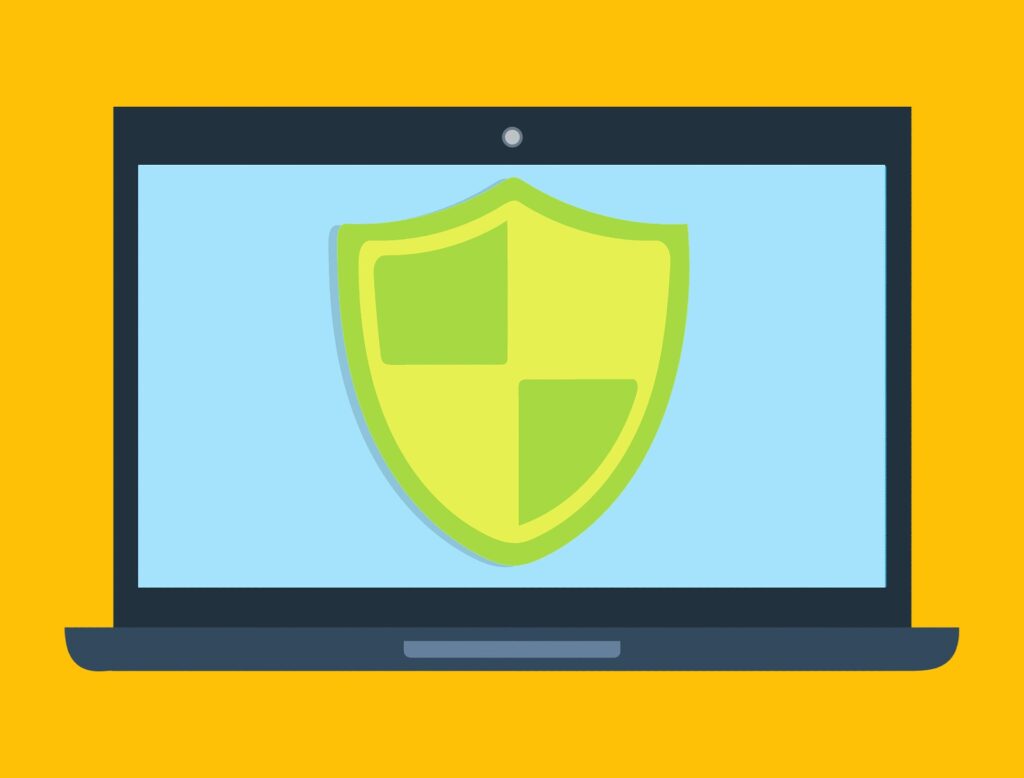「Windows Defender」は、Windows Server 2016 サーバーマネージャーの「サーバーの役割と機能の削除」から機能を削除することができます。本記事では、デフォルトでインストールされているWindows Defenderを削除する手順を解説します。
Windows Server 2016:Windows Defender アンインストール
手順 1:
デスクトップ画面左下の「 Windowsアイコン」を選択します。
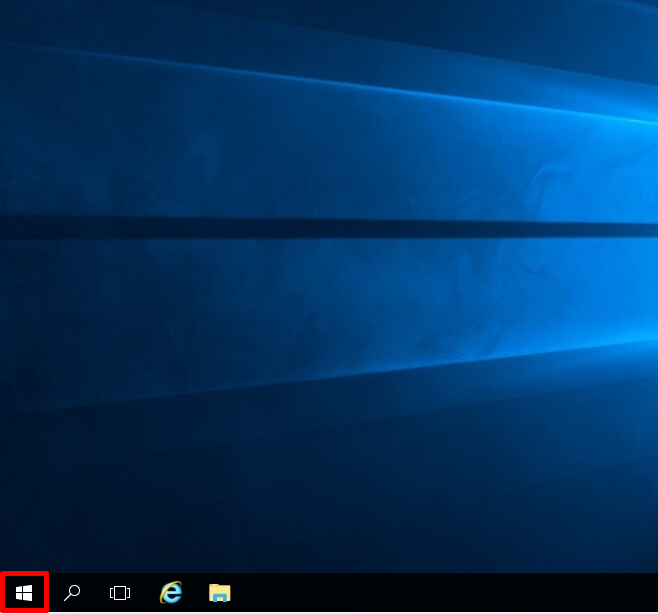
手順 2:
「サーバーマネージャー」を選択します。
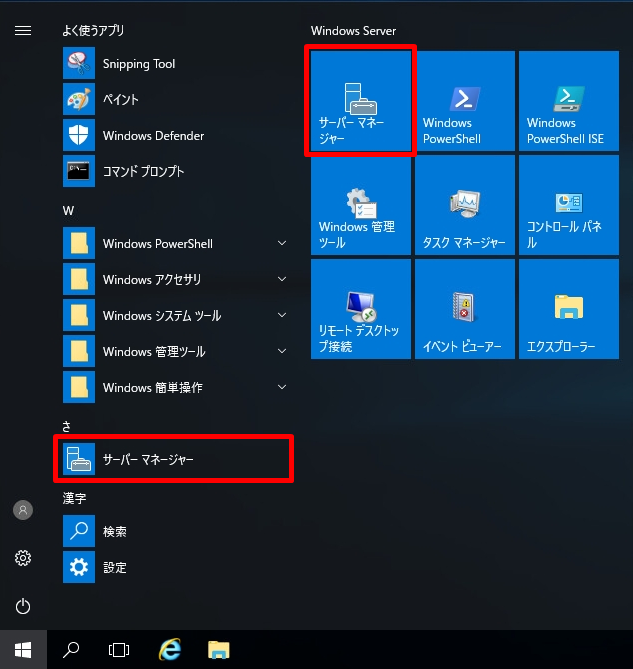
手順 3:
「管理」->「 役割と機能の削除 」を選択します。
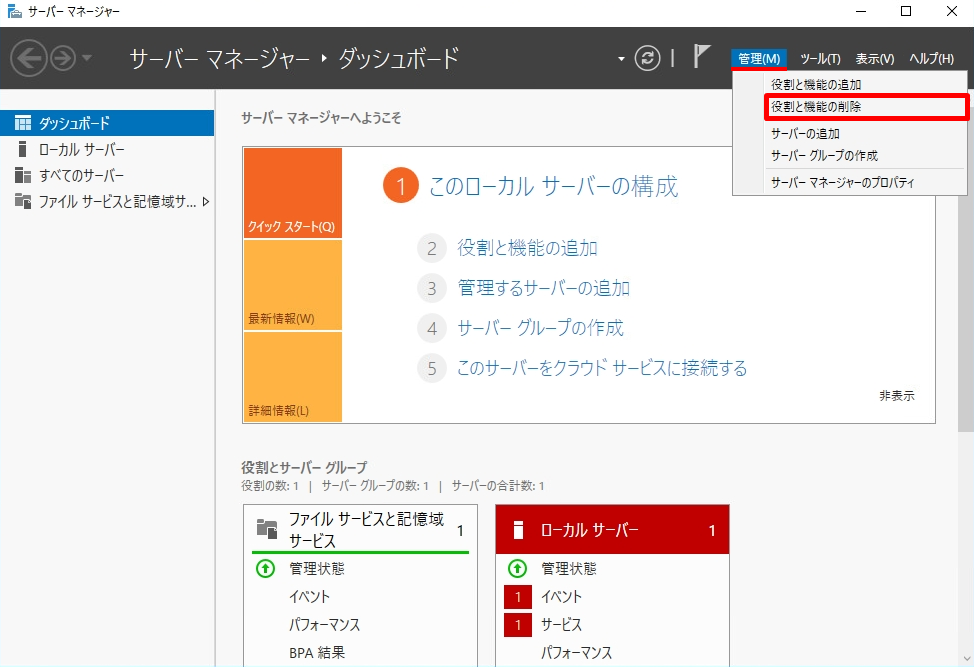
手順 4:
「開始する前に」画面 ->「次へ」を選択します。
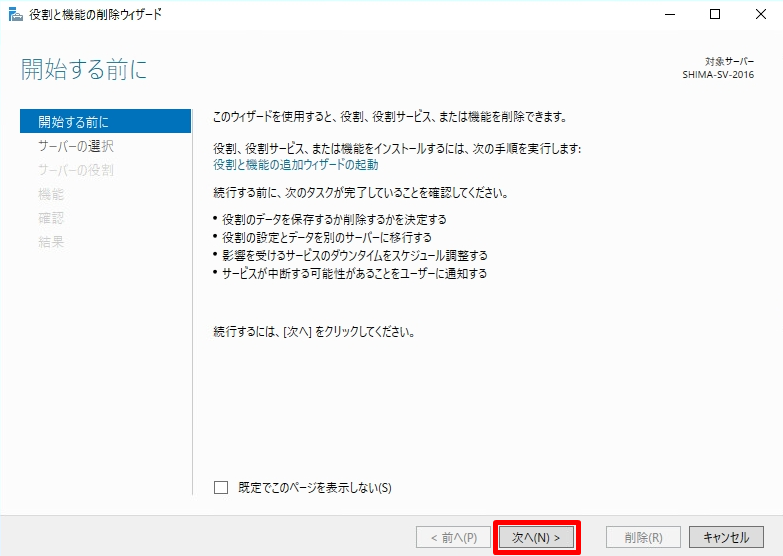
手順 5:
「対象サーバーの選択」画面 ->「次へ」を選択します。
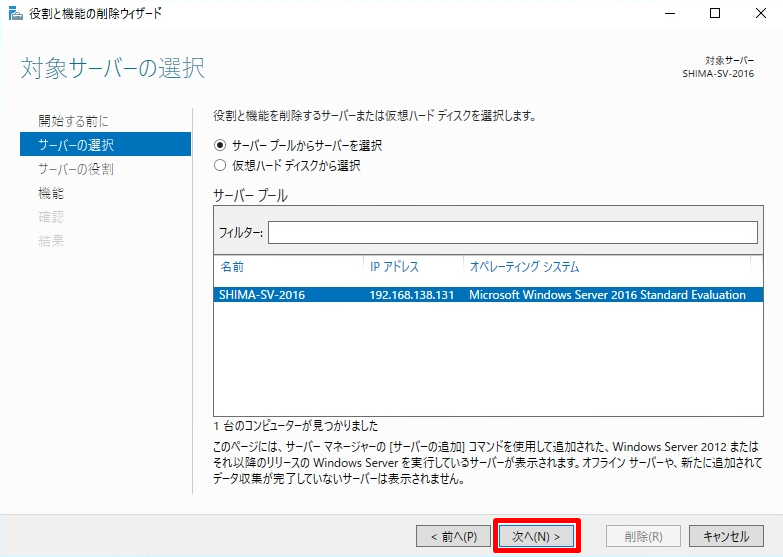
手順 6:
「サーバーの役割の削除」画面 ->「次へ」を選択します。
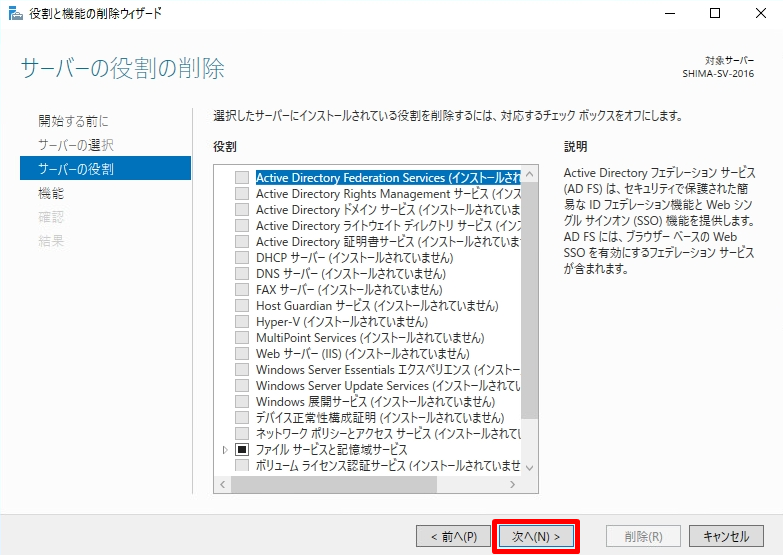
手順 7:
「機能の削除」画面 -> Windows Defender の機能を選択します。
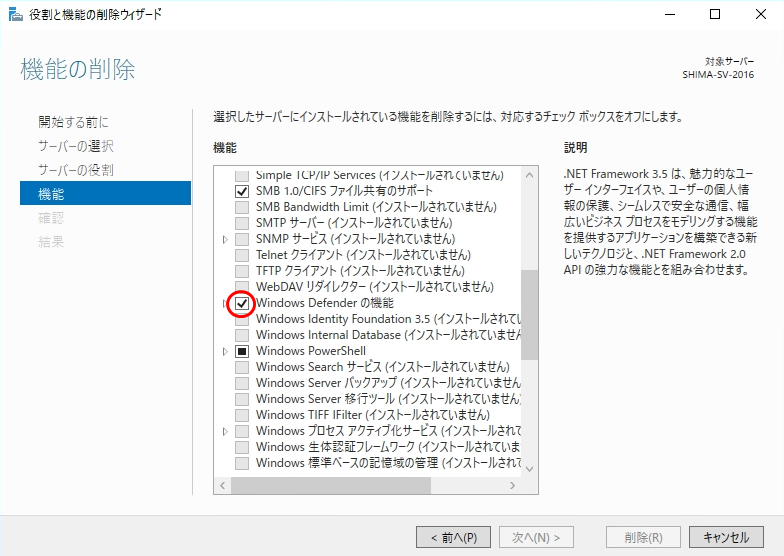
手順 8:
「機能の削除」画面 -> 機能一覧の 「Windows Defender の機能」のチェックボックスがオフになったことを確認 ->「次へ」を選択します。
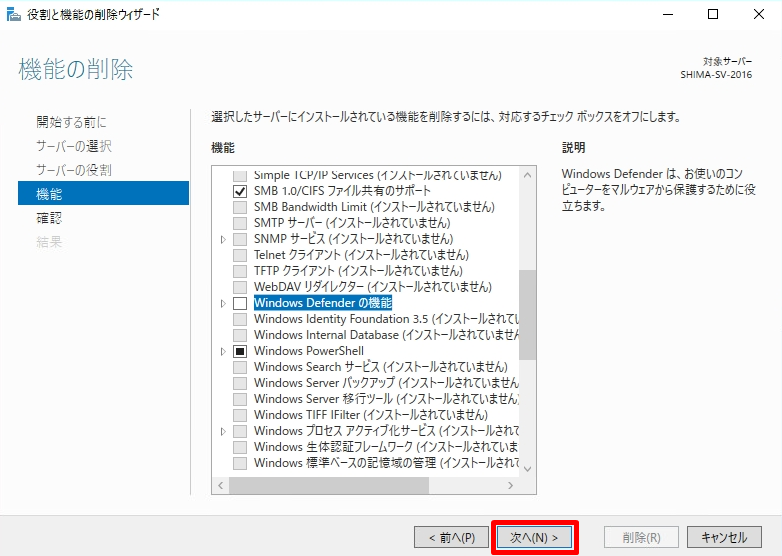
手順 9:
「機能オプションの確認」画面 ->「削除」を選択します。
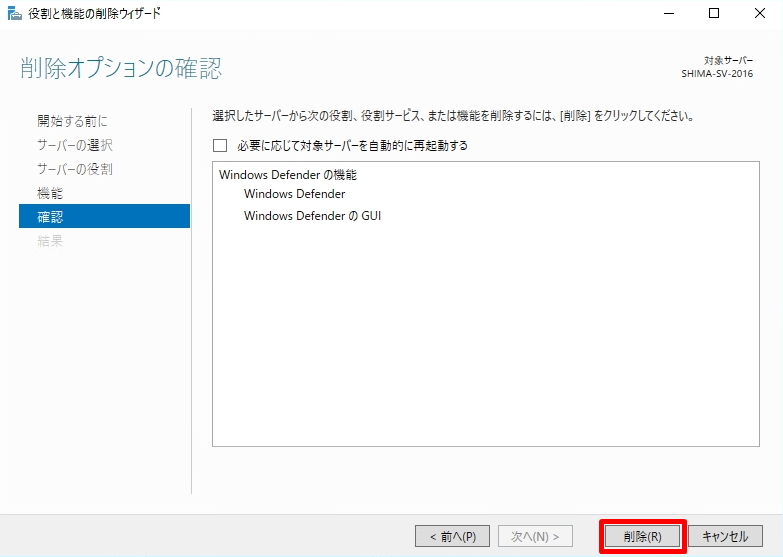
手順 10:
「削除の進行状況」画面 ->「閉じる」を選択します。
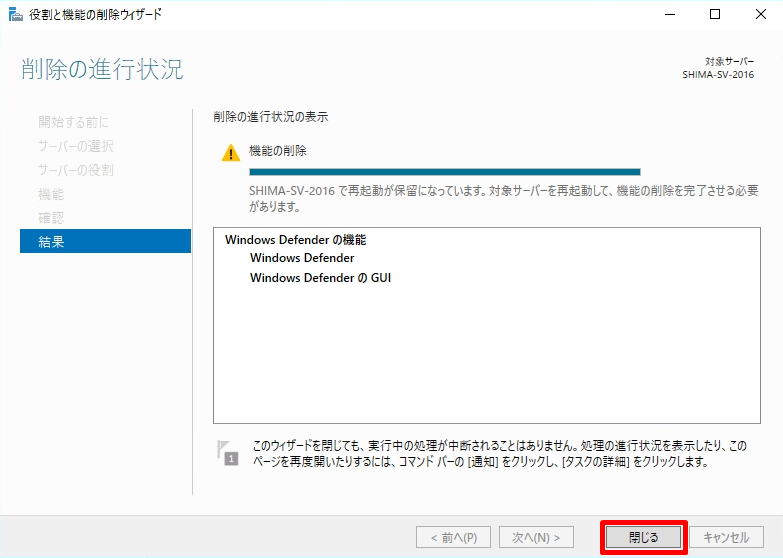
手順 11:
「Windows Defender」の削除後は、再起動させる必要があります。任意のタイミングでサーバーを再起動してください。