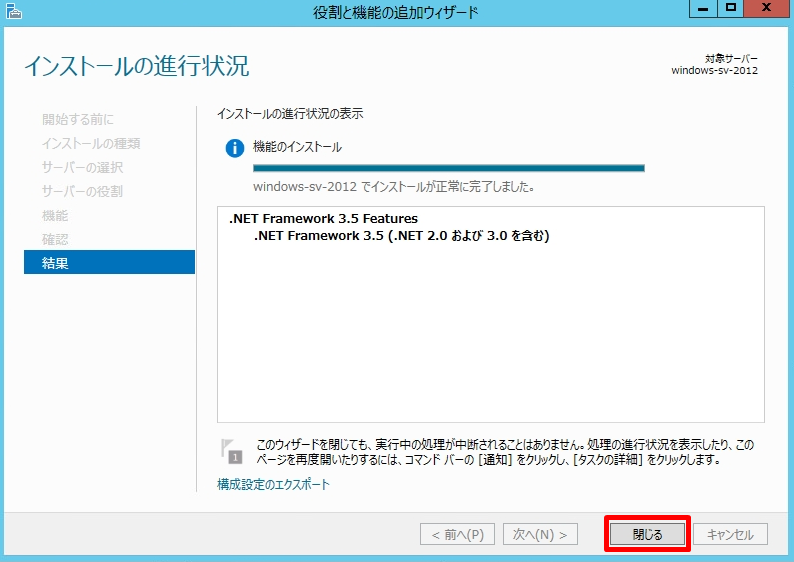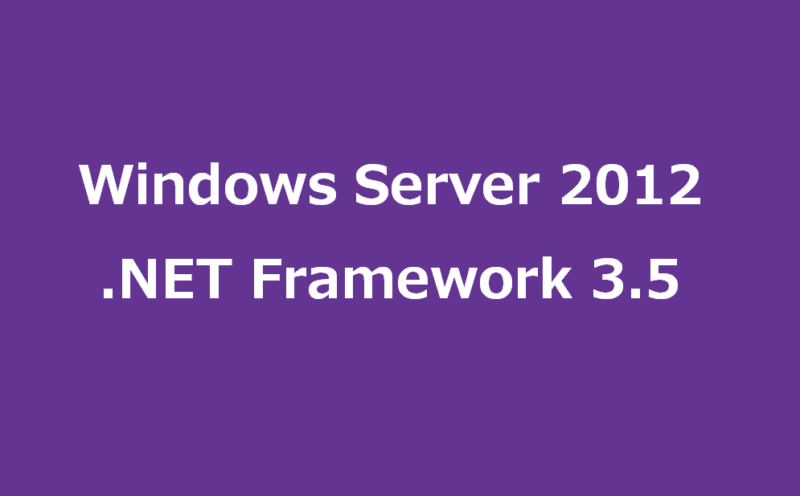「Microsoft .NET Framework」はマイクロソフトが無料で提供しているソフトウエア開発&実行用プログラムです。Windowsのソフトを動作させるために必要となる部品の様な役割です。
Windows Server 2012で動作させるアプリケーションによっては.NET Framework 3.5 Featuresが必要となる場合があります。Windows Server 2012 のデフォルト状態では「.NET Framework 4.5 Features」 がインストールされており、.NET Framework 3.5 Featuresがインストールされていません。
今回は、インターネット接続ができる環境での手動「 .NET Framework 3.5 」インストール方法を紹介します。 ※インターネットに接続できる環境では物理OSインストールディスク・ISOファイルを利用した手段は必要ありません。
.NET Framework 3.5 インストール
手順 1:
画面左下の「 サーバーマネージャー 」アイコンを選択します。
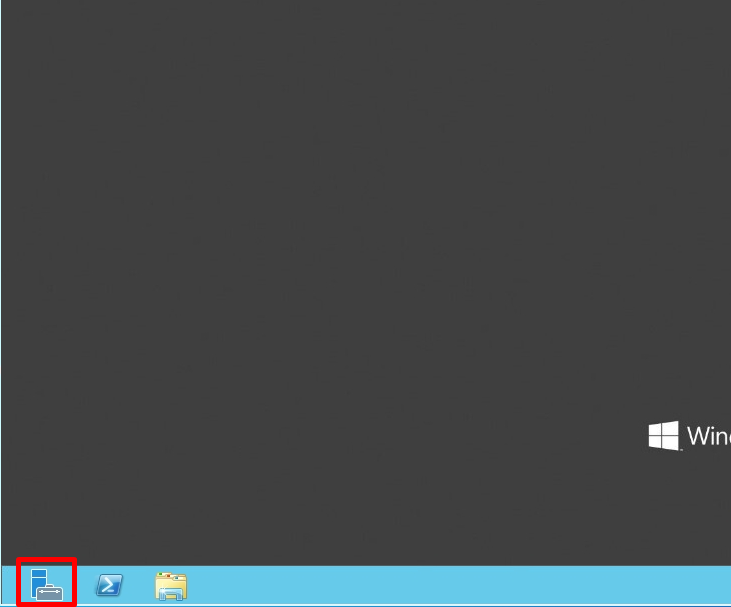
手順 2:
「 役割と機能の追加 」を選択します。
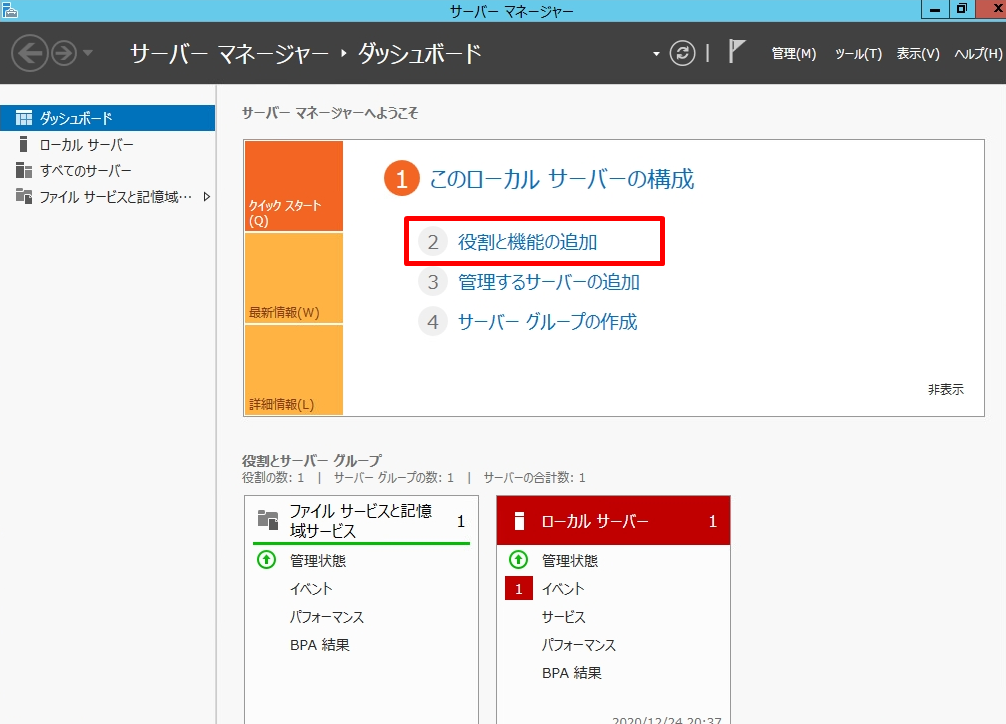
手順 3:
「次へ 」を選択します。
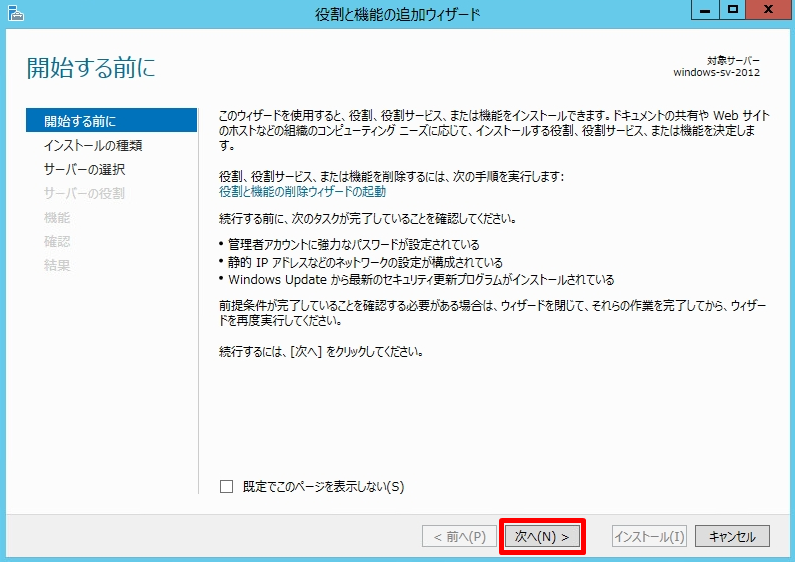
手順 4:
インストールの種類の選択画面で「 次へ 」を選択します。
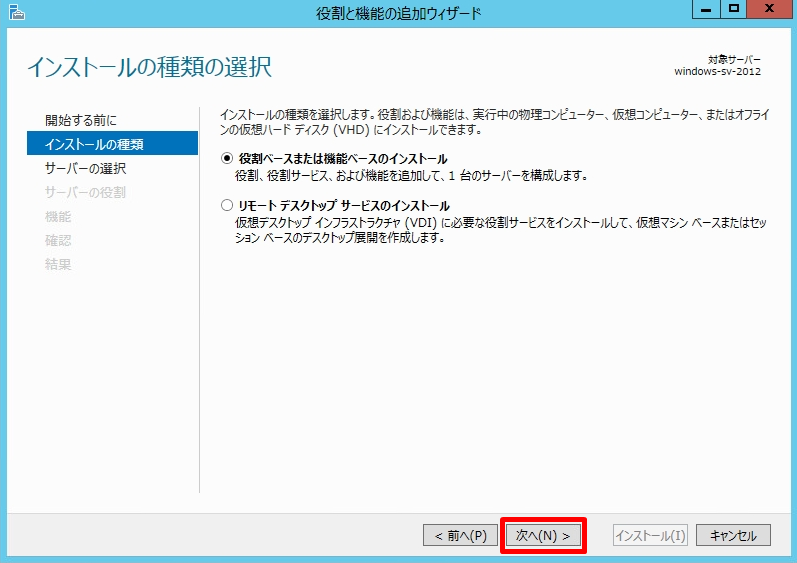
手順 5:
対象サーバーの選択画面で「 次へ 」を選択します。
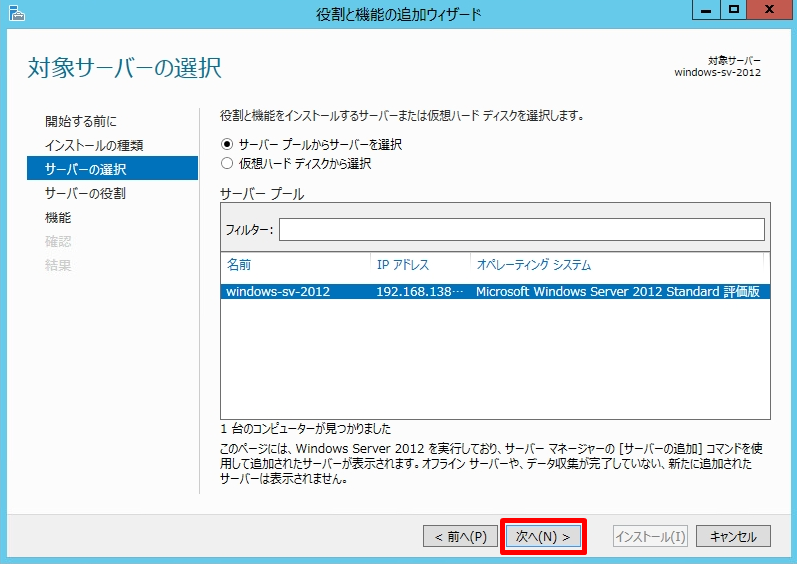
手順 6:
サーバーの役割の選択画面は何も選択しないで「 次へ 」を選択します。
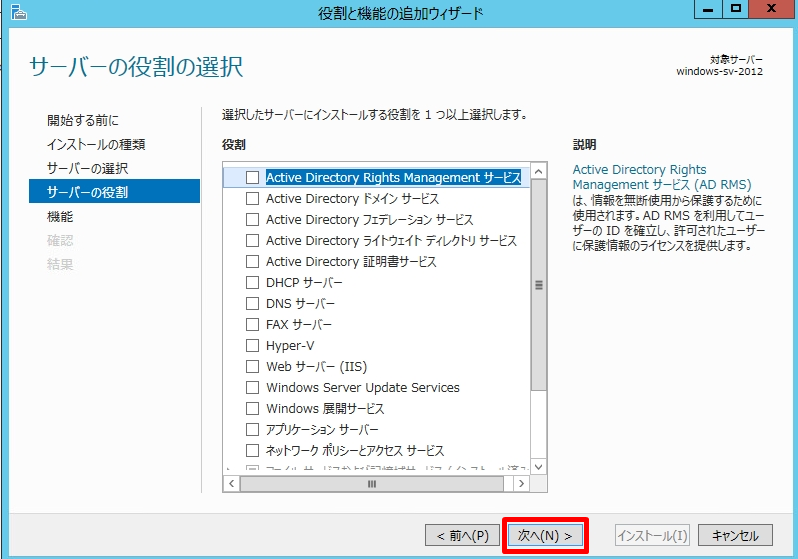
手順 7:
機能の選択画面で「 .NET Framework 3.5 Features 」を有効化 –>「 次へ 」 を選択します。
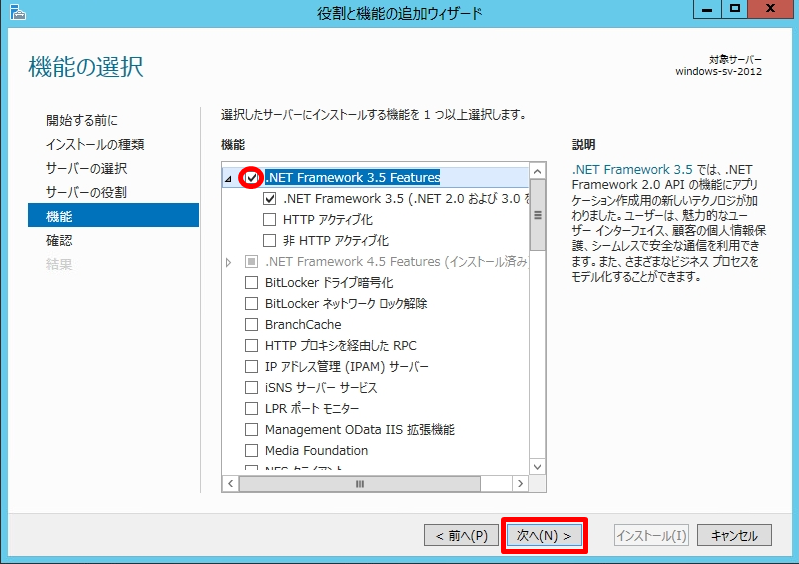
手順 8:
「 インストール 」を選択します。
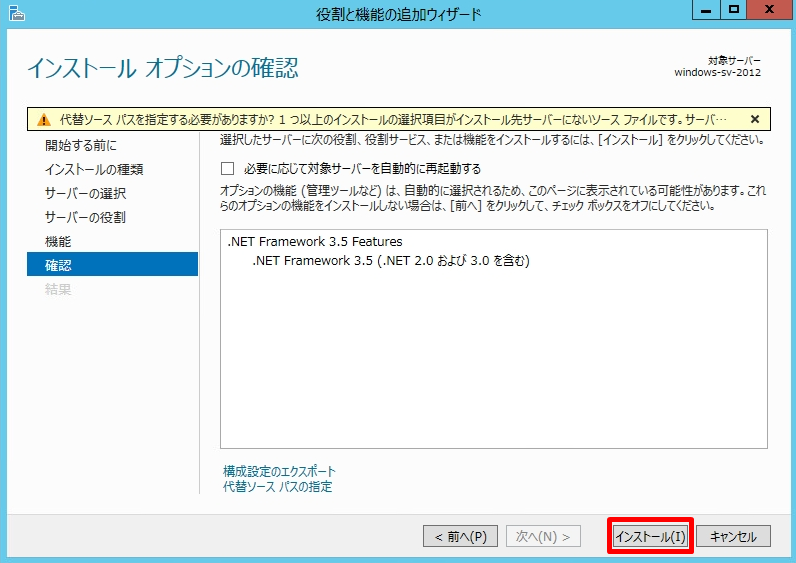
手順 9:
インストール完了しました。「 閉じる 」を選択します。