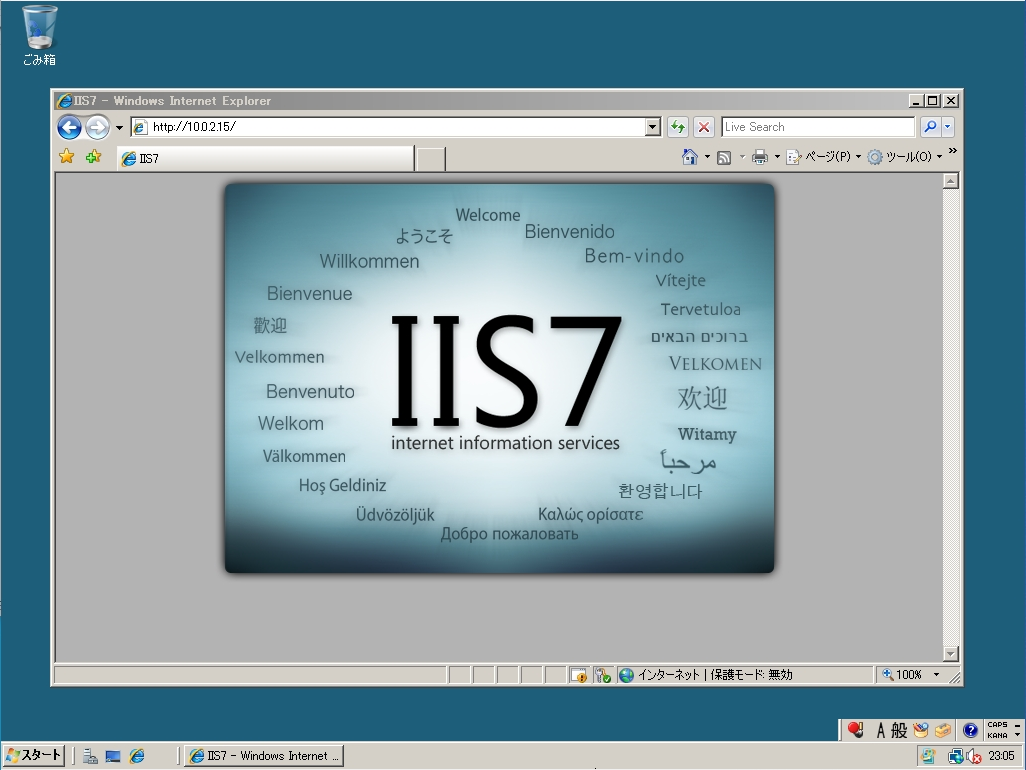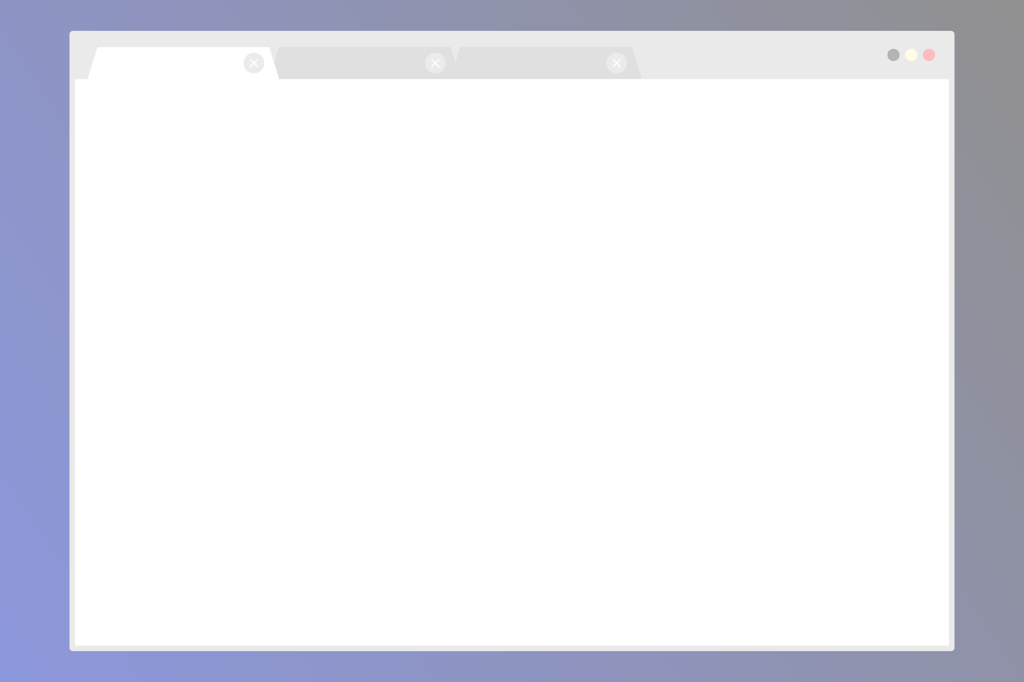Windows Server 2008:Webサーバー(IIS)は、デフォルトでインストールされていません。機能を追加するには「サーバーマネージャ」->「役割の追加」でWebサーバー(IIS)のチェックボックスを有効化しインストールする必要があります。また、Webサーバー(IIS)を追加する際は管理者権限のあるユーザーで実施します。権限がないユーザーでは変更を加えるための適切なユーザー権限がないためインストールすることはできません。
今回は、Windows Server 2008の画像でWebサーバー(IIS)のインストール、およびWebサーバーへ接続する方法を解説します。
Windows Server 2008:Webサーバー(IIS)インストール
手順 1:
デスクトップ画面左下の「 スタート」を選択します。
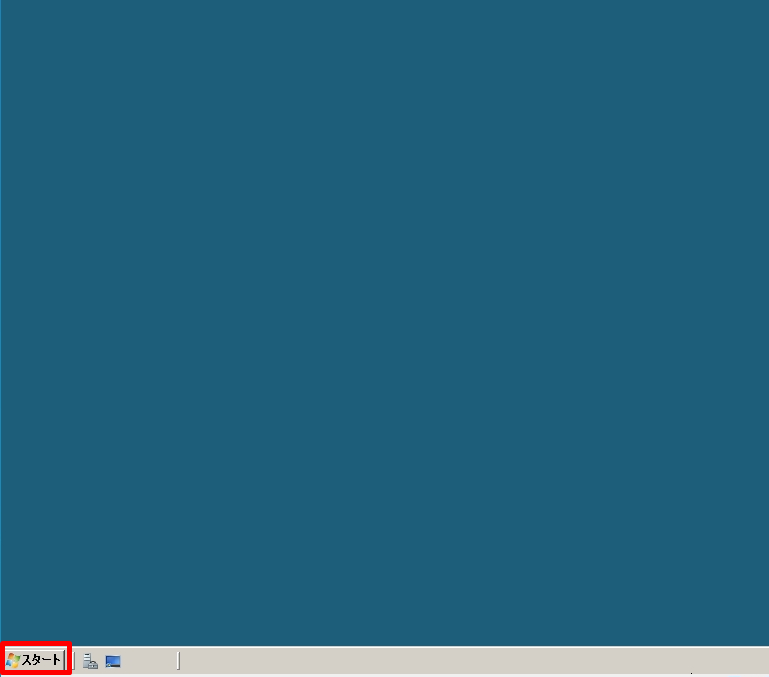
手順 2:
「管理ツール」->「サーバーマネージャ」を選択します。
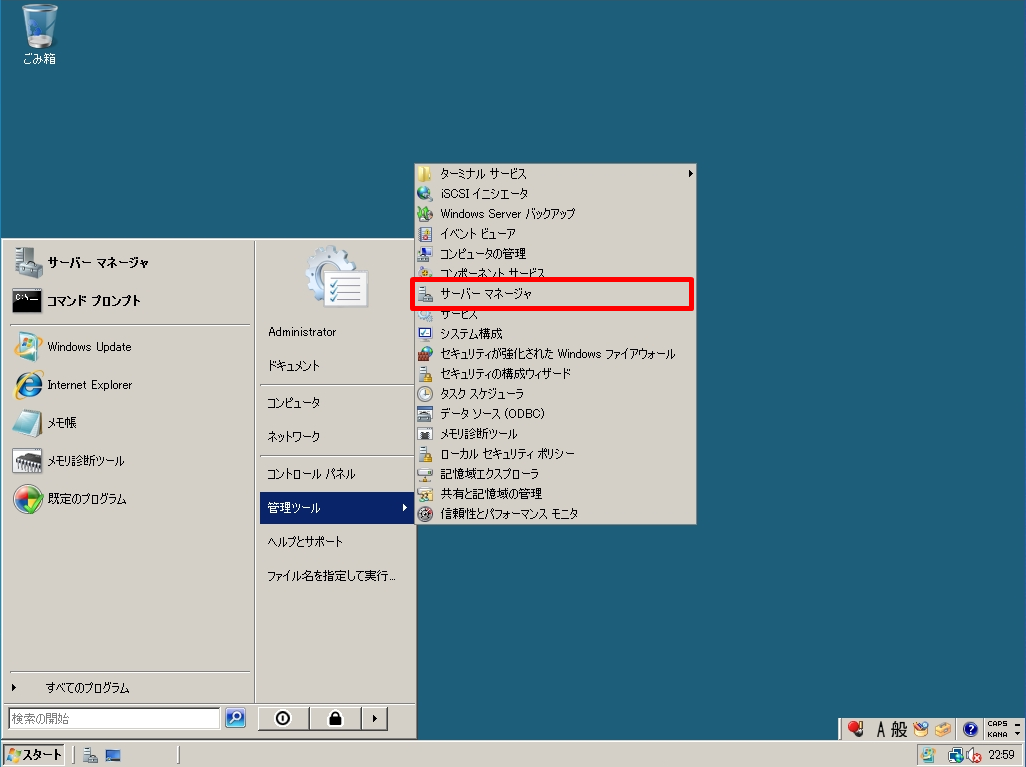
手順 3:
「役割」->「 役割の追加 」を選択します。
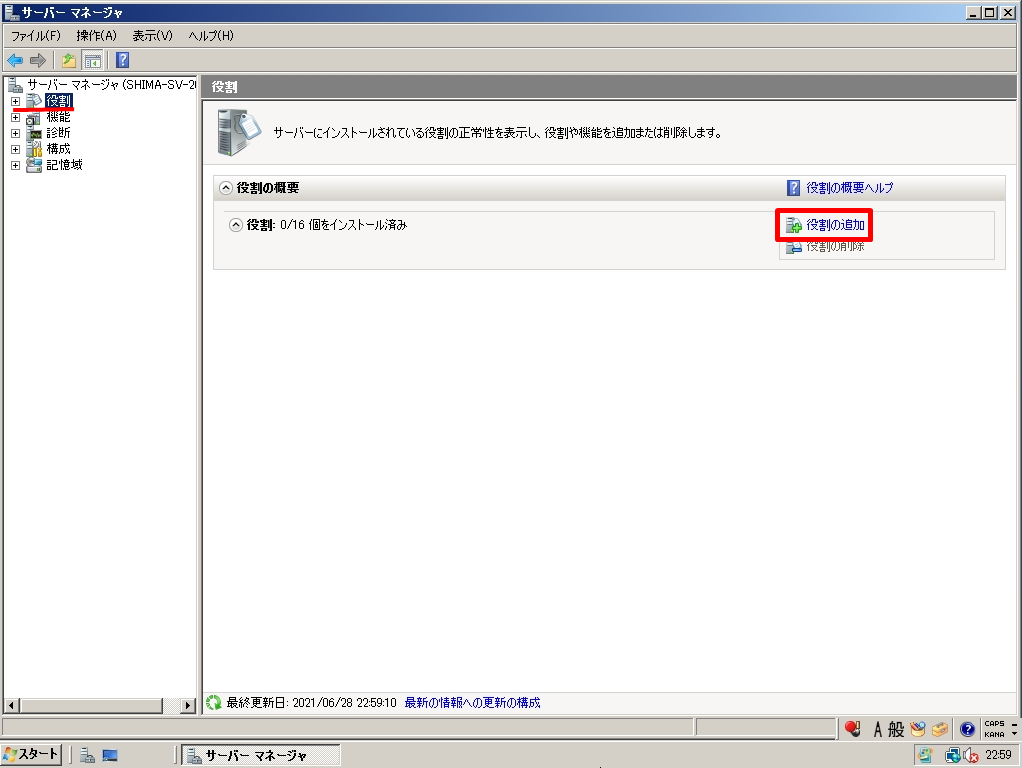
手順 4:
「開始する前に」画面 ->「次へ」を選択します。
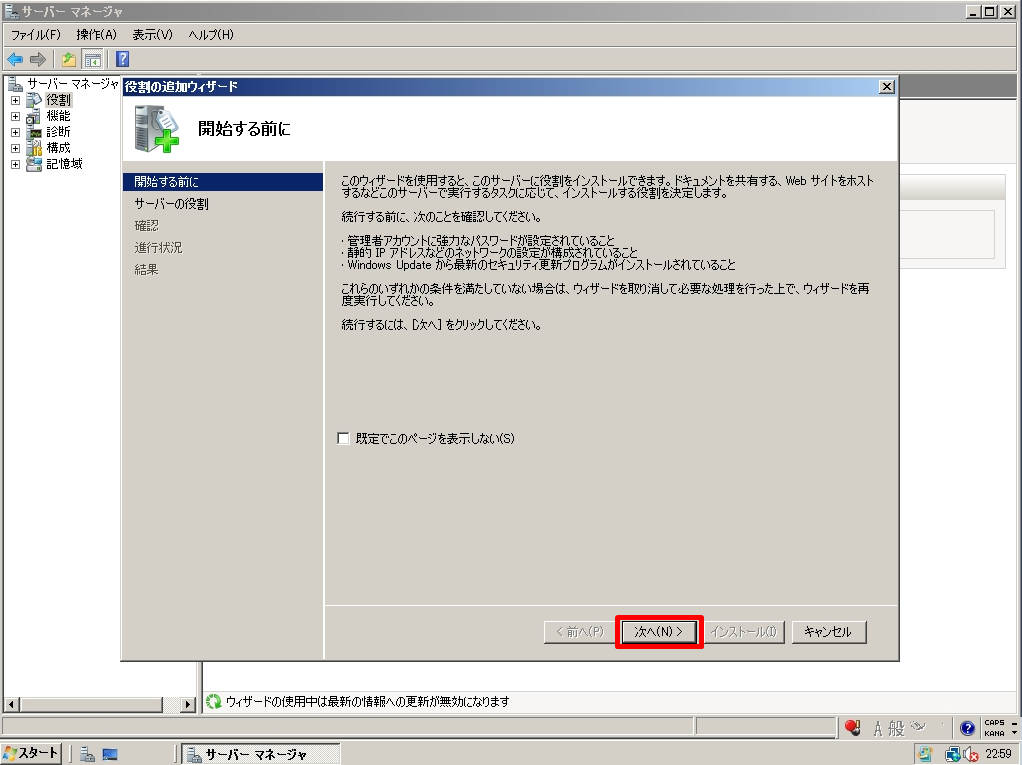
手順 5:
「サーバーの役割の選択」画面 -> 赤枠部分、Web サーバー(IIS)を選択します。
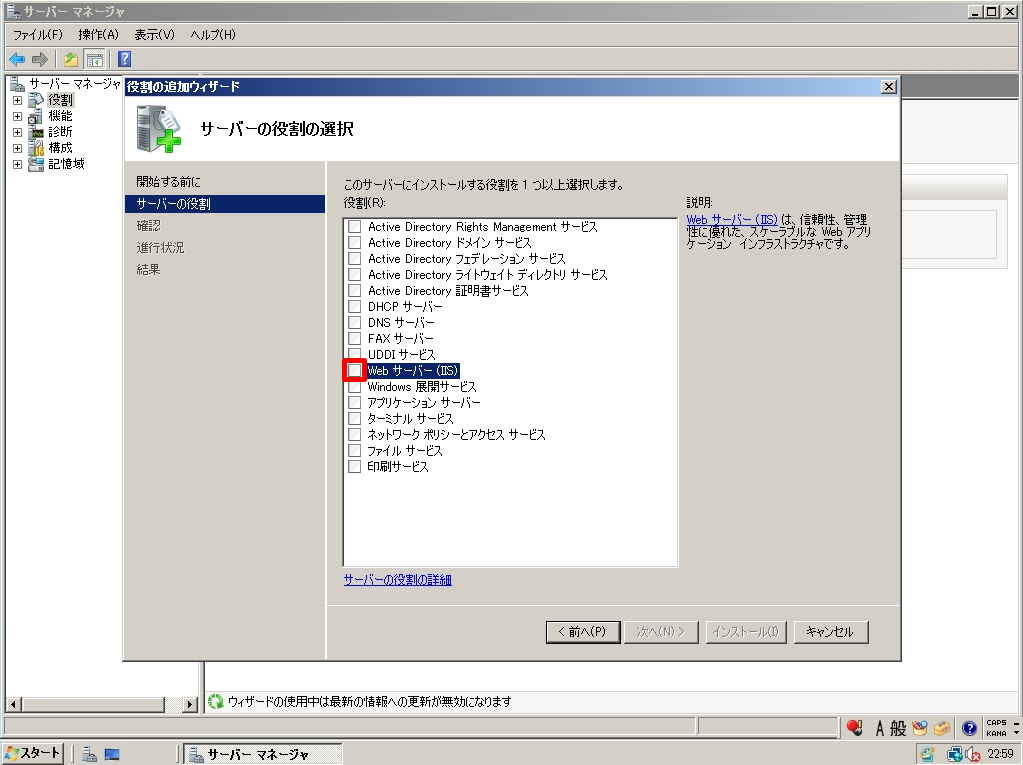
手順 6:
「 必要な機能を追加 」を選択します。
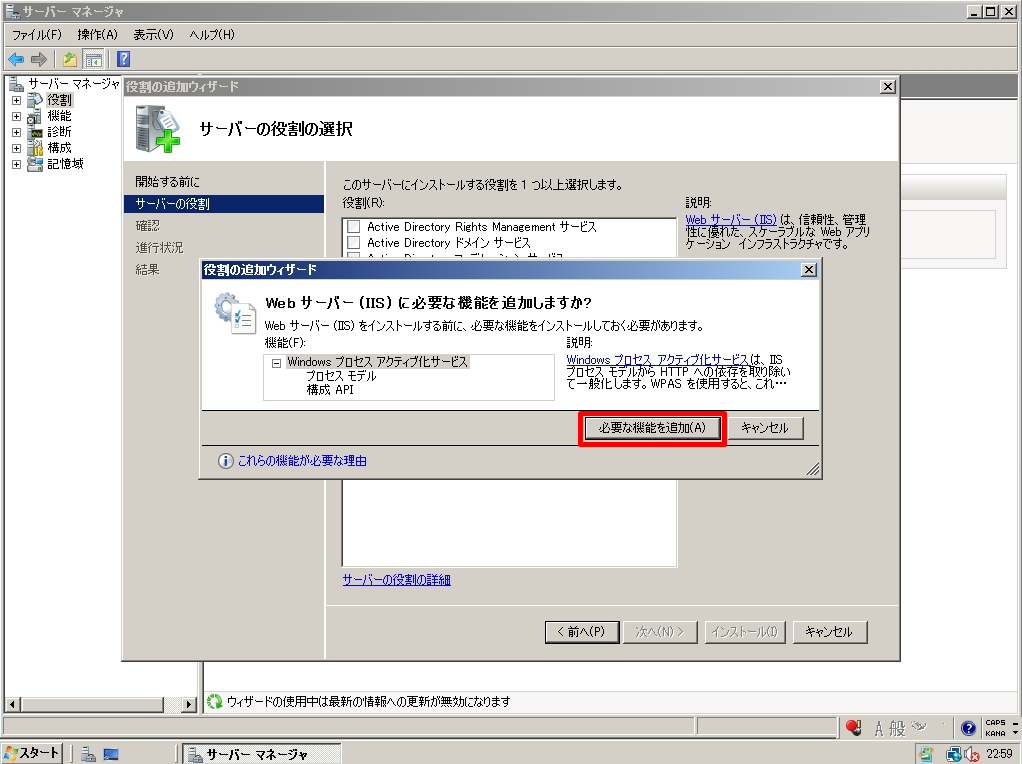
手順 7:
Web サーバー(IIS)のチェックボックスが有効になったことを確認し「 次へ 」を選択します。
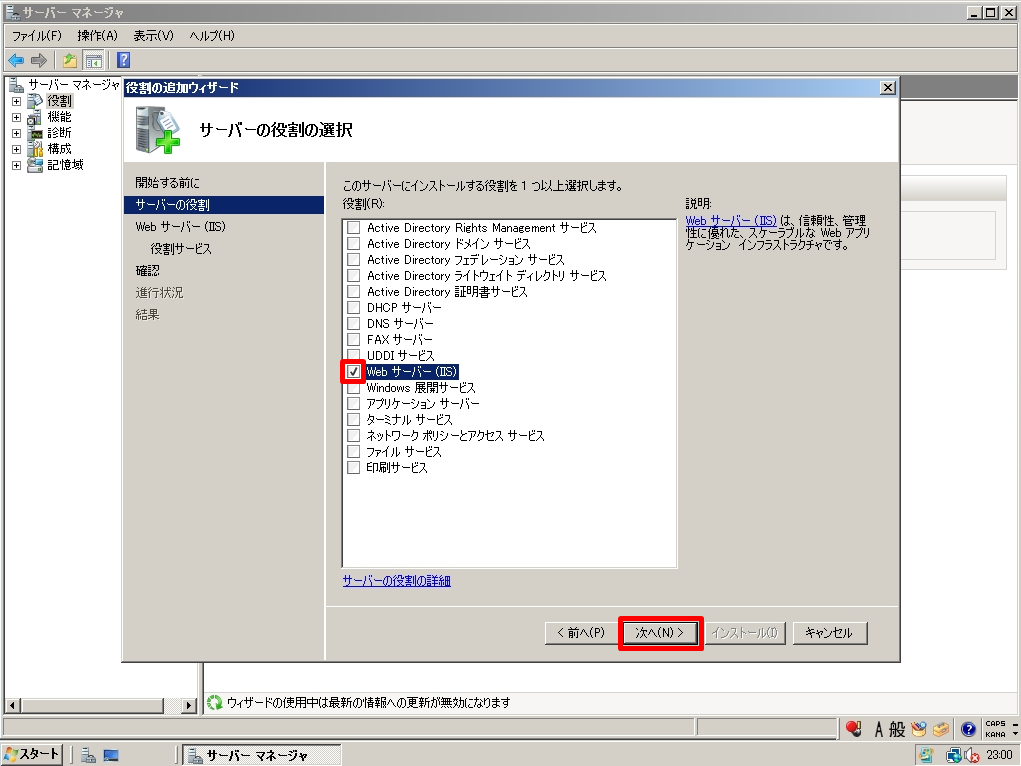
手順 8:
「Web サーバー(IIS)」画面 ->「 次へ 」を選択します。
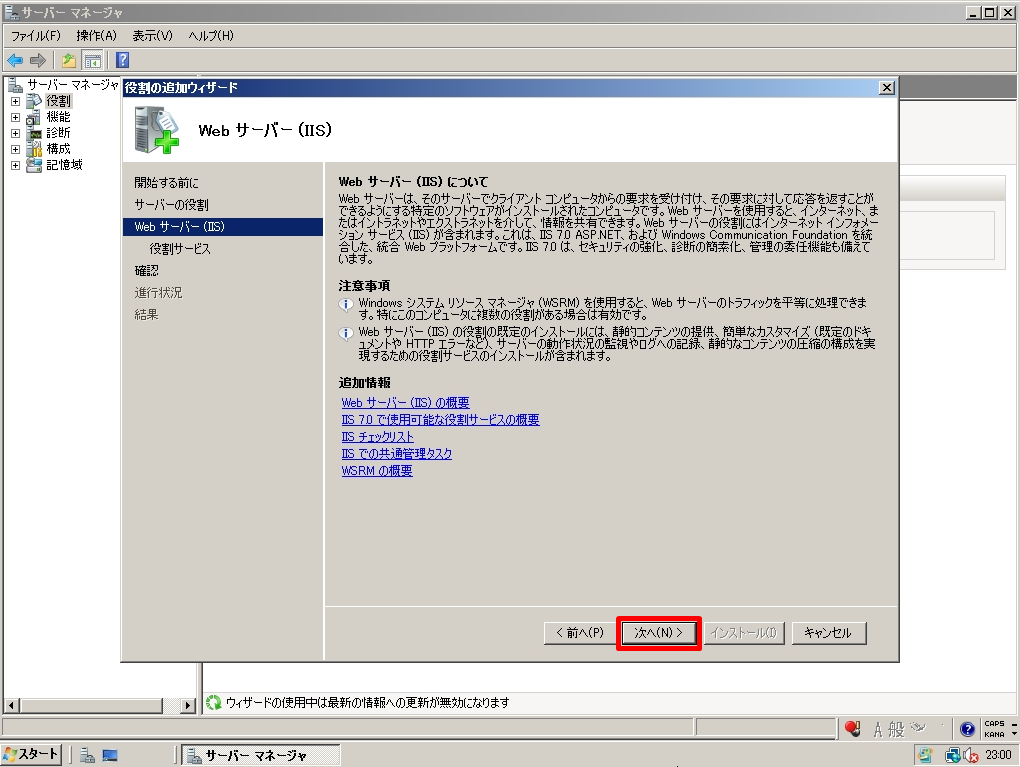
手順 9:
「役割サービスの選択」画面 ->「 次へ 」を選択します。
※FTPサーバーをインストール場合は、有効化してください。本記事では、デフォルトで設定しているためFTPサーバーのチェックボックスを有効化していません。
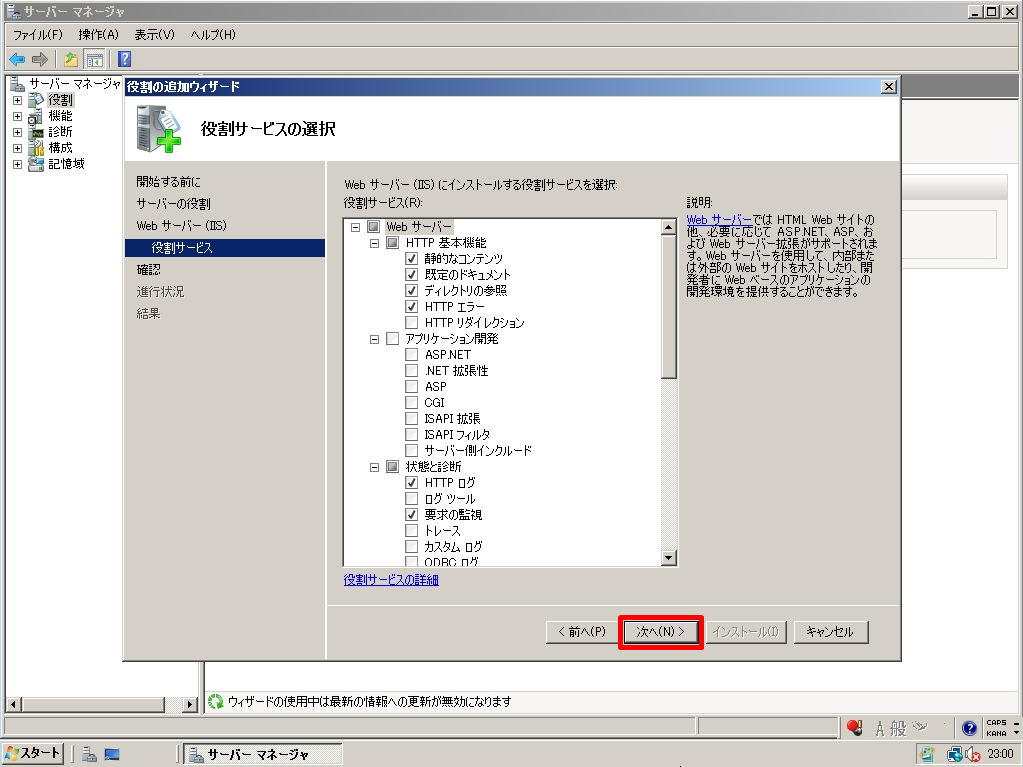
手順 10:
「インストールオプションの確認」画面 ->「 インストール 」を選択します。
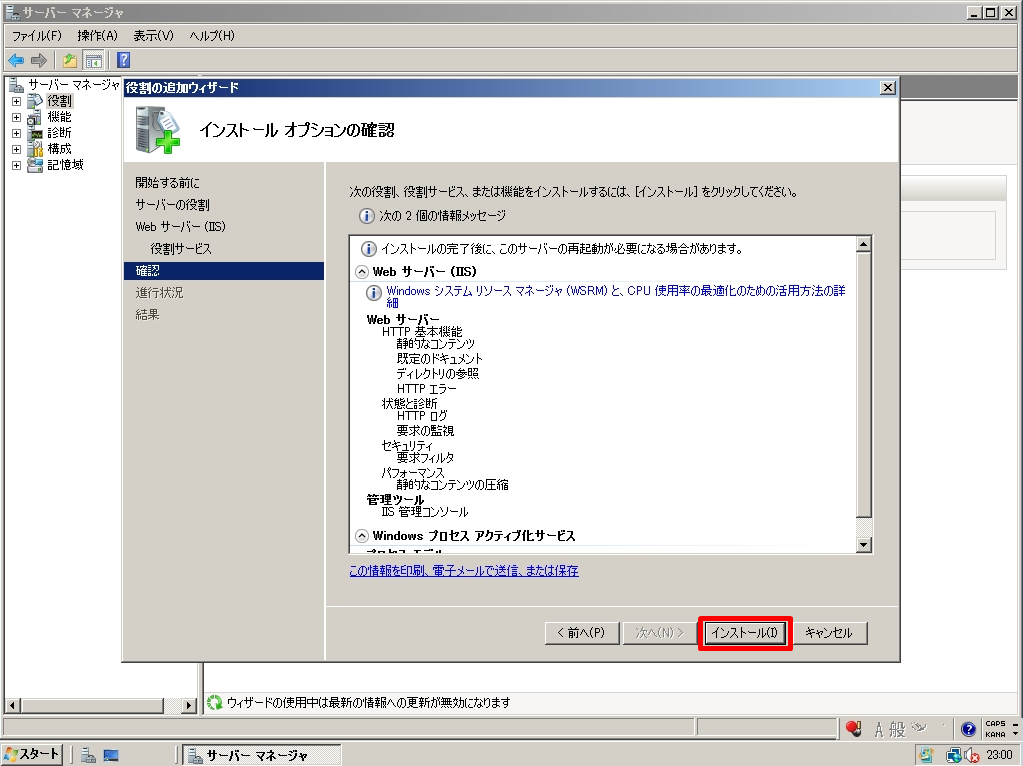
手順 11:
「インストールの結果」画面 ->「 閉じる 」を選択します。
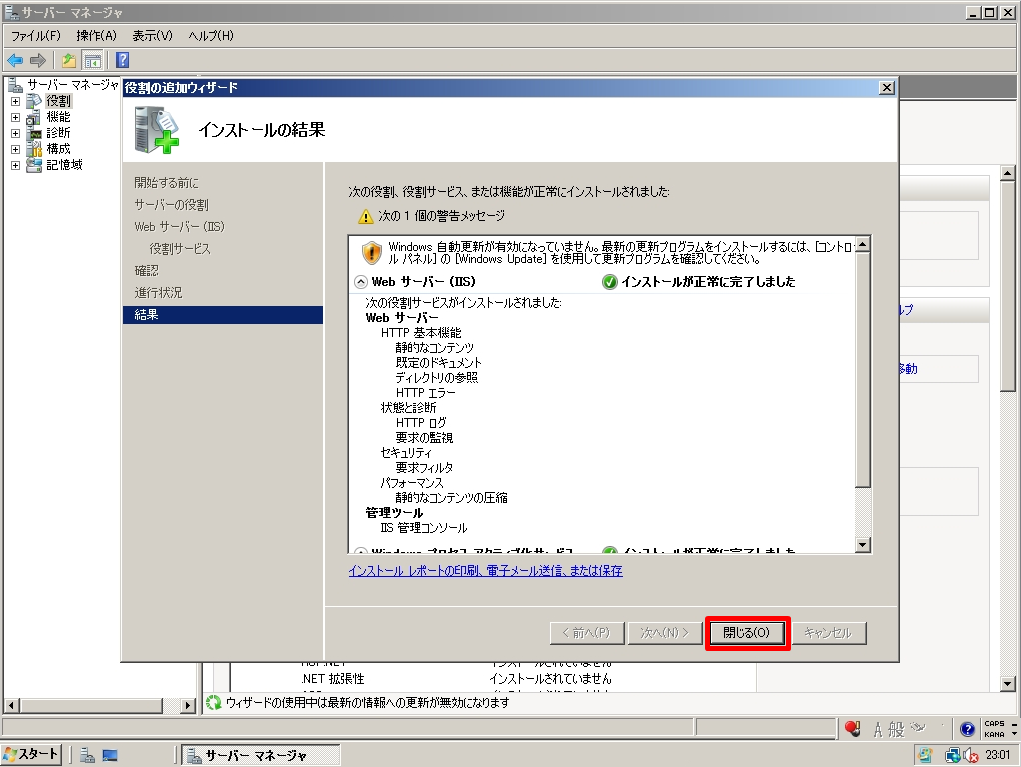
Windows Server 2008:Webサーバー(IIS)接続確認
手順 1:
デスクトップ画面左下の「 スタート」を選択します。
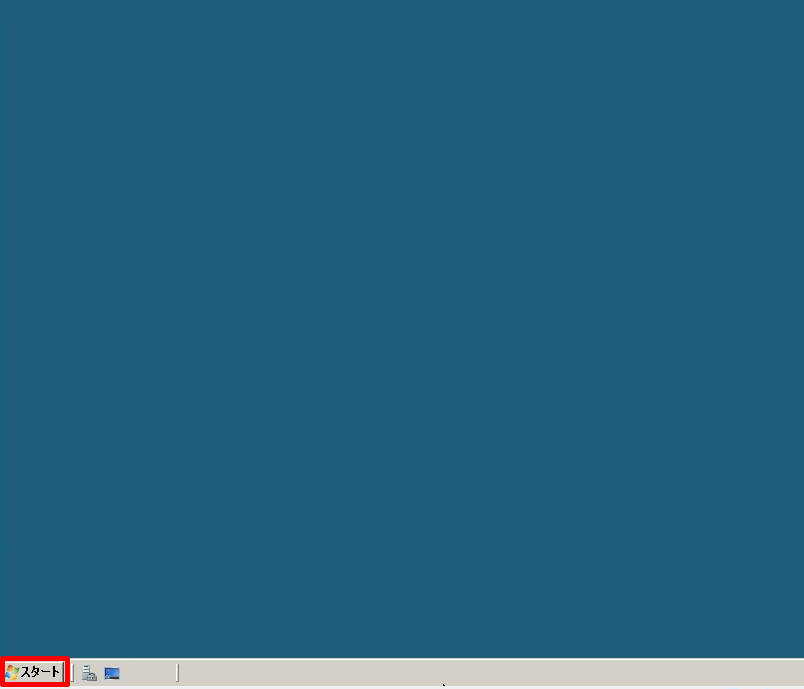
手順 2:
「コマンドプロンプト」を選択します。
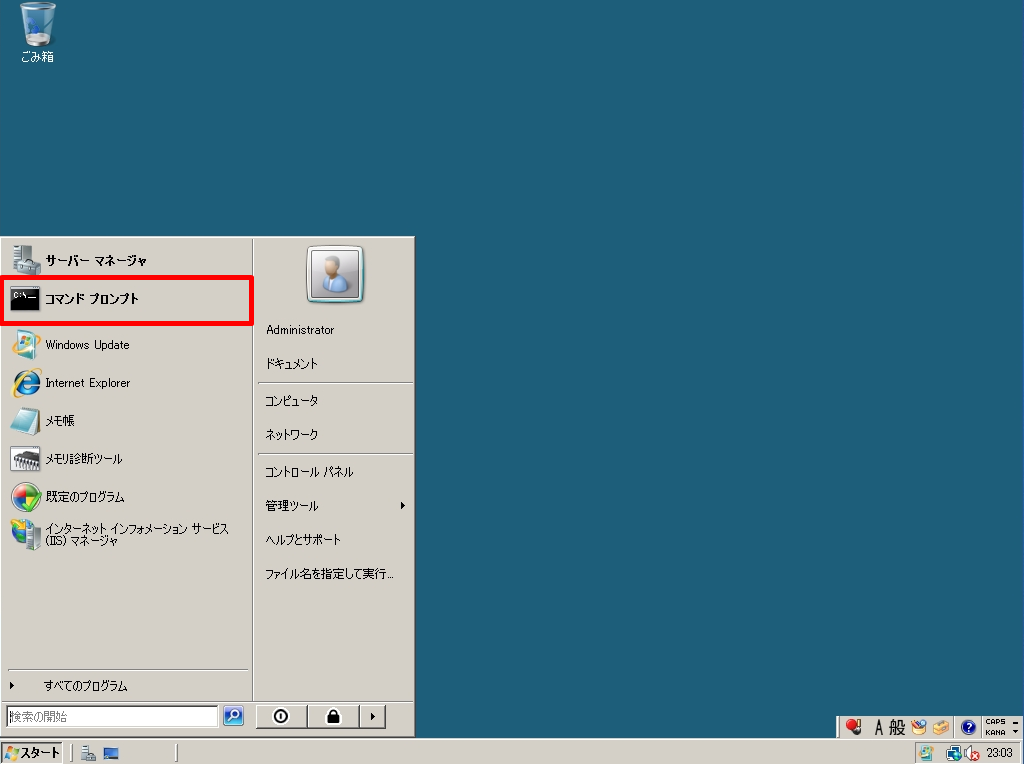
手順 3:
コマンドプロンプトで「ipconfig 」を入力し、自サーバーのIPアドレスを確認します。
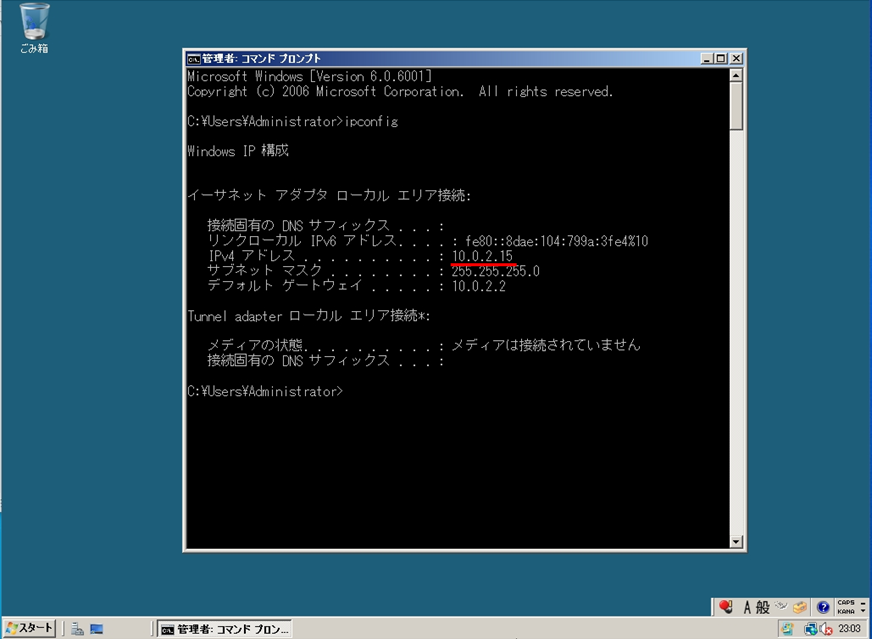
手順 4:
URL入力欄に自サーバーのIPアドレスを入力 -> 「Enter」キーを押下します。
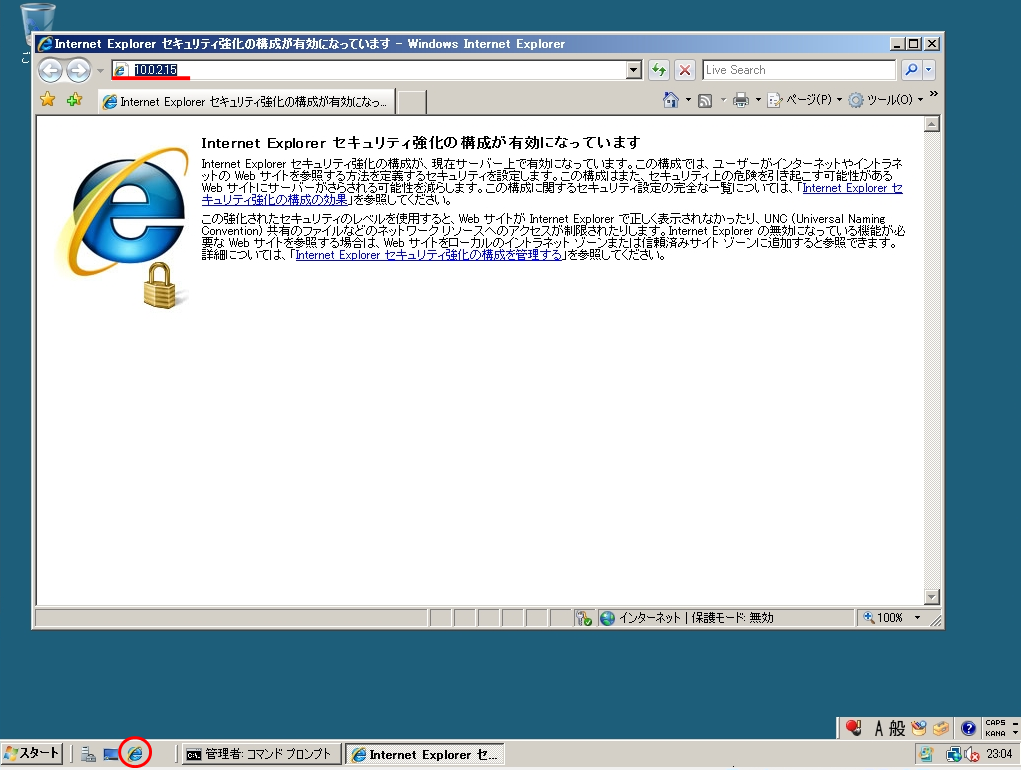
手順 5:
Webサーバー(IIS)に接続確認完了です。