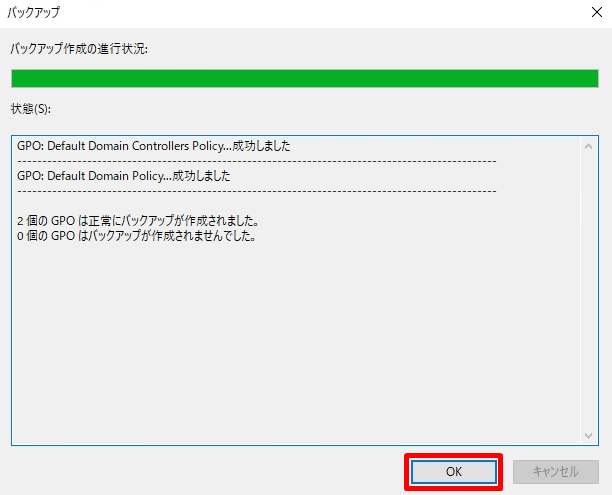GPO(グループポリシー)は、ユーザーやコンピューターに対する設定を一括管理するためのActive Directoryの機能です。本記事では、サーバーマネージャーの「グループポリシー管理」を使用したGPOをバックアップするための手順です。
Windows Server 2019 Active Directory:GPOバックアップ
手順 1:
デスクトップ画面左下の「 Windowsアイコン」を選択します。
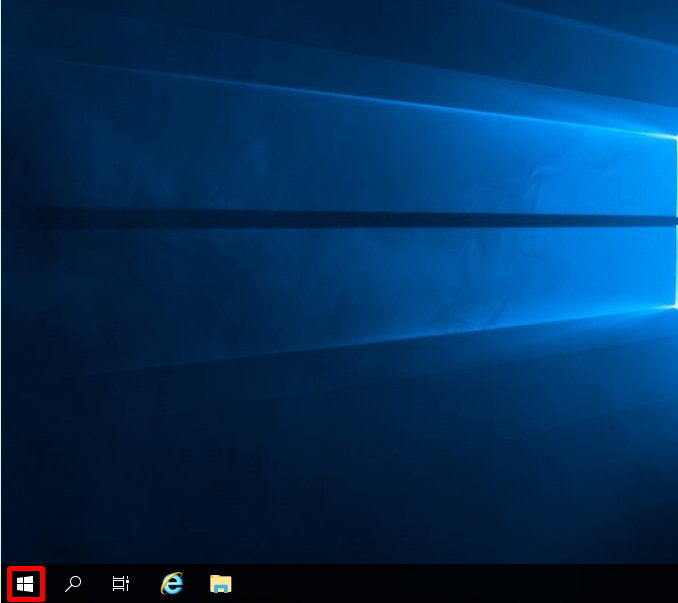
手順 2:
「サーバーマネージャー」を選択します。
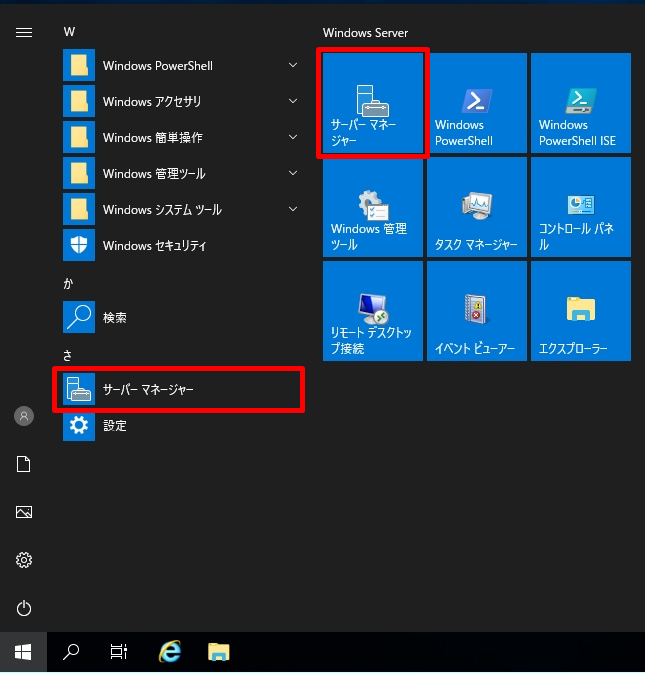
手順 3:
「ツール」->「グループポリシーの管理」を選択します。
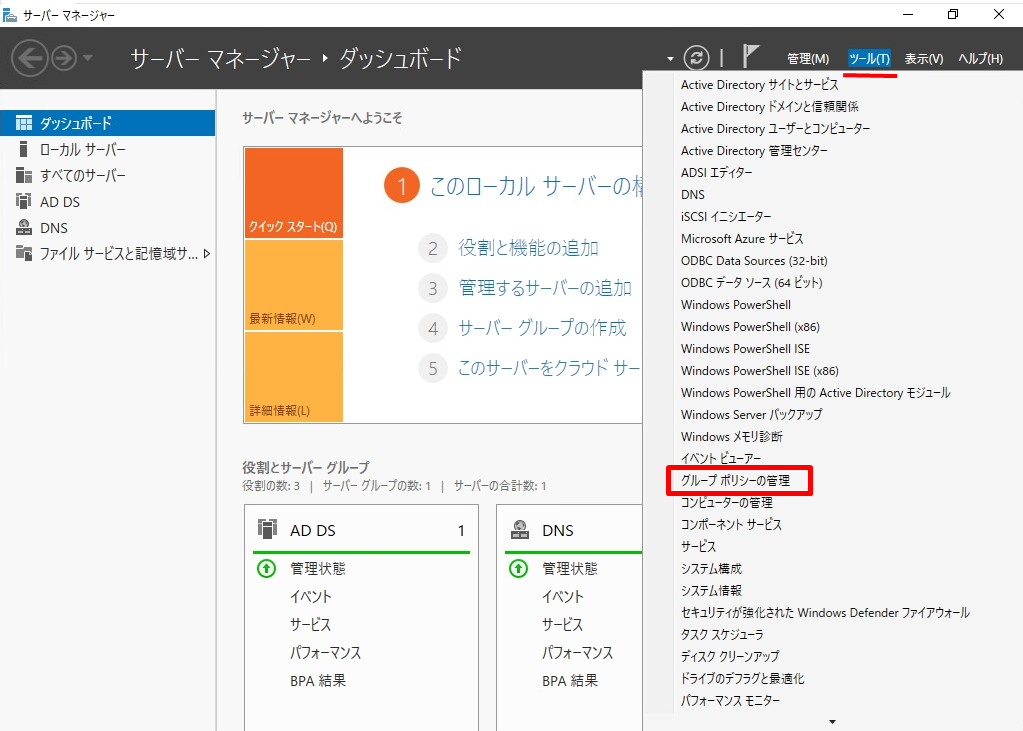
手順 4:
「フォレスト」->「ドメイン」->「ドメイン名」->「グループポリシーオブジェクト」を右クリック -> 「すべてバックアップ」を選択します。
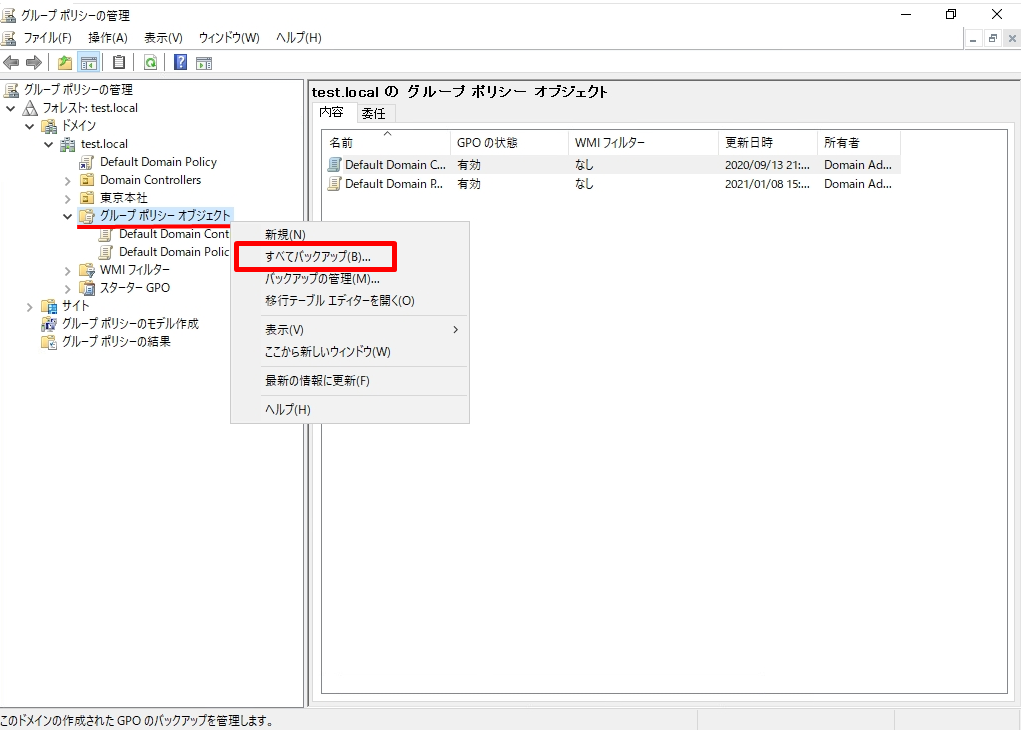
手順 5:
場所に任意のパスを選択 ->「バックアップ」を選択します。
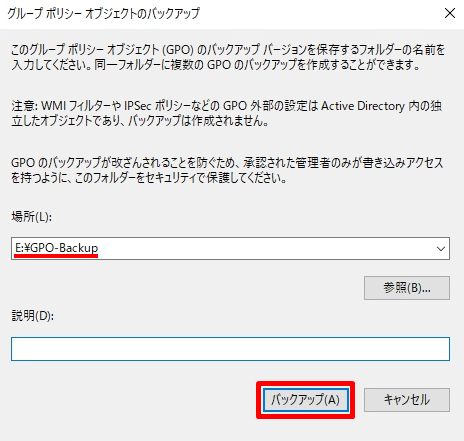
手順 6:
GPOのバックアップ完了後 ->「OK」を選択します。