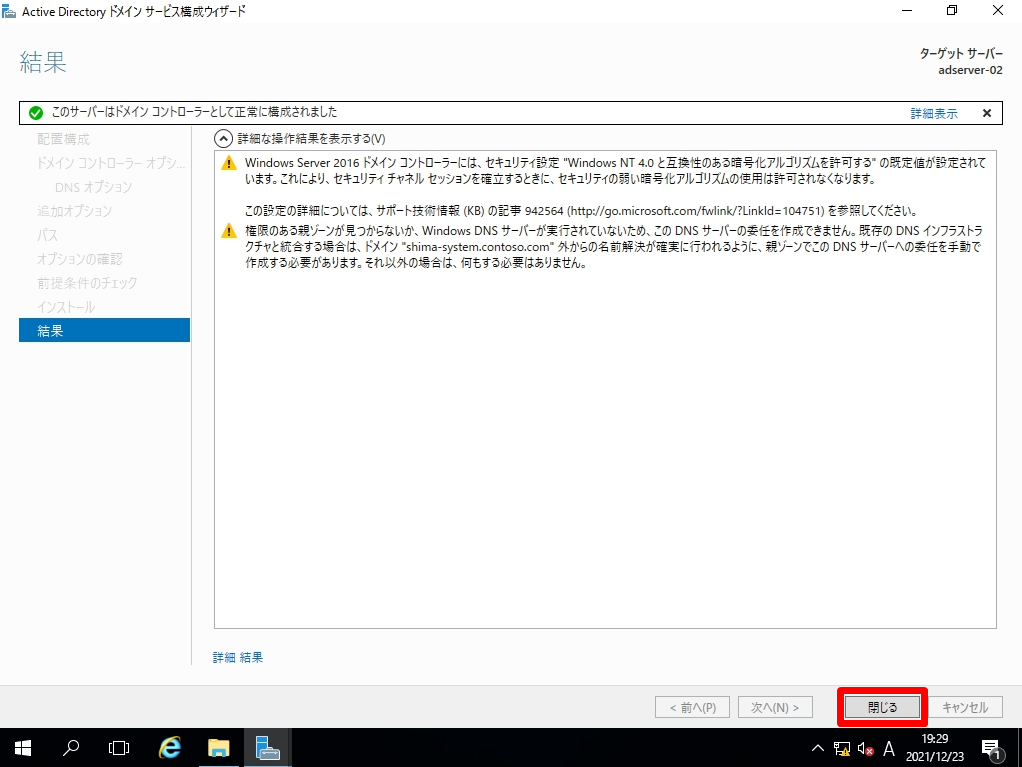前提として Active Directoryの2台目(セカンダリ)のドメインコントローラーにするには既に1台目のドメインコントローラーが構築されている必要があります。また、2台目のドメインコントローラーにする前にコンピューター名・固定IPアドレス、および1台目のプライマリDNS(優先 DNSサーバー)の設定をしておきましょう。
本記事では以下、構成例でセカンダリドメインコントローラーを構築します。
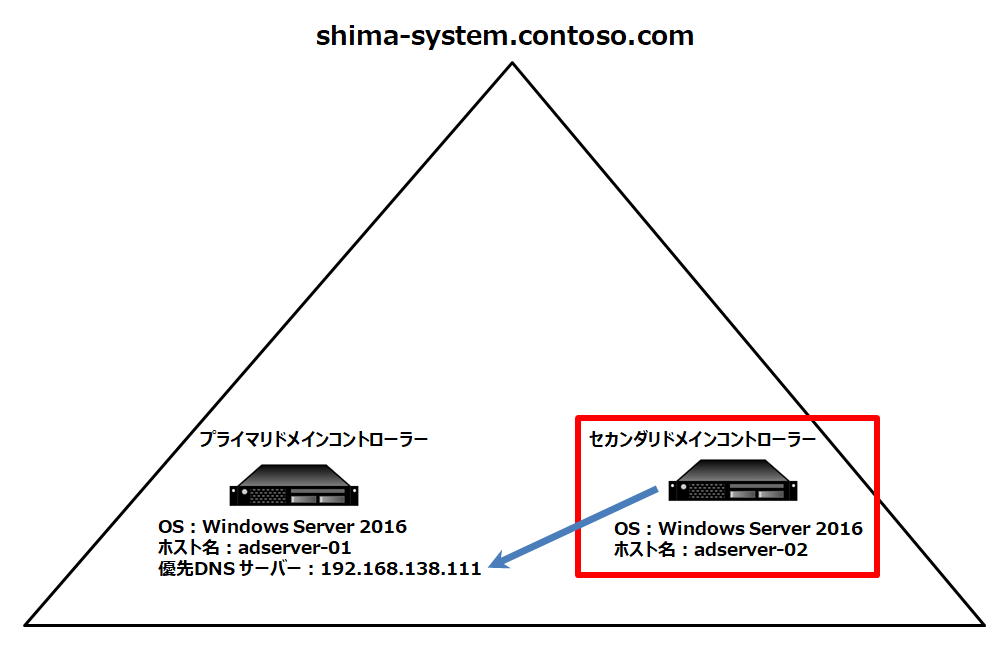
2台目のドメインコントローラーにする前に「システムのプロパティ」->「コンピューター名」タブ->「変更」でコンピューター名を変更します。
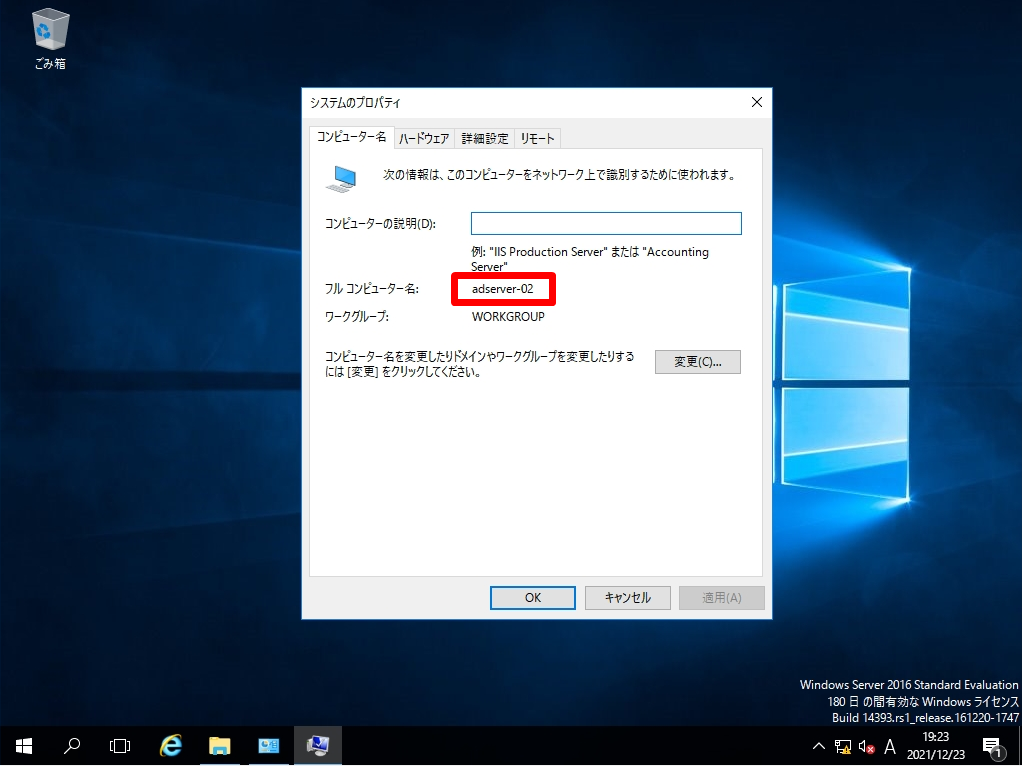
2台目のドメインコントローラーにする前に「インターネットプロトコル バージョン 4(TCP/IPv4)のプロパティ」で固定IPアドレスの設定、優先DNSサーバーのプライマリDNS(優先 DNSサーバー)のIPアドレスを入力します。
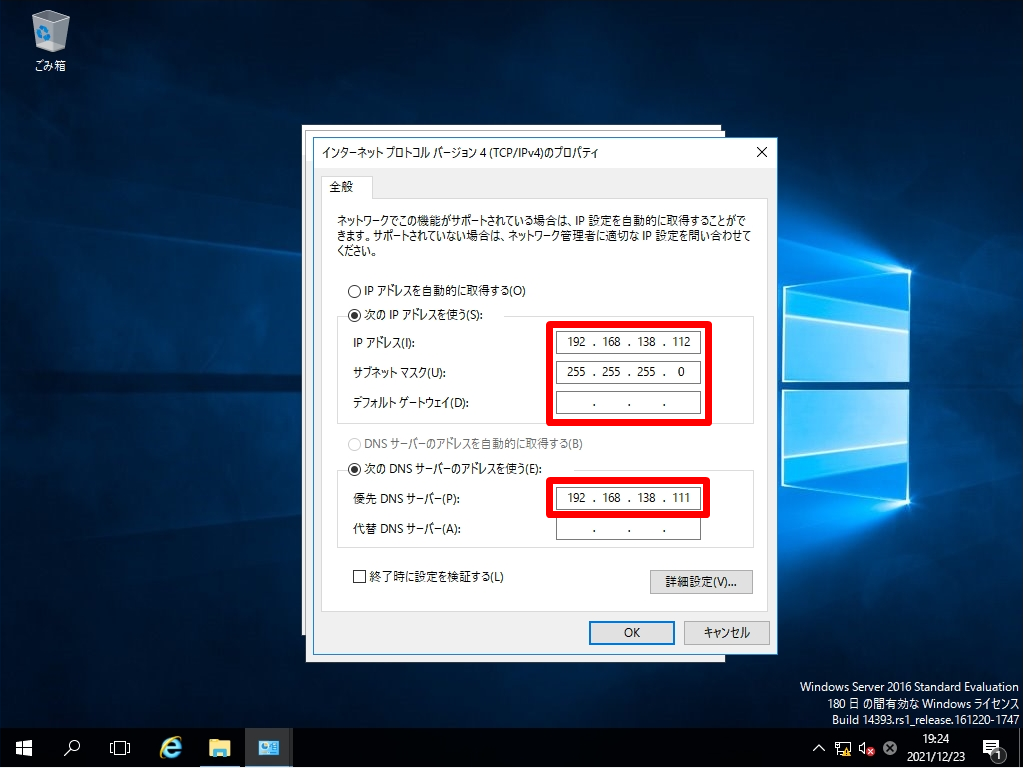
Windows Server 2016:Active Directory 2台目(セカンダリ)構築手順
手順 1:
デスクトップ左下「 (Windowsマーク)」を選択します。
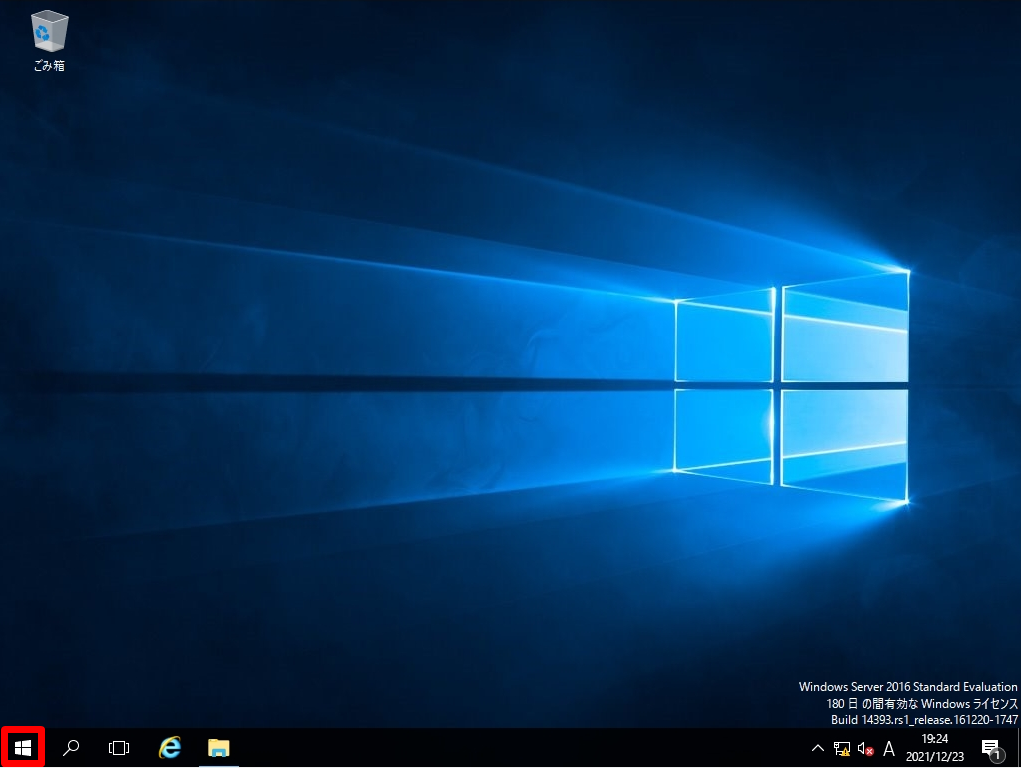
手順 2:
「サーバーマネージャー」を選択します。
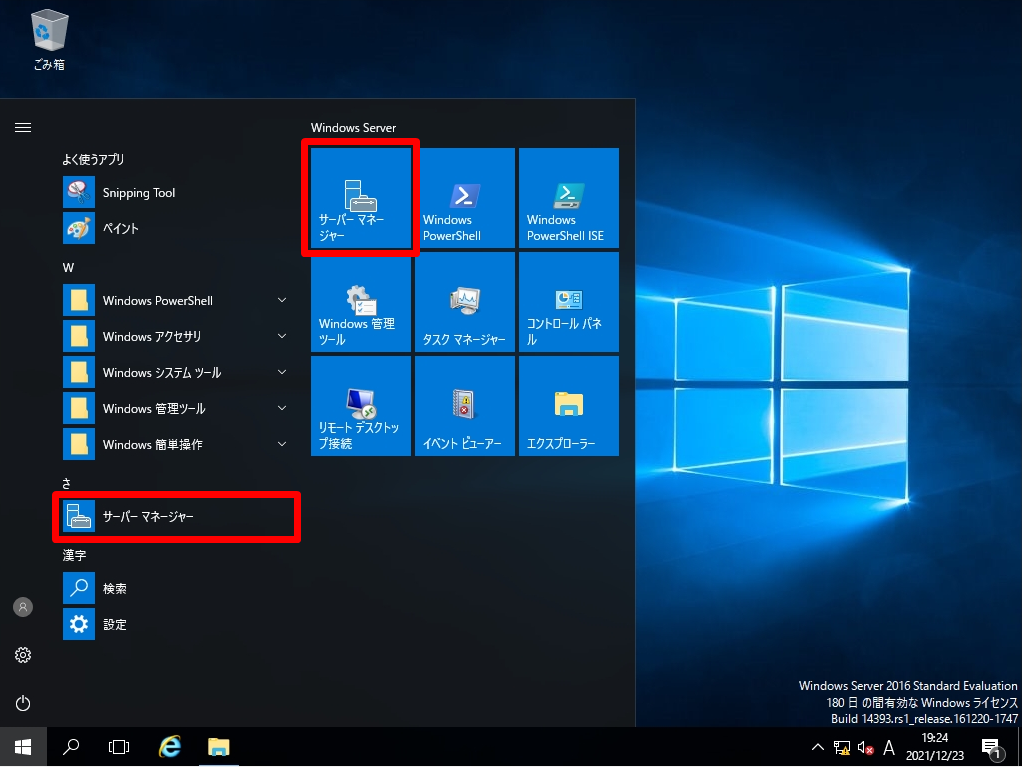
手順 3:
「役割と機能の追加」を選択します。
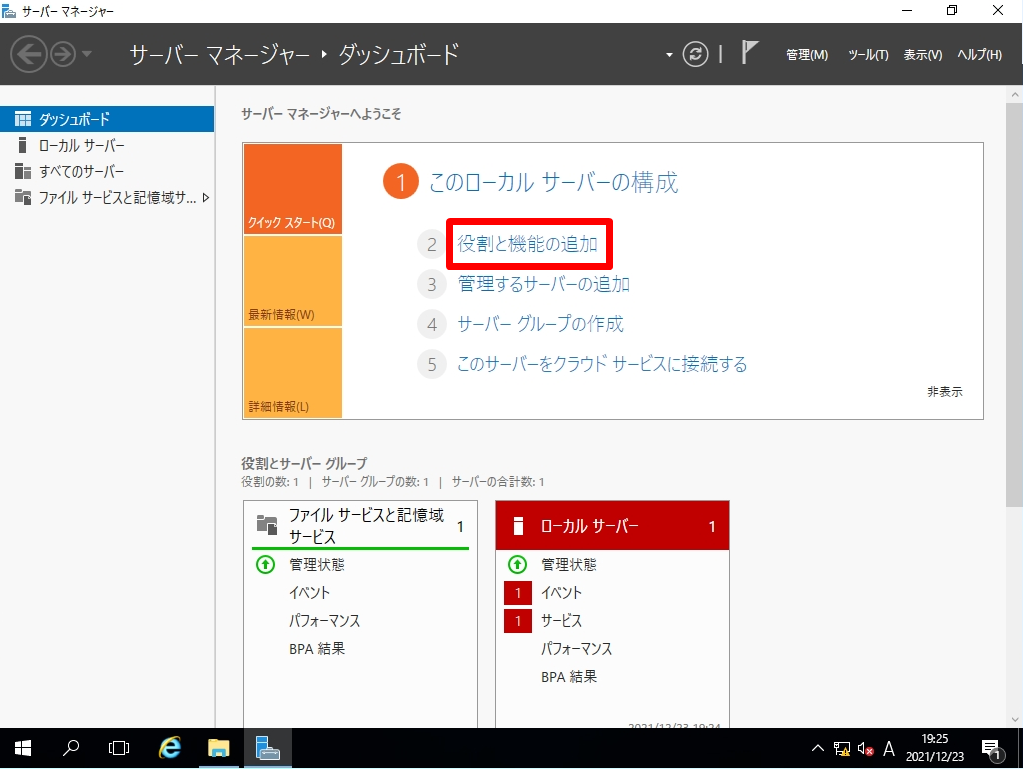
手順 4:
開始する前に画面:「次へ」を選択します。
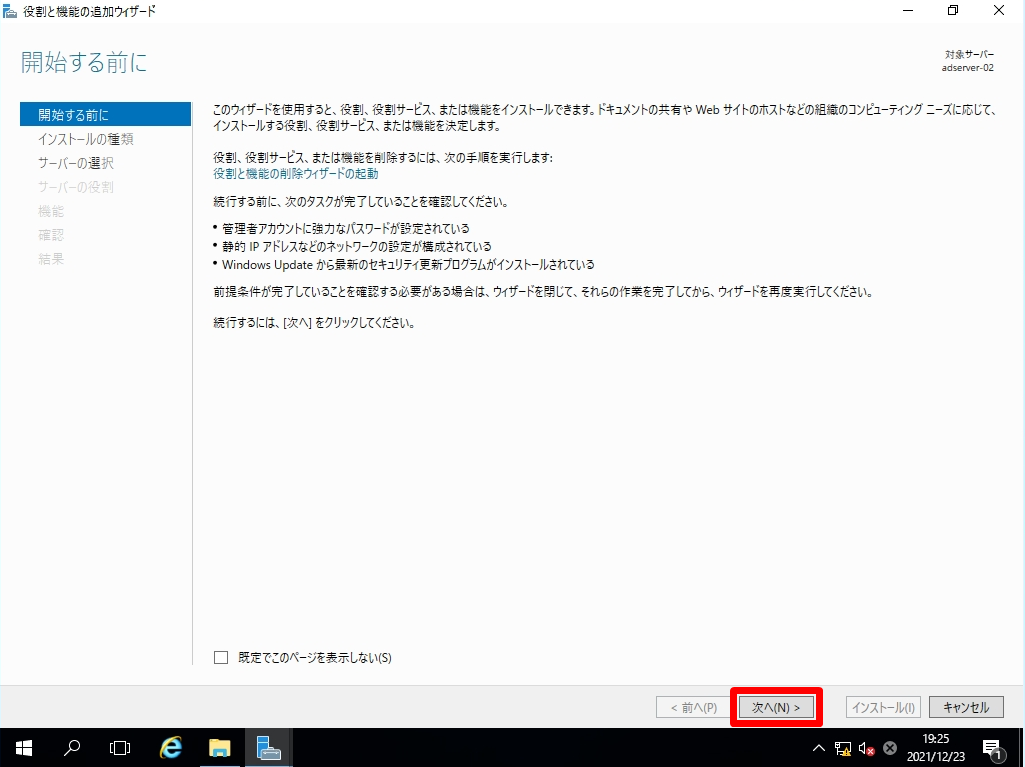
手順 5:
インストールの種類の選択画面:「役割ベースまたは機能ベースのインストール」->「次へ」を選択します。
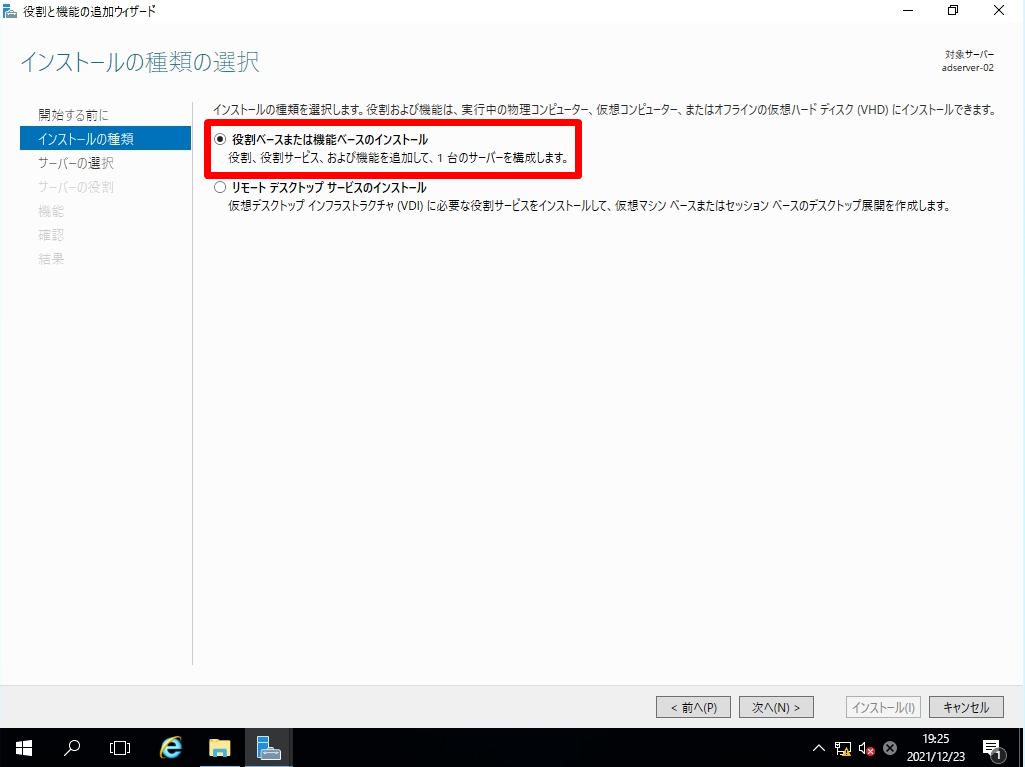
手順 6:
対象サーバーの選択画面:「サーバープールからサーバーを選択」->「次へ」を選択します。
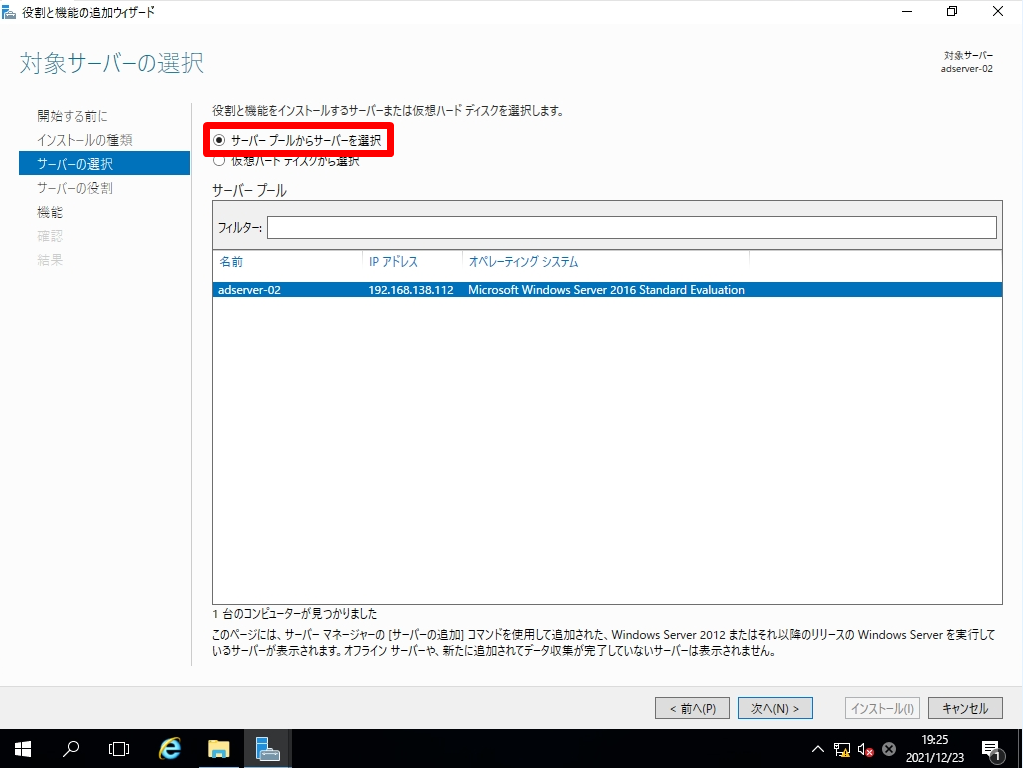
手順 7:
サーバーの役割の選択画面: 赤枠部分「Active Directory ドメインサービス」を選択します。
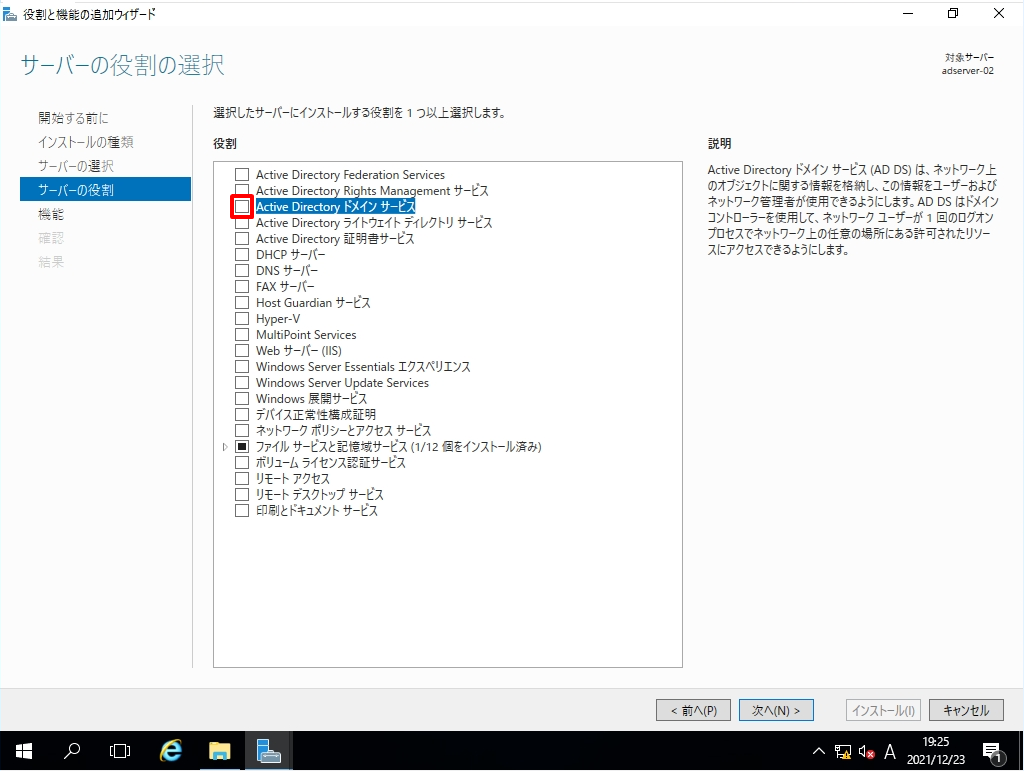
手順 8:
「機能の追加」を選択します。
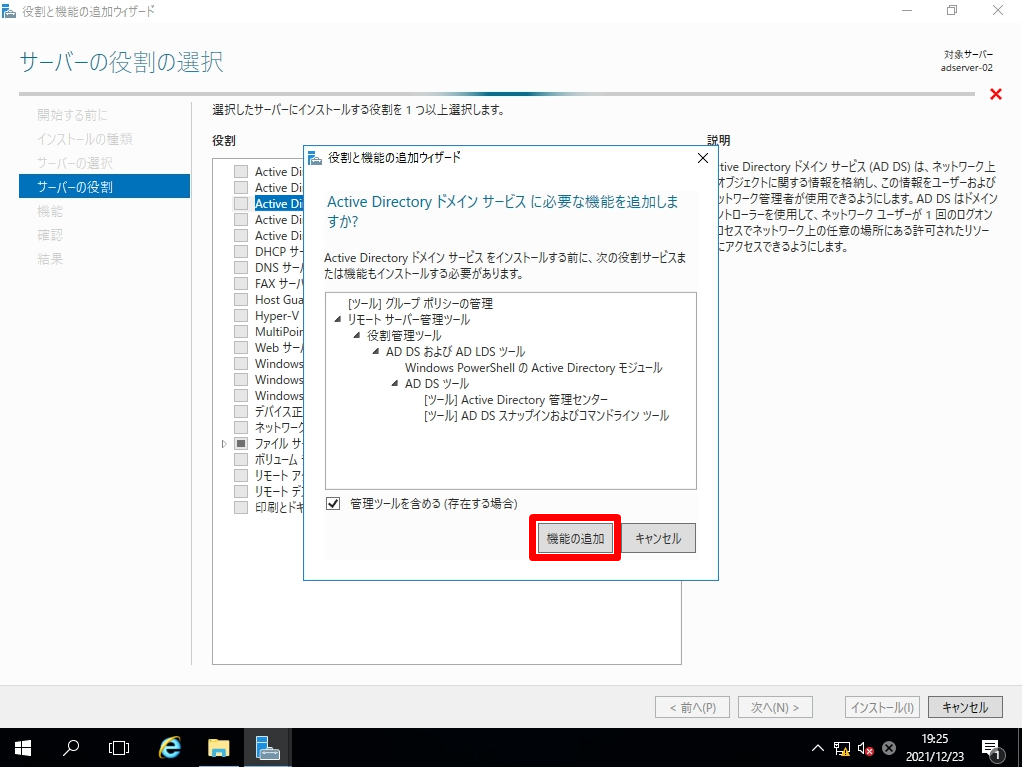
手順 9:
「Active Directory ドメインサービス」 のチェックボックスが有効になったことを確認し「 次へ 」を選択します。
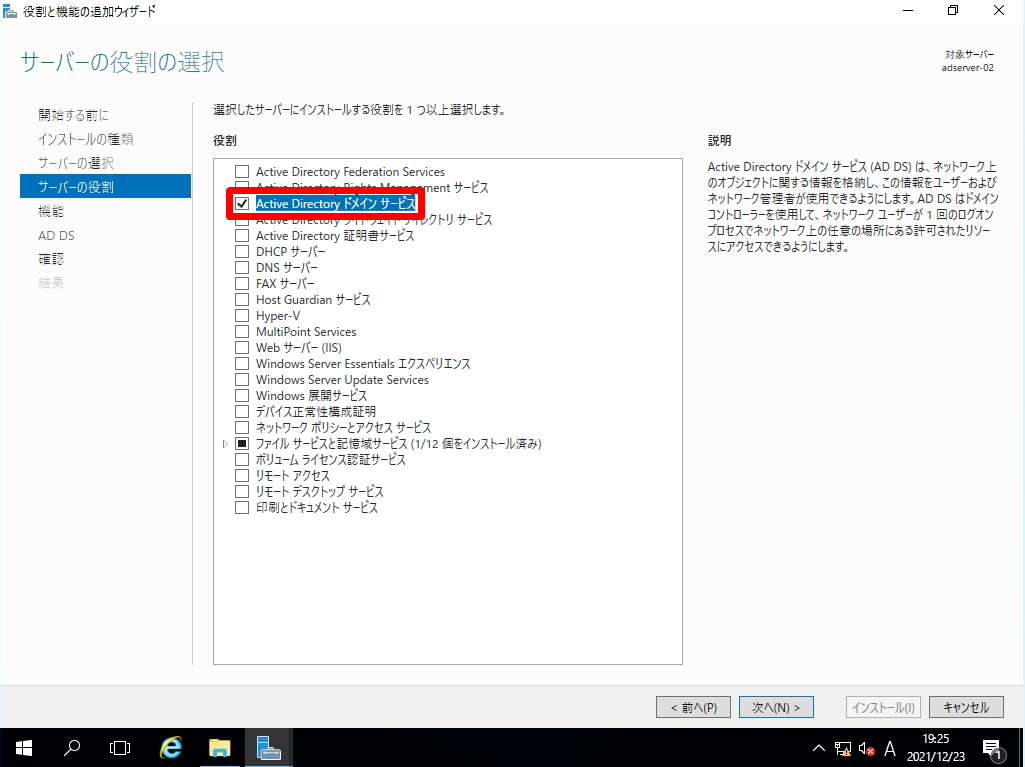
手順 10:
機能の選択画面:何も選択しないで「 次へ 」を選択します。
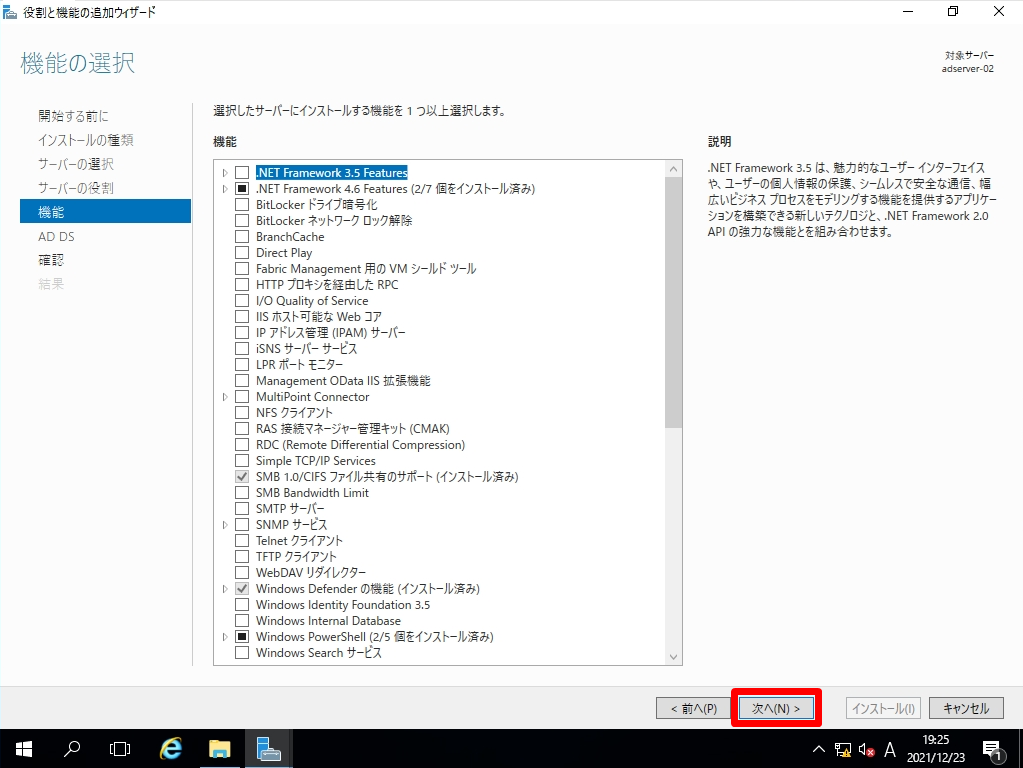
手順 11:
Active Directory ドメインサービス画面:「 次へ 」を選択します。
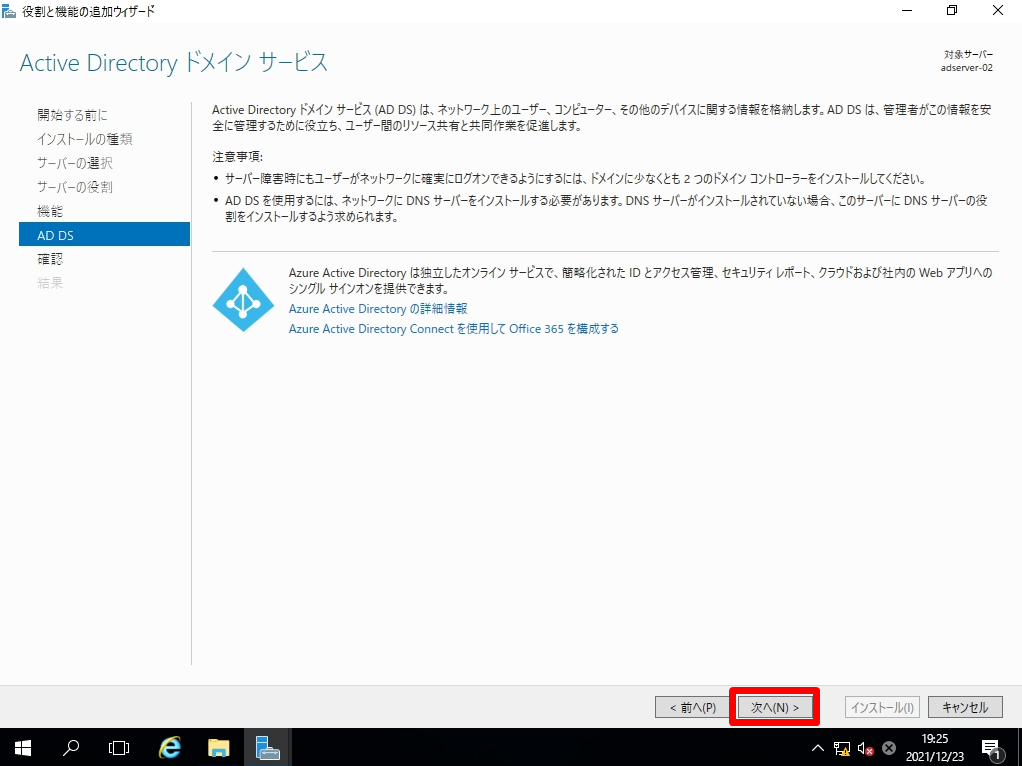
手順 12:
インストールオプションの確認画面:「 インストール 」を選択します。
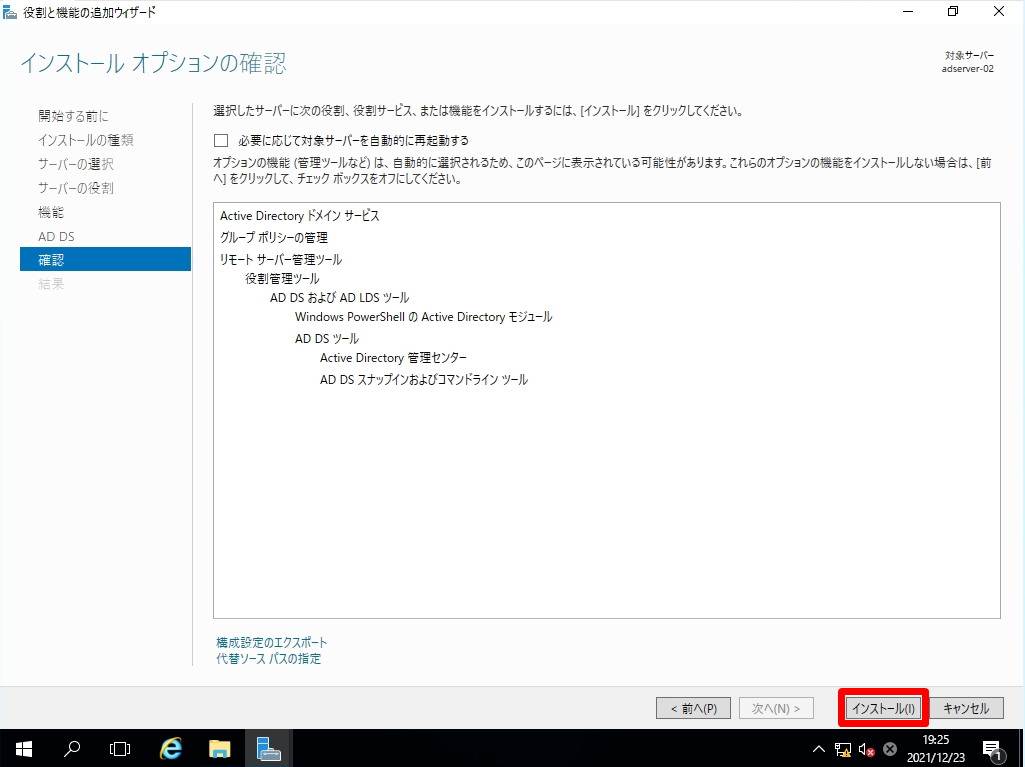
手順 13:
インストールの進行状況画面:「このサーバーをドメインコントローラーに昇格する」を選択します。
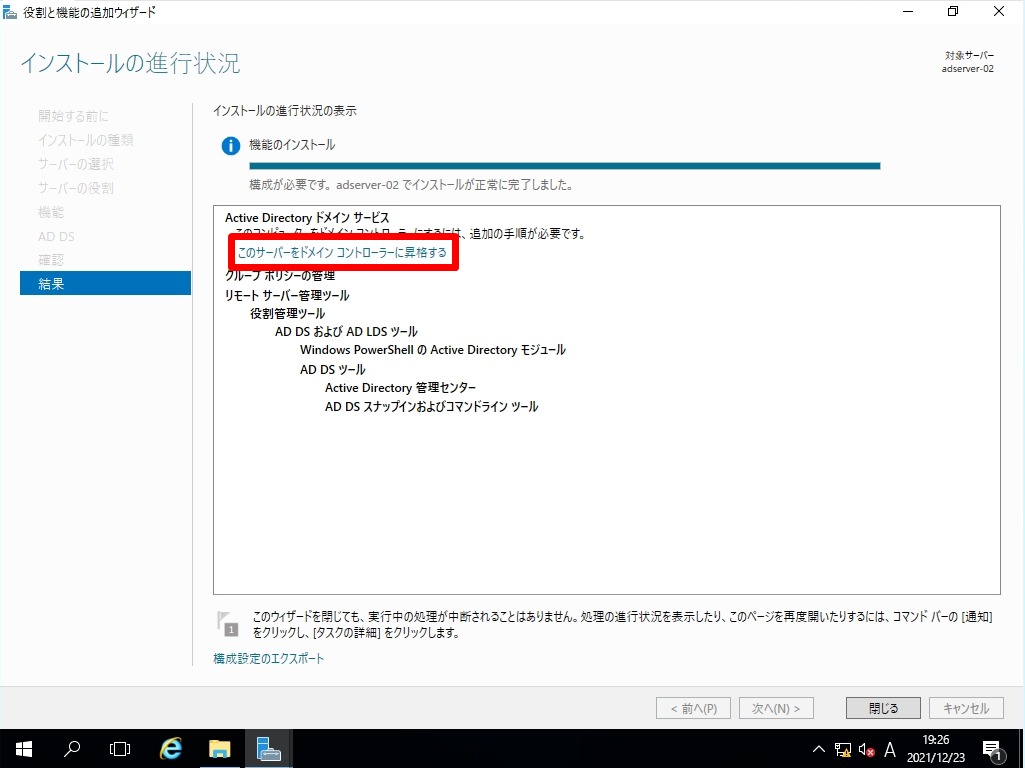
手順 14:
配置構成画面:「既存のドメインコントローラーを追加する」->「選択」を選択します。
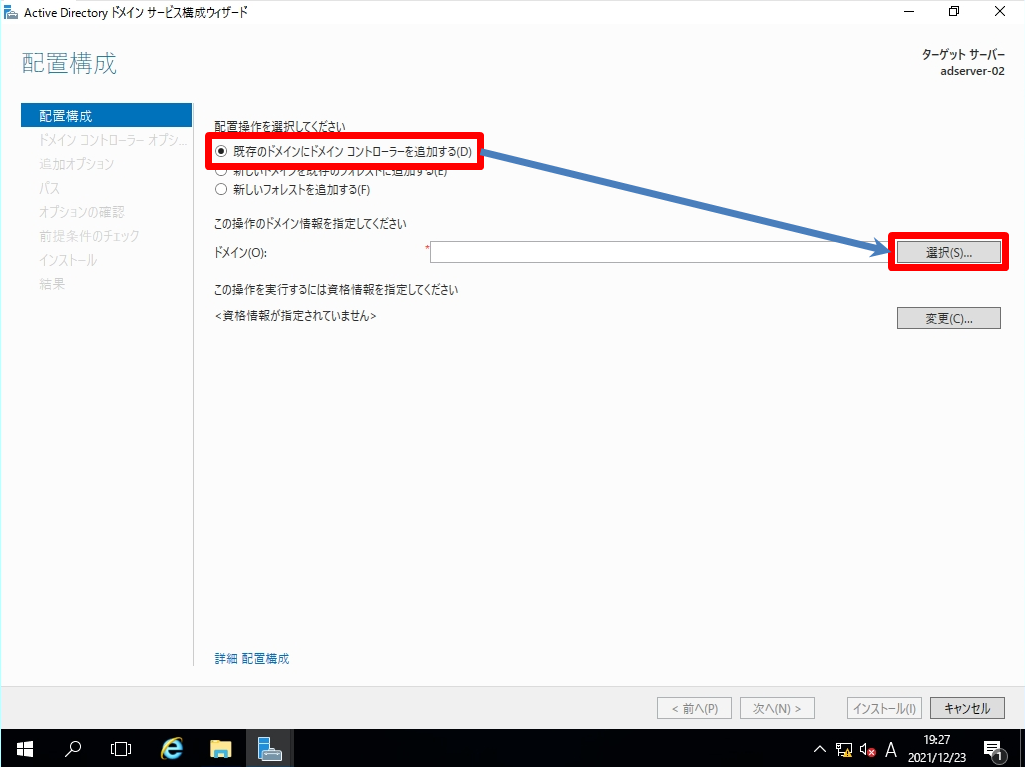
手順 15:
配置操作の資格情報画面:ドメインの管理者アカウント・パスワードを入力 ->「OK」を選択します。
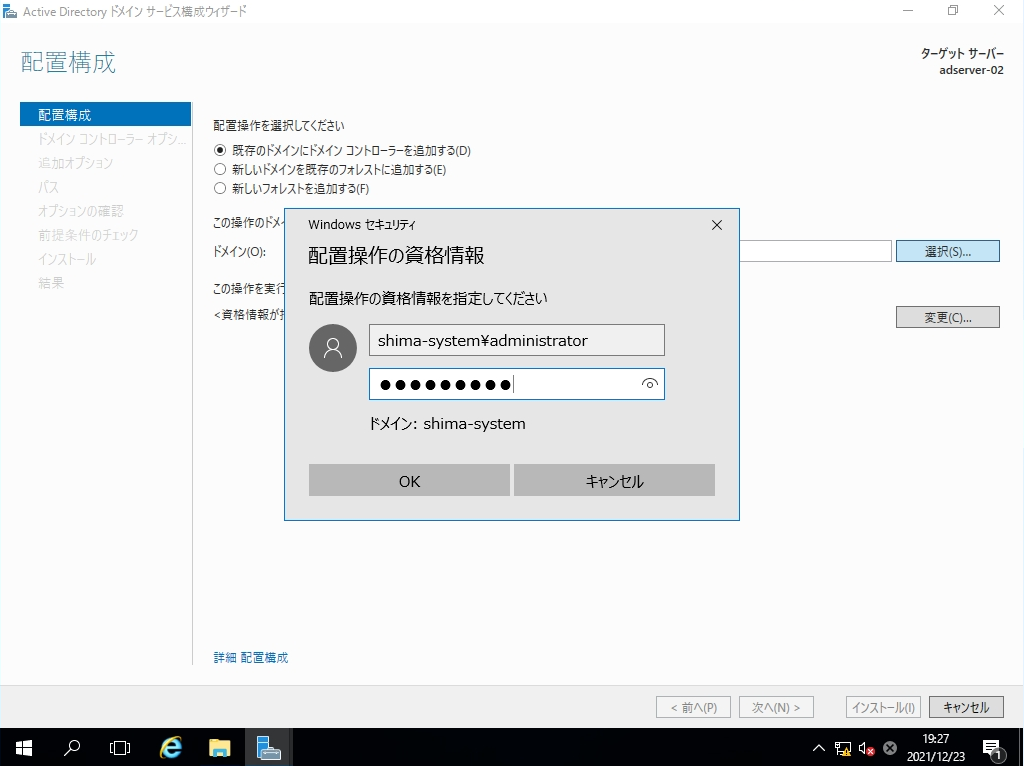
手順 16:
フォレストからのドメインの選択画面:表示されたドメイン名を指定します。
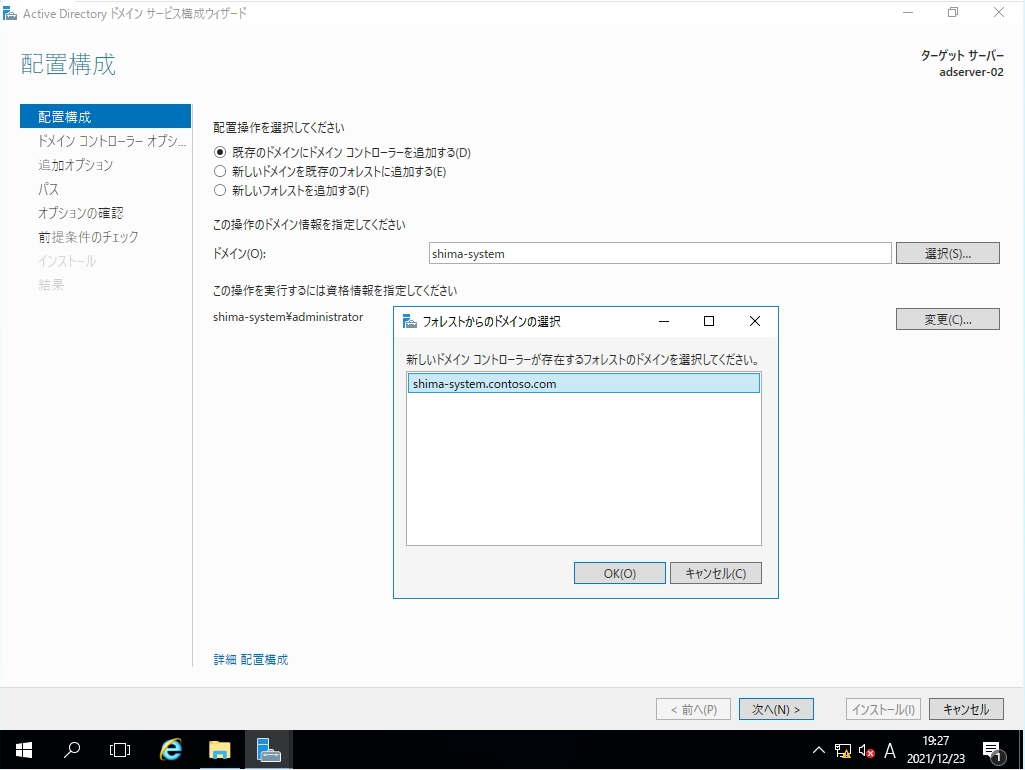
手順 17:
この操作のドメイン情報を指定してください項目:ドメイン名が表示されたことを確認し「次へ」を選択します。
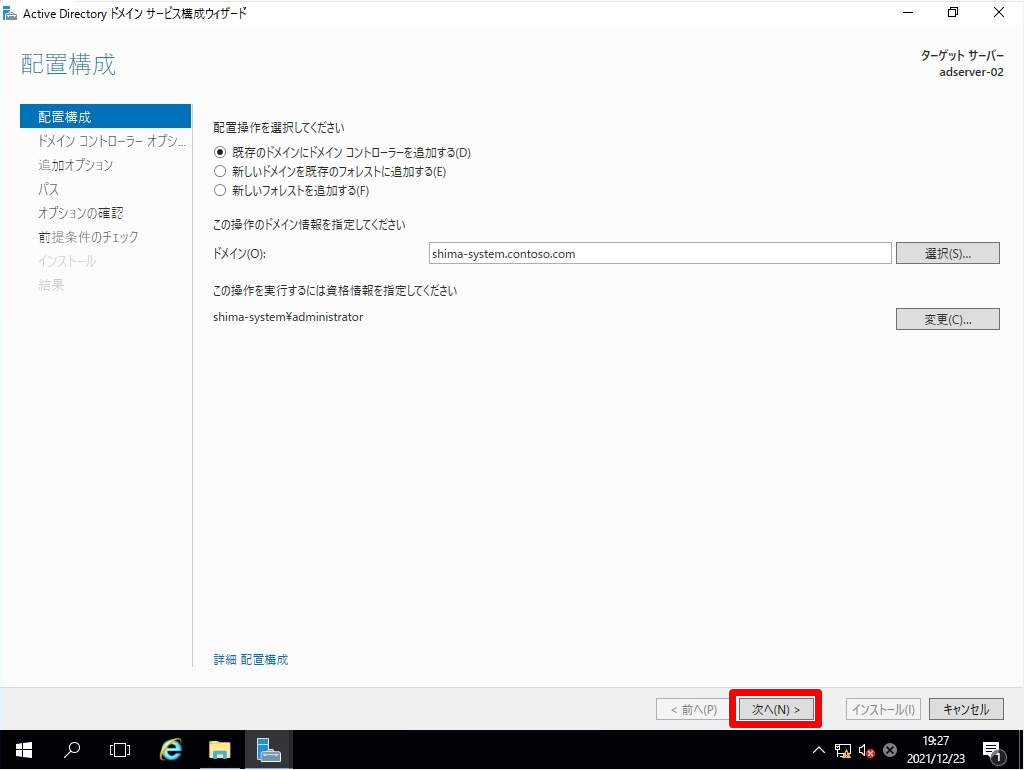
手順 18:
ドメインコントローラーオプション画面:ディレクトリサービス復元モード(DSRM)のパスワードを入力 –> 「 次へ 」を選択します。
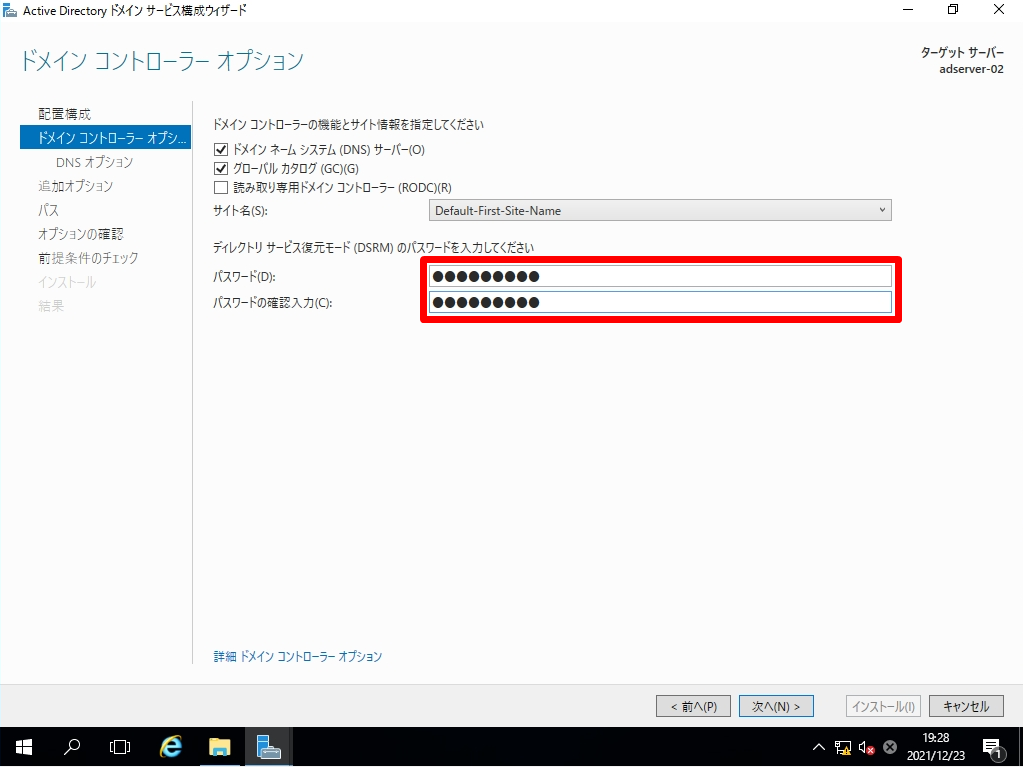
手順 19:
DNSオプション画面:「 次へ 」を選択します。
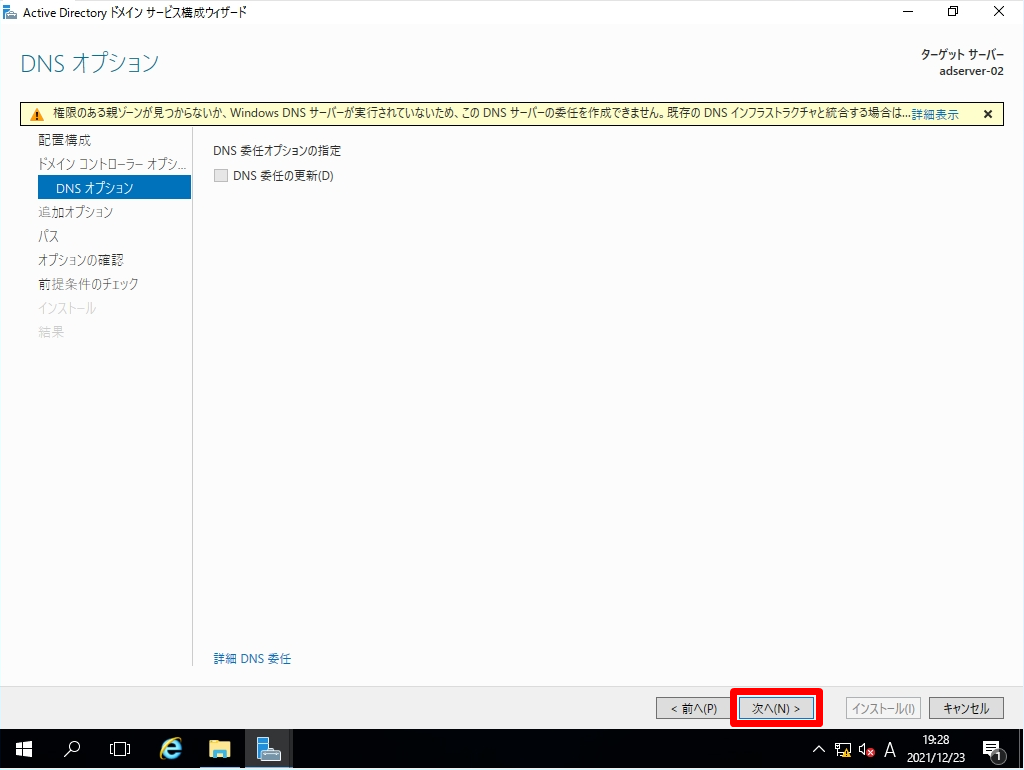
手順 20:
追加オプション画面:「 次へ 」を選択します。
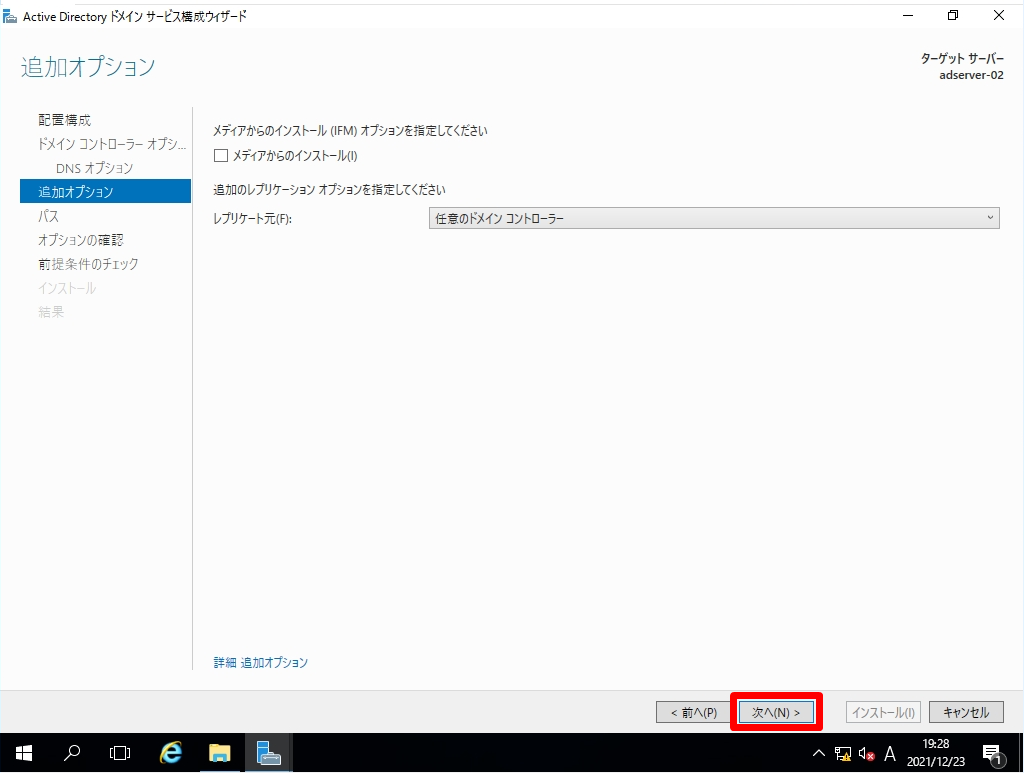
手順 21:
パス画面:Active Directoryが利用するデータベースのフォルダー・ログファイルのフォルダー ・SYSVOLフォルダーのパスを指定できます。※本記事では変更する理由がないためデフォルトで設定しています。
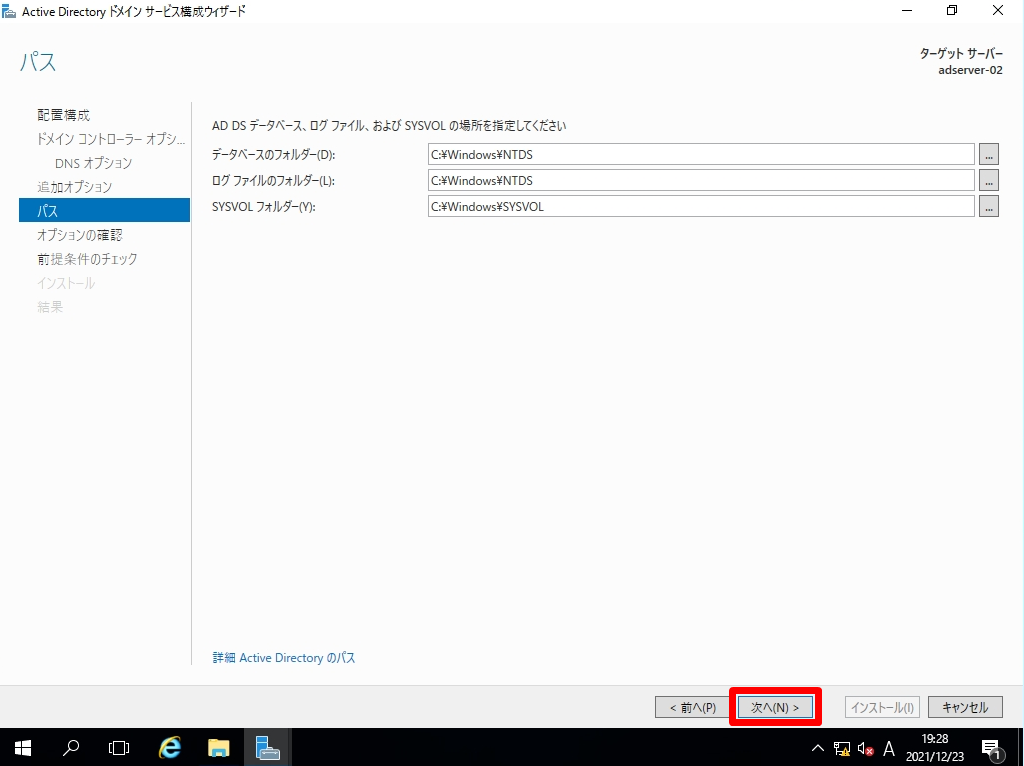
手順 22:
オプションの確認画面: 設定内容を確認し「次へ」を選択します。
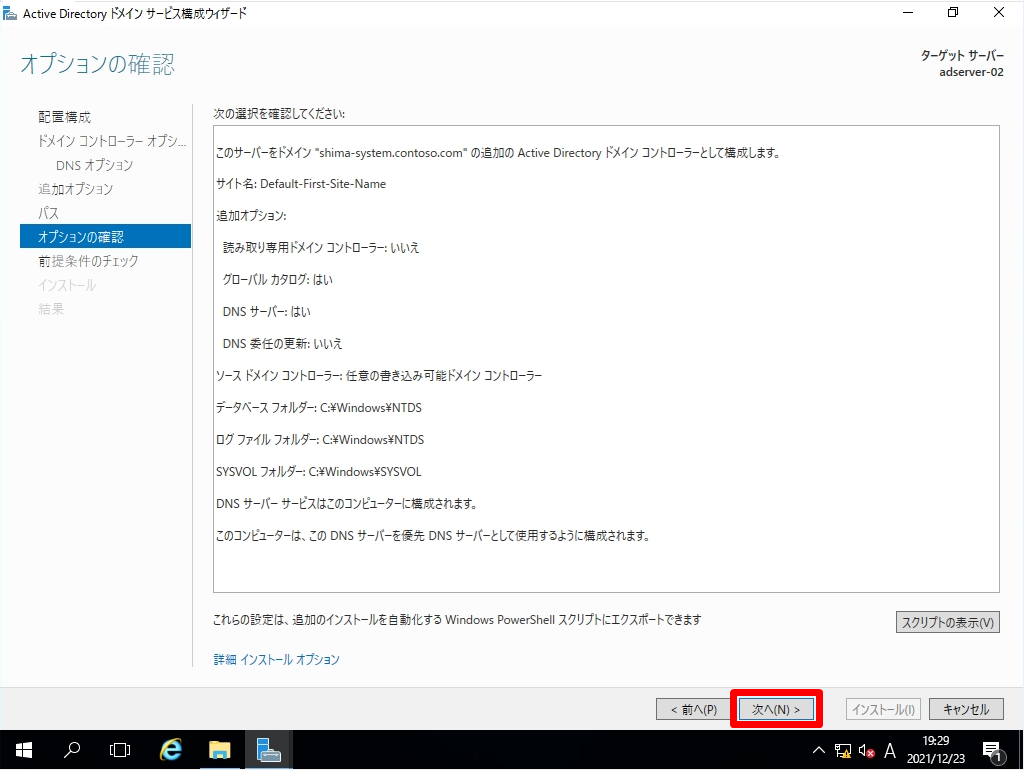
手順 23:
前提条件のチェック画面: 前提条件のチェックに合格の表示を確認後「インストール」を選択します。
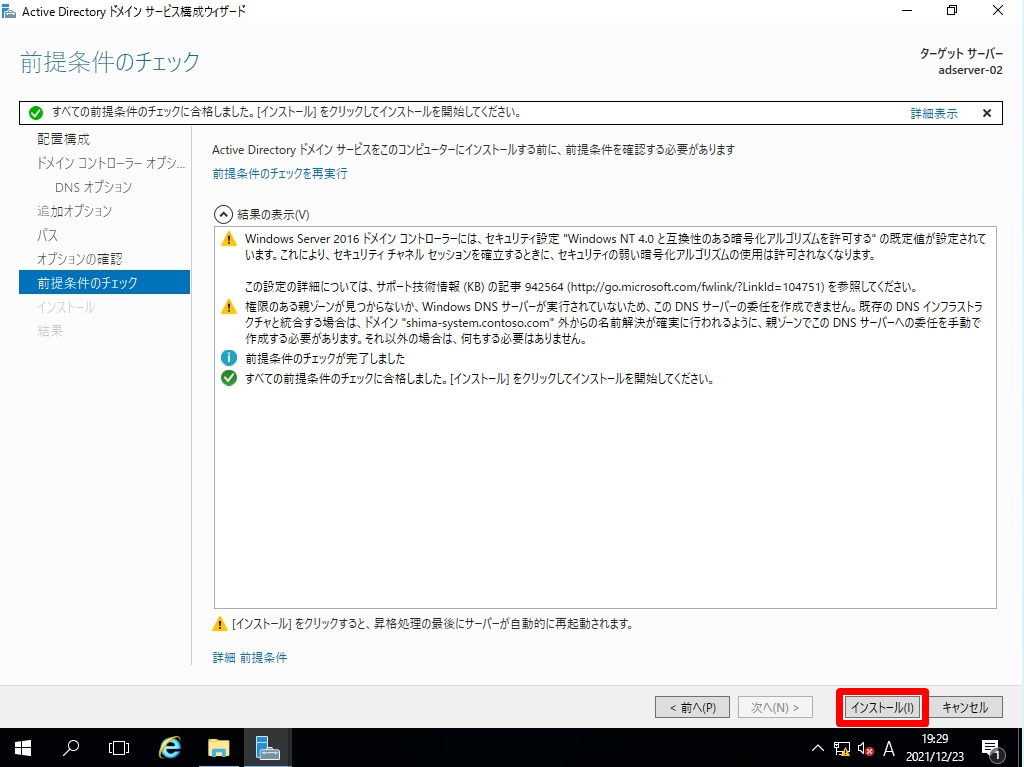
手順 24:
サインアウトしようとしています画面:「 閉じる 」を選択します。
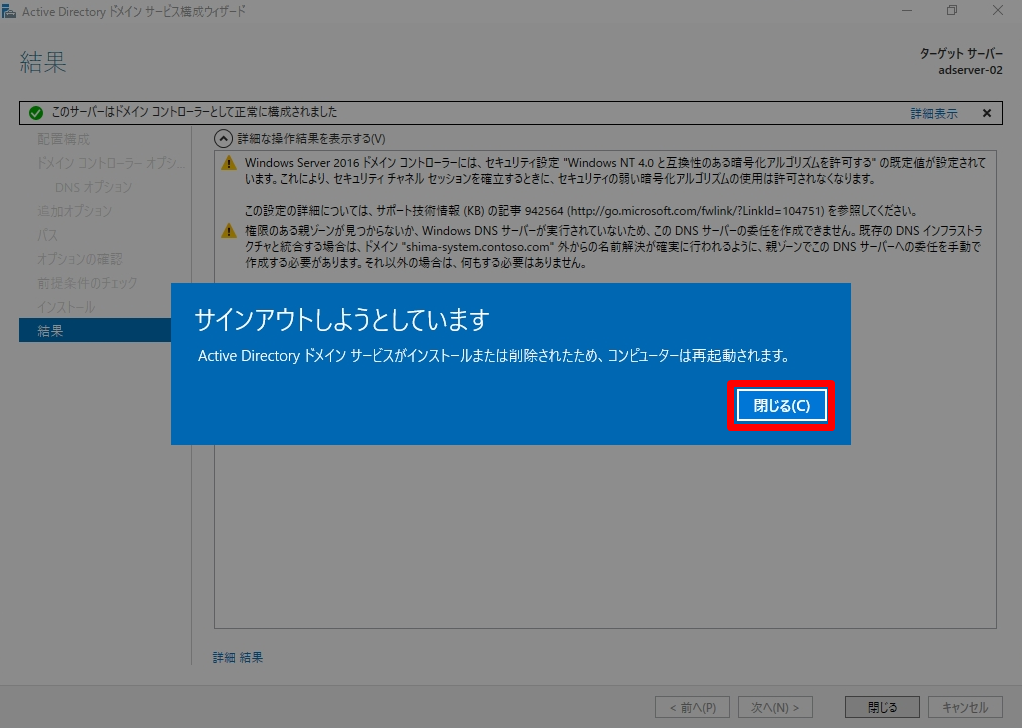
手順 25:
結果画面:「 閉じる 」 を選択後、自動でサーバーが再起動します。Windows Server 2016 Active Directory セカンダリドメインコントローラー構築完了です。