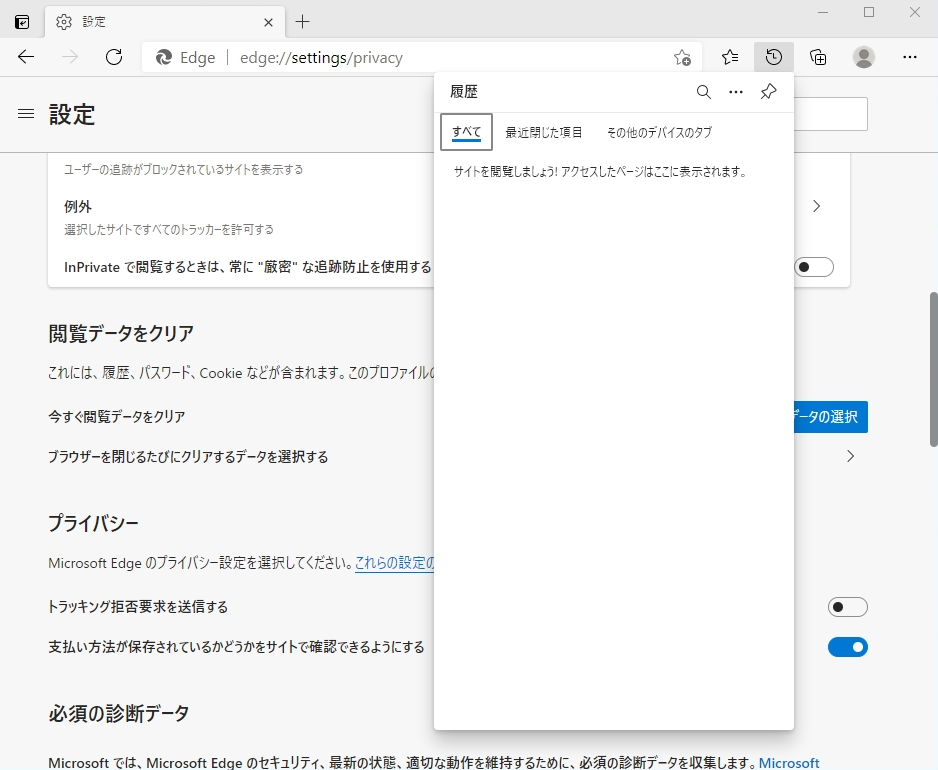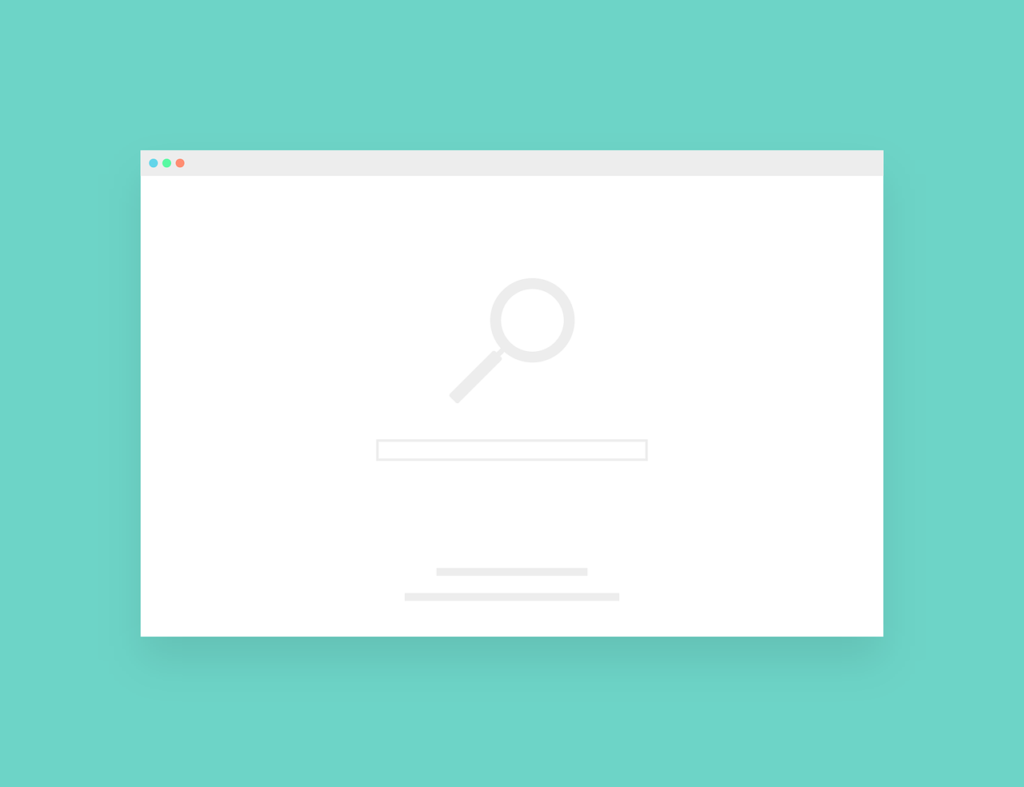新しいMicrosoft Edge ウェブブラウザには、デフォルトで閲覧したWebサイトの閲覧履歴情報を記録する機能があります。 個人利用ではあまり意識することはありませんが、他者と同じログインアカウントを共有しているパソコンなどで閲覧履歴を削除し、閲覧データを残さないようにしたい場合があります。閲覧履歴削除設定の場所は、新しいMicrosoft Edgeブラウザ右上の「・・・」アイコンをクリックし設定します。また、多くの閲覧履歴がある場合は履歴を削除することで、ディスクの空き容量を増やすこともできます。以降、新しいMicrosoft Edgeの閲覧履歴の削除・閲覧履歴削除確認方法を解説します。
新しいMicrosoft Edge 閲覧履歴削除
手順 1:
Microsoft Edgeブラウザ 右上の「・・・」 –> 「 設定 」を選択します。
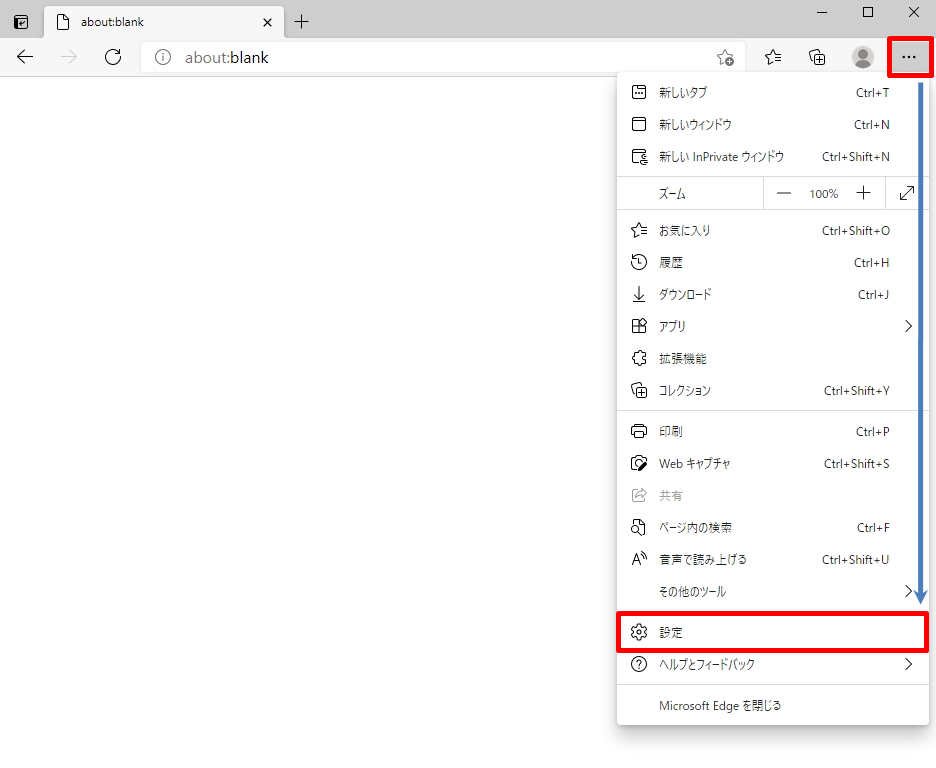
手順 2:
「 設定」を選択します。
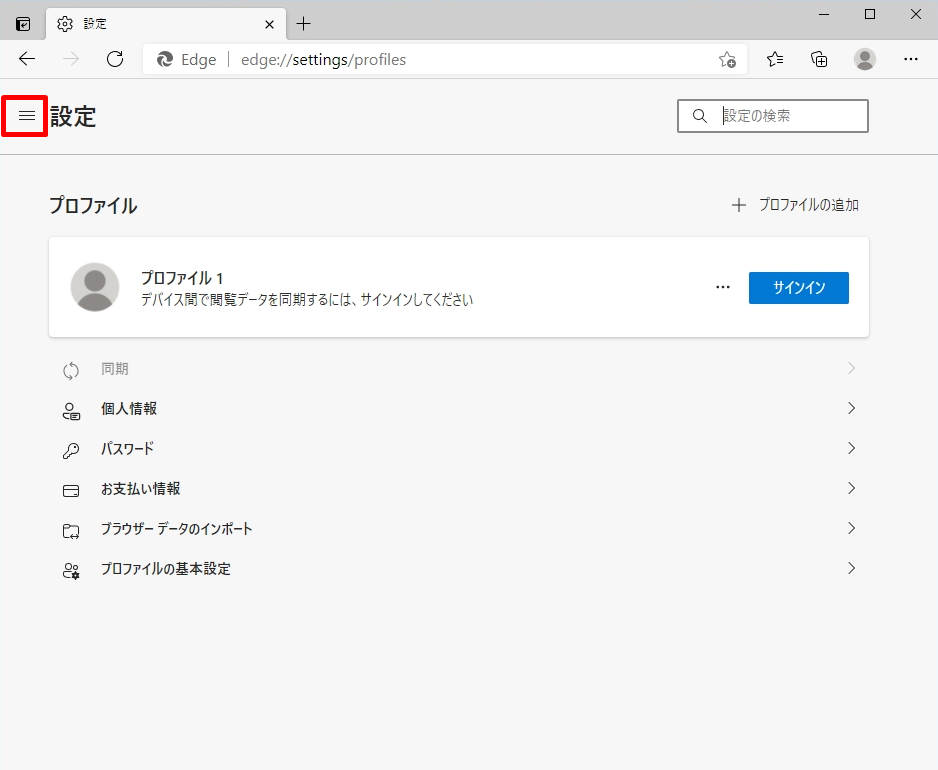
手順 3:
「プライバシー、検索、サービス」を選択します。
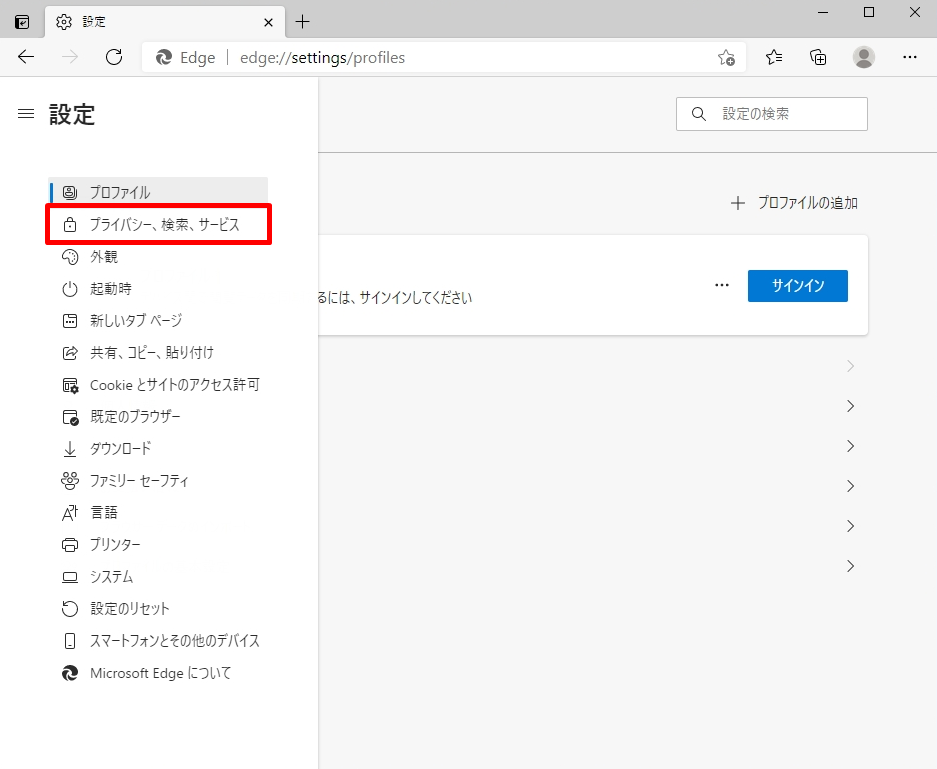
手順 4:
「クリアするデータの選択」を選択します。
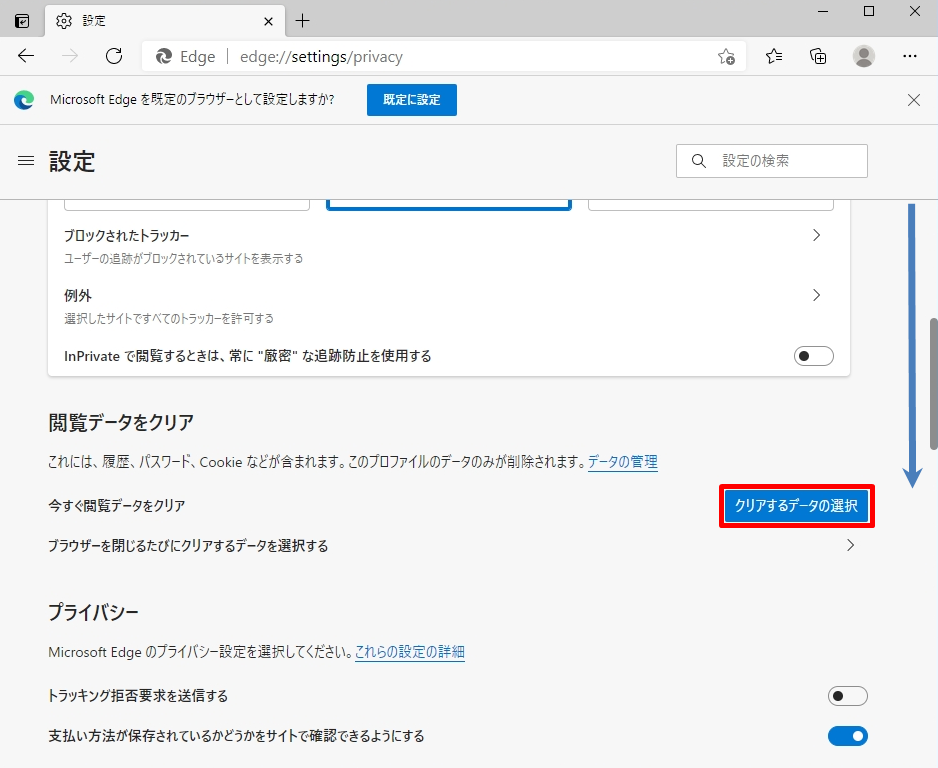
手順 5:
消去する履歴の期間を選択します。期間は、「過去1時間」・「過去24時間」・「過去1週間」・「過去4週間」・「すべての期間」から指定します。
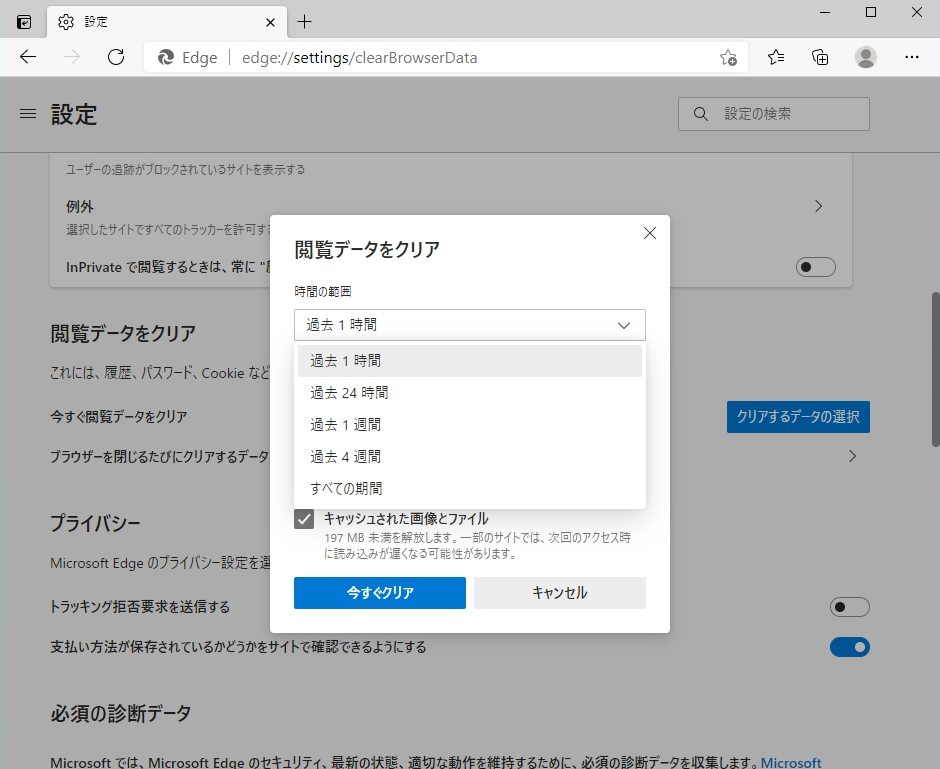
手順 6:
「今すぐクリア」を選択します。
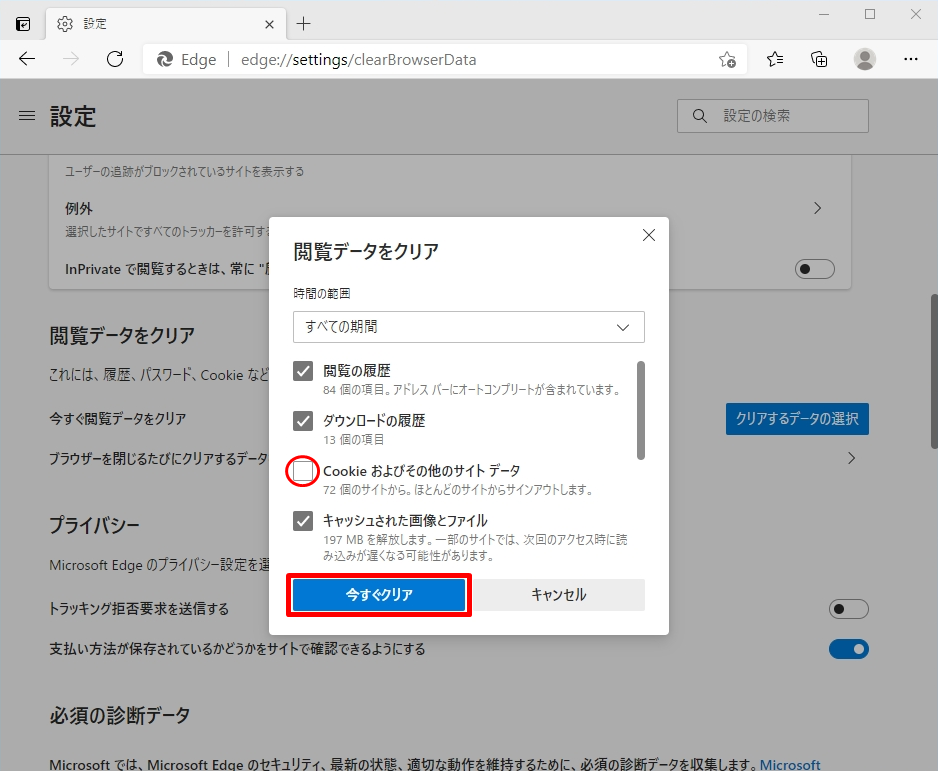
新しいMicrosoft Edge 閲覧履歴削除確認
手順 1:
Microsoft Edgeブラウザ 右上の「・・・」 –> 「 履歴 」を選択します。
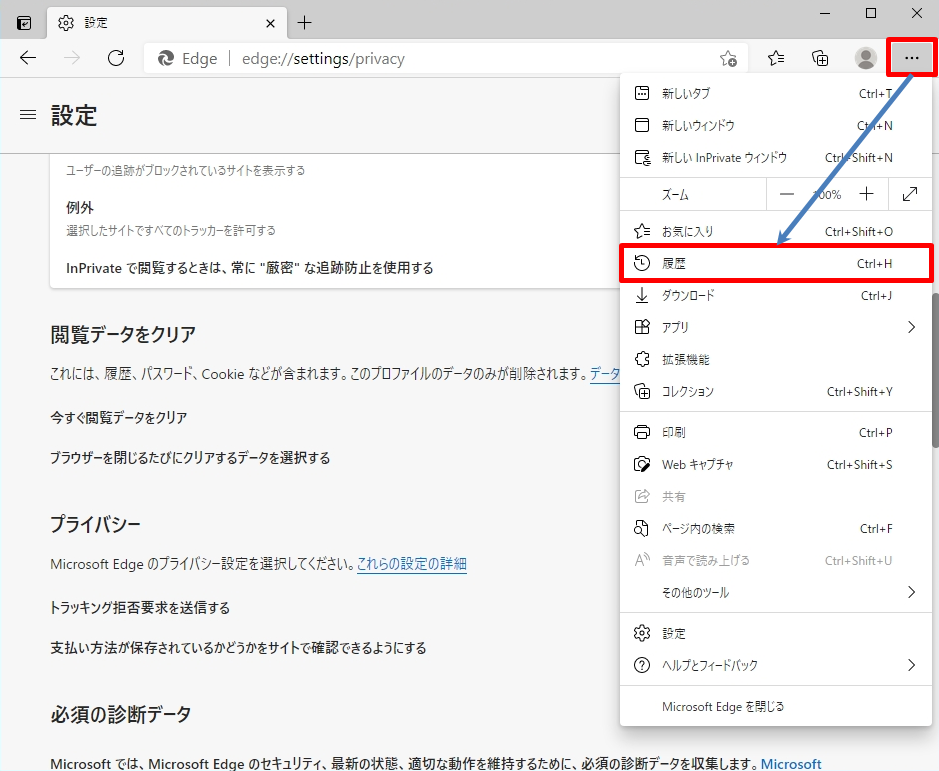
手順 2:
Microsoft Edge ウェブブラウザで閲覧データがクリアされ表示されないことを確認できます。