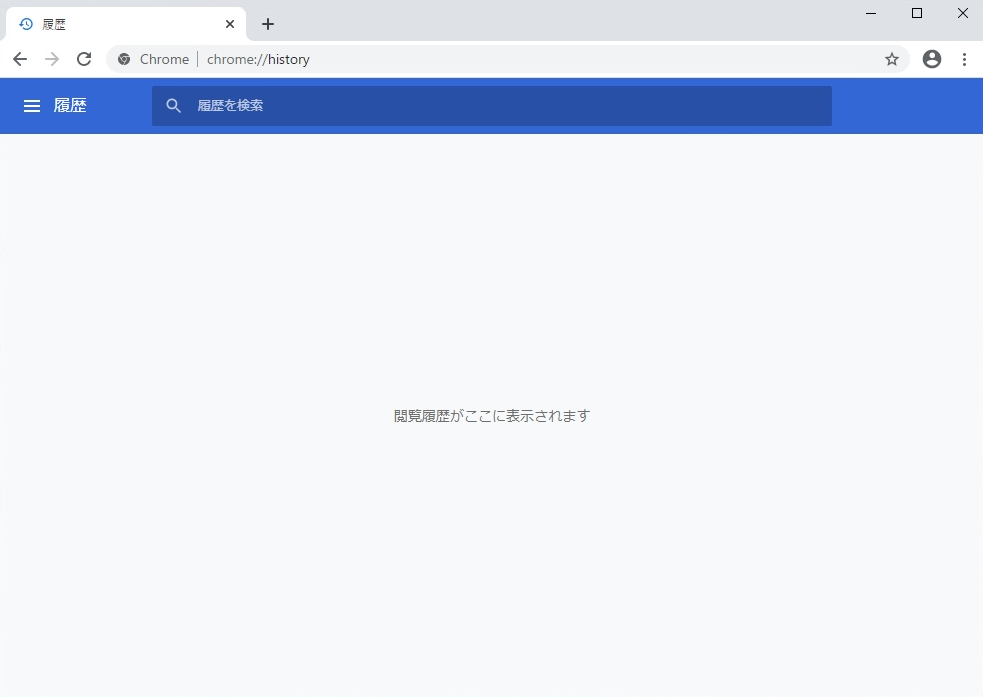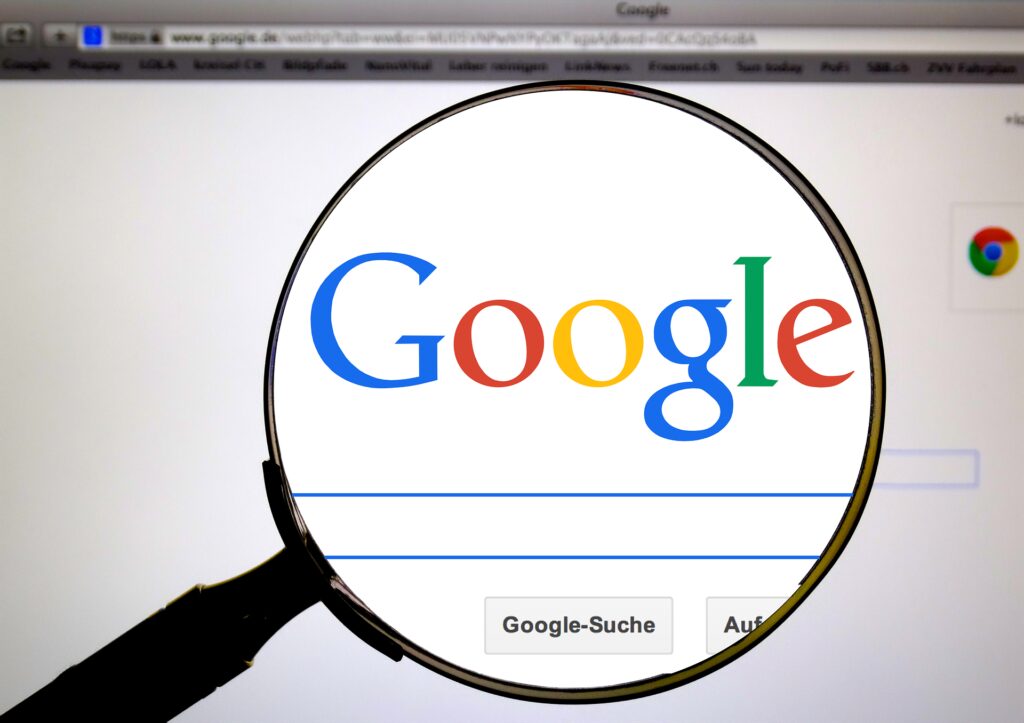Google Chromeには、デフォルトで閲覧したWebサイトの閲覧履歴情報を記録する機能があります。 個人利用ではあまり意識することはありませんが、他者と同じログインアカウントを共有しているパソコンなどで閲覧履歴を削除し、閲覧データを残さないようにしたい場合があります。閲覧履歴削除設定の場所は、Google Chromeブラウザ右上の「その他アイコン 」->「設定」->「閲覧履歴データの削除」 です。また、多くの閲覧履歴がある場合は履歴を削除することで、ディスクの空き容量を増やすこともできます。以降、Google Chromeの閲覧履歴の削除・閲覧履歴削除確認方法を解説します。
Google Chrome 閲覧履歴削除
手順 1:
Google Chromeブラウザ 右上の「その他」アイコン –>「設定」を選択します。
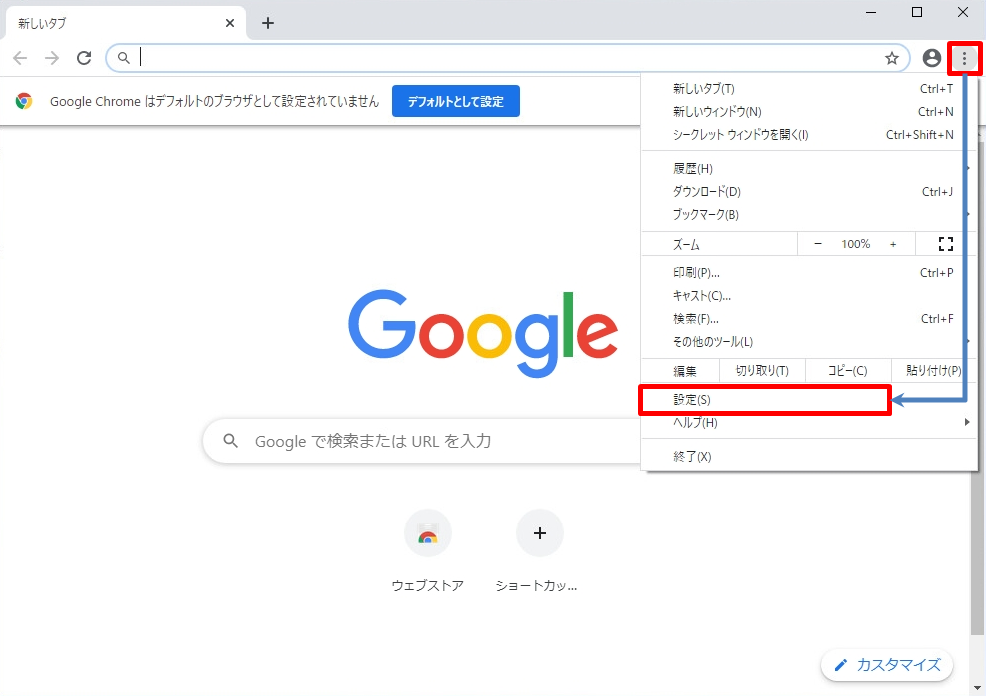
手順 2:
画面を下にスクロールし「 閲覧履歴データの削除 」を選択します。
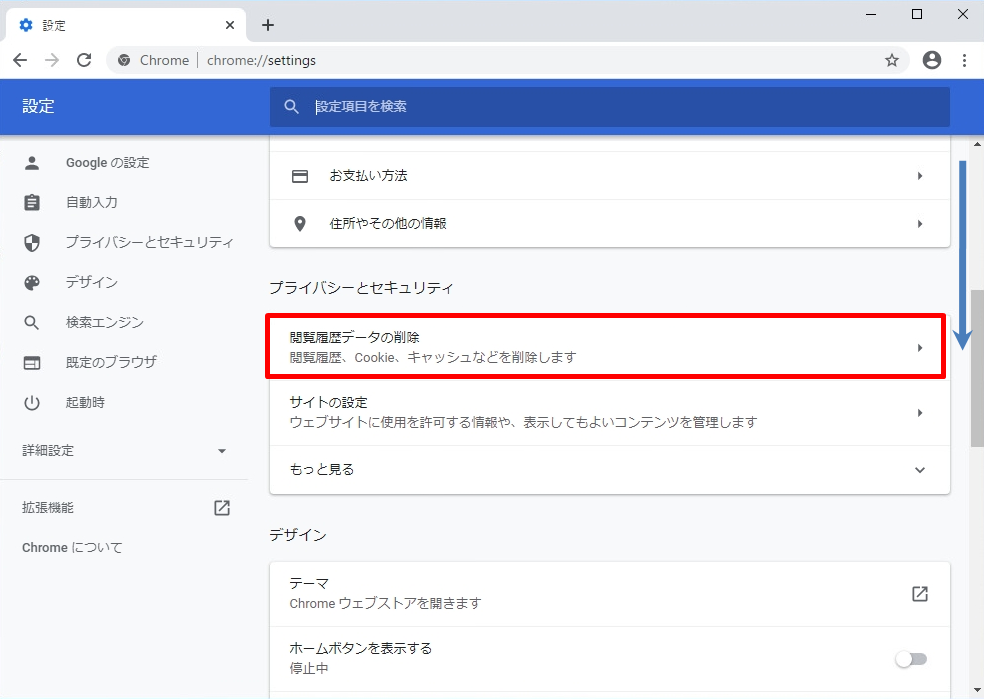
手順 3:
「 基本設定 」 –> 閲覧履歴データを削除する期間を選択します。期間は、「1時間以内」・「過去24時間」・「過去7日間」・「過去4週間」・「全期間」から指定します。
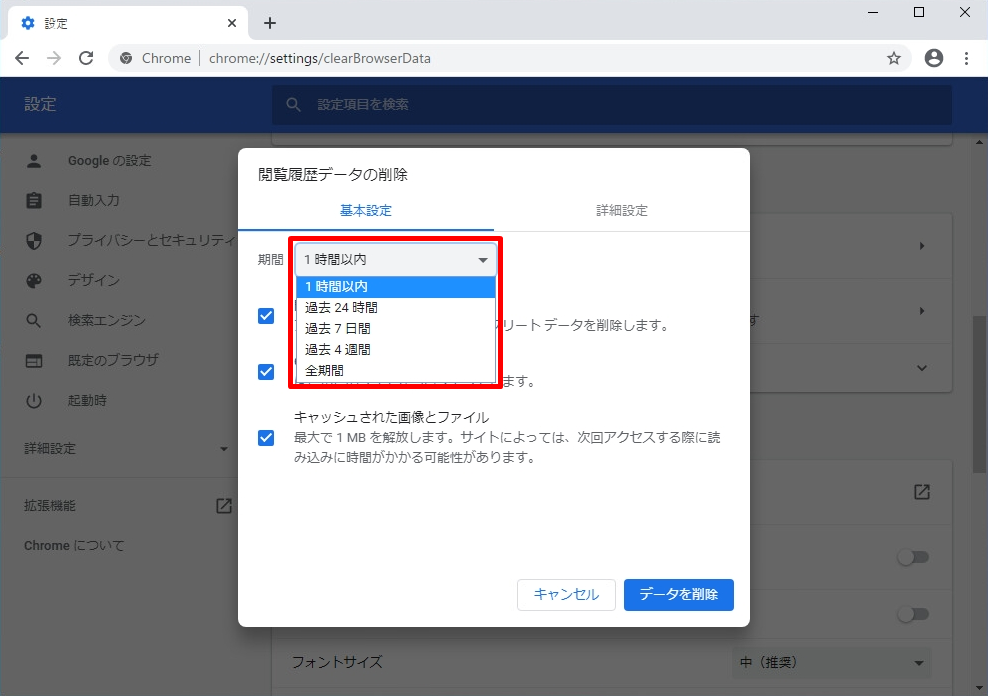
手順 4:
「 データの削除 」を選択します。
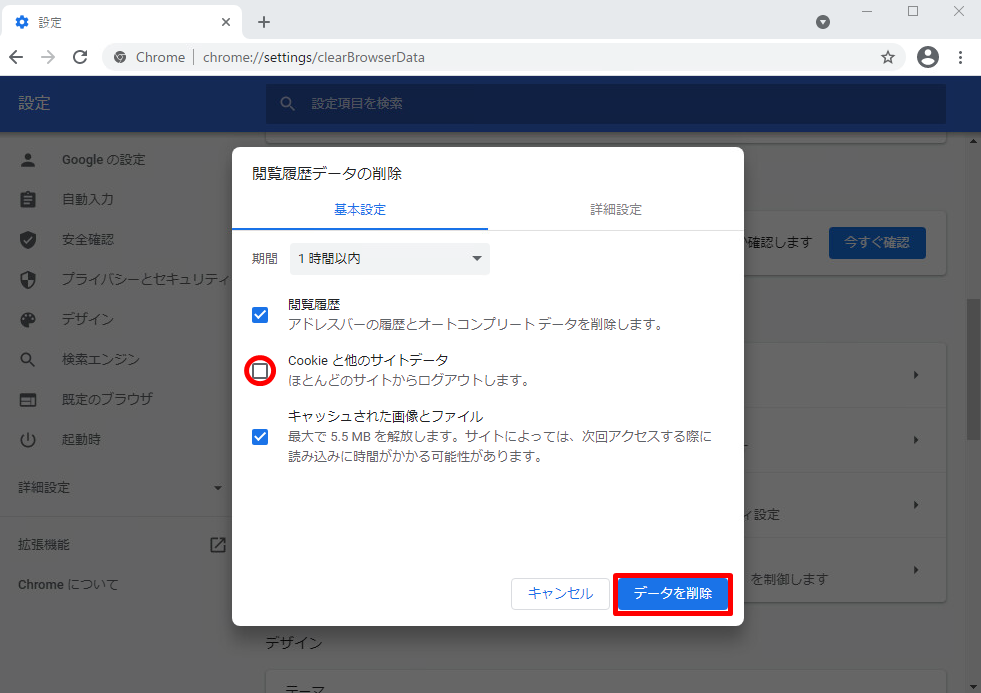
Google Chrome 閲覧履歴削除確認
手順 1:
閲覧履歴が表示されていないことを確認します。Google Chromeブラウザ 右上の「その他」アイコン –>「 履歴 」 –>「履歴」 を選択します。
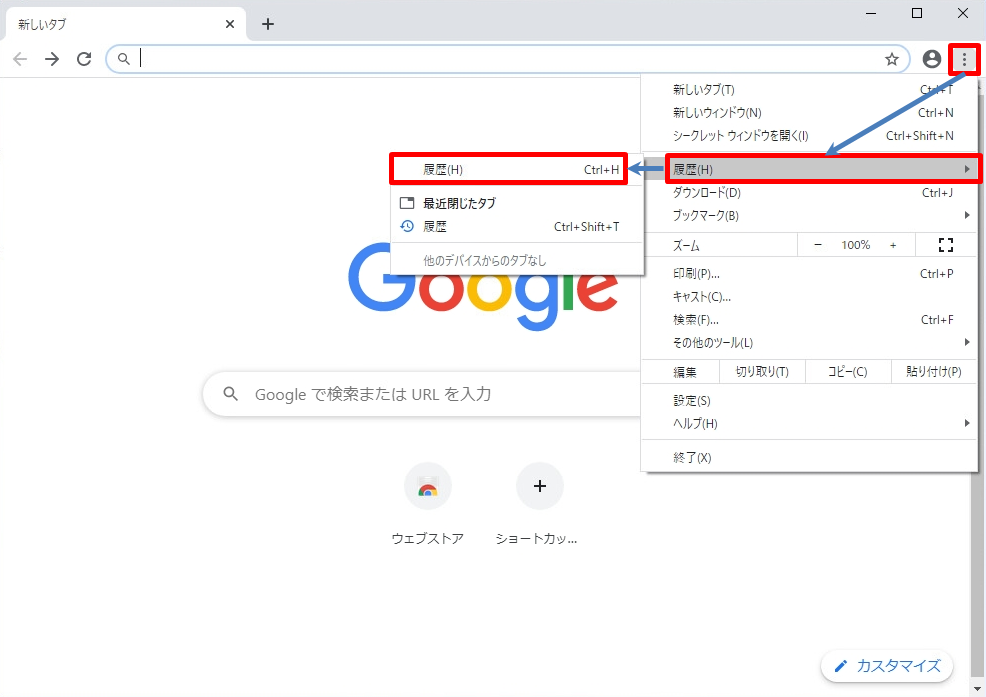
手順 2:
閲覧履歴に表示されません。閲覧履歴データが削除されたことが確認できます。