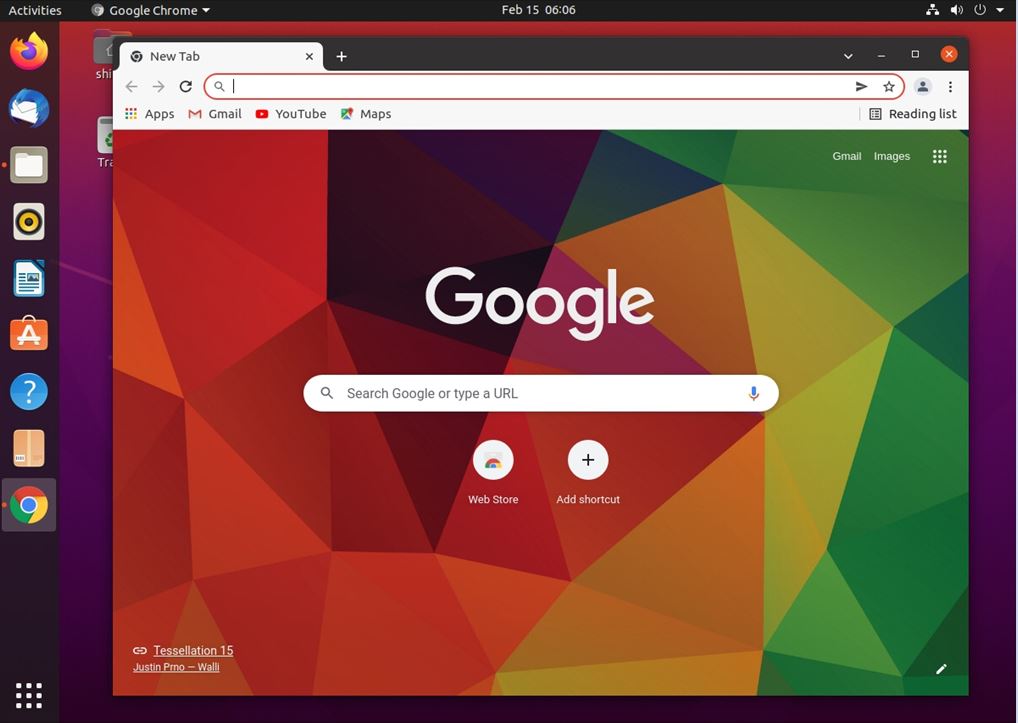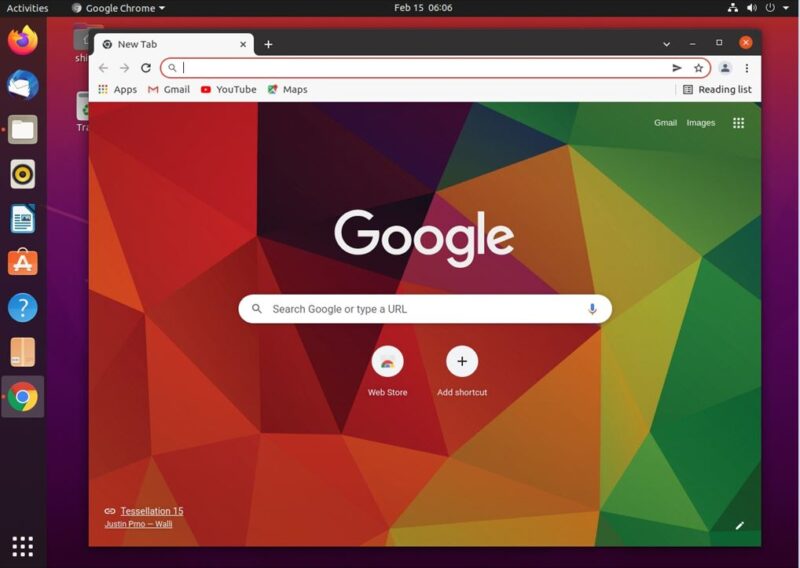Google Chrome is the world’s No. 1 user usage web search browser. Since it is developed with a program that has a good reputation for drawing speed, it is a recommended browser because it has a fast startup and display speed. This time, I will introduce how to install “Google Chrome” without performing small and difficult operations (using commands).
Google Chrome Download
Step 1:
Select “Firefox Web Browser” in the left sidebar
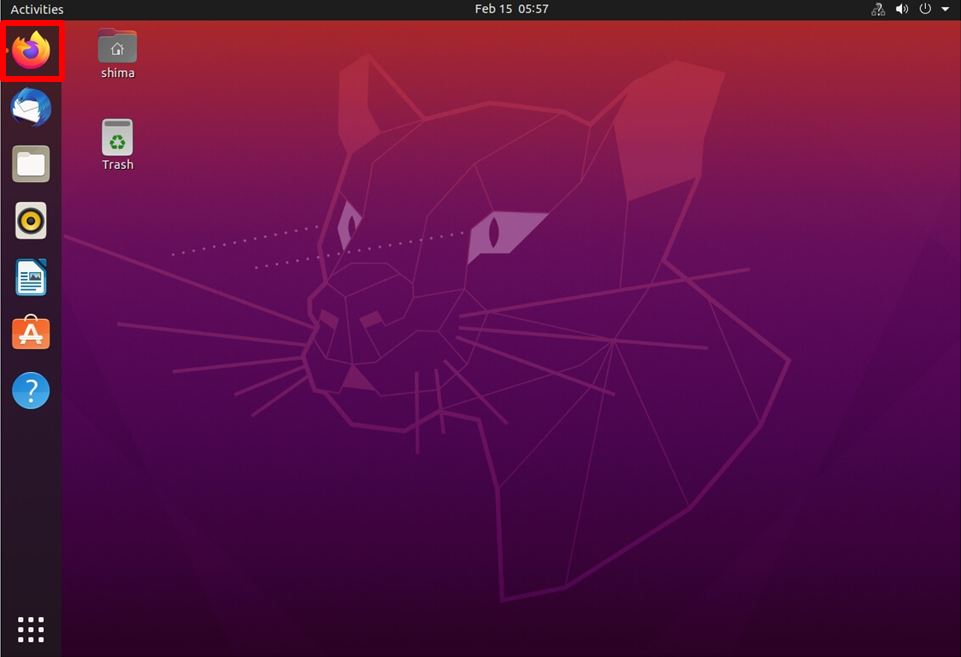
Step 2:
Connect to the official Google Download site -> Select Download Chrome
Download URL: https://www.google.com/intl/en_us/chrome/
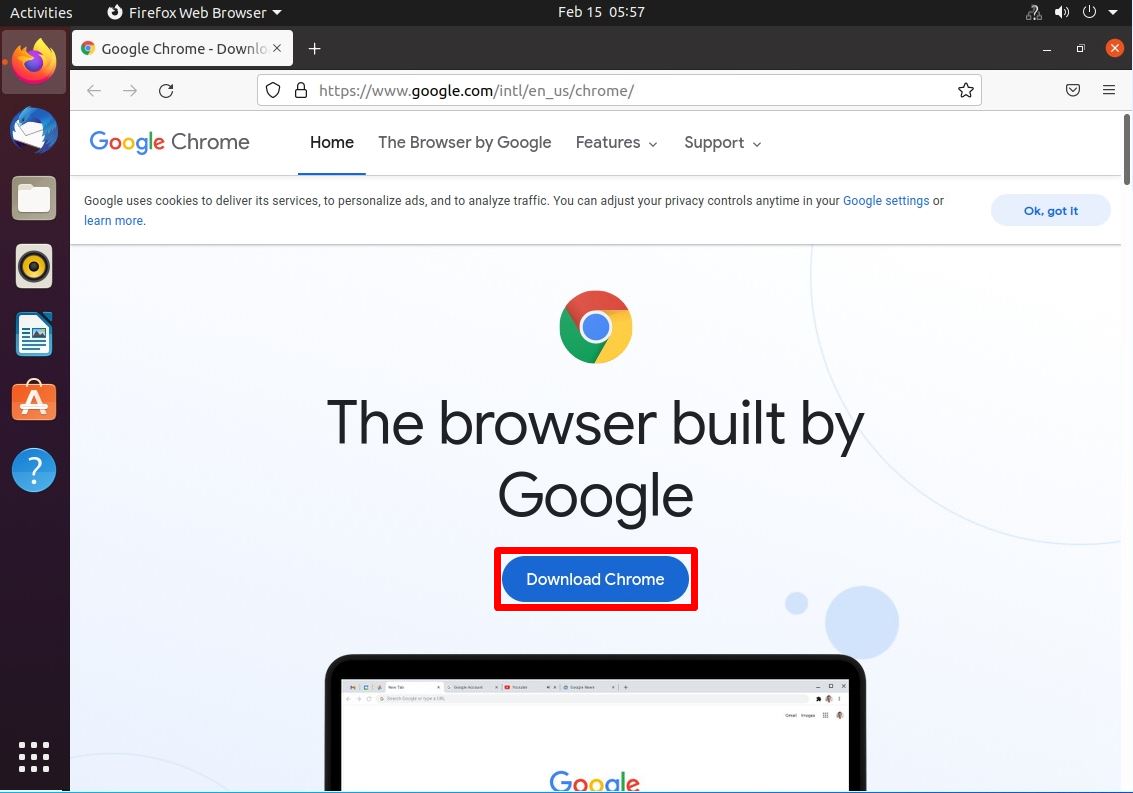
Step 3:
Select 64 bit .deb (For Debian/Ubuntu) -> “Accept and Install”
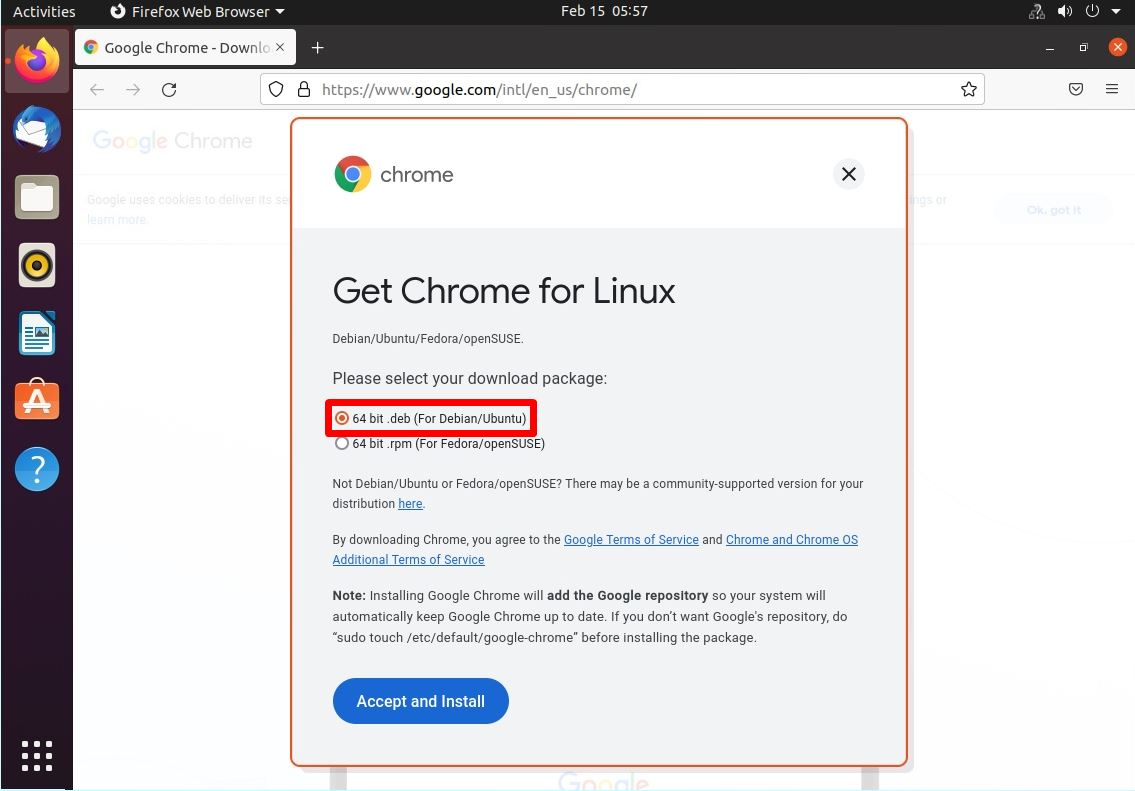
Step 4:
Select Save File -> OK
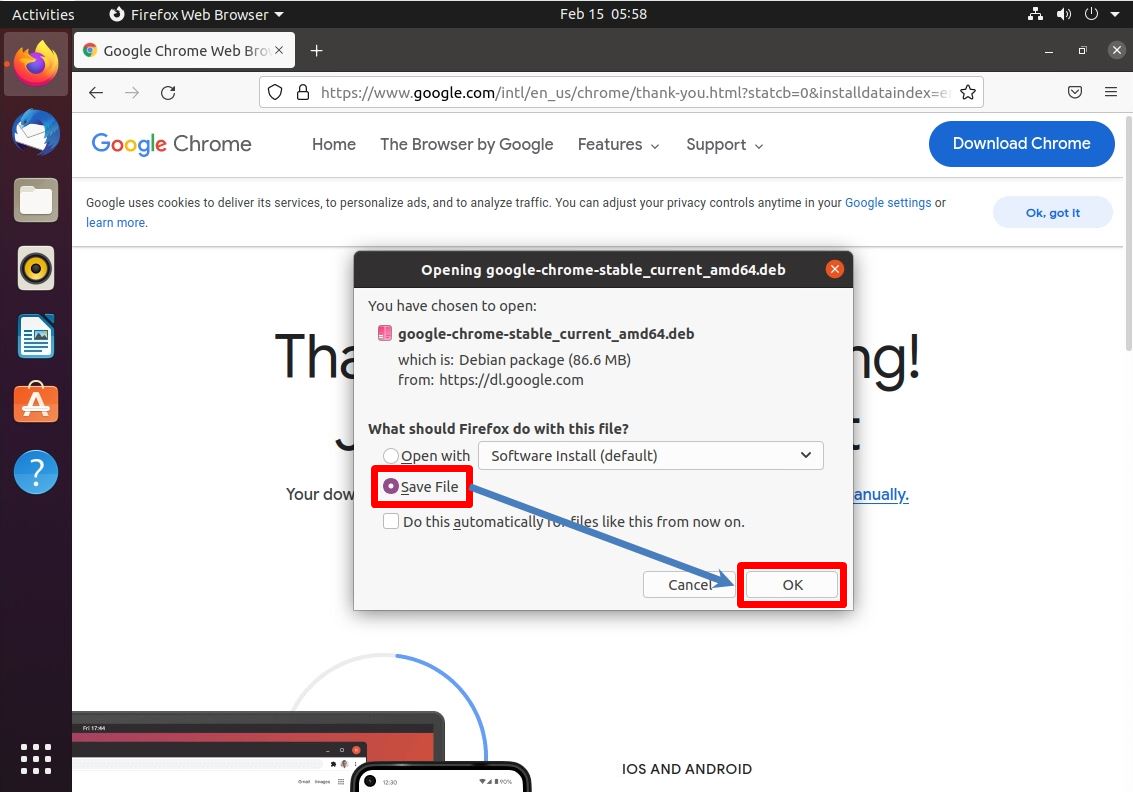
Google Chrome Installation
Step 1:
Select file in the left sidebar.
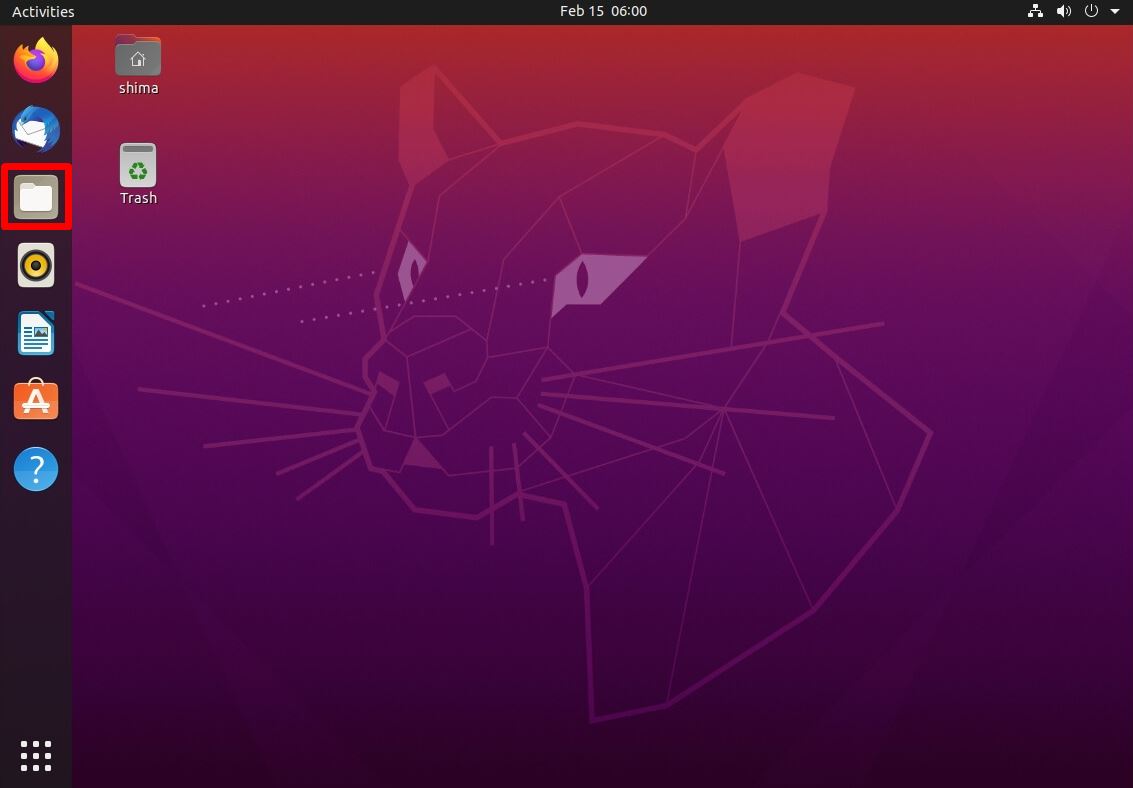
Step 2:
Downloads -> Right-click the downloaded .deb file -> select “Open With Other Application”
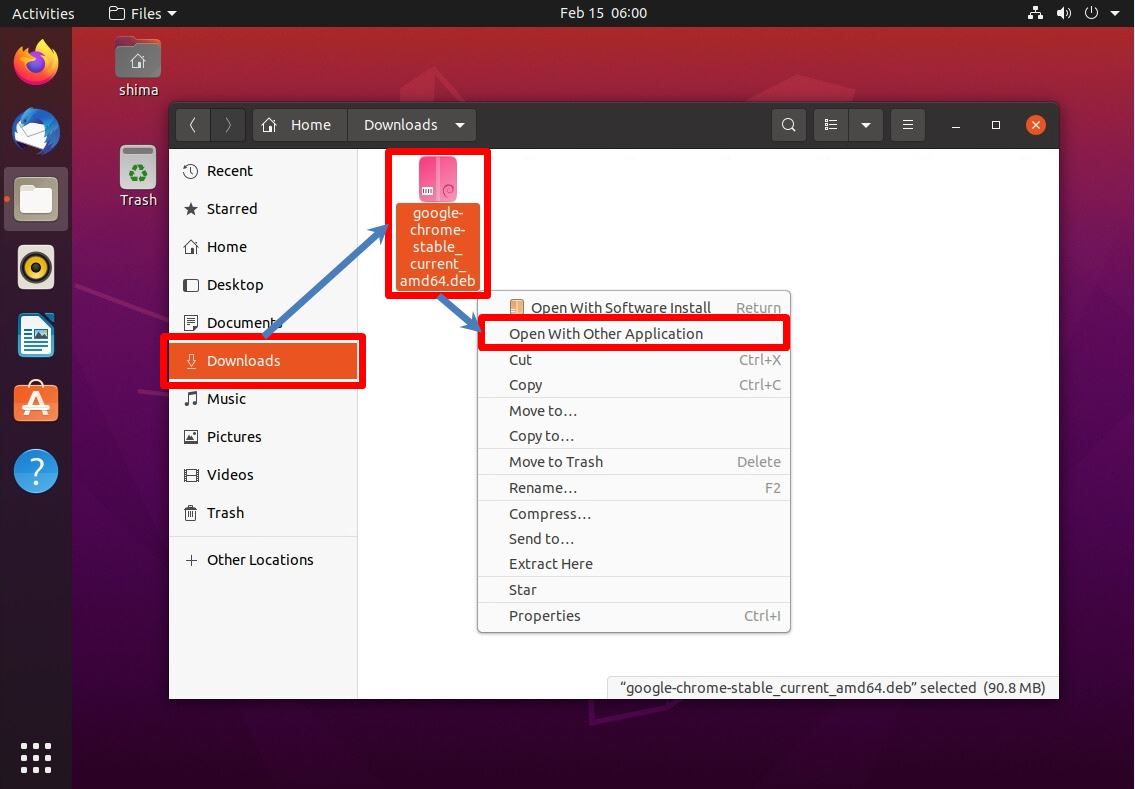
Step 3:
Click Software Install -> Select
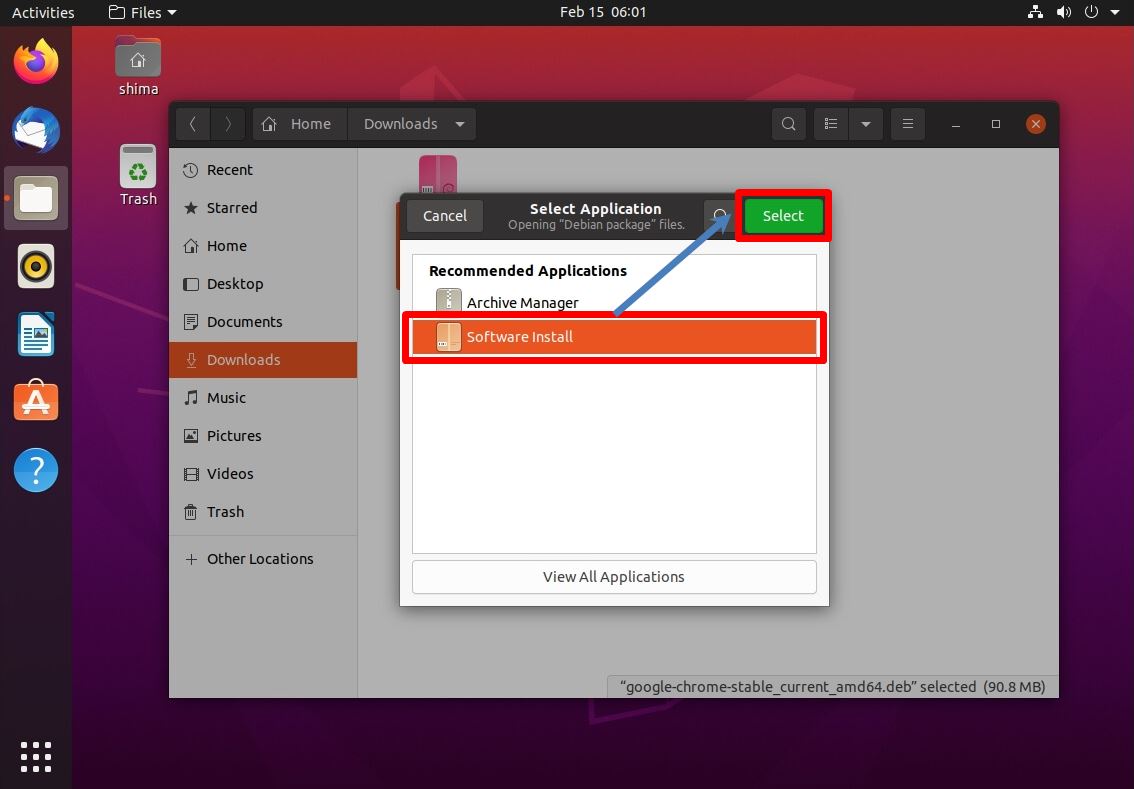
Step 4:
Click Install
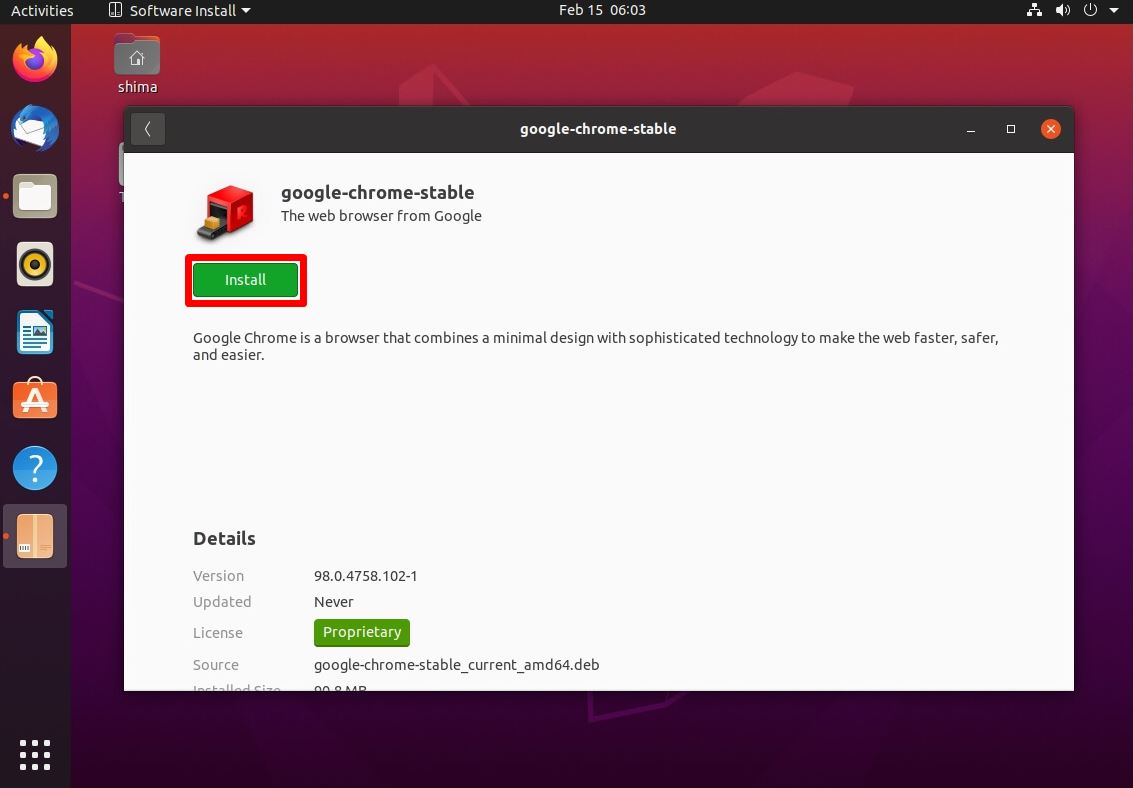
Step 5:
Enter the Password
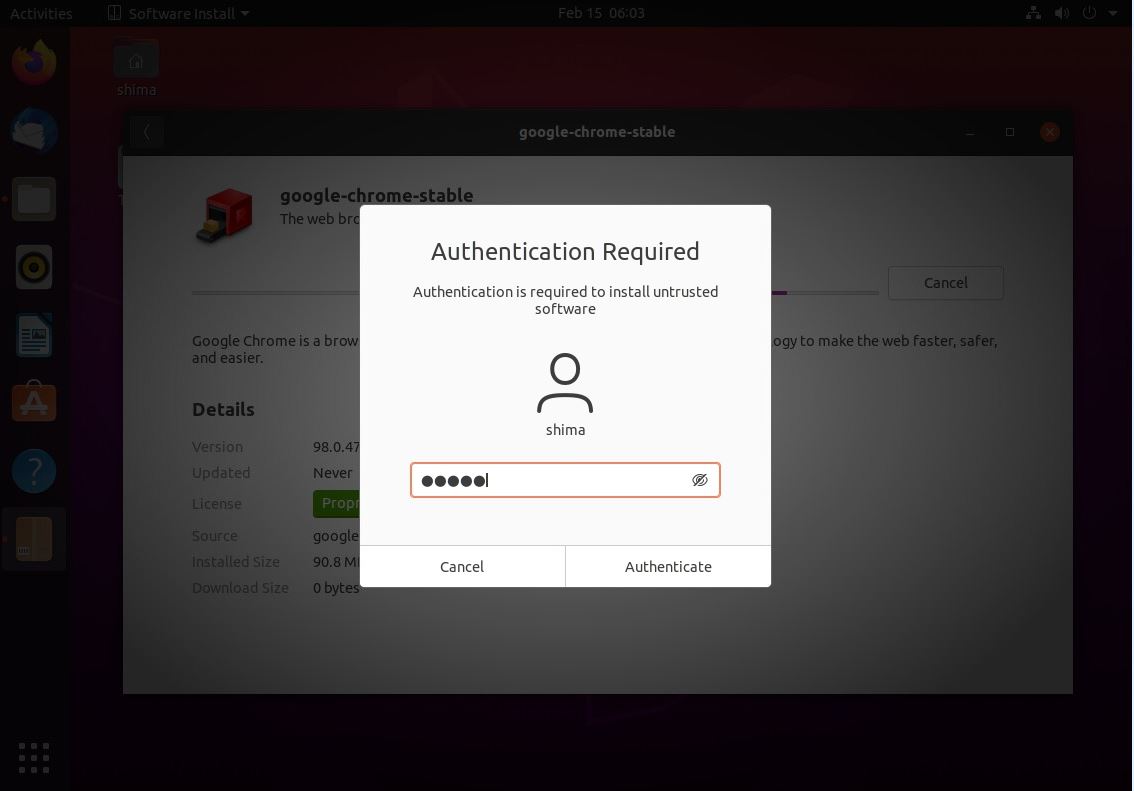
Step 6:
Installation is complete. Select “✖ (close) in the upper right”.
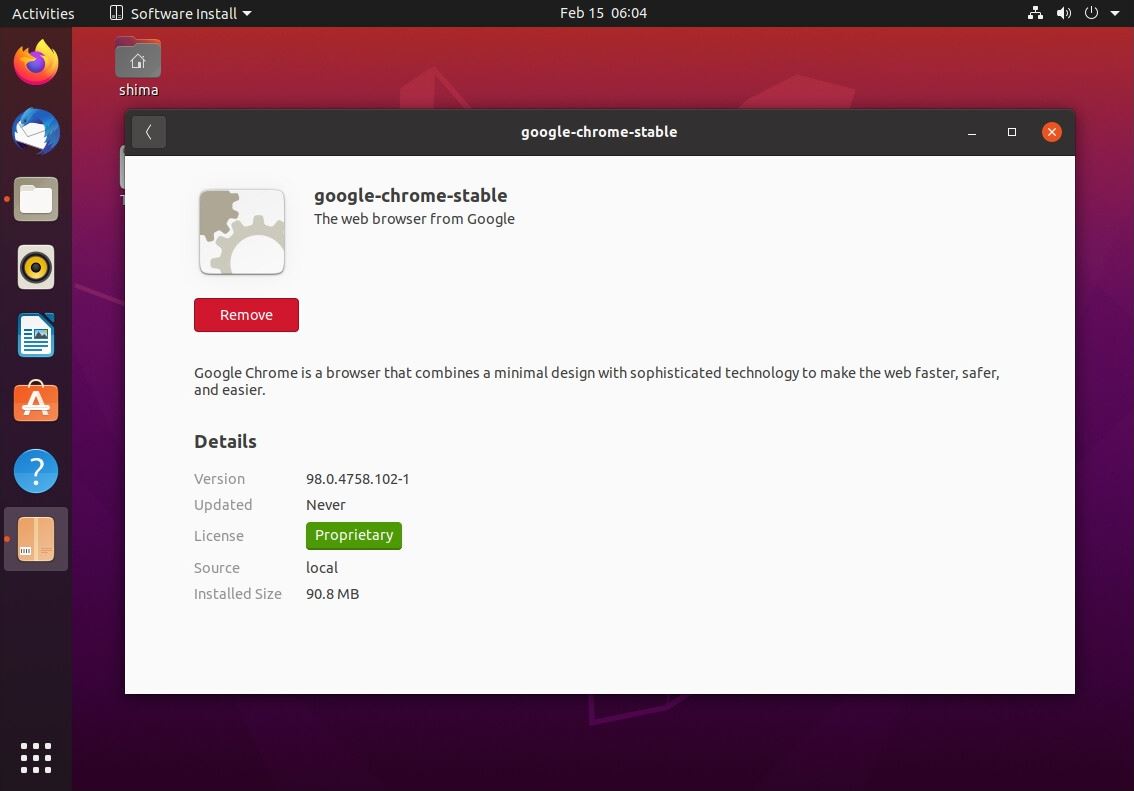
Launch Google Chrome
To launch “Google Chrome”, click the icon “Show applications” -> “Google Chrome” at the bottom left.
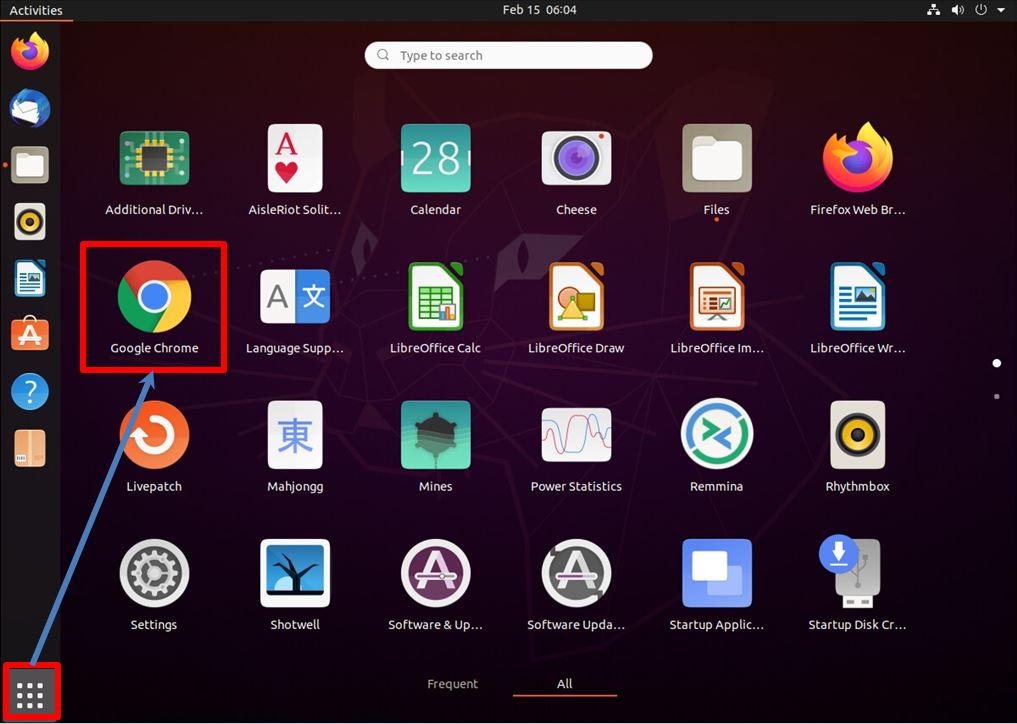
You can select either enable or disable the check of the items on the screen below.
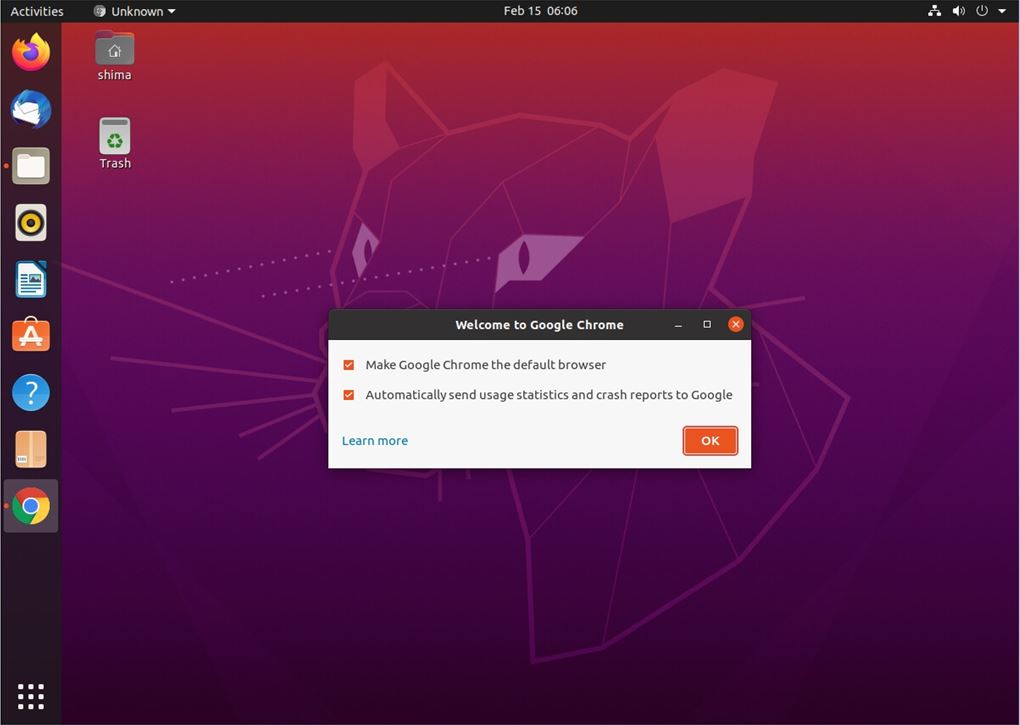
Google Chrome has started.