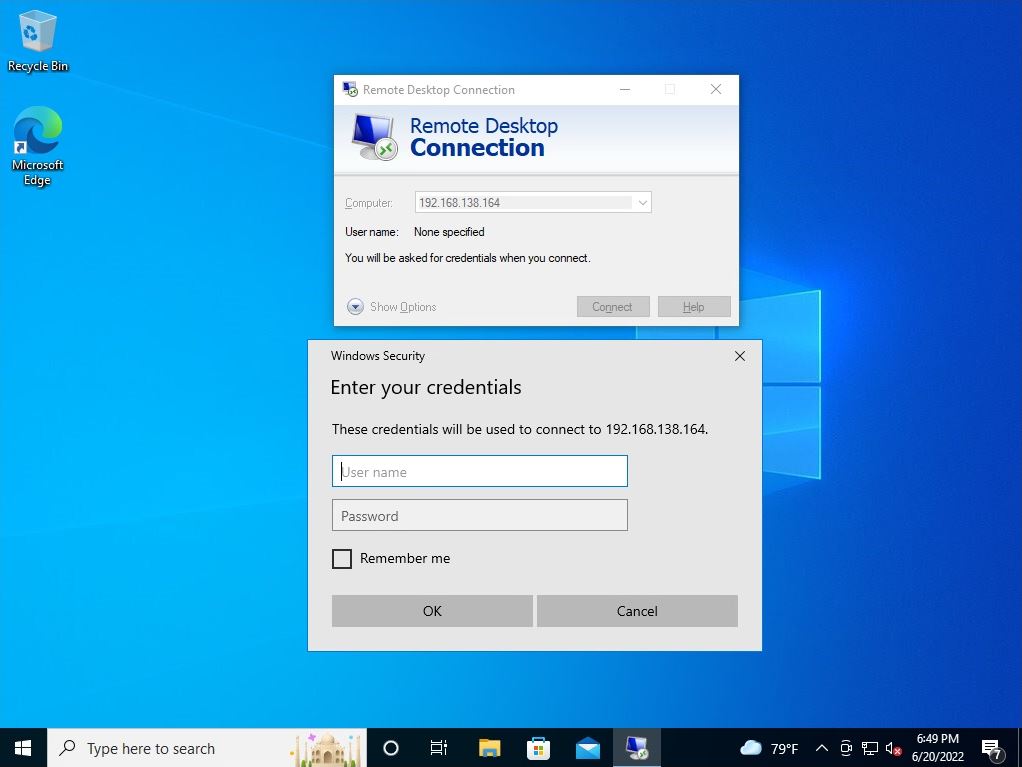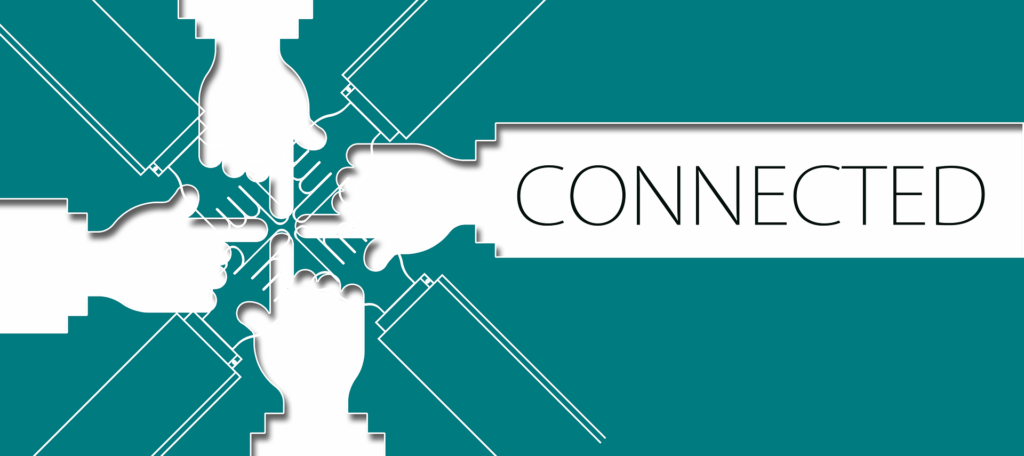Desktop is a remote control function that allows you to operate a specific terminal via a network. To allow remote connection settings in Windows Server 2016, you need to enable the settings on the System -> Remote Desktop screen. By default, Windows uses the Remote Desktop Protocol (RDP) protocol and connects with port number “3389”.
If you do not allow the remote connection setting, the remote desktop connection disabled message on the screen below is output.
1) Remote access to the server is not enabled
2) The remote computer is turned off
3) The remote computer is not available on the network
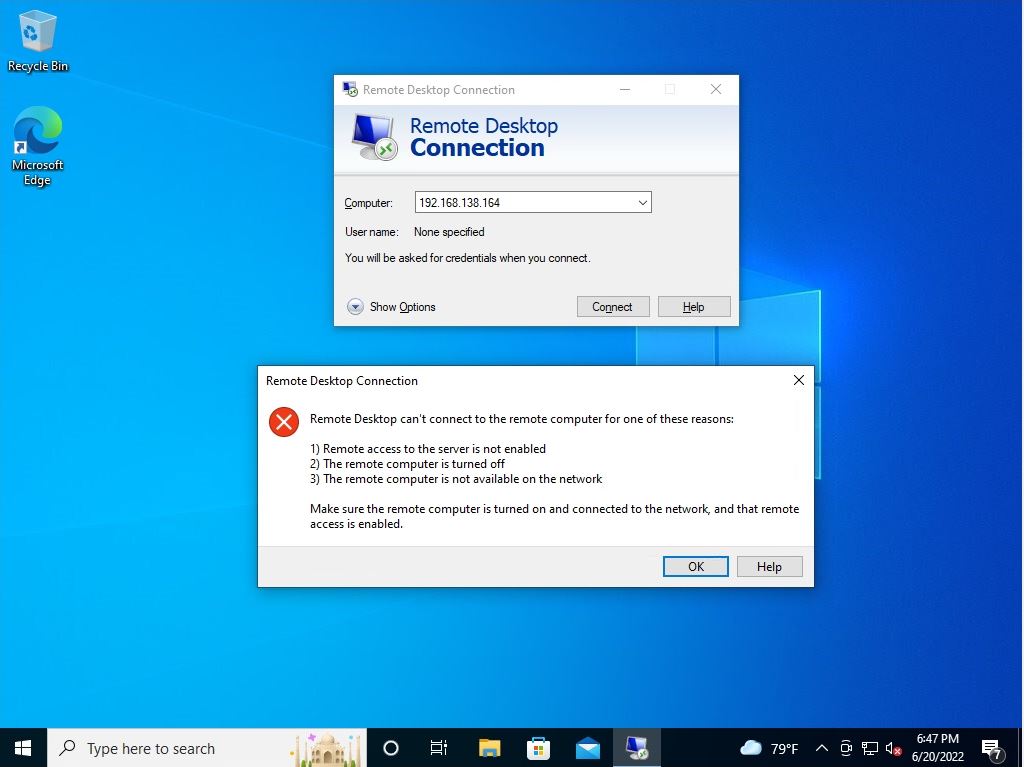
This article describes the procedure to enable Remote Desktop Connection using a terminal of Windows Server 2016.
Windows Server 2016: Remote Desktop Connection Permission Settings
Step 1:
Right-click on the Windows mark at the bottom left of your desktop-> select System.
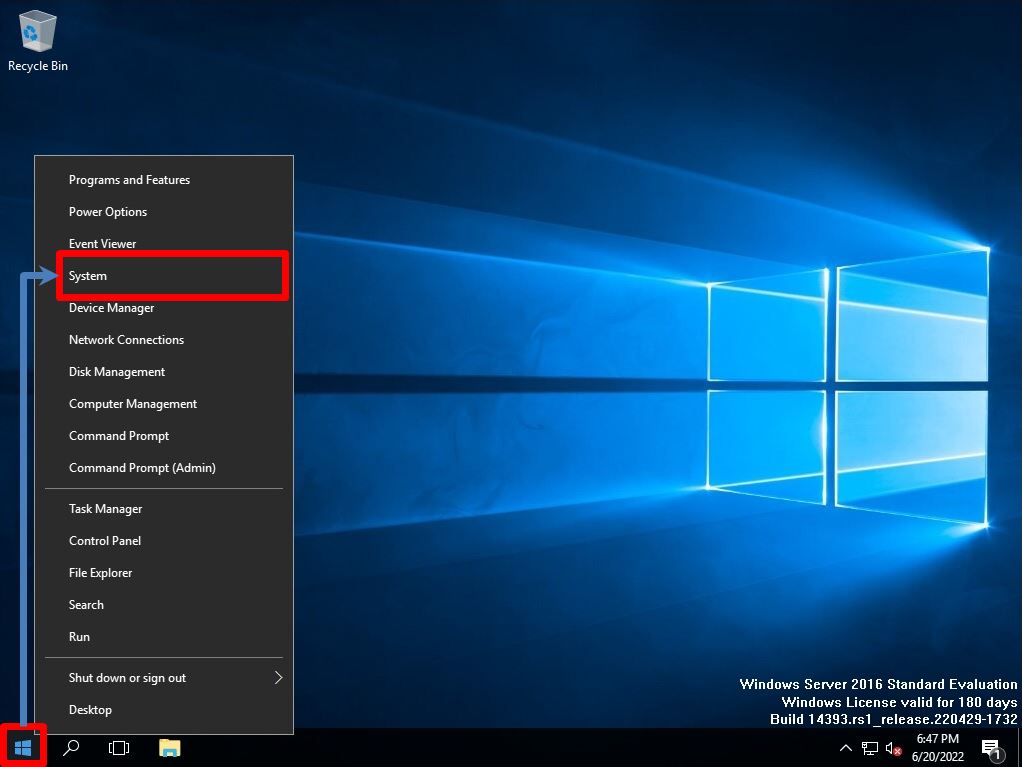
Step 2:
Select “Remote settings”.
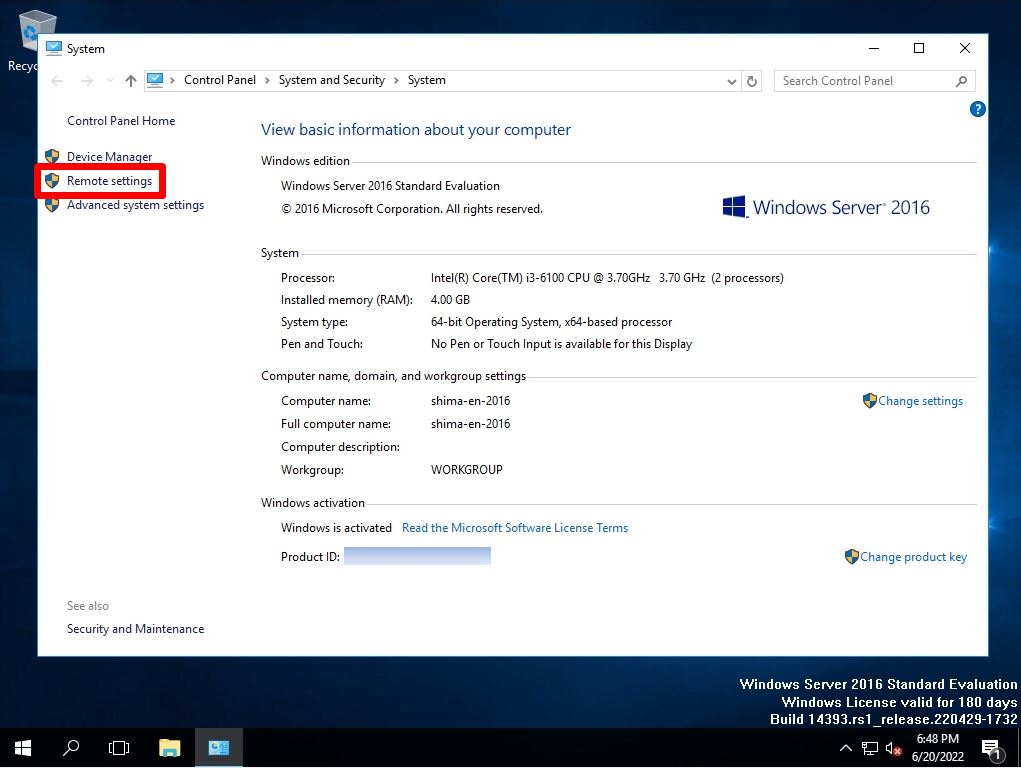
Step 3:
By default, it is set not to allow remote desktop connection. Select “Allow remote connections to this computer”.
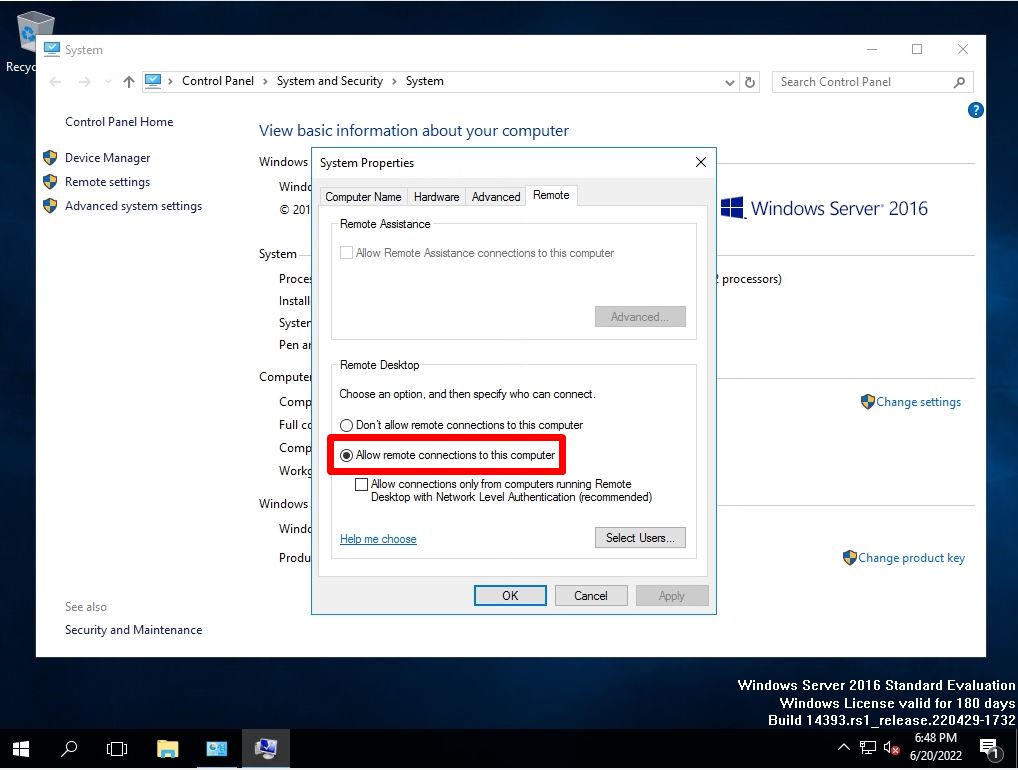
Step 4:
Remote Desktop Firewall exception will be enabled. : Select “OK”.
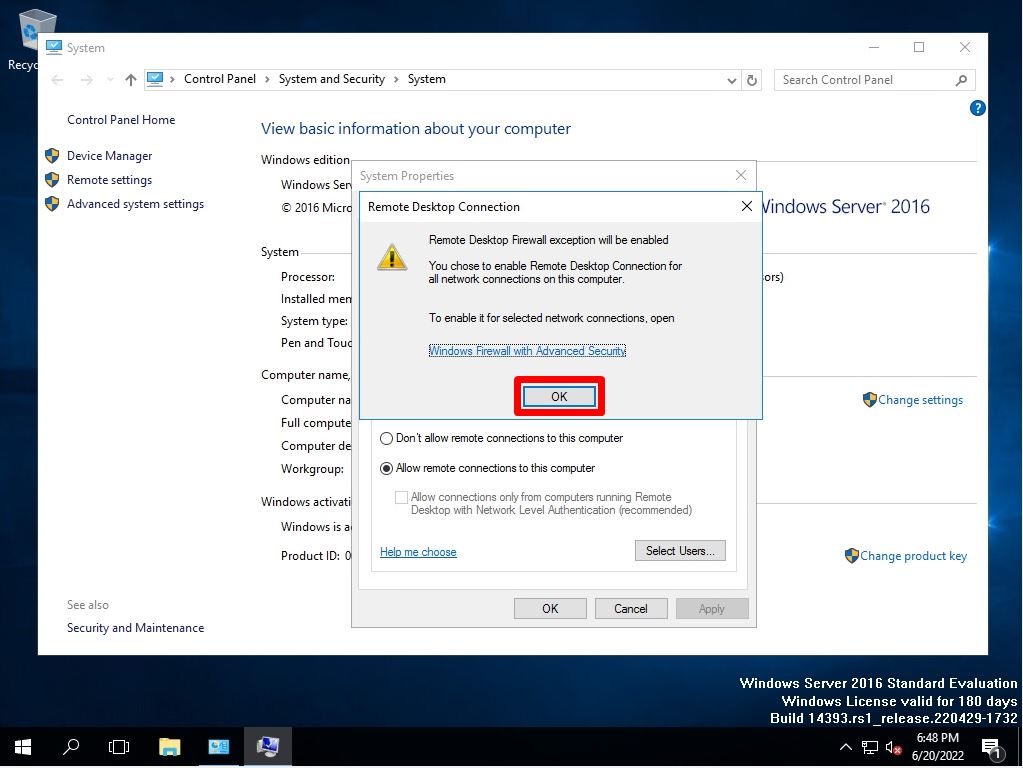
Step 5:
Make sure Allow remote connections to this computer is selected -> select OK.
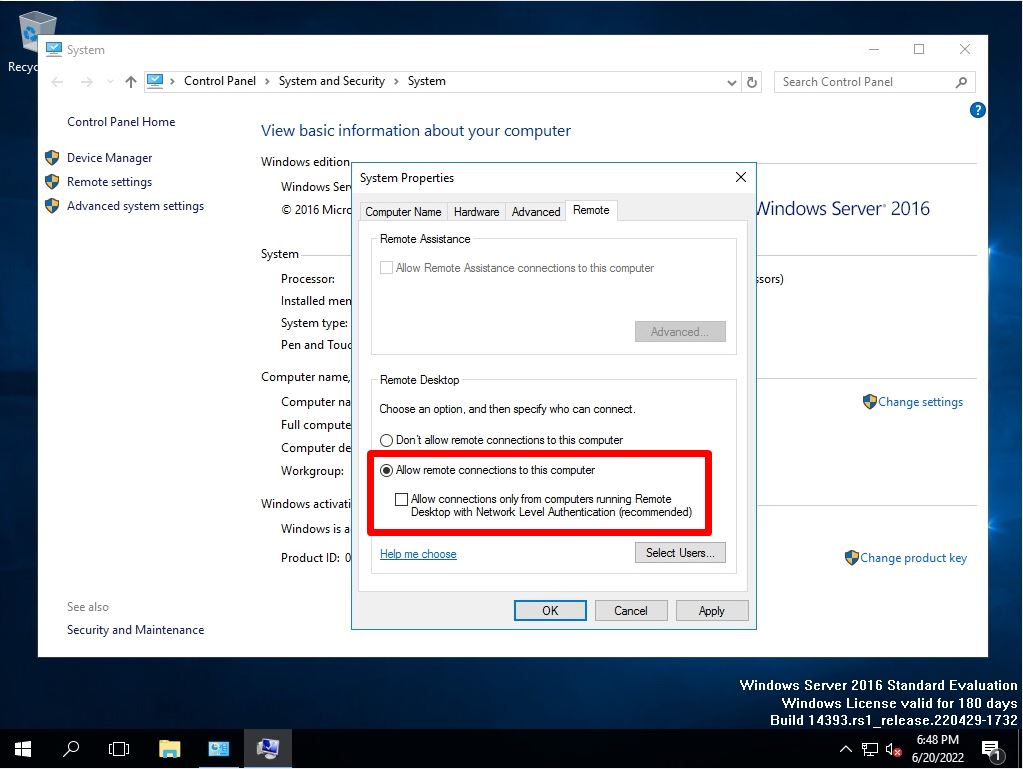
Remote connection permission setting is completed in Windows Server 2016. Check if you can connect to the remote desktop from the connection source terminal and log in to Windows Server 2016.