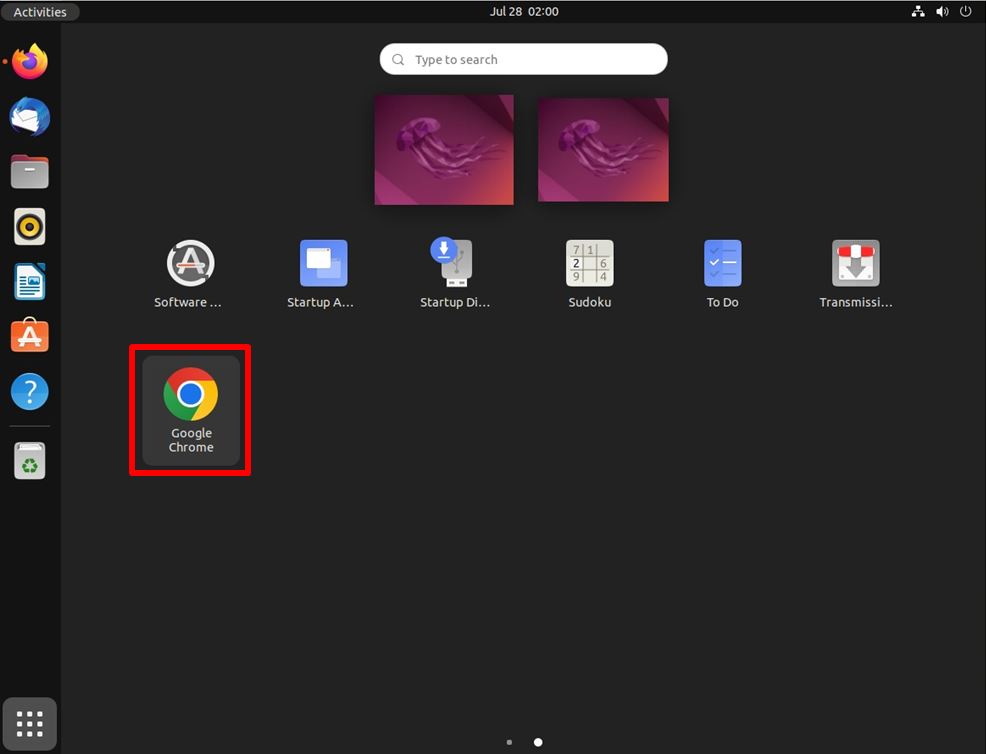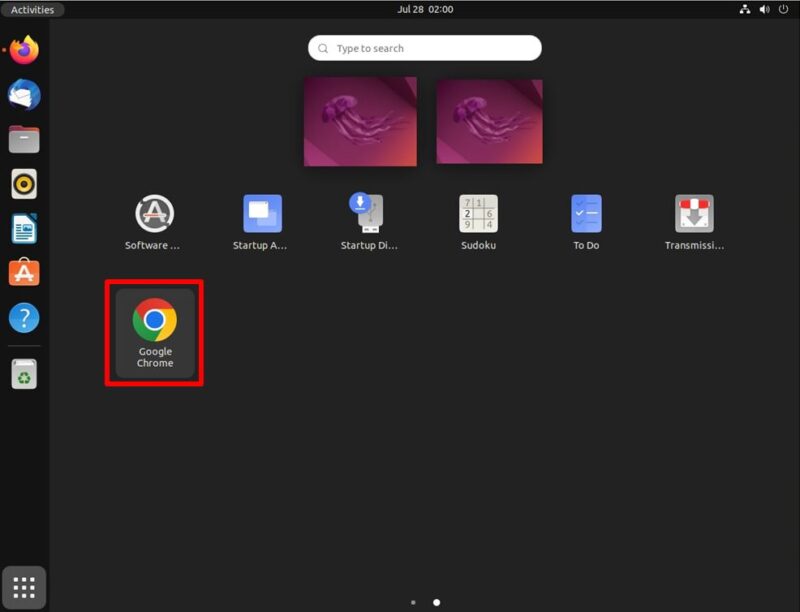In Ubuntu Desktop 22.04 LTS, “Mozilla Firefox” is installed as the default web browser, but it is a procedure for those who want to use “Google Chrome”.
Google Chrome is the world’s No. 1 user usage web search browser. Since it is developed with a program that has a good reputation for drawing speed, it is a recommended browser because the browser starts up and displays quickly.
This article describes how to install “Google Chrome” without using commands.
Ubuntu Desktop 22.04 LTS: Google Chrome Download
Step 1:
Select your Firefox web browser in the left sidebar.
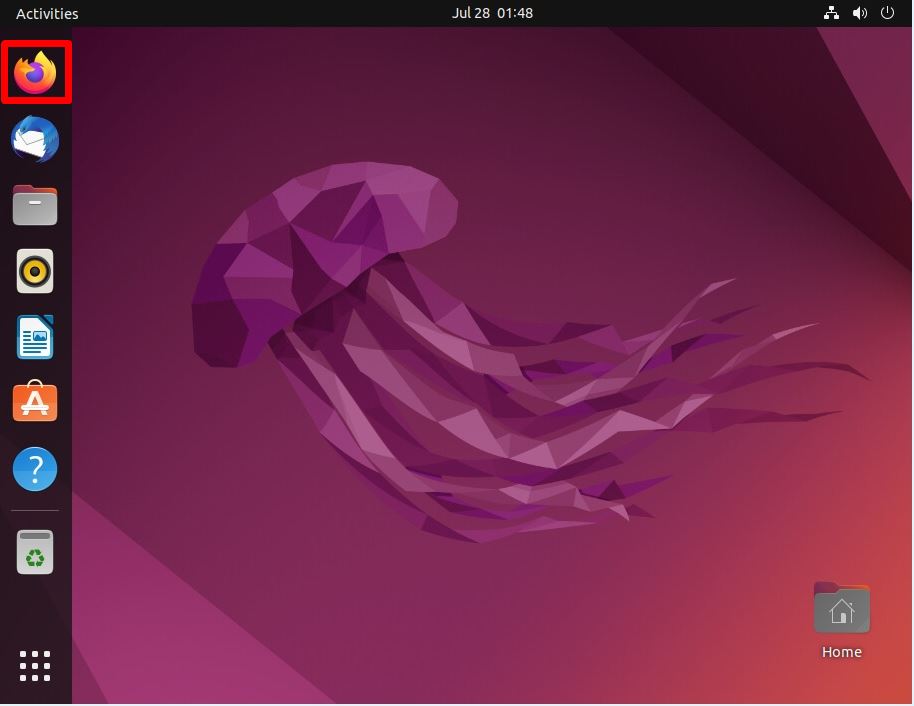
Step 2:
Below, connect to the official Google download site.
Download URL:https://www.google.com/chrome/
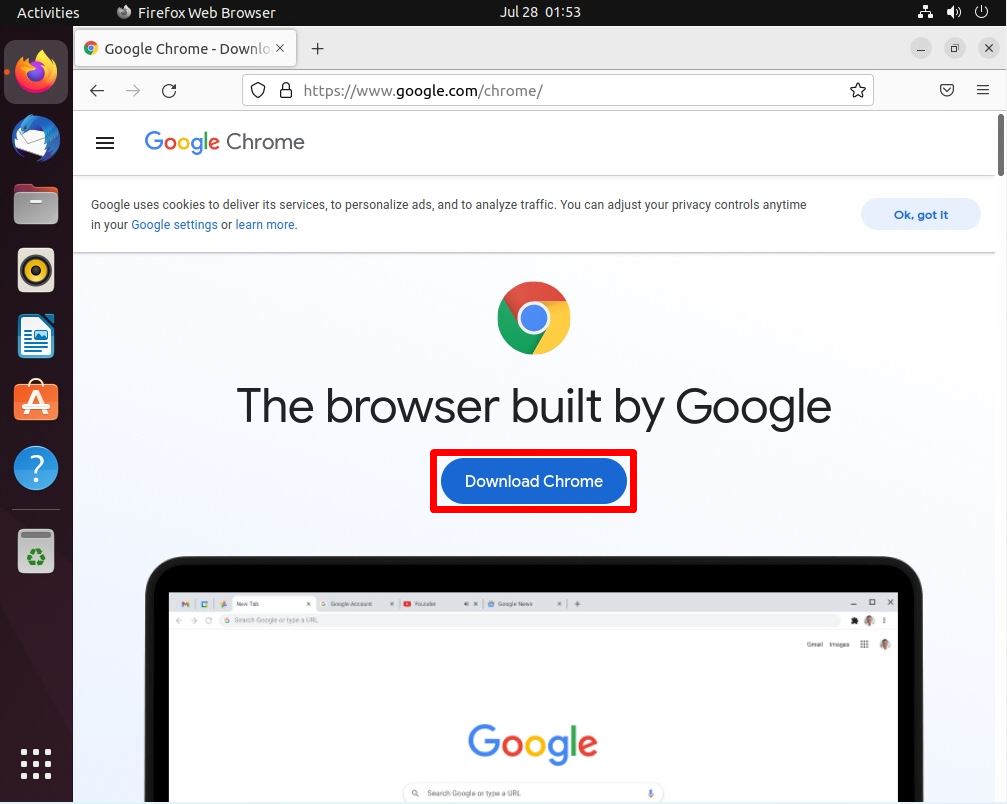
Step 3:
Select “64bit .deb (For Debian/Ubuntu)” -> Accept and Install.
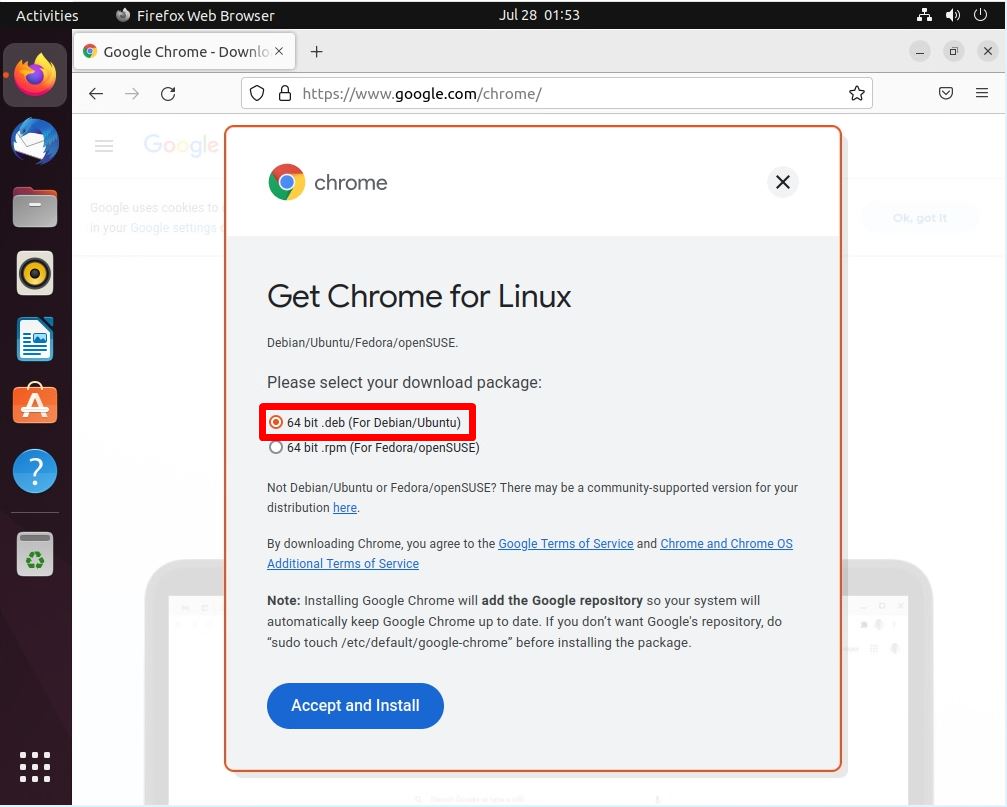
Ubuntu Desktop 22.04 LTS: Google Chrome Installation
Step 1:
“Downloads” -> Right-click the downloaded .deb file -> select “Open With Other Application”.
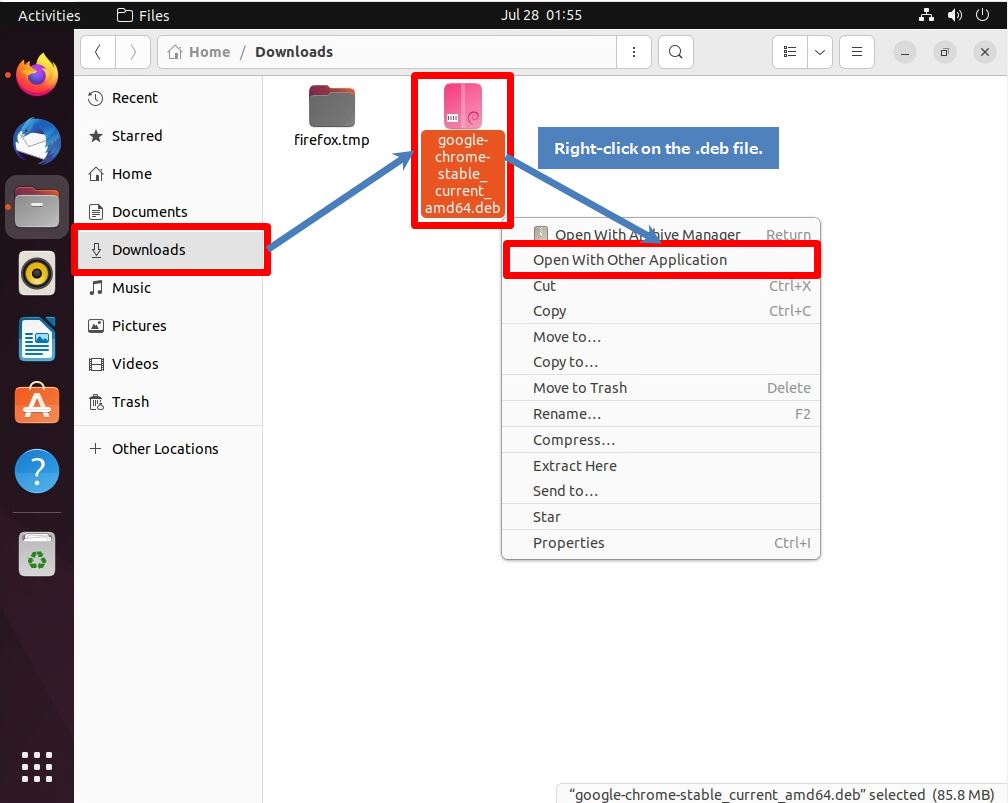
Step 2:
Click “Software Install” -> “Select”.
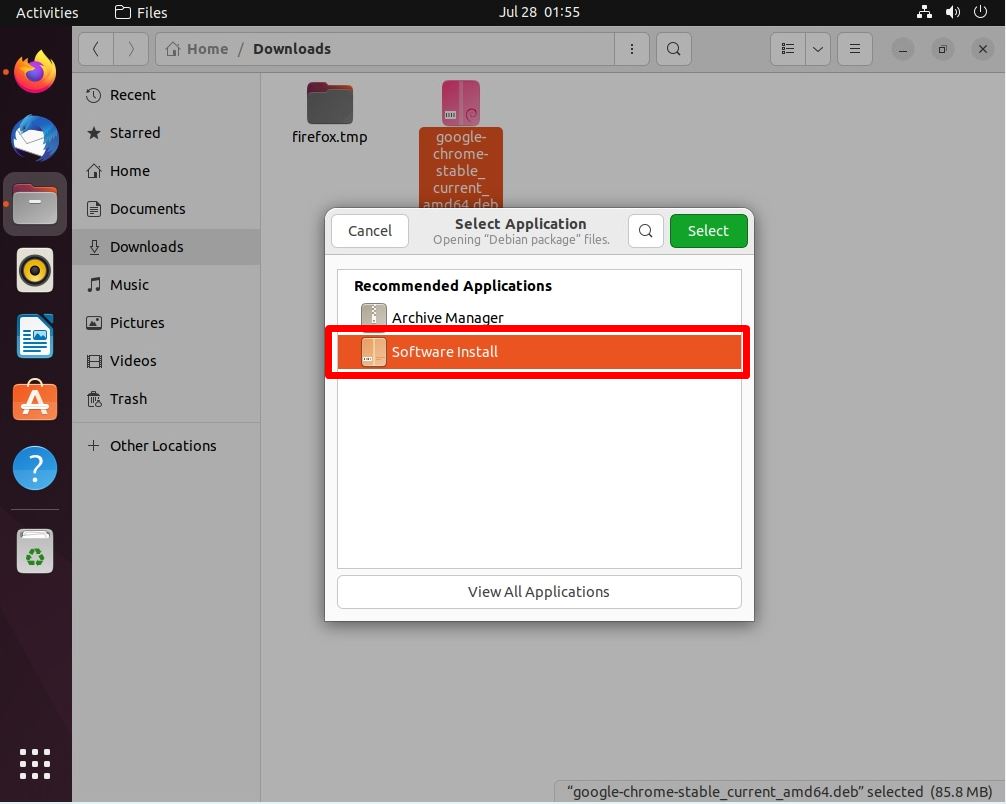
Step 3:
Click “Install”.
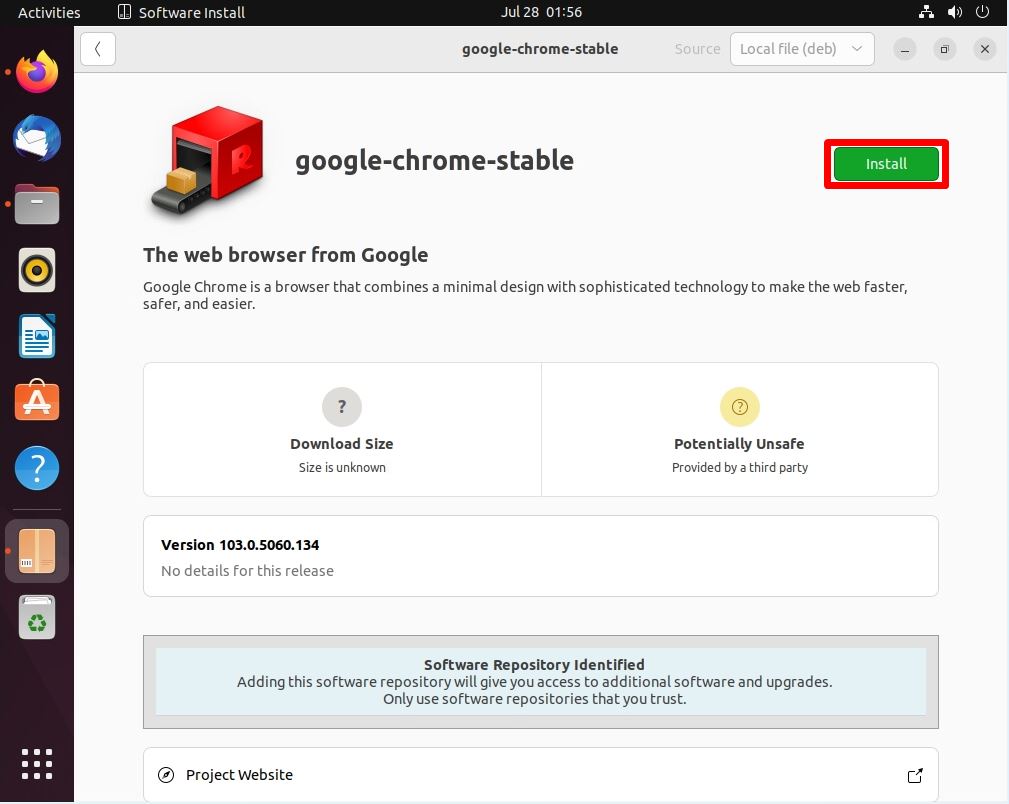
Step 4:
Enter the “Password”.
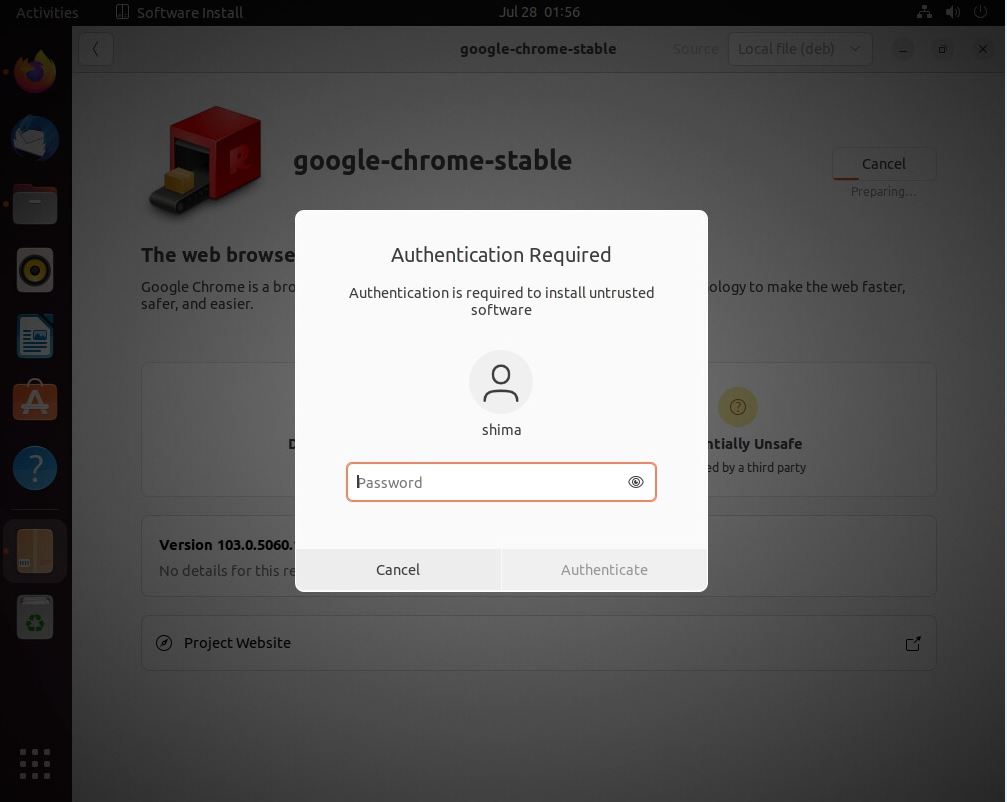
Step 5:
Installation is complete. Select Close in the upper right.
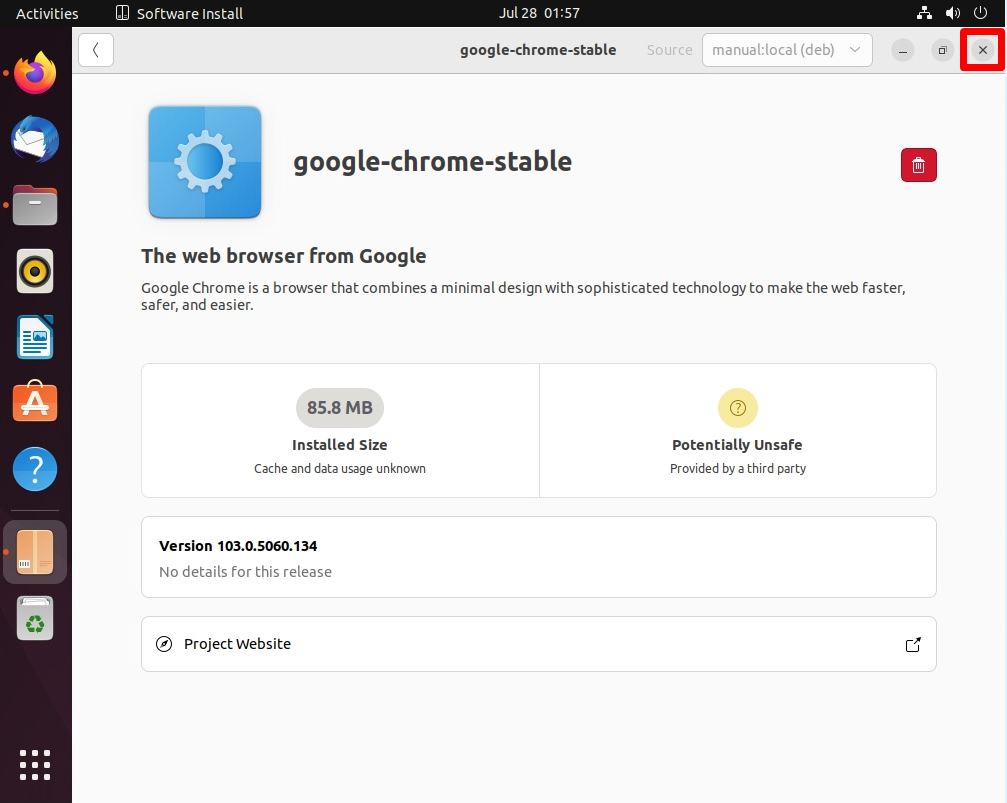
Ubuntu Desktop 22.04 LTS: Launch Google Chrome
Step 1:
Select Show Applications at the bottom left.
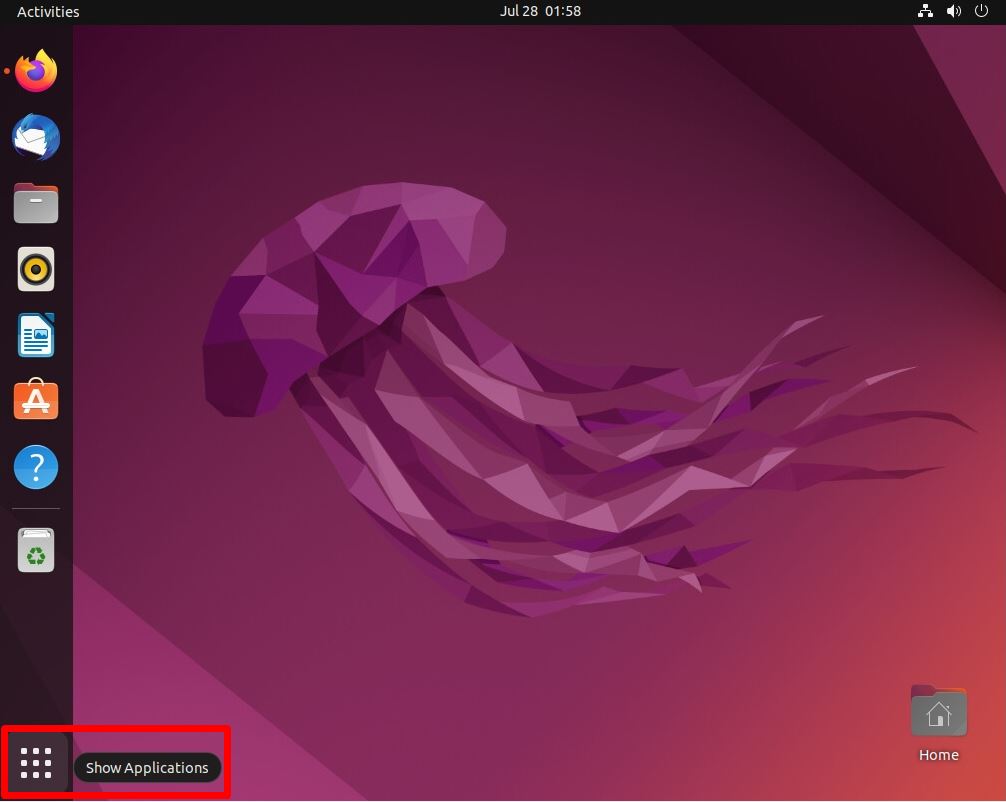
Step 2:
Make sure that “Google Chrome” is installed in Show Applications.