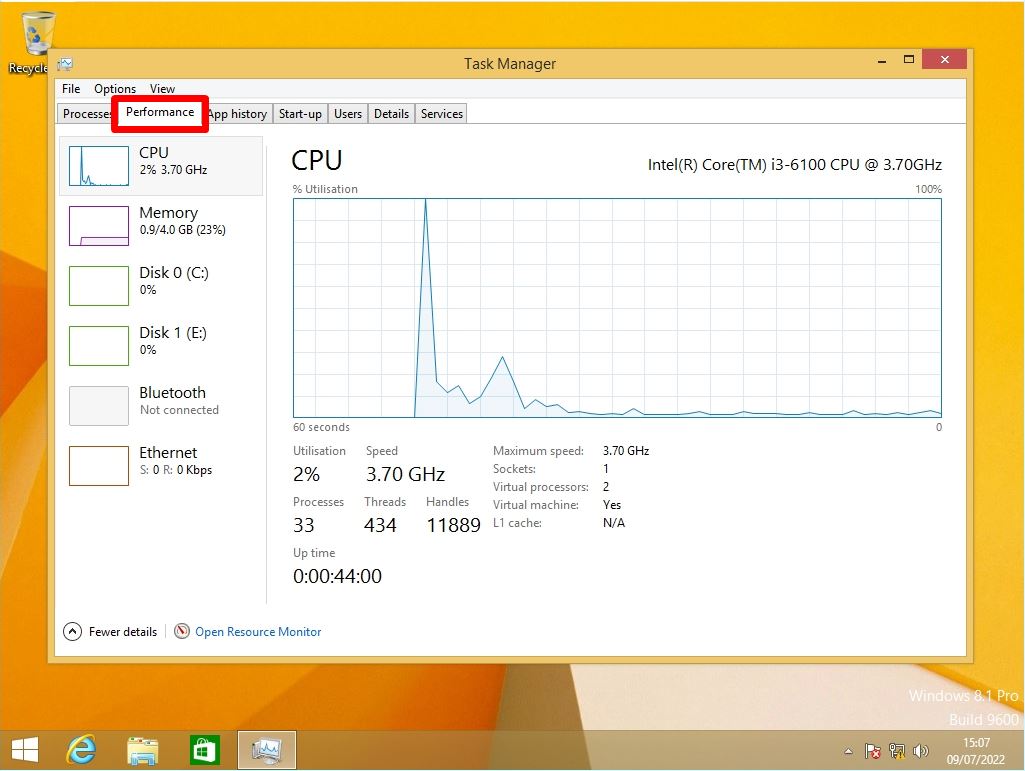This section explains how to check the specifications of Windows 8.1. There are cases where the specifications installed in a Windows 8.1 PC are checked due to various factors such as heavy operation of Windows 8.1, replacement of a PC, and the number of supported bits when installing software.
This article explains how to read the Windows edition,processor, Installed memory, and system type (checking the number of bits) that can be checked in “System”.
In addition, as a supplement, we will also explain how to start the task manager and check resources when the Windows 8.1 PC feels heavy.
Windows8.1: PC spec confirmation
Right-click on the Windows mark at the bottom left of your desktop –> Select “System”.
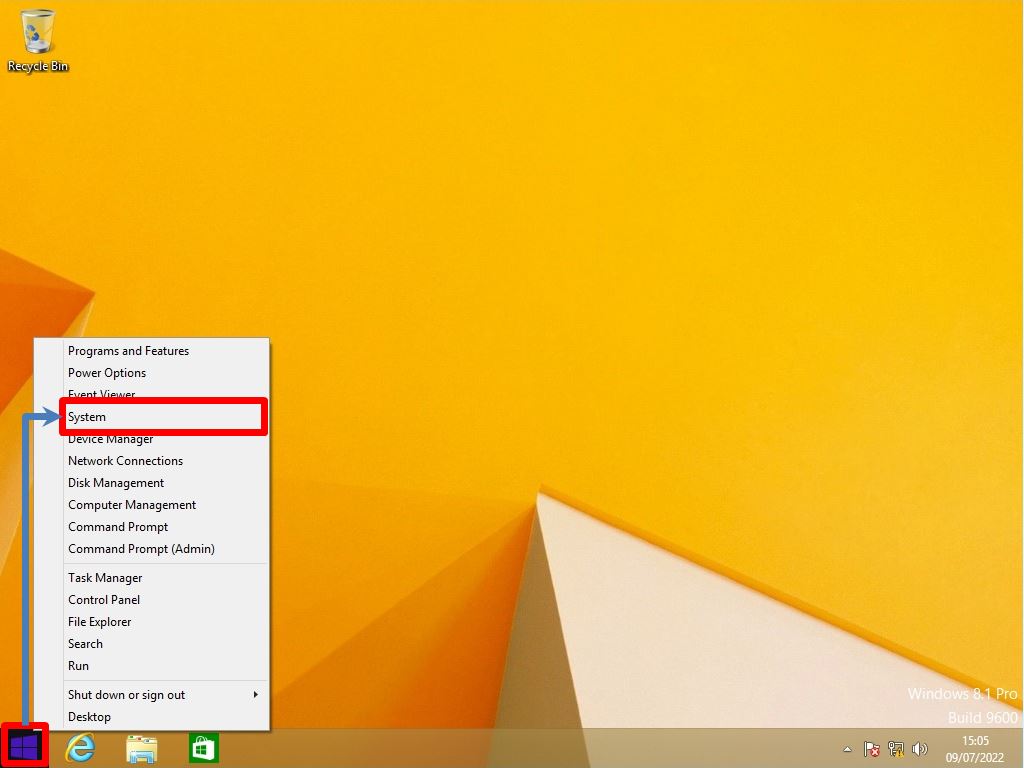
You can check the following ① to ④ in “System”.
① Windows edition
② Processor
③ Installed memory(RAM)
④ System type: Check the number of bits
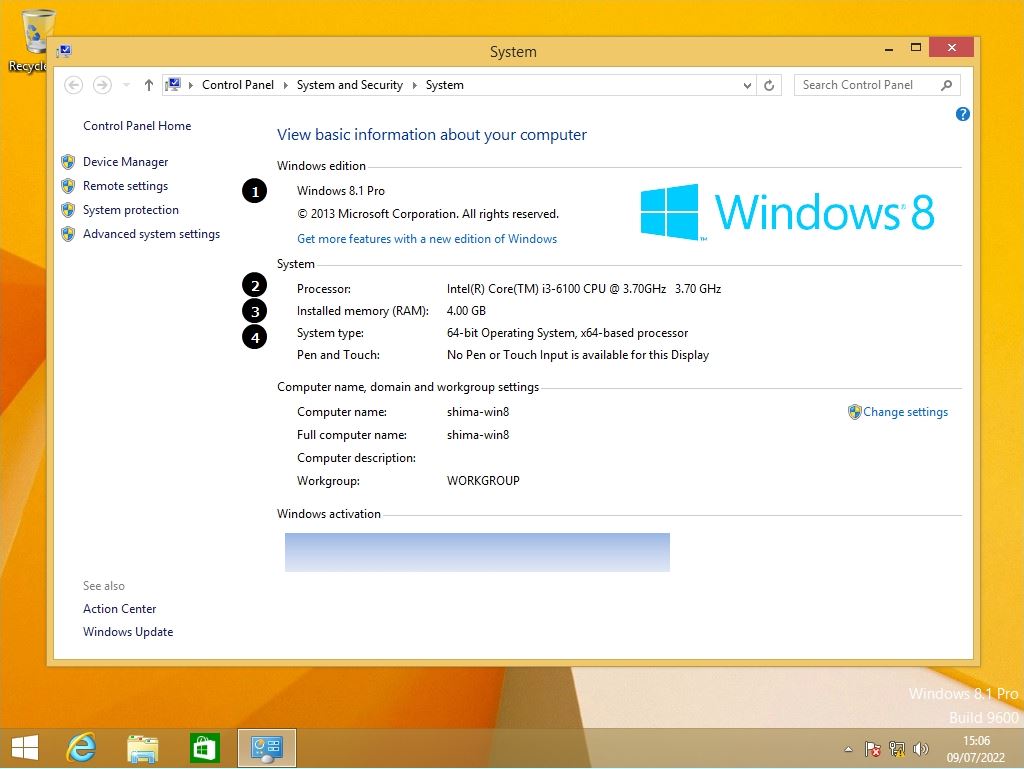
How to check when the operation of Windows 8.1 PC becomes slow?
When the operation of Windows 8.1 PC becomes heavy, you can check how much load is applied to “CPU”, “Memory”, “Disk”, and “Network” by using Task Manager.
You can start it by right-clicking on the taskbar in the blank area -> selecting “Task Manager”.
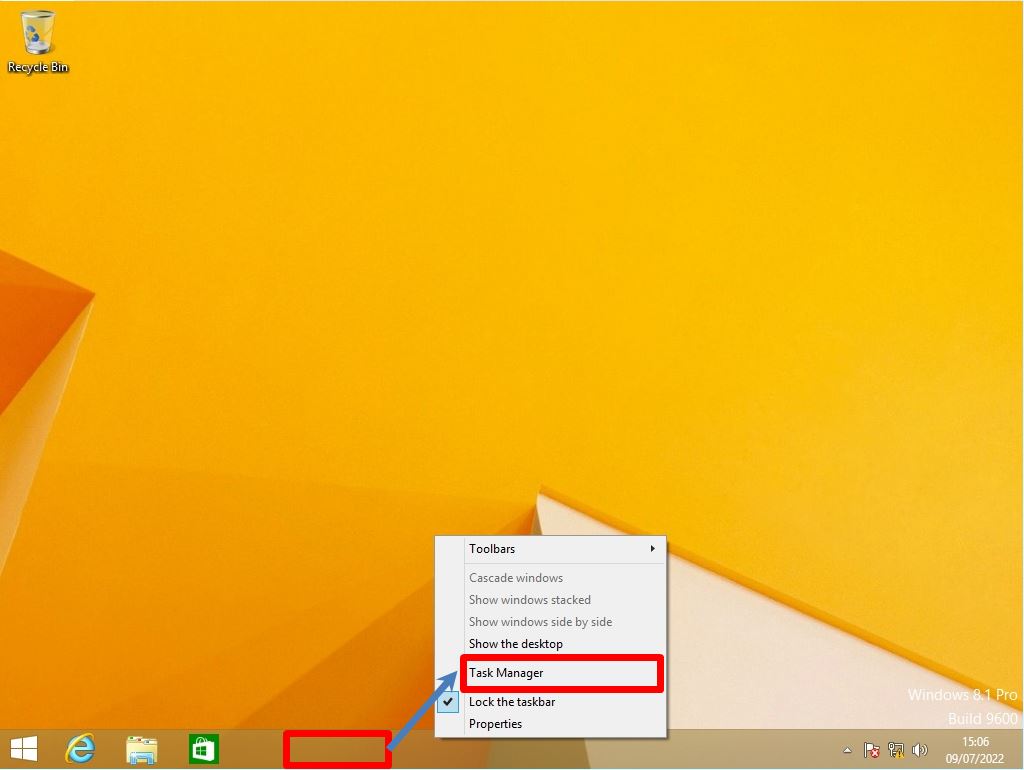
You can check the resource information of “CPU”, “Memory”, “Disk”, and “Network” on the “Performance” tab.
Resources (CPU, memory, disk) are constantly changing at 80 to 100% as a factor that makes the operation of a Windows 8.1 personal computer slow. The following tendencies are common.
・ CPU: Software installation ・ Virus check ・ Windows Update
・ Memory: Software startup too much
・ Disk: Write and read processes (software installation, Windows Update application, service resident startup, etc.)