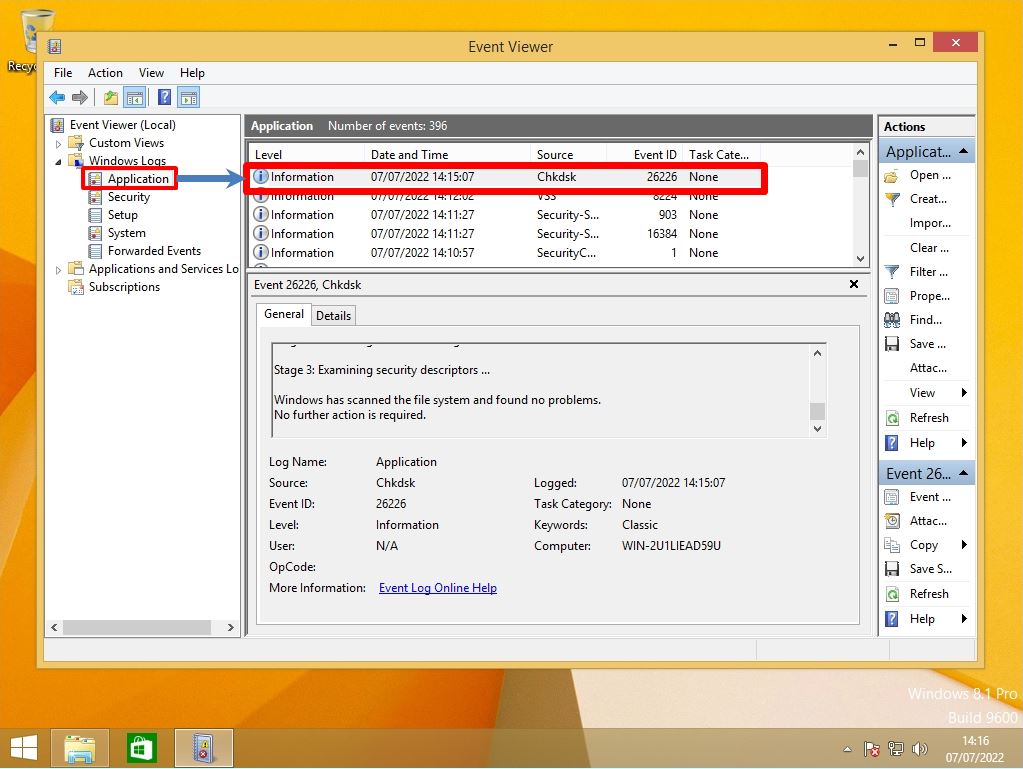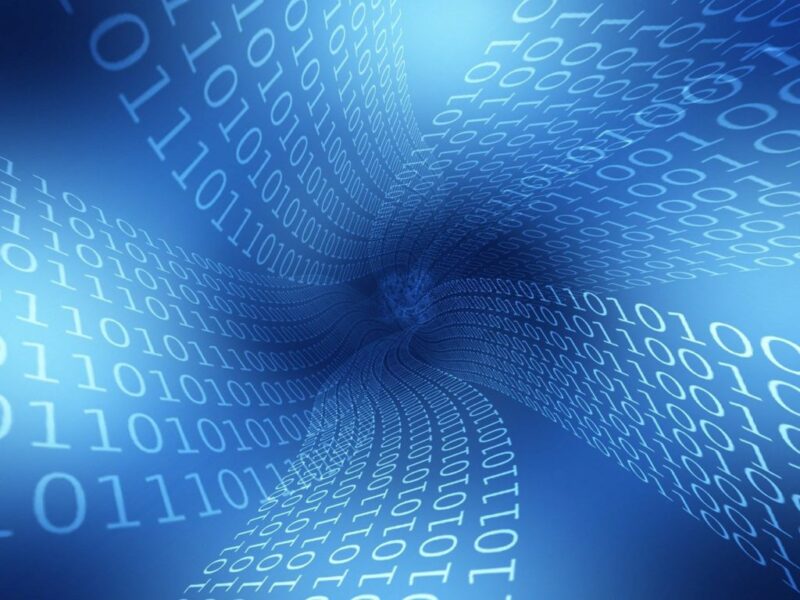Checkdisk is a drive error checking tool that can be used as standard with Windows OS. If a system error or bad sector (area where data cannot be recorded) is detected on the hard disk / SSD of a Windows PC and an error is found, it may be possible to repair it with a check disk. This article explains how to execute the check disk and how to check the result using the event log. * Check disk is not a function to repair physical disk errors. It is a function to check and correct the file system of software.
Windows 8.1: Check disk execution procedure
Step 1:
Right-click the Windows mark at the bottom left of the desktop screen -> select “File Explorer”.
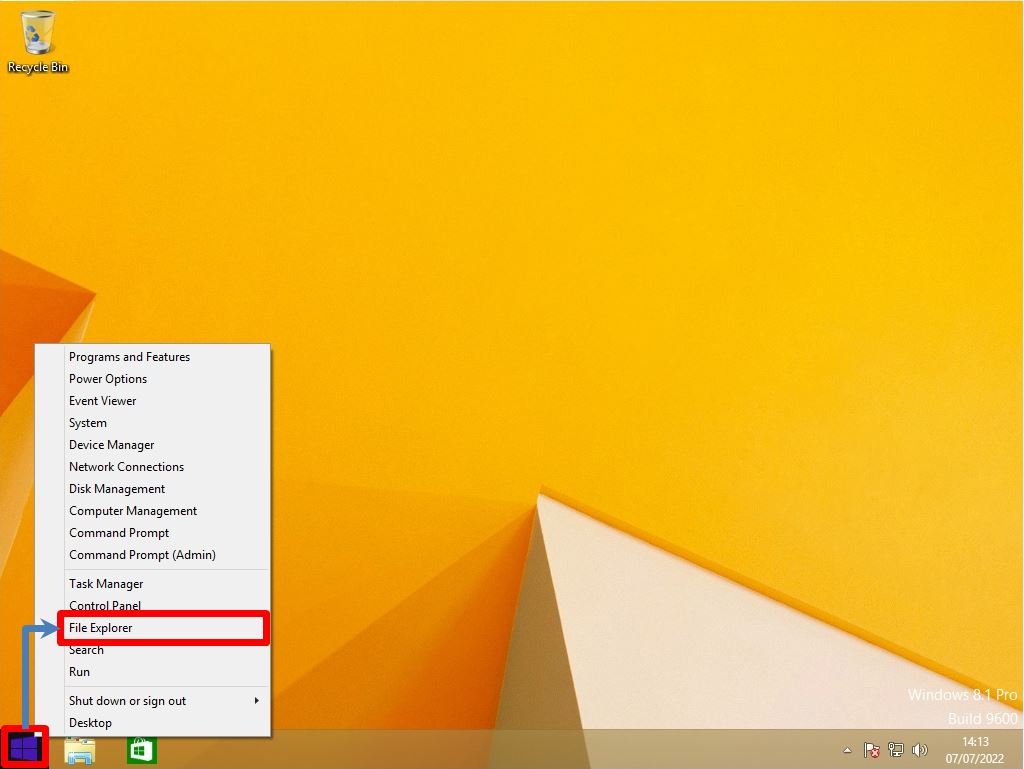
Step 2:
Right-click Local Disk -> Select “Properties”.
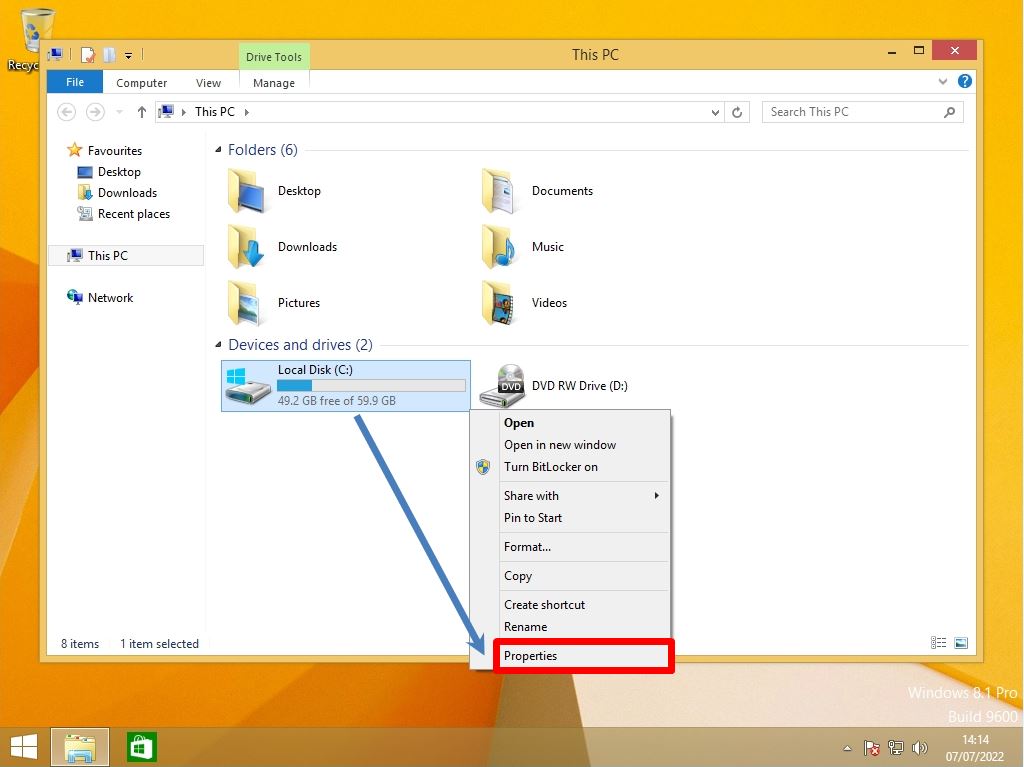
Step 3:
Select Tools Tab -> “Check”.
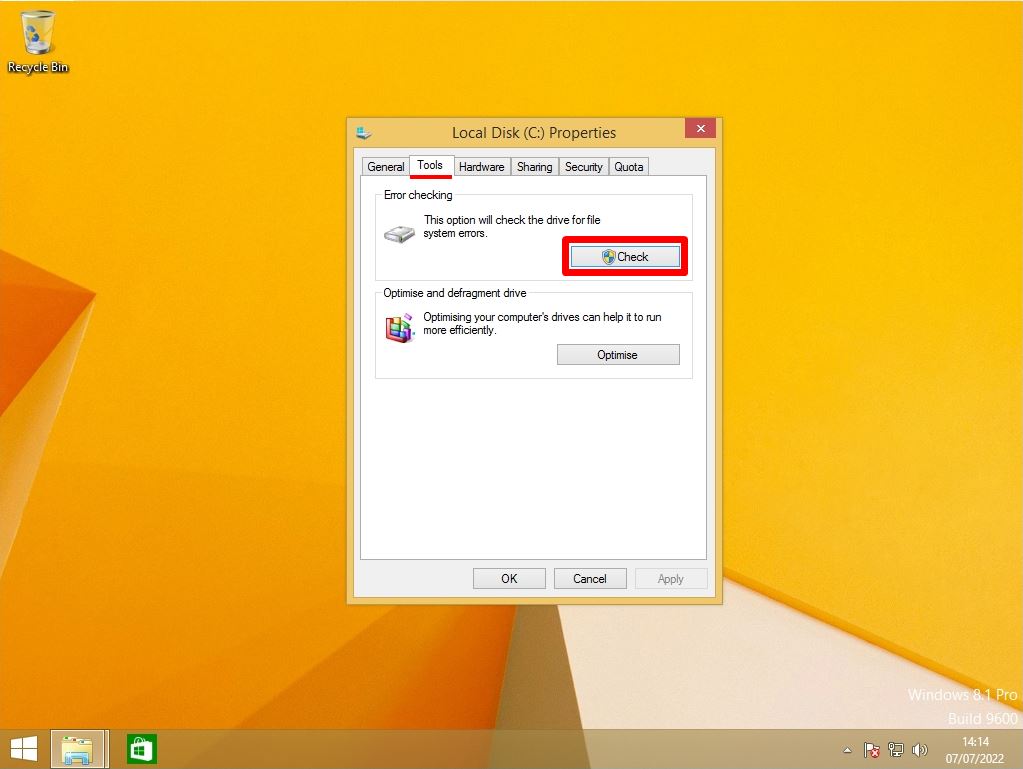
Step 4:
Select “Scan Drive”.
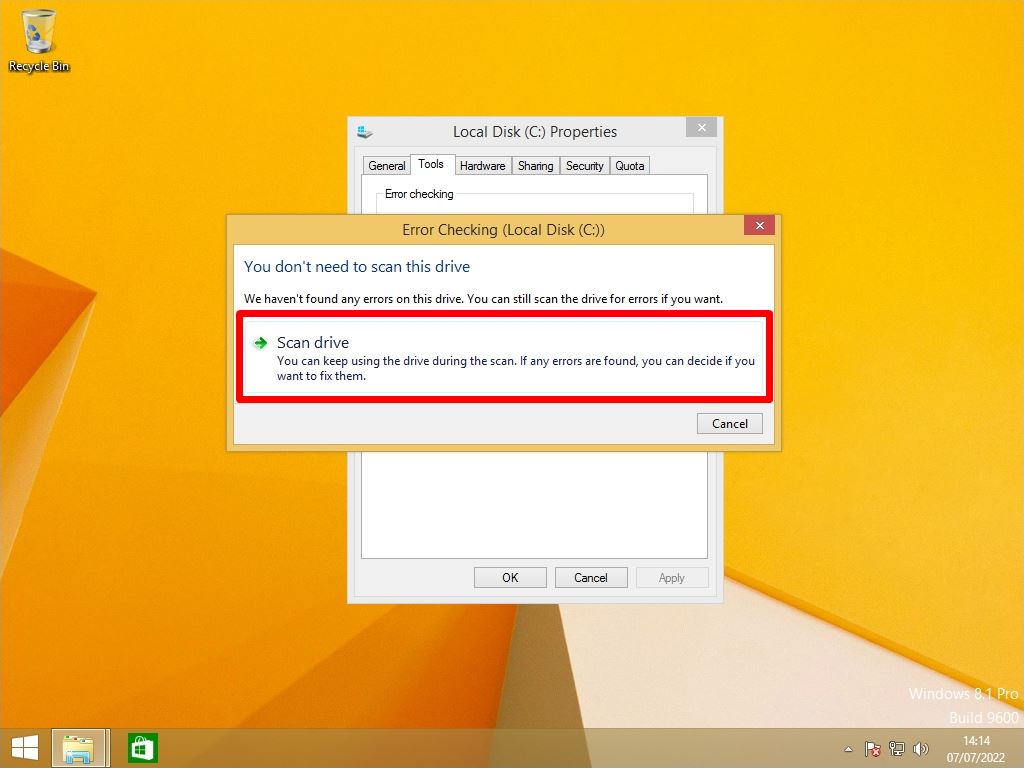
Error checking will start. Wait a moment for the process to finish.
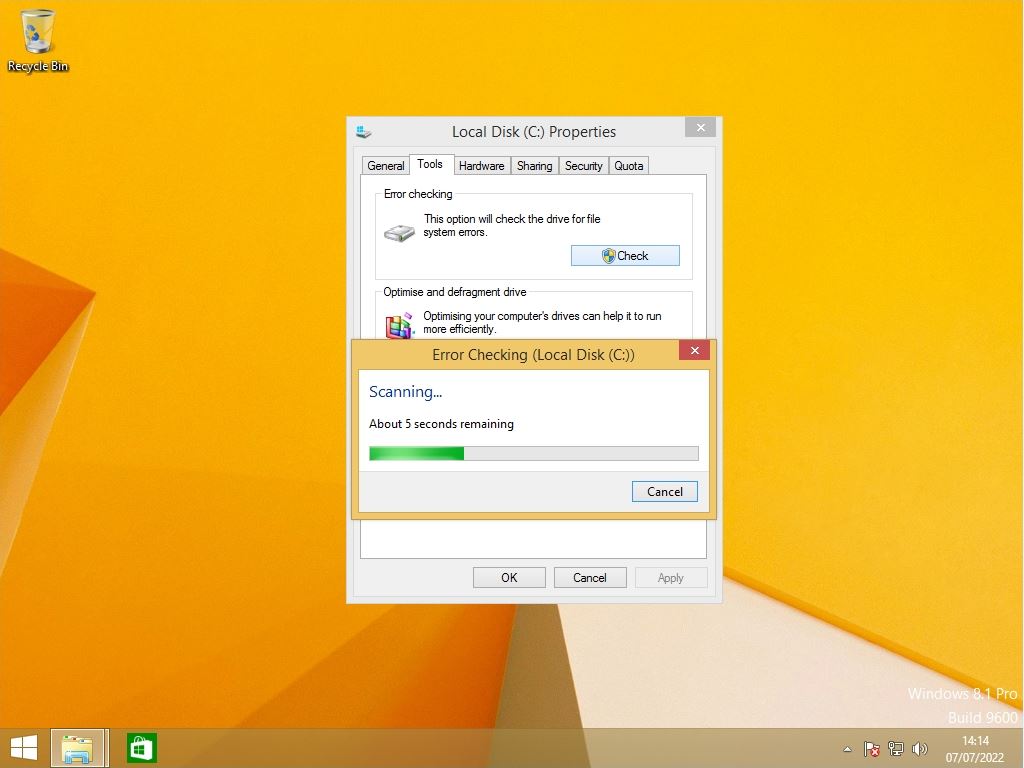
Step 5:
Select “Close” when the check disk process is complete.
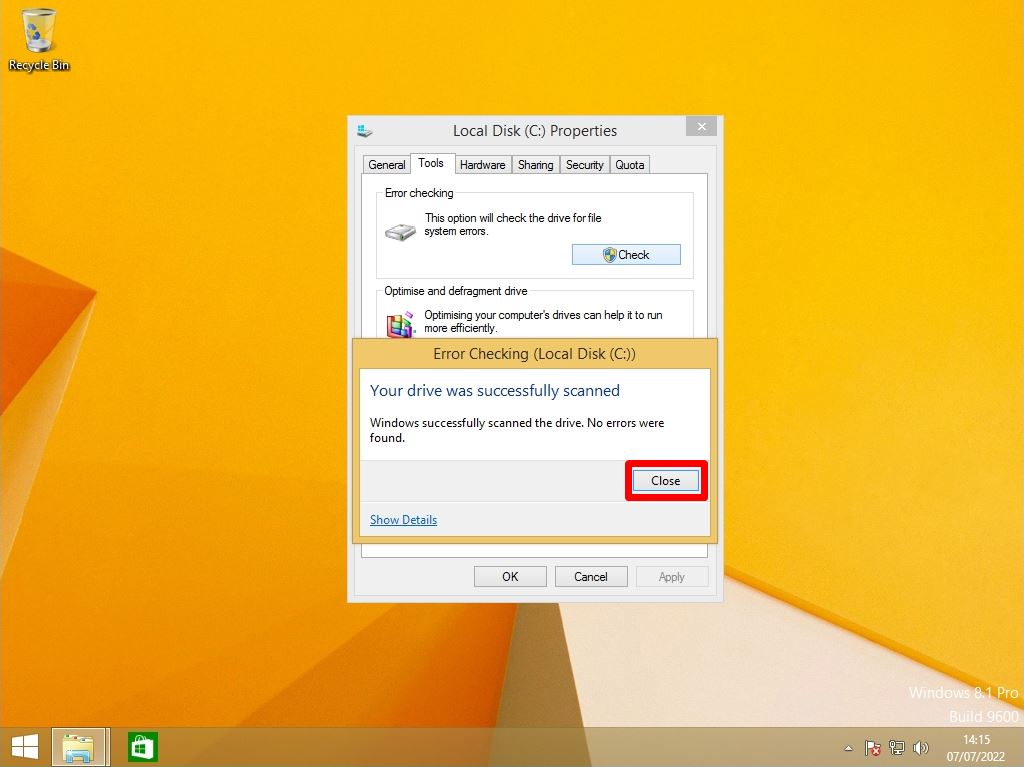
Windows8.1: Check disk log check by Event Viewer
The result of executing the check disk is recorded in the application log of the event viewer.
Step 1:
Right-click the Windows mark at the bottom left of the desktop screen -> select “Event Viewer”.
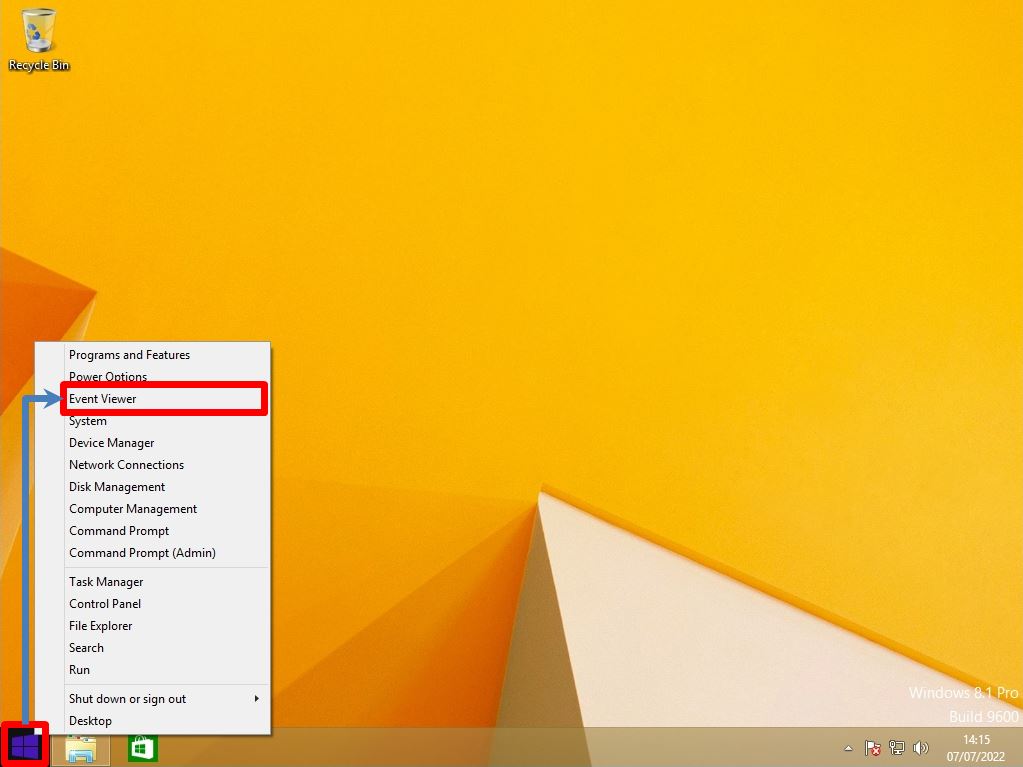
Step 2:
The “Chkdsk” log is output to the “Event Viewer”-> “Windows Log”-> “Application” source and the results are displayed.