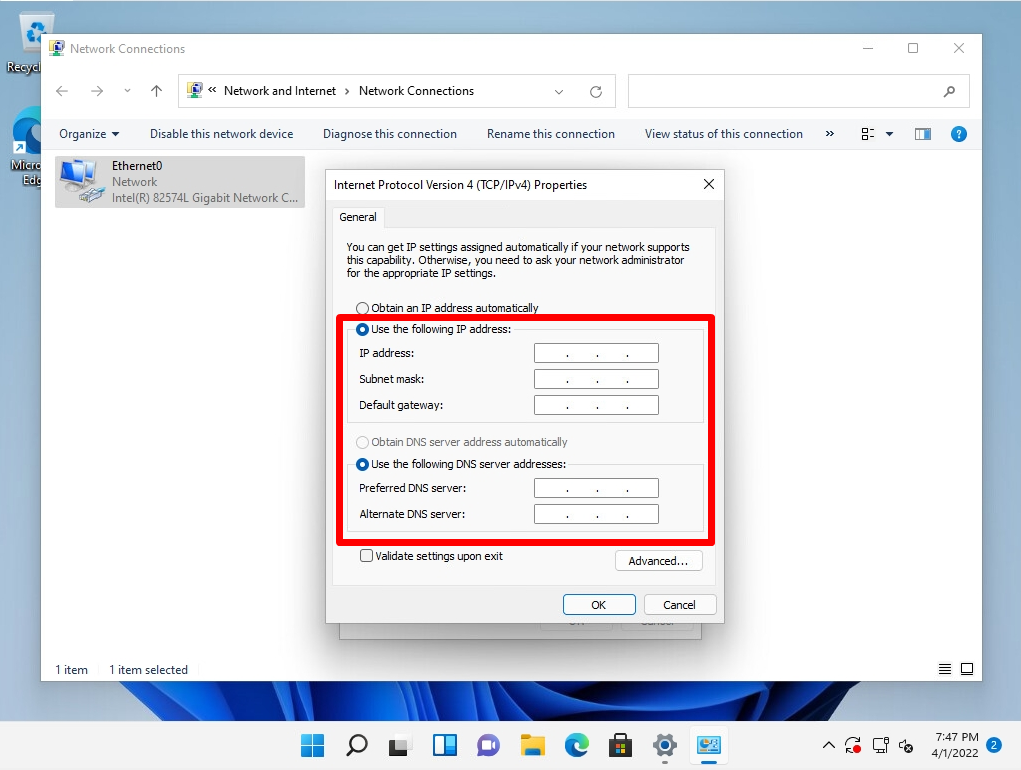This section explains how to check the private IP address of the computer used in Windows 11 and how to change the IP address manually. The private IP address corresponds to the address assigned to your computer. This article explains how to check and set using GUI (graphical operation) and command (ipconfig).
Windows 11 PC:IP address confirmation using GUI
step 1:
Right-click on the Windows mark on the taskbar –> select Settings.
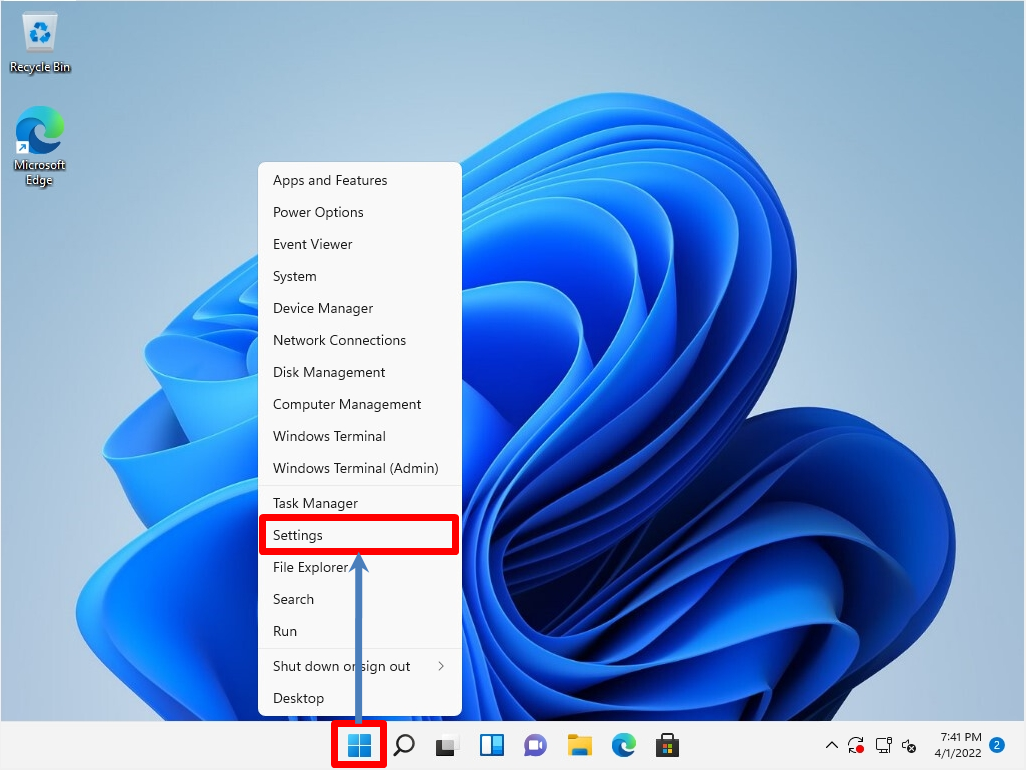
Step 2:
Select Network and Internet –> Ethernet.
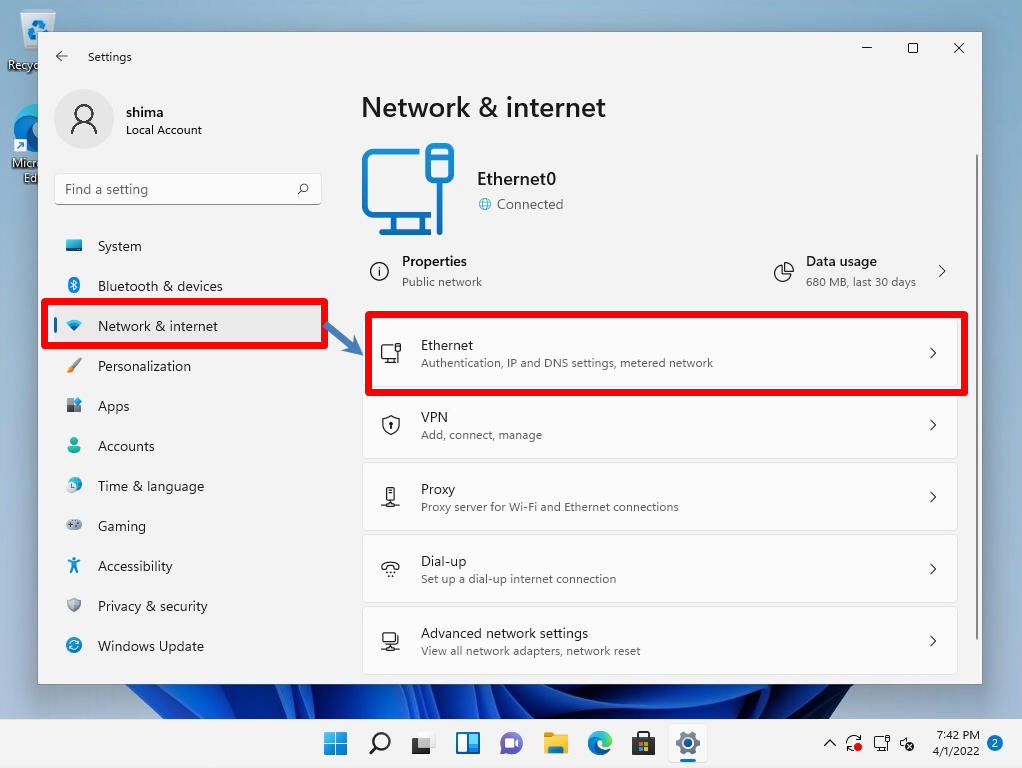
Step 3:
Ethernet screen: Confirm that the private IP address is displayed.
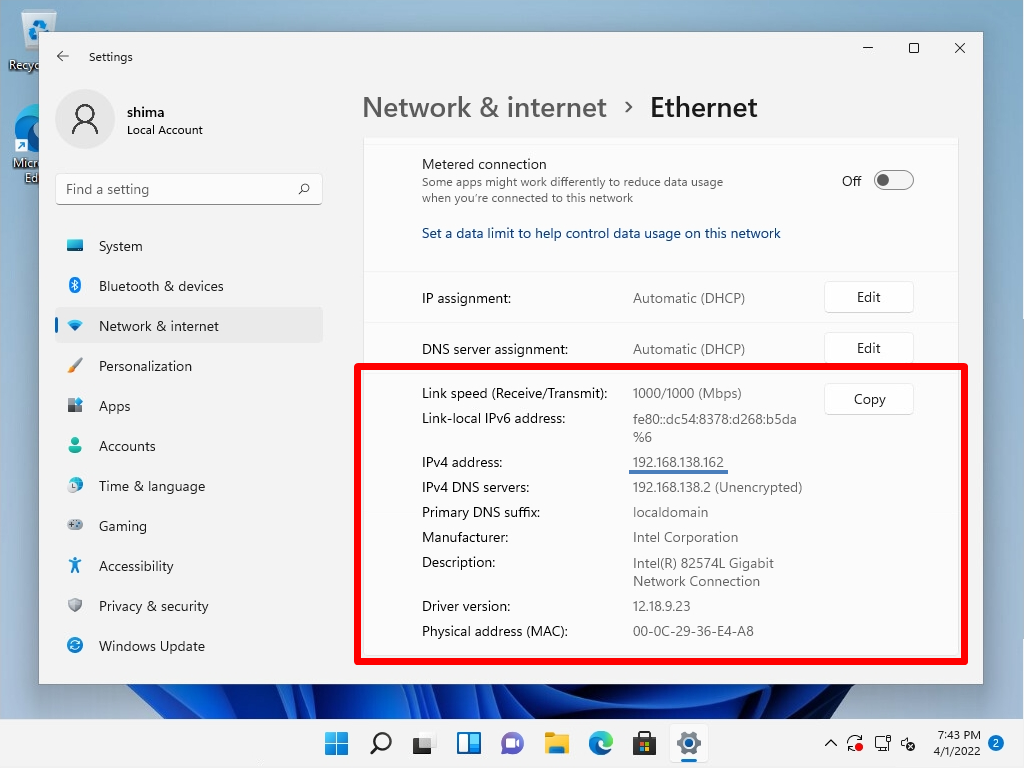
Windows 11 PC: Check the IP address using a command (Windows terminal)
step 1:
Right-click on the Windows mark on the taskbar –> select Windows Terminal.
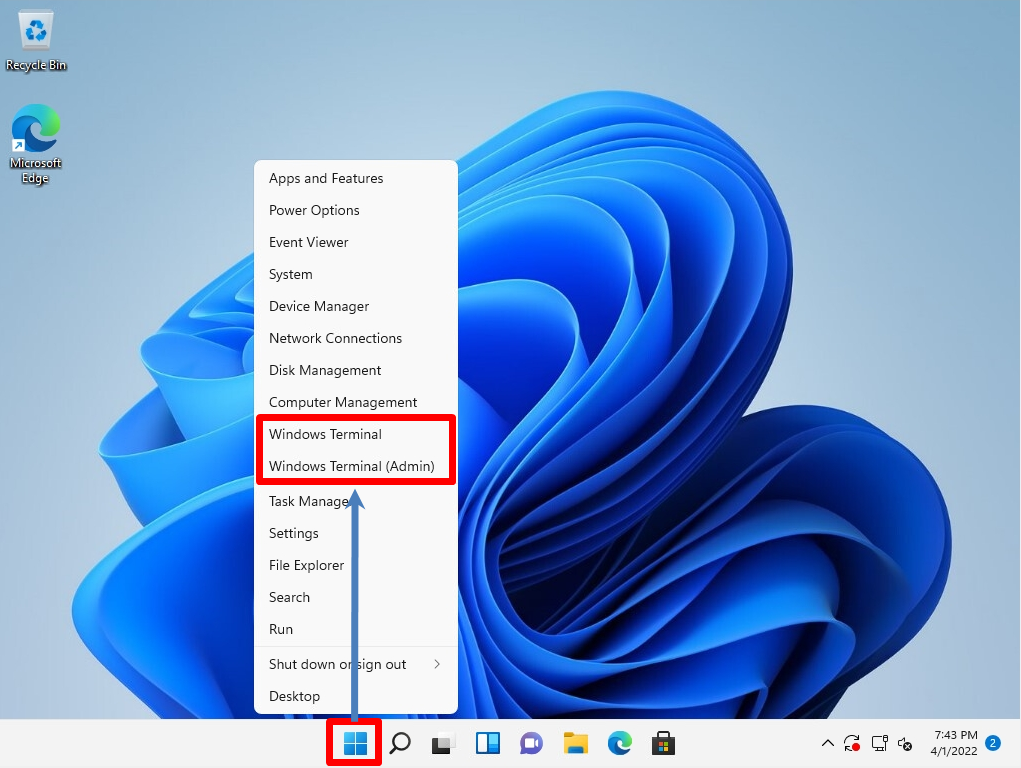
Step 2:
Execute the command “ipconfig” to display the private IP address. After executing ipconfig, you can display the IPv4 address, subnet mask, default gateway, etc.
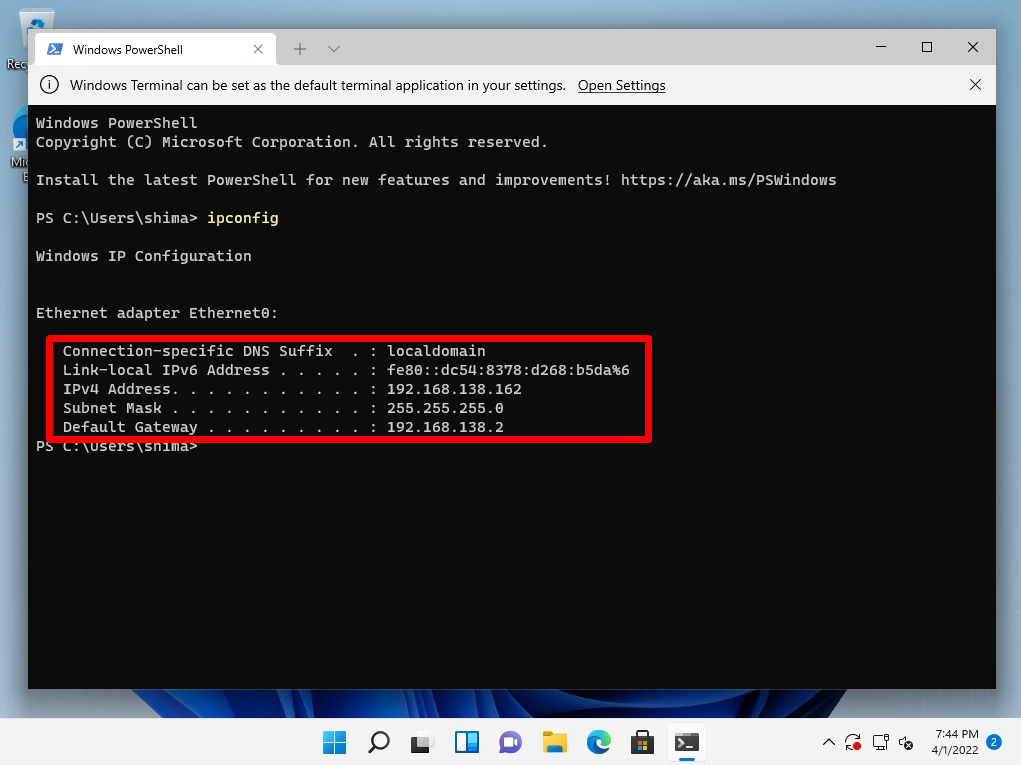
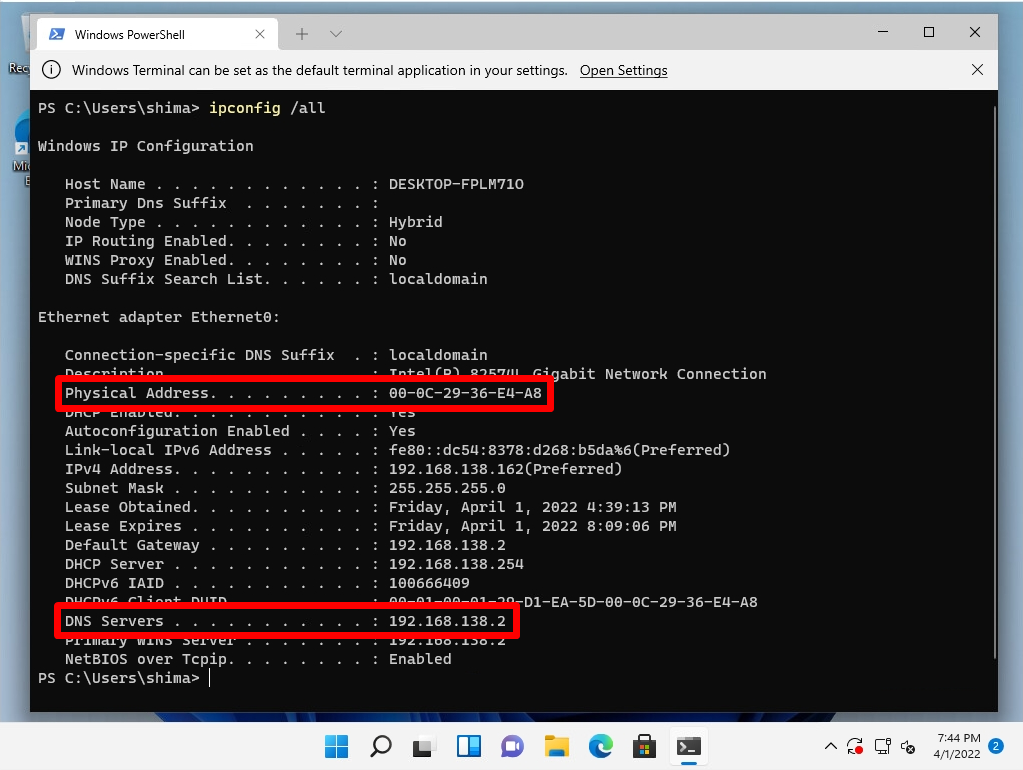
Windows 11 PC:How to change the IP address using GUI
step 1:
Right-click on the Windows mark on the taskbar –> select “Network Connections”.
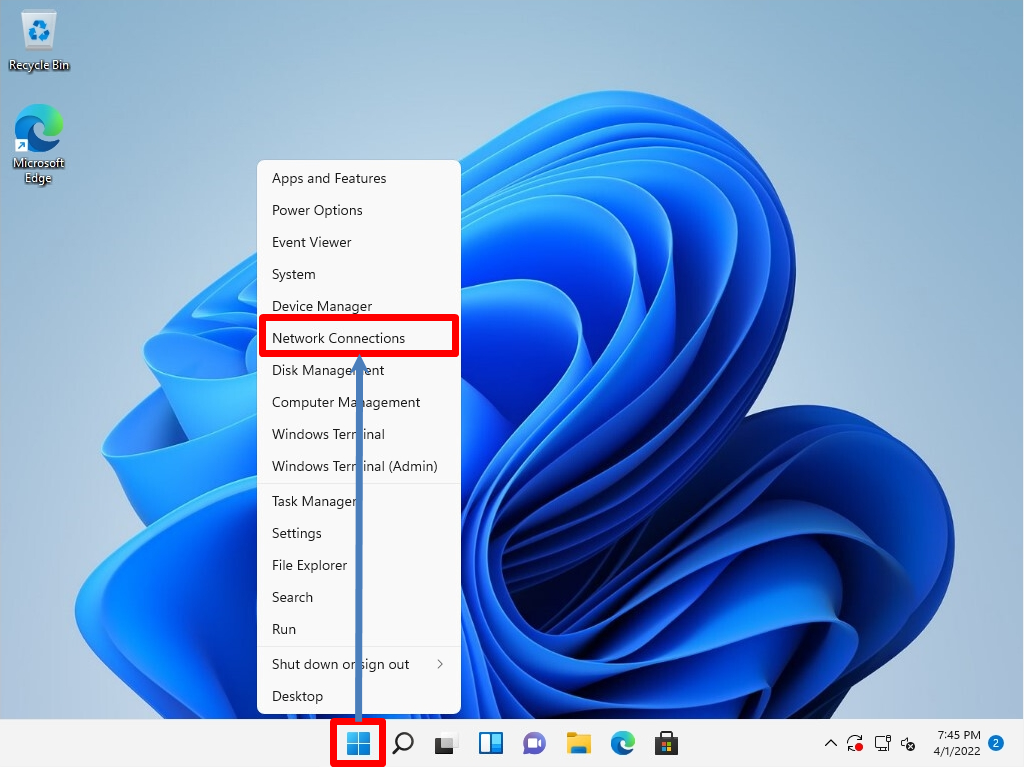
Step 2:
Select “Advanced network settings”.
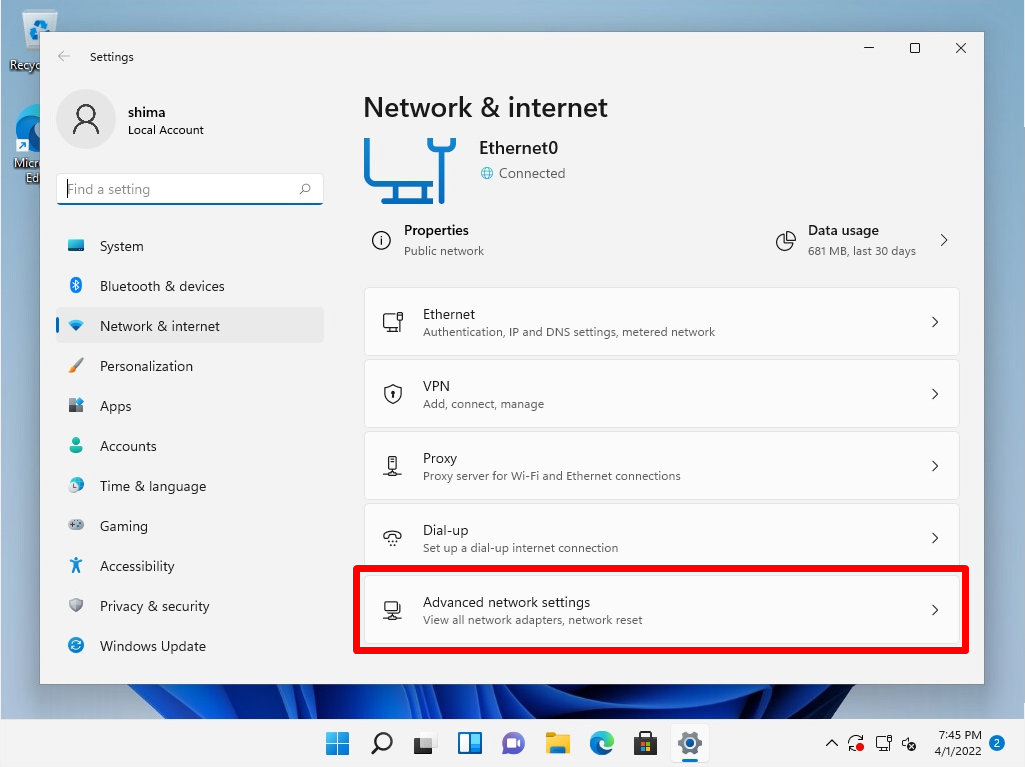
Step 3:
Select Network Adapter Option Details.
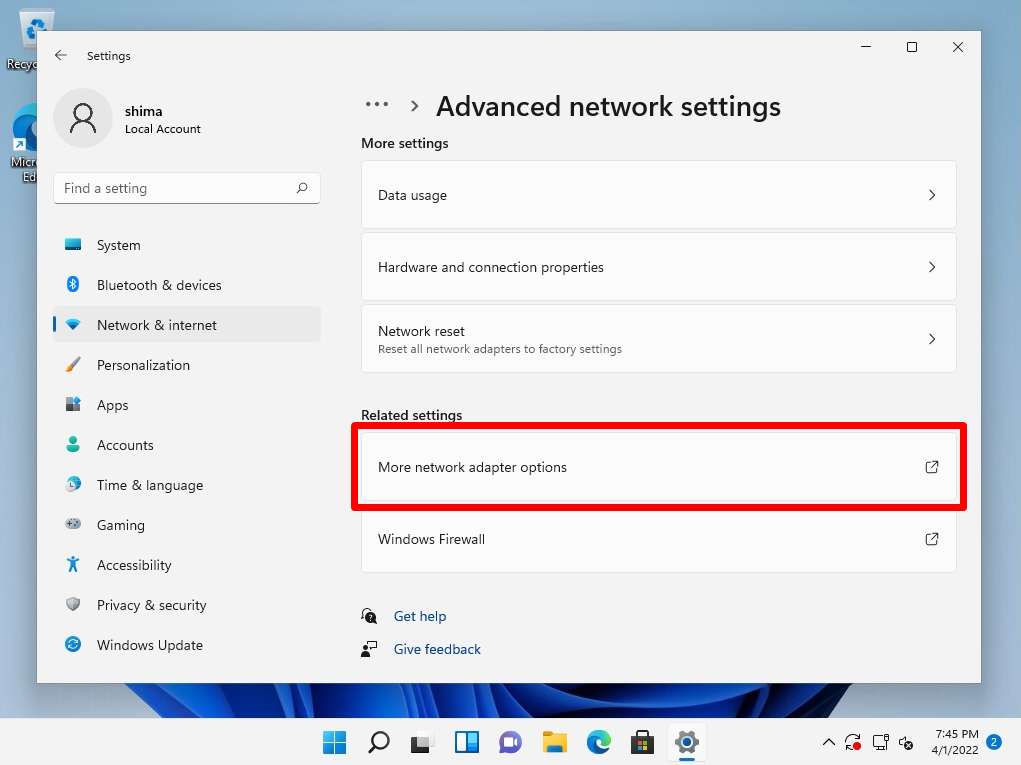
Step 4:
Right-click on the adapter whose private IP address you want to change-> select Properties.
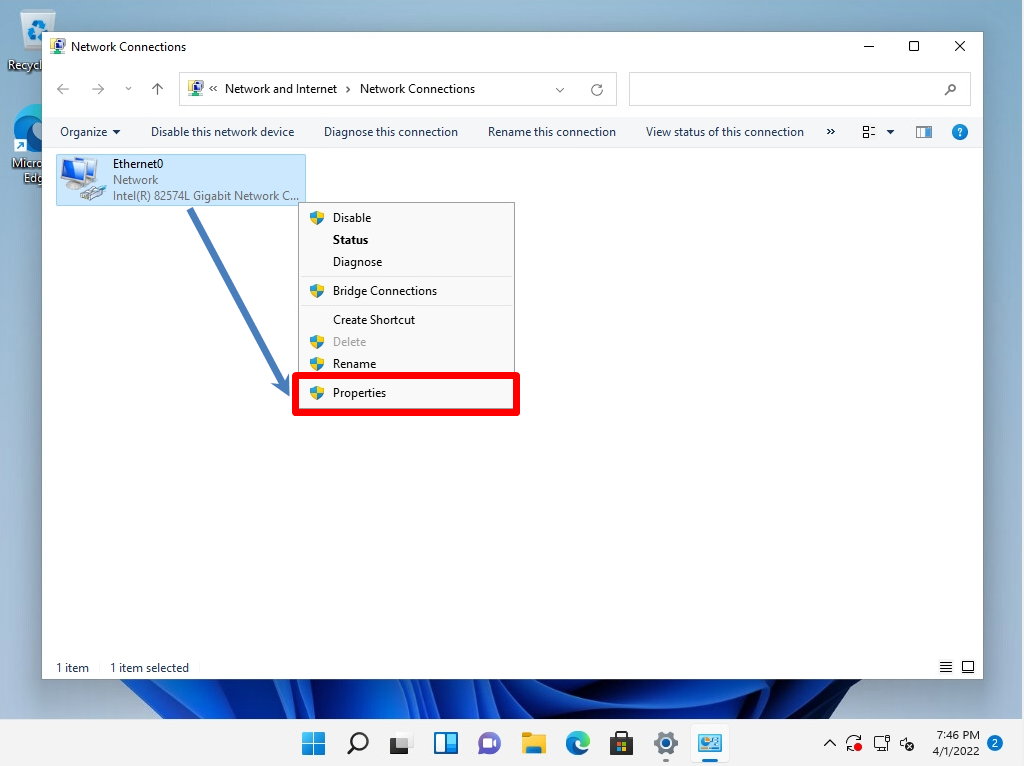
Step 5:
Select Internet Protocol Version 4 (TCP / IPv4)-> Properties.
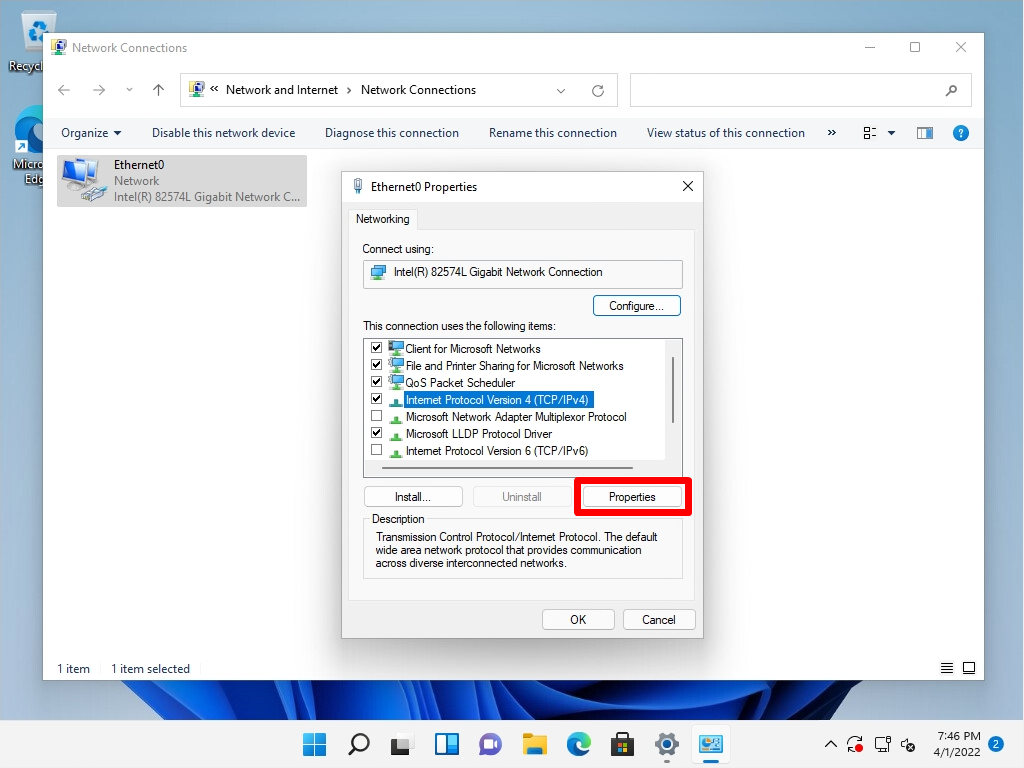
Step 6:
Select “Use the following IP address”-> IP address ・ Enter the address of the DNS server.