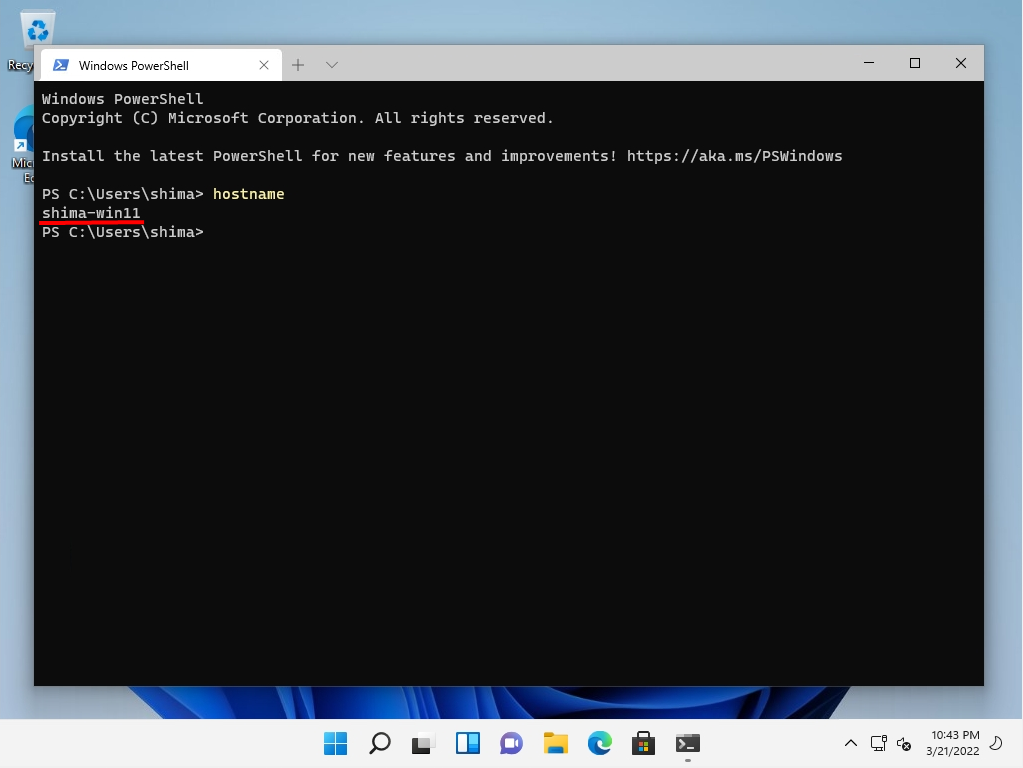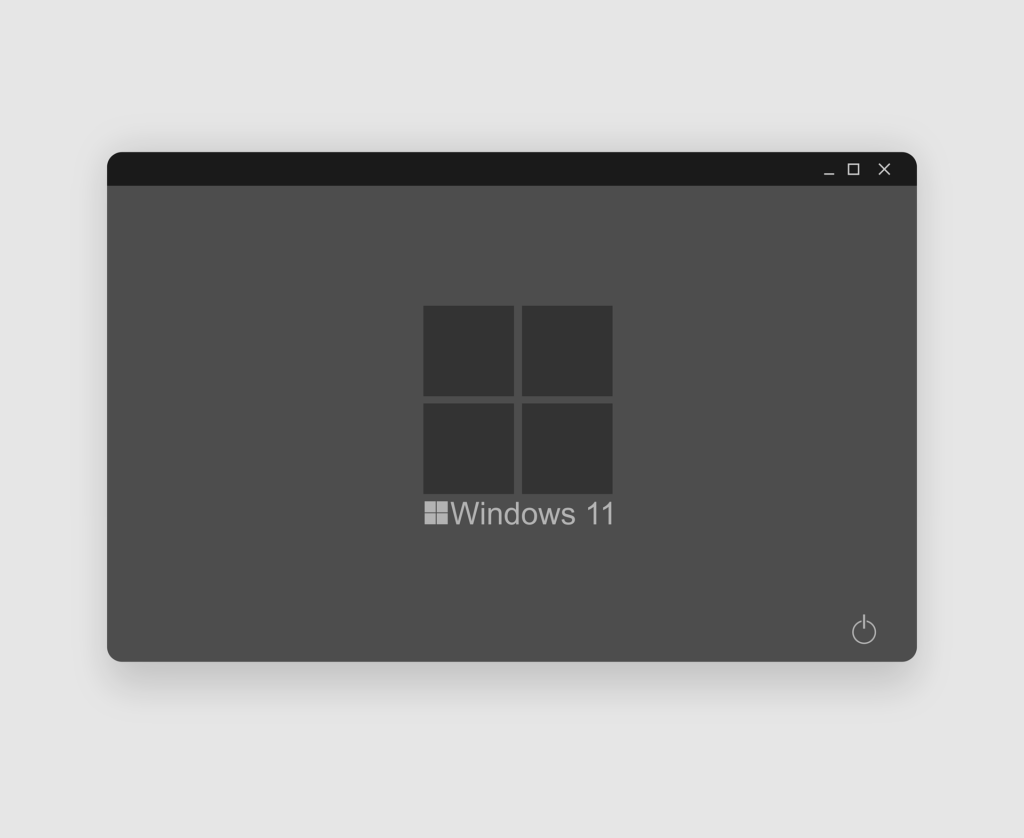The PC name (host name) is an identifier used as the name of a computer or server. We recommend a maximum length of 63 bytes for the PC name and a maximum of 15 characters. For Windows 11, you can set the PC name when installing the OS.
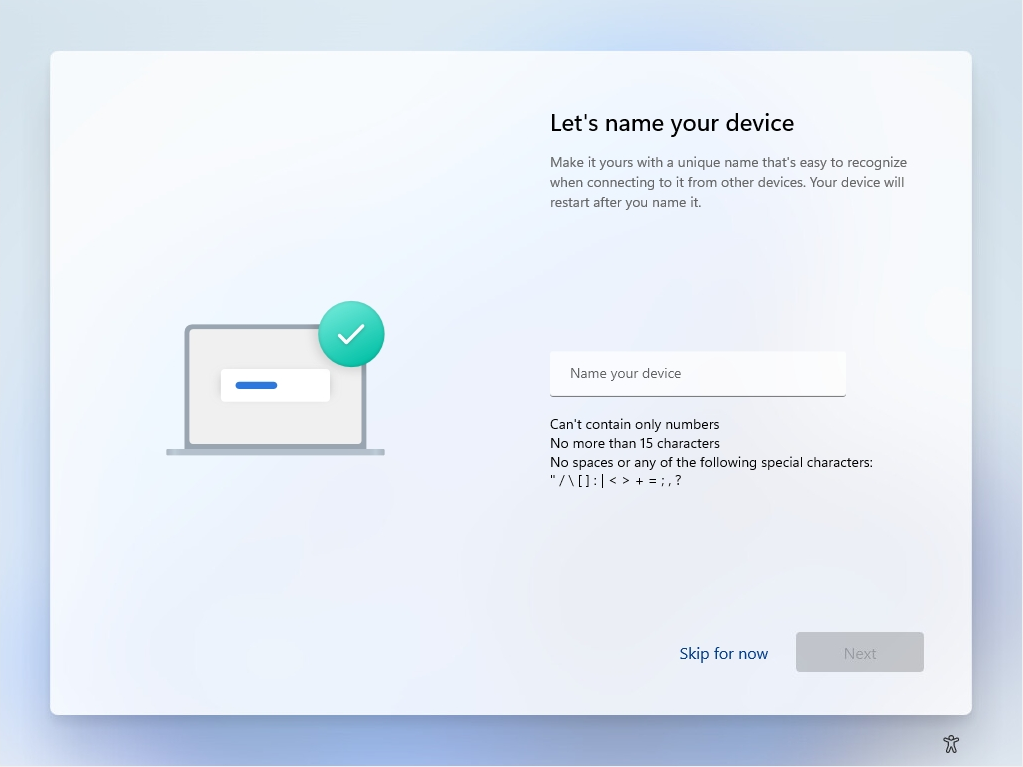
If you do not set the PC name when installing the OS, it will be automatically configured with “DESKTOP-” + “random alphanumericals”. The default value of the host name does not affect the operation, but in many companies, the host name is changed in order to manage the user’s personal computer in an easy-to-understand manner. This time, I will explain how to change the computer name of Windows 11 and how to check the host name by Windows Terminal (PowerShell) using a command as a supplement.
Windows11:PC name (host name) change
Step 1:
Right-click on the Windows mark on the taskbar –> select System.
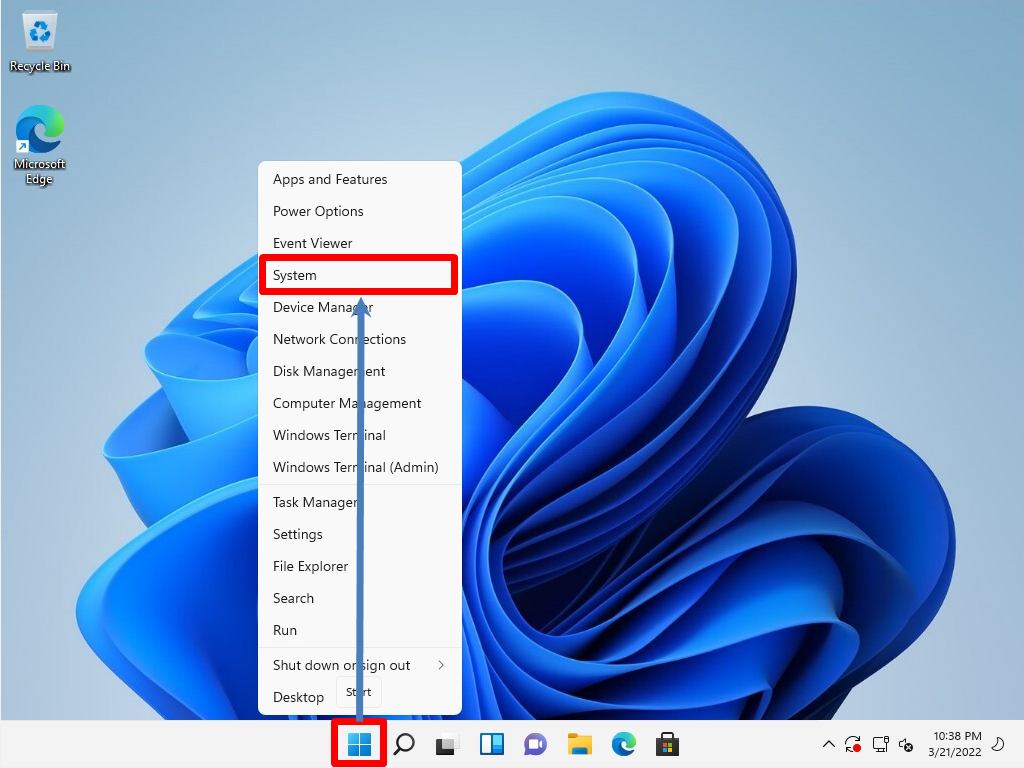
Step 2:
Select Rename this PC.
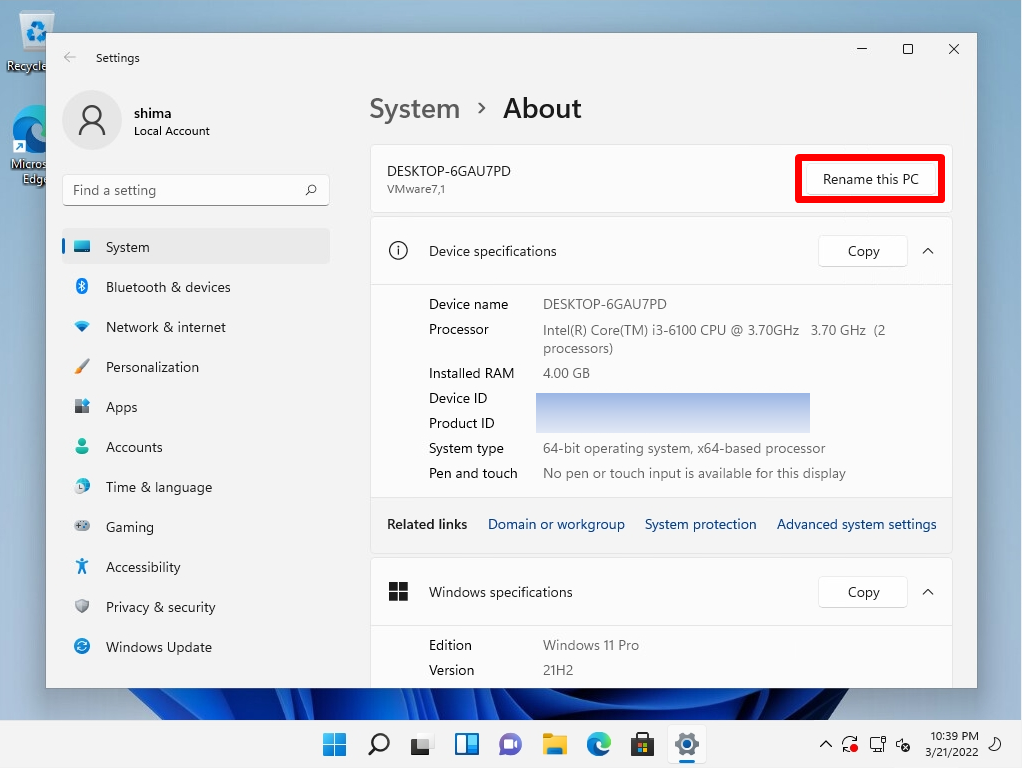
Step 3:
Enter the PC name you want to change -> select Next.
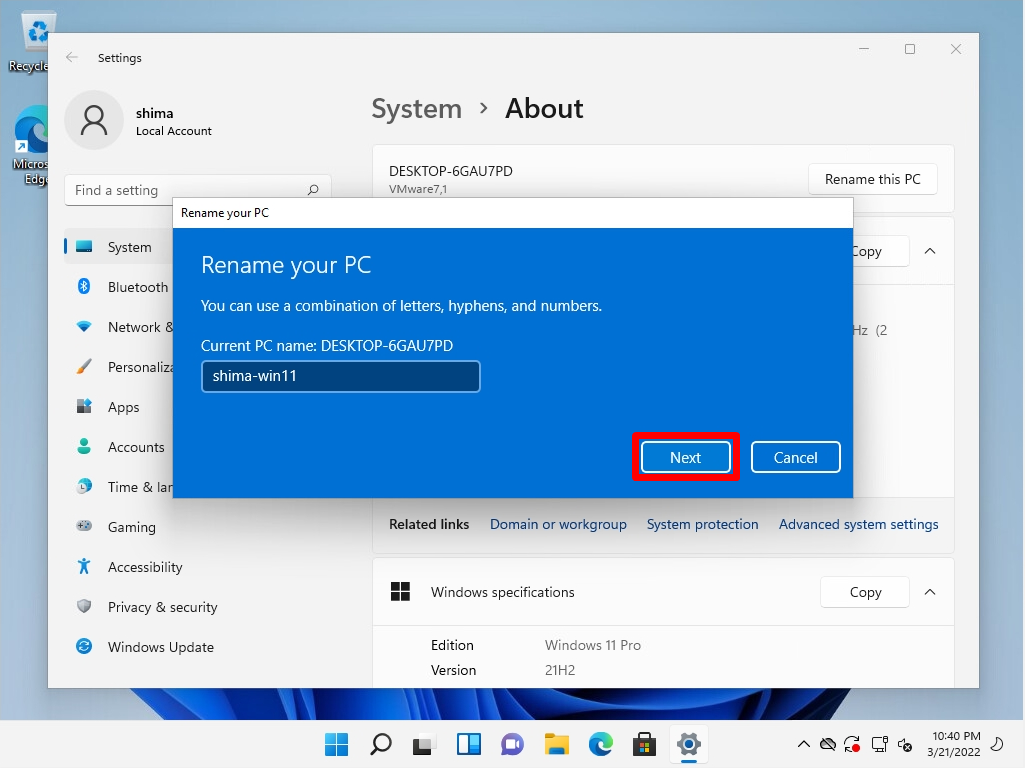
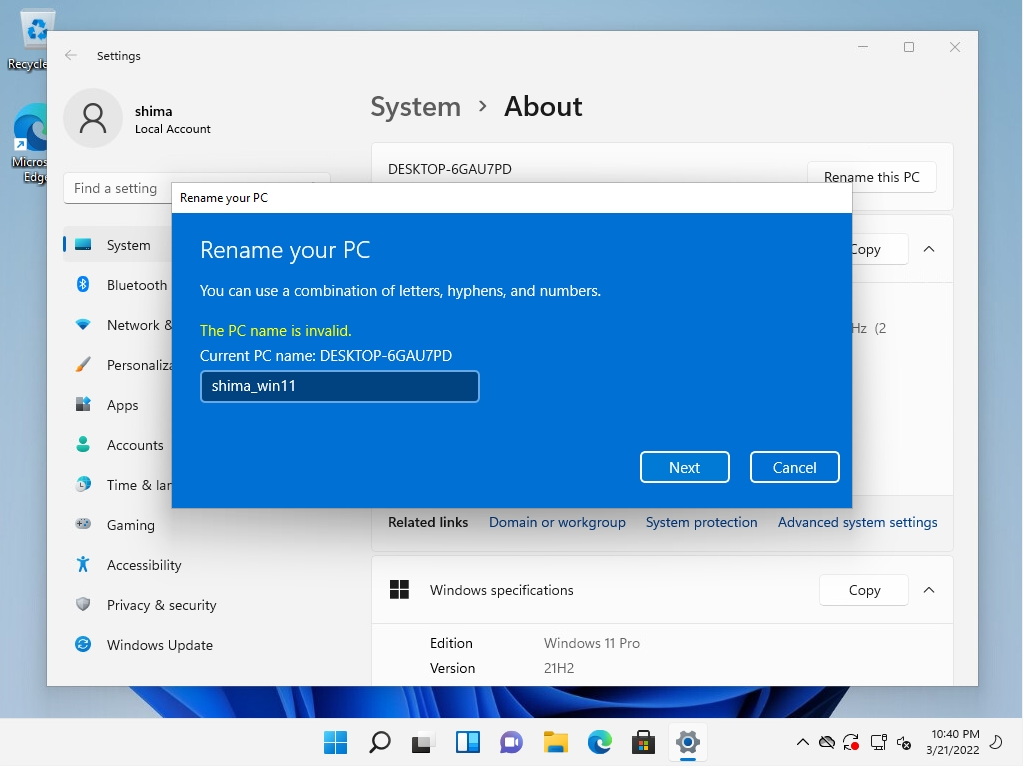
Step 4:
Select Restart Now.
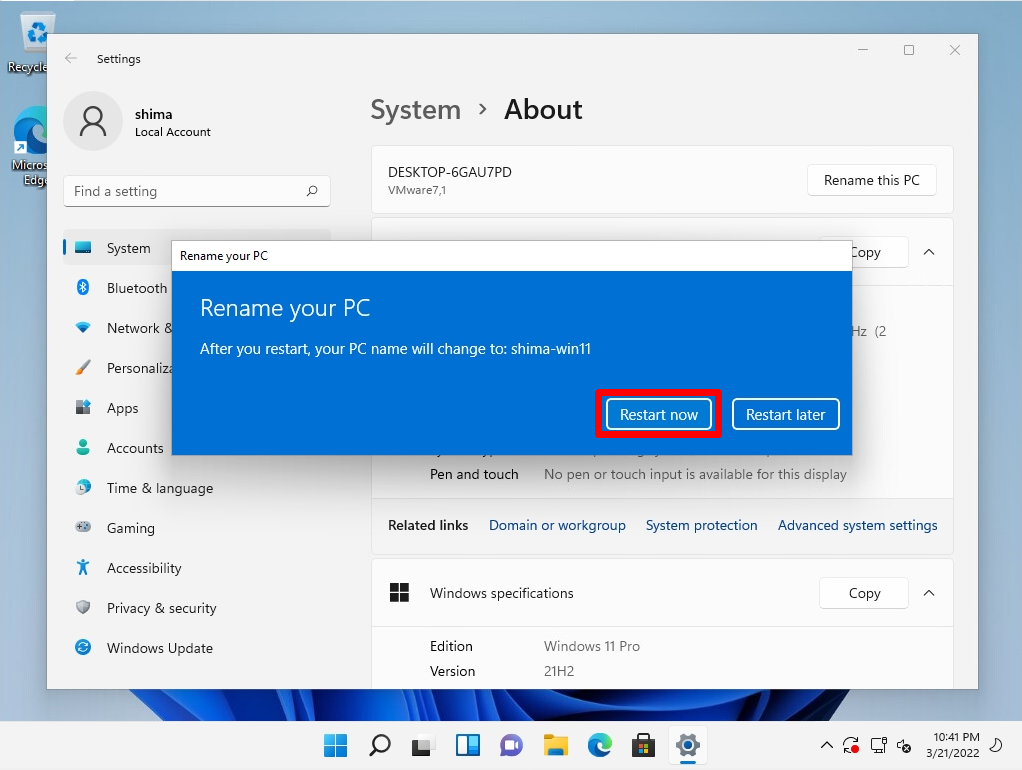
Step 5:
After rebooting, confirm that the device name has changed.
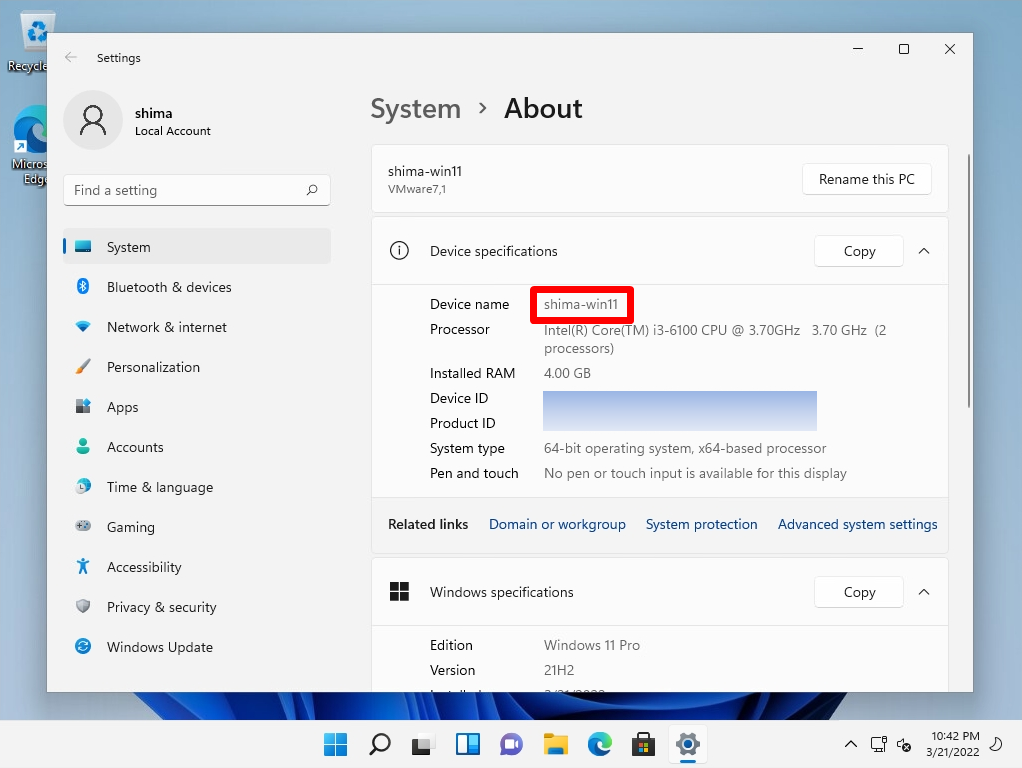
How to find out the PC name using Windows Terminal (PowerShell)
Step 1:
Right-click on the Windows mark on the taskbar –> select Windows Terminal.
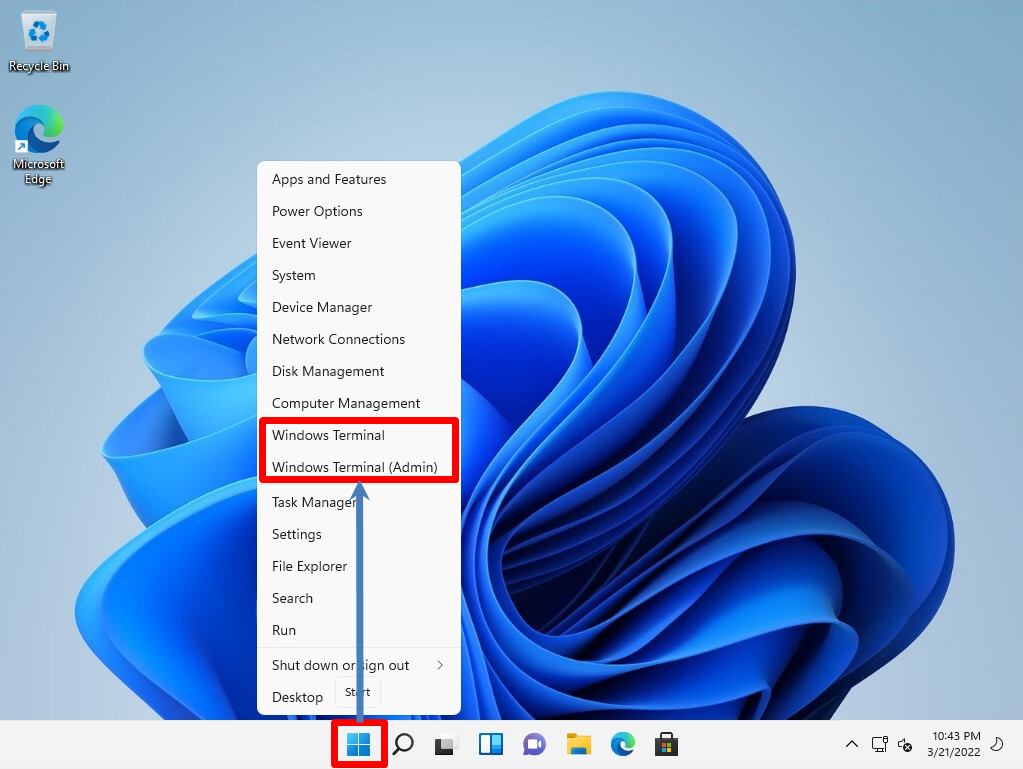
Step 2:
Windows PowerShell screen: You can check the host / PC name by entering the “hostname” command.