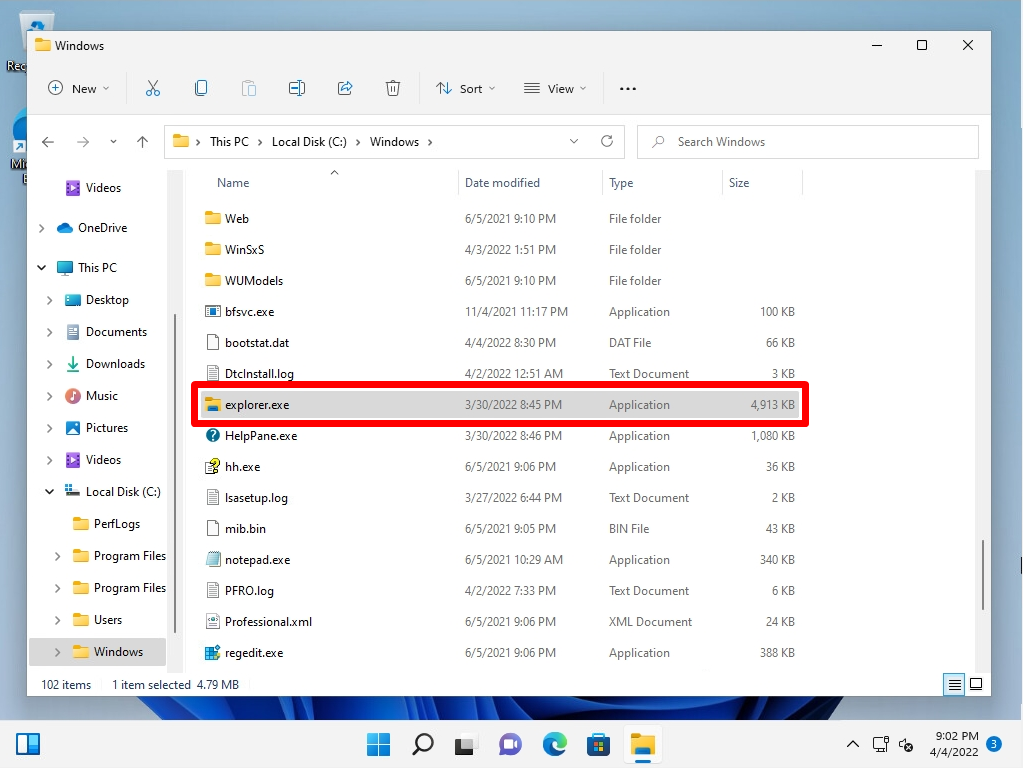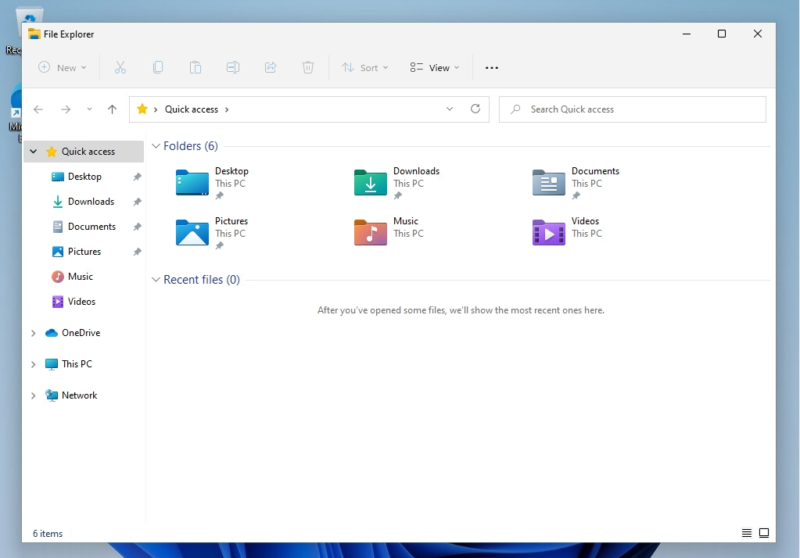Explorer is a type of program called a filer that is used to open frequently used folders. You can instantly display C drive / D drive and specific folders (downloads, documents, desktops, etc.). In addition, it is an application that is often used in various situations such as file movement, file copy, and program startup. Let’s use it because there are many usage scenes and it is a convenient function.
This article describes how to start Windows 11 Explorer.
Launch from keyboard shortcut keys
Step 1:
You can start Explorer with a single operation of the keyboard. The shortcut key to start Explorer is “command + E Key”. You can start Explorer by pressing them at the same time.
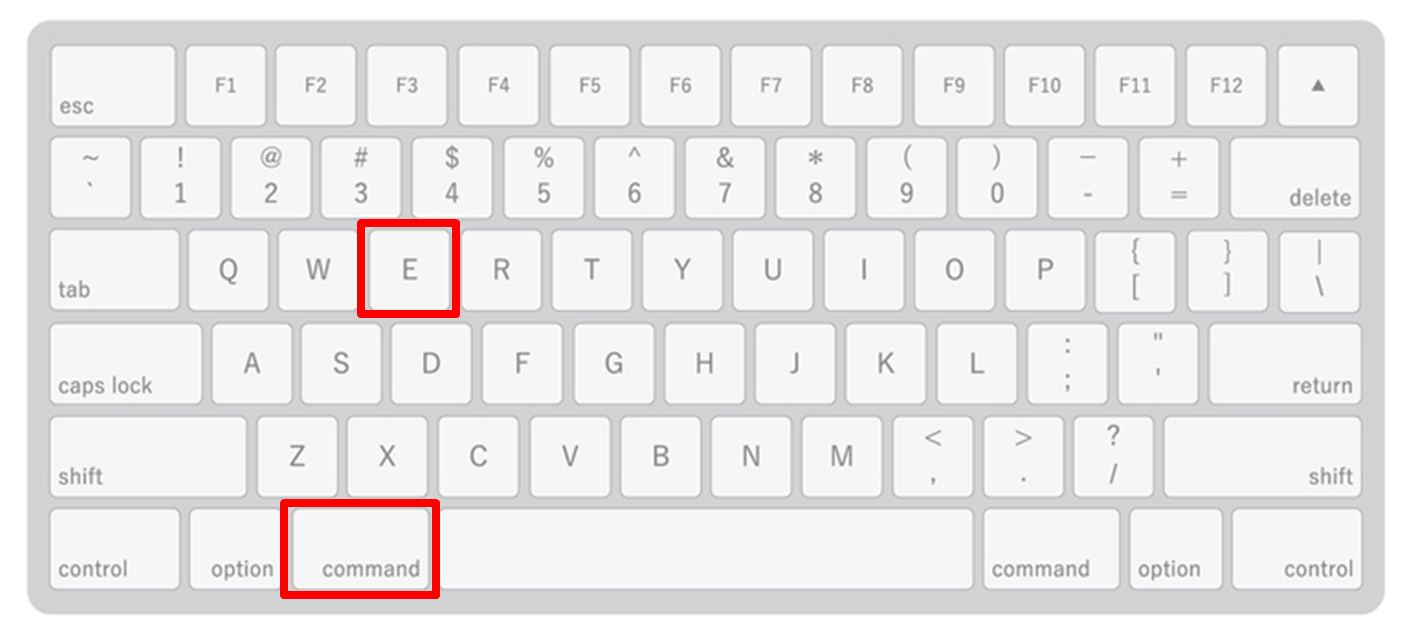
Step 2:
Confirm that Explorer has started.
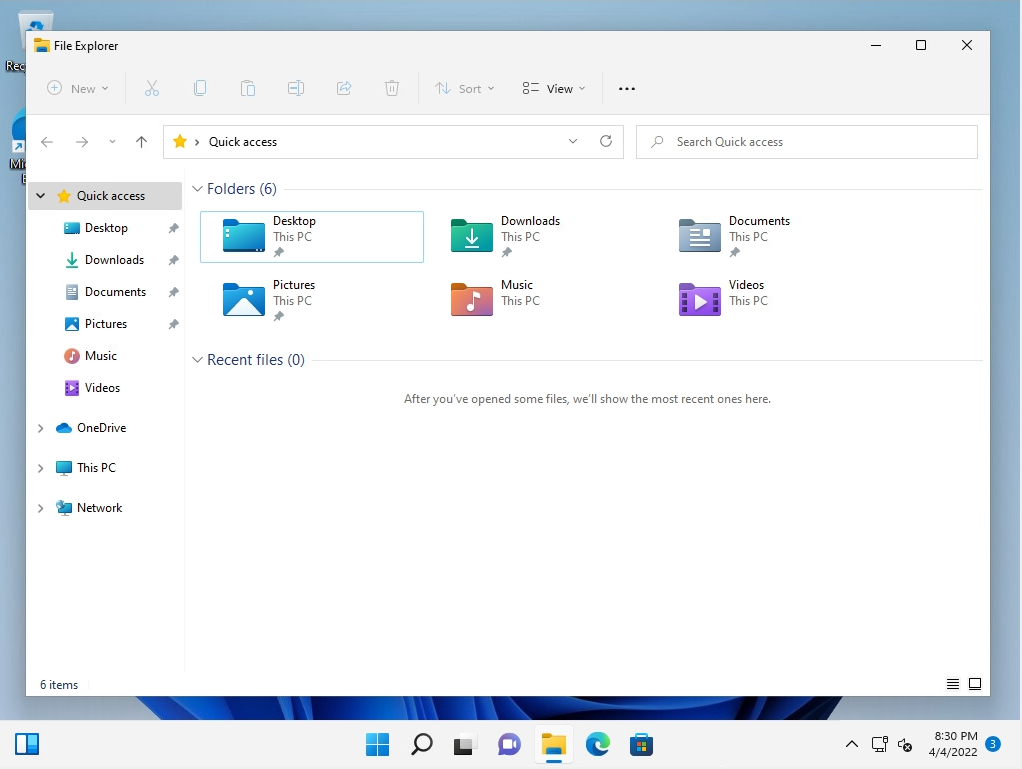
Launch from the taskbar icon
Step 1:
As with the shortcut keys, you can start Explorer with a single mouse operation by selecting “Explorer” from the taskbar.
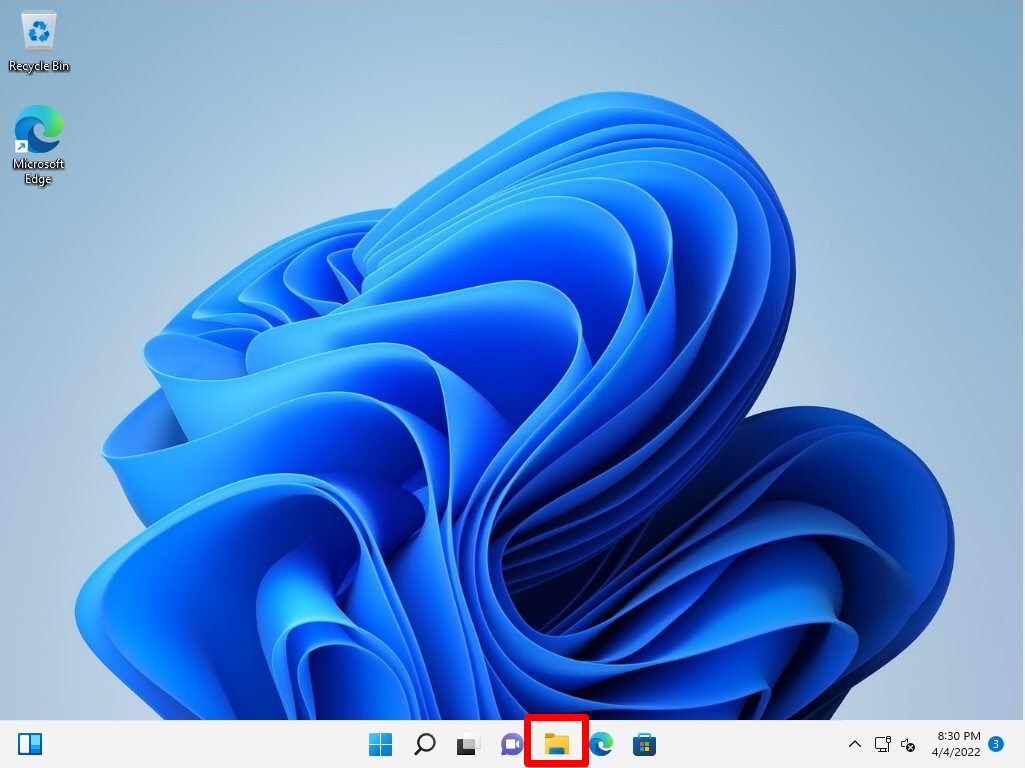
Step 2:
Confirm that Explorer has started.
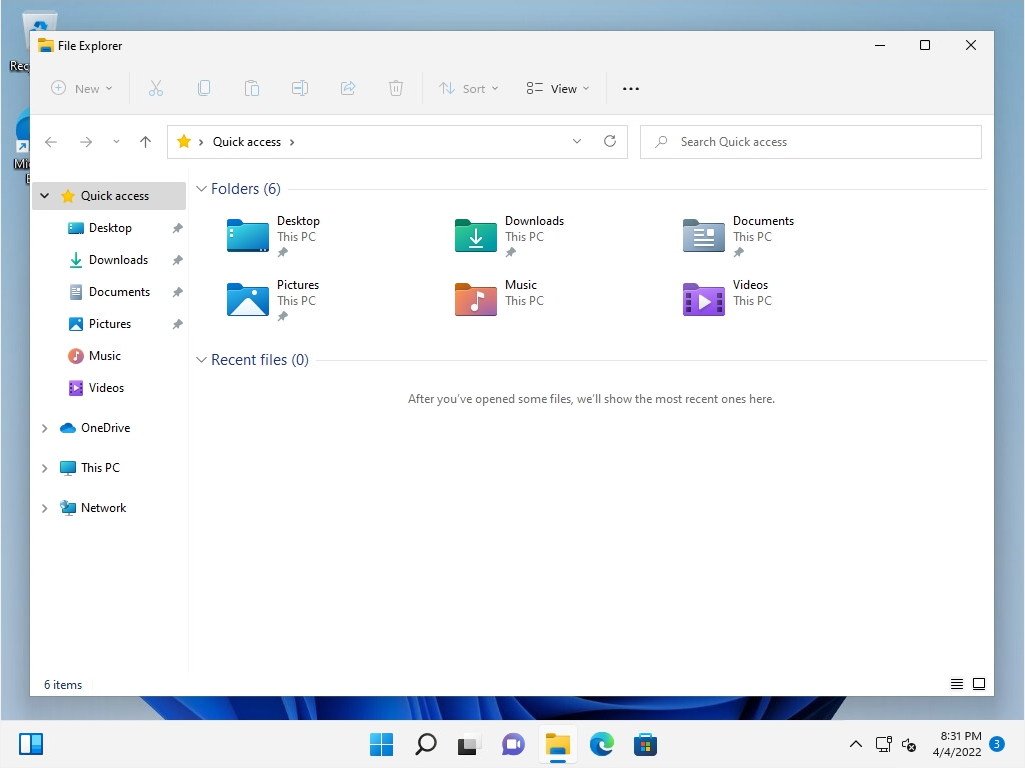
If you want to pin the File Explorer icon to the taskbar, right-click on the Taskbar Windows Mark -> select All apps.
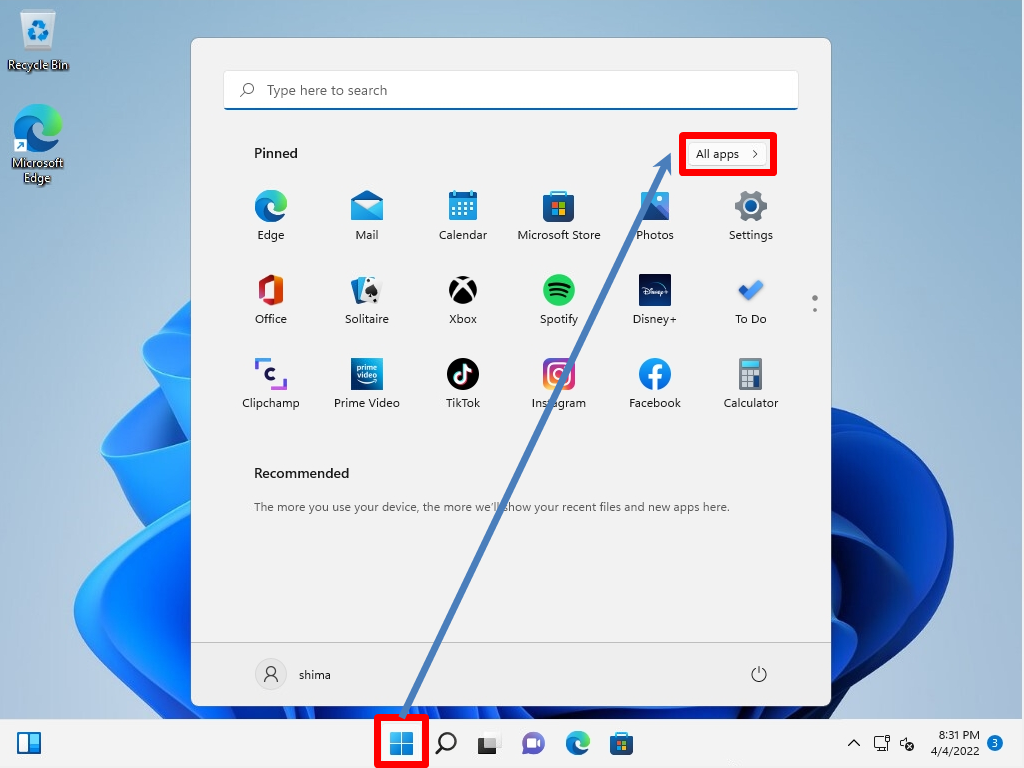
You can display File Explorer in the taskbar by right-clicking on “File Explorer” -> “More” -> “Pin to taskbar”.
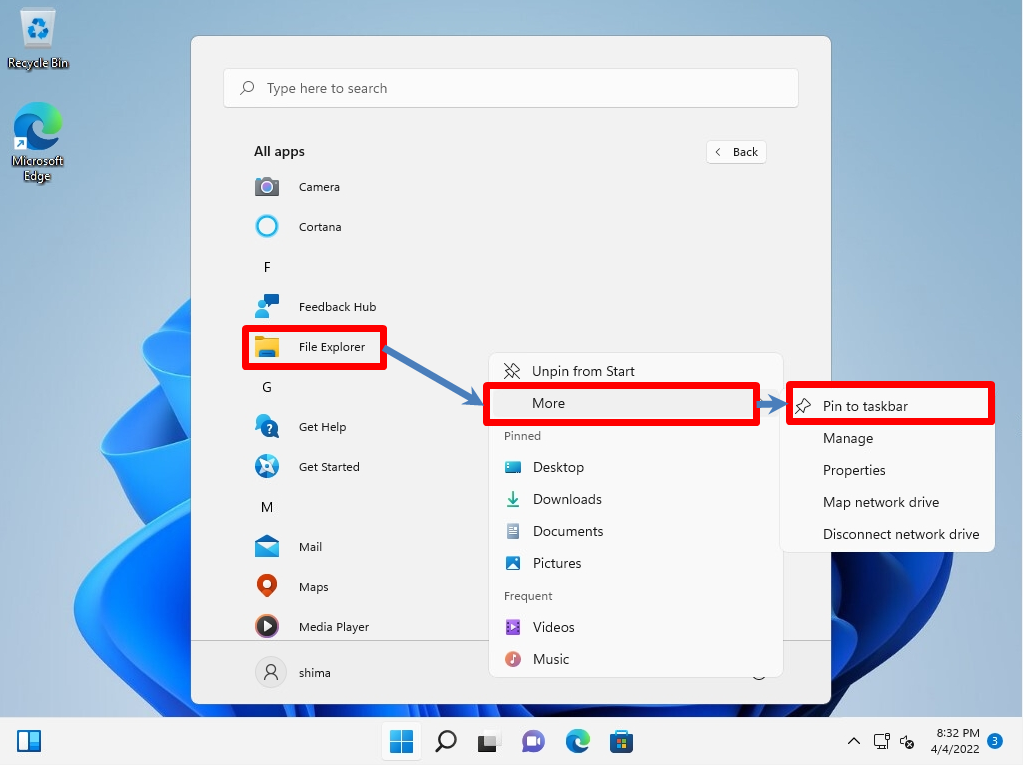
Launch from desktop screen
Step 1:
Right-click on the taskbar Windows Mark-> select File Explorer.
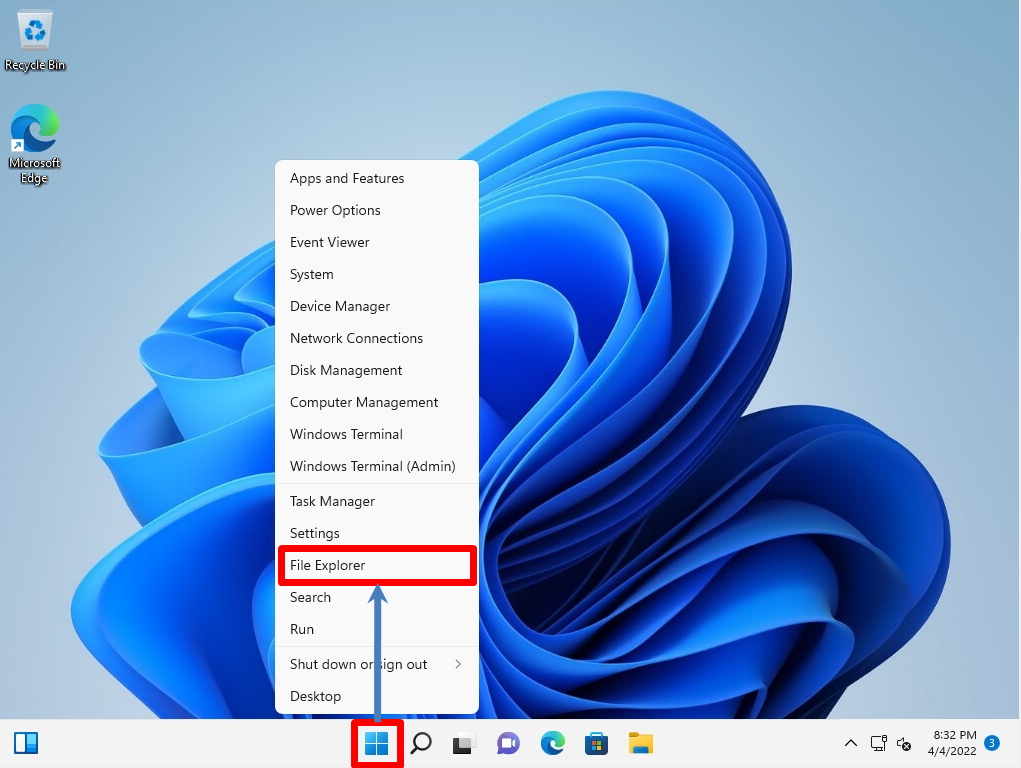
Step 2:
Confirm that Explorer has started.
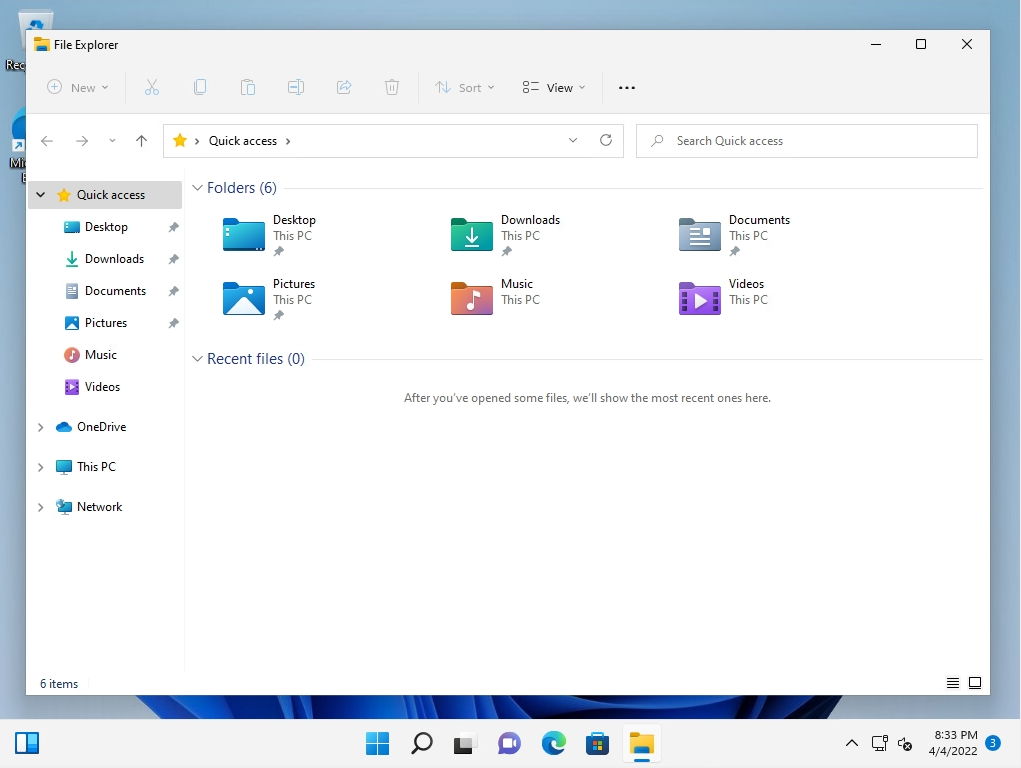
[Supplement] Where is explorer.exe?
The location of explorer.exe in Windows 11 is under the “C:\Windows” folder. explorer.exe in the Windows folder is the executable file of “Windows explorer”.