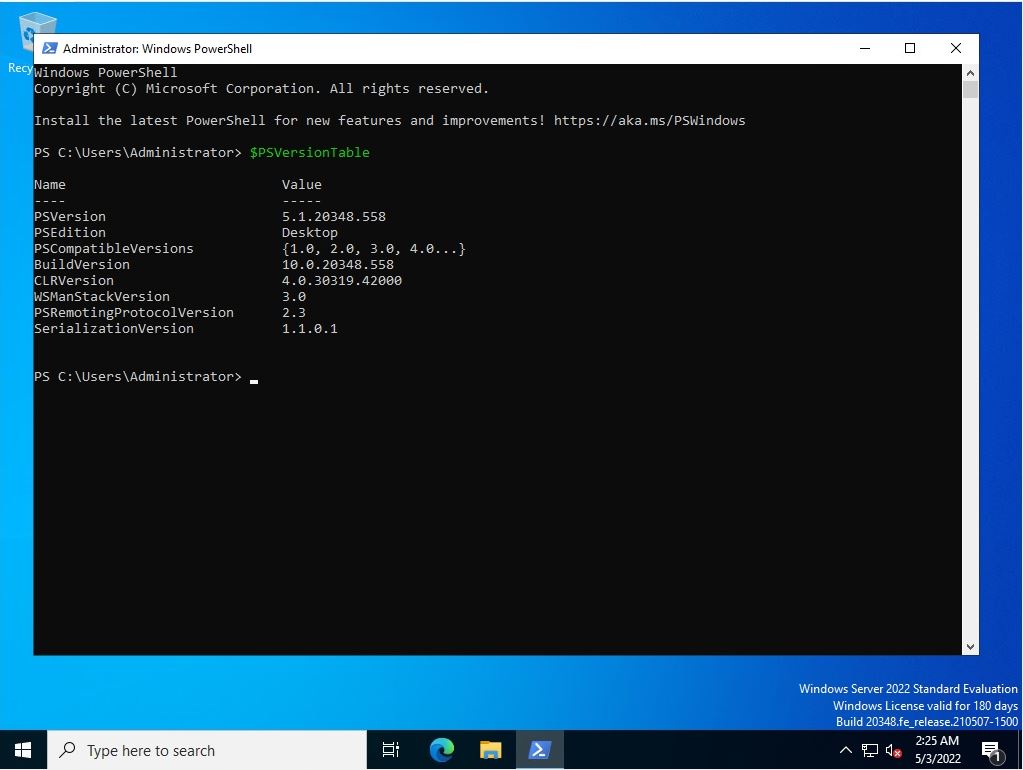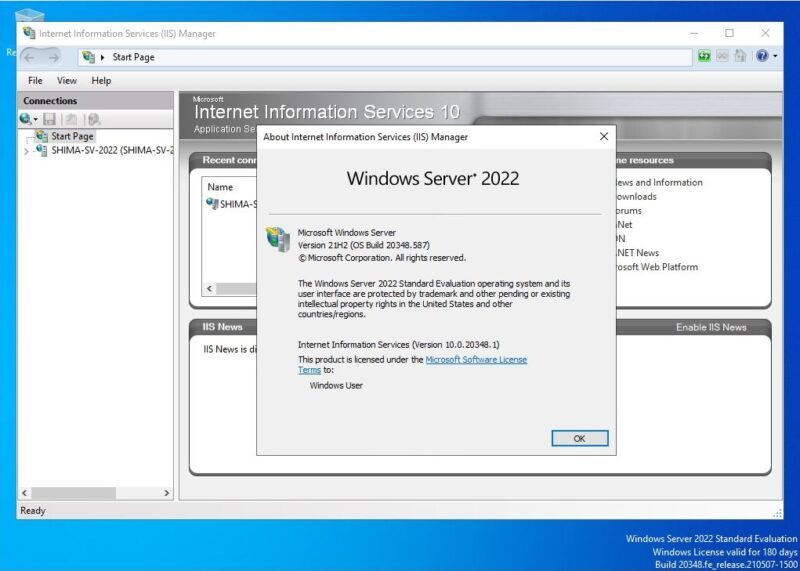Windows Server 2022: You can check the version installed on the Web server (IIS) by using GUI commands (command prompt, PowerShell). Check by the following method.
- GUI: Windows Administrative Tools-> Internet Information Services (IIS) Manager-> Check on the Help tab
- Command prompt: Execute the “reg query HKLM\SOFTWARE\Microsoft\InetStp” command
- PowerShell: Execute “$PSVersionTable” command
GUI:Internet Information Services (IIS) Manager Help tab
Step 1:
Select the Windows mark at the bottom left of your desktop screen.
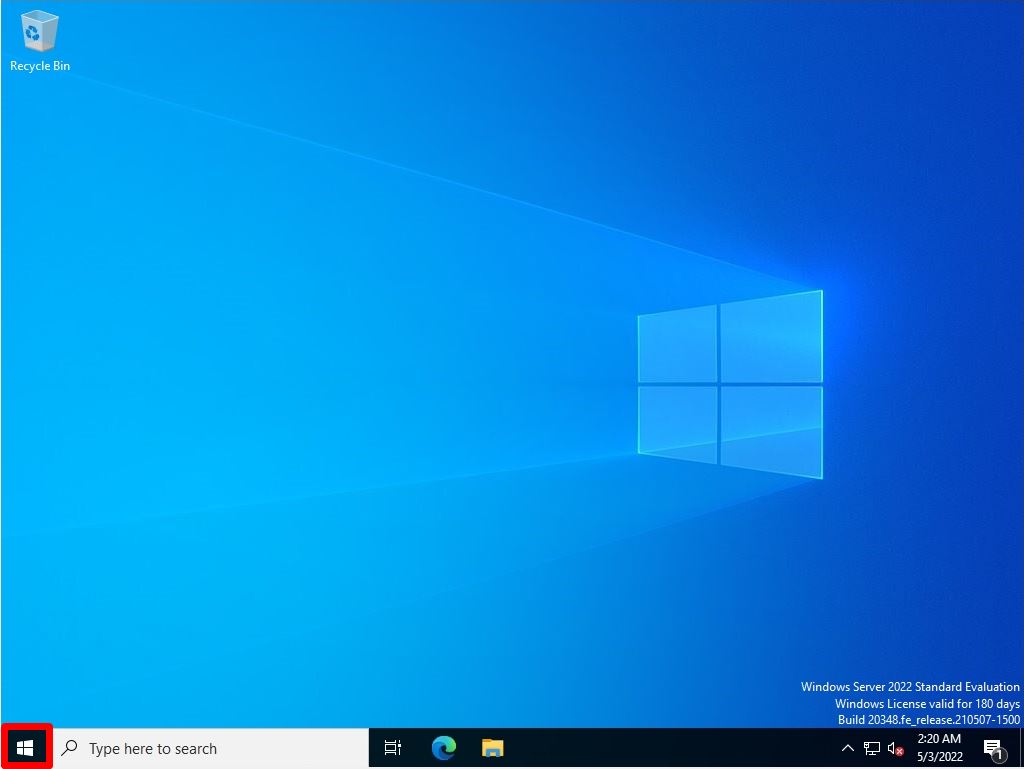
Step 2:
Select Windows Administrative Tools -> Internet Information Services (IIS) Manager.
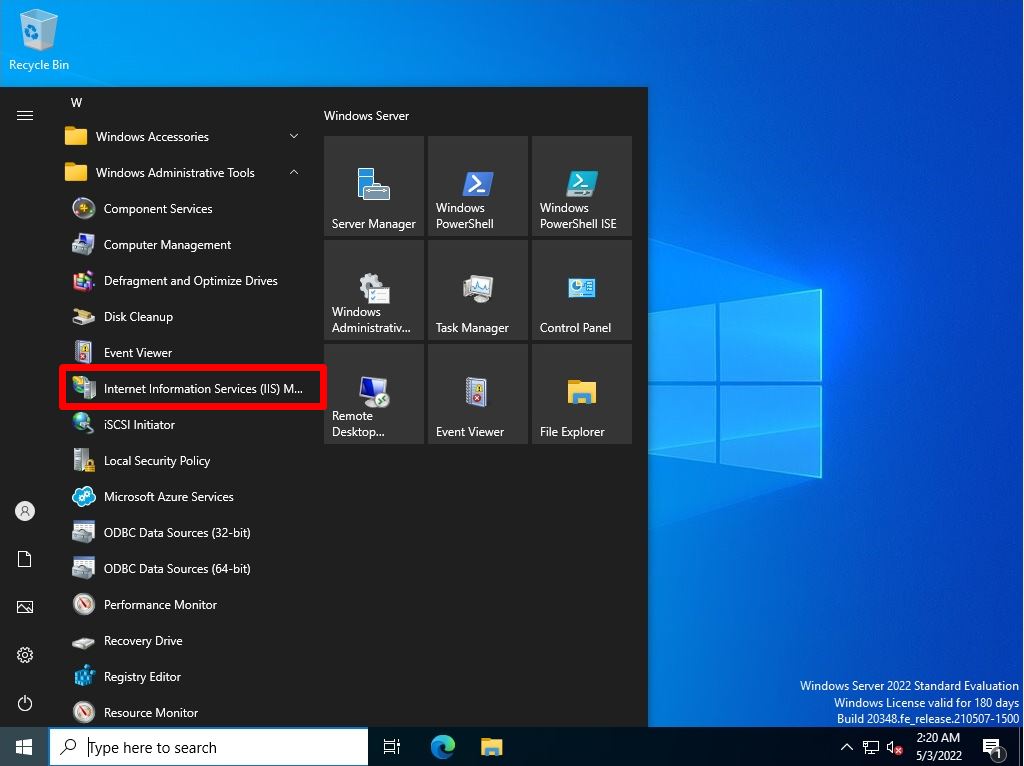
Step 3:
Internet Information Services (IIS) Manager screen: Help tab -> Select About Internet Information Services.
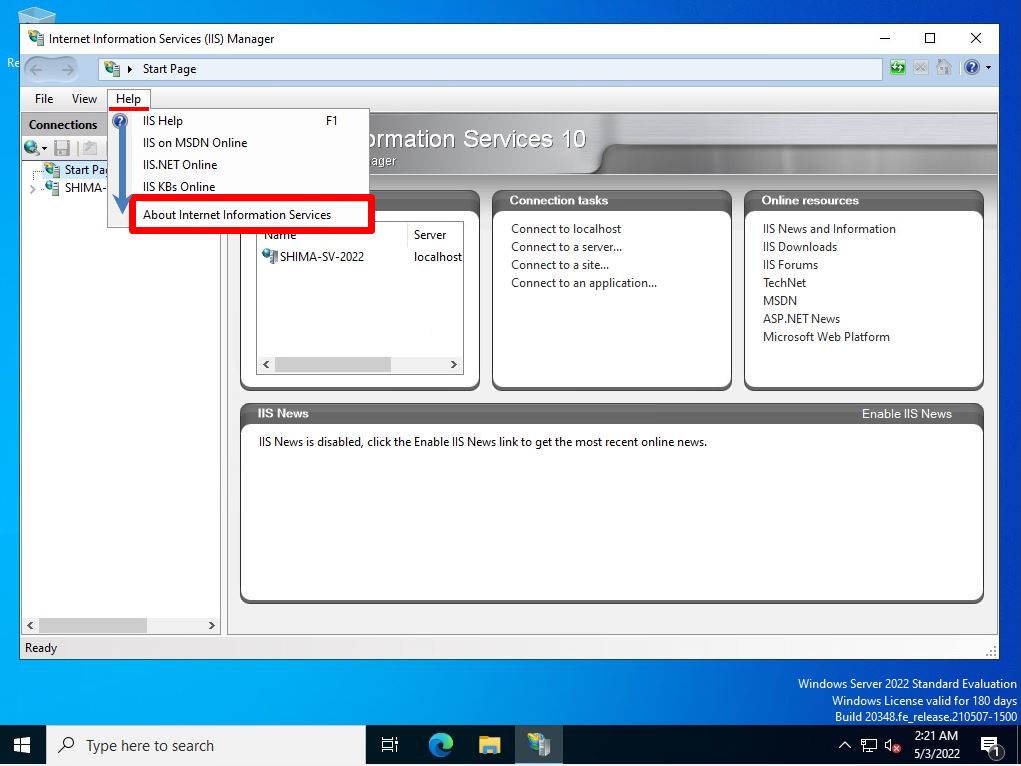
Step 4:
About Internet Infomation Services (IIS) Manager screen: Web server (IIS) Version information is displayed.
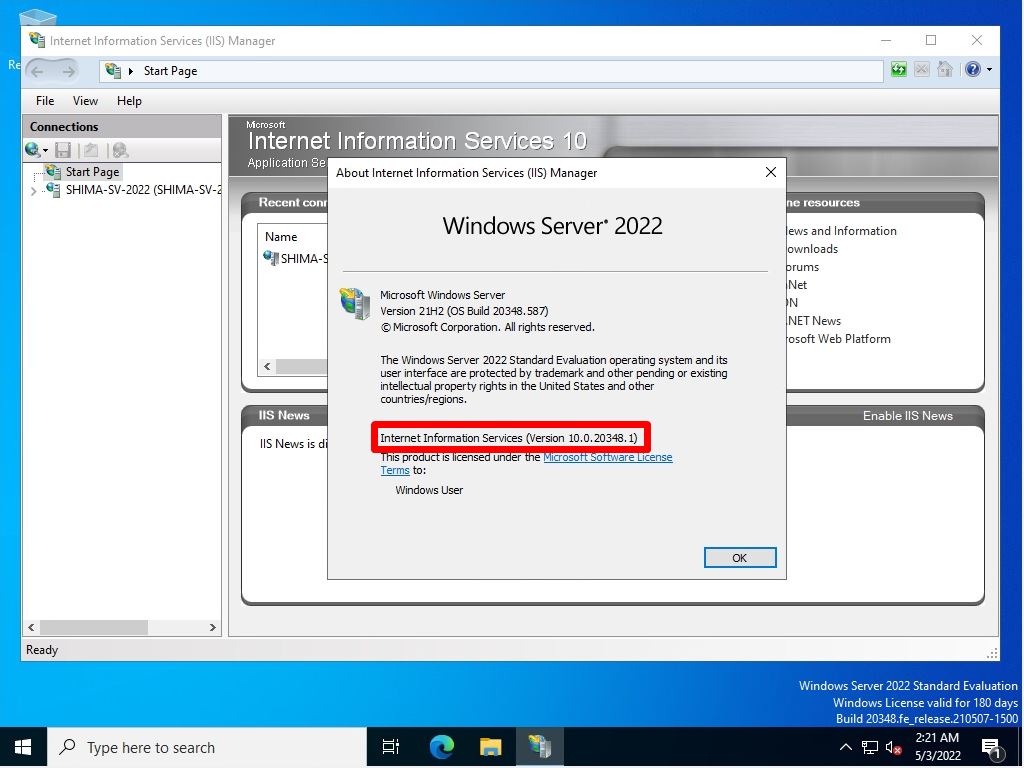
Command prompt: “reg query HKLM\SOFTWARE\Microsoft\ InetStp” command
Step 1:
Right-click the Windows mark at the bottom left of the desktop screen -> select “Run”.
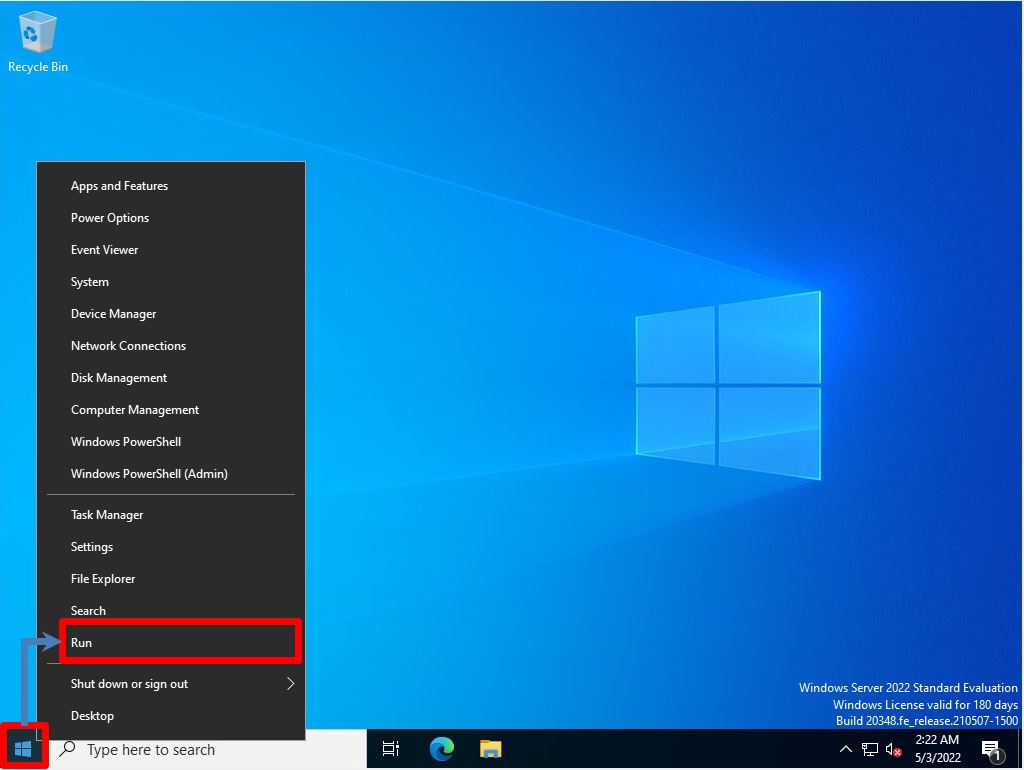
Step 2:
Run screen: Enter “cmd” –> Select “OK”.
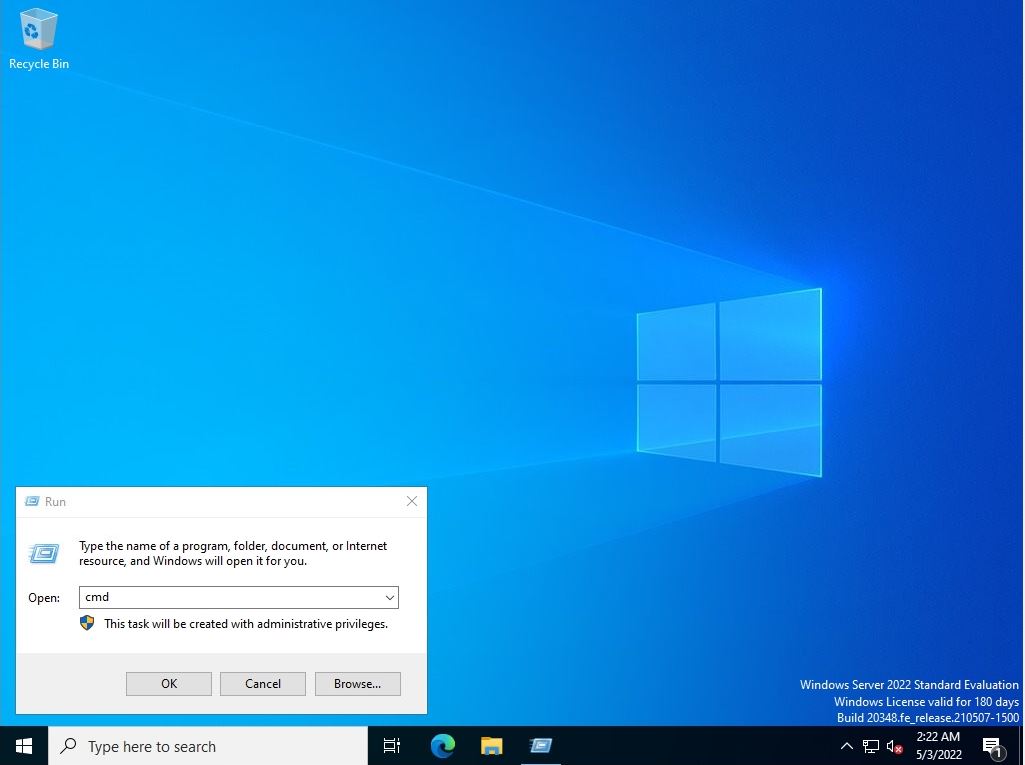
Step 3:
Execute “reg query HKLM\SOFTWARE\Microsoft\InetStp” command -> VersionString Item: Web server (IIS) Version information is displayed.
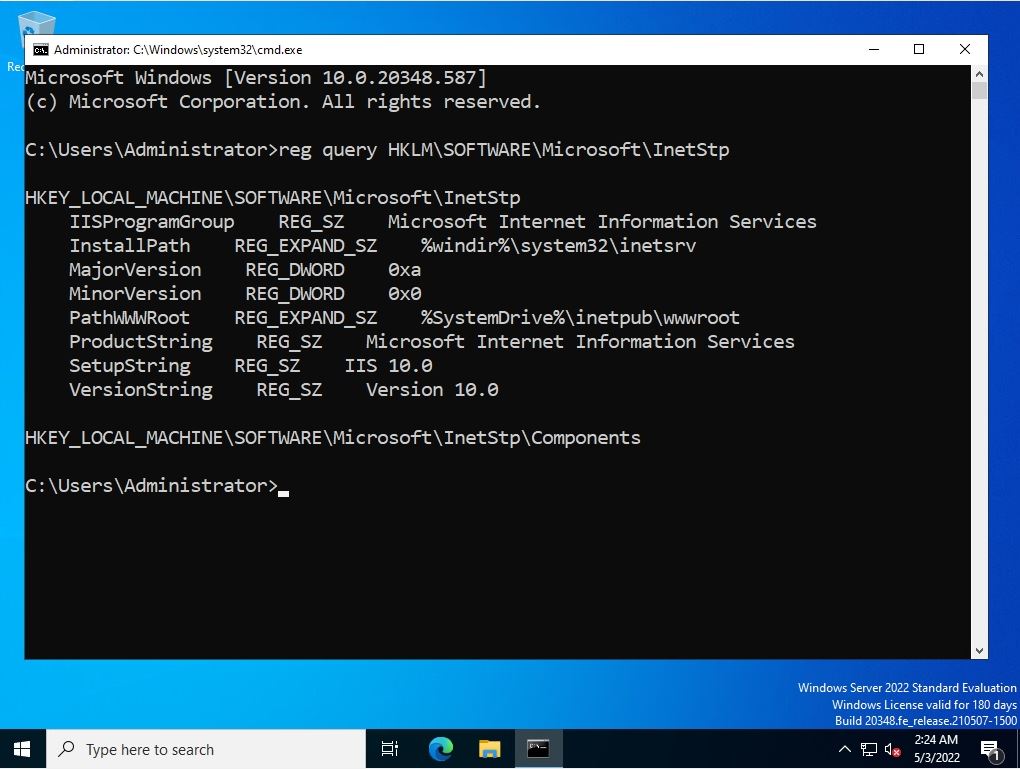
PowerShell: “$PSVersionTable” command
Step 1:
Click the Windows mark at the bottom left of the desktop screen -> select “Windows PowerShell”-> “Windows PowerShell”.
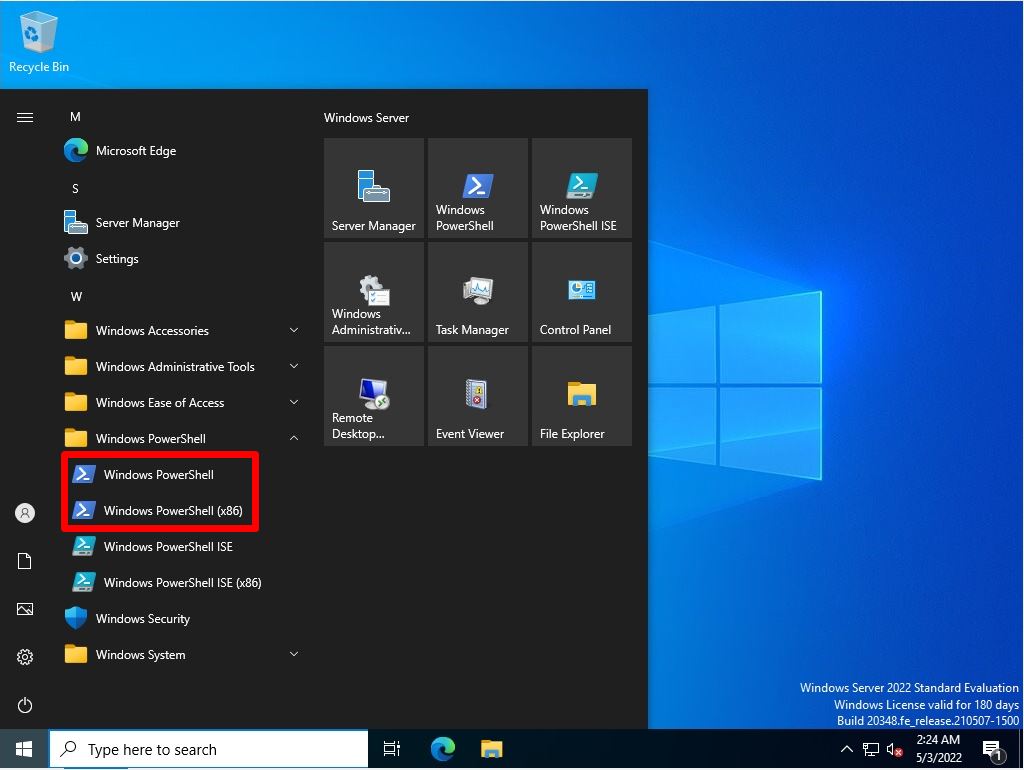
Step 2:
Execute “$PSVersionTable” command -> BuildVersion Item: Web server (IIS) Version information is displayed.