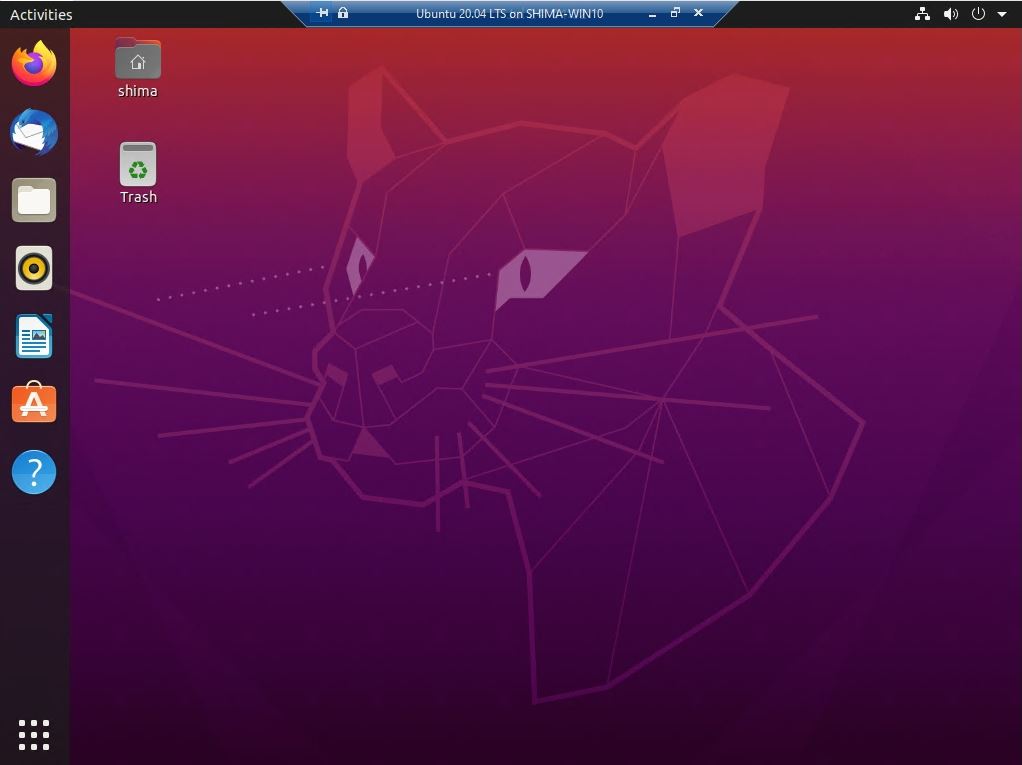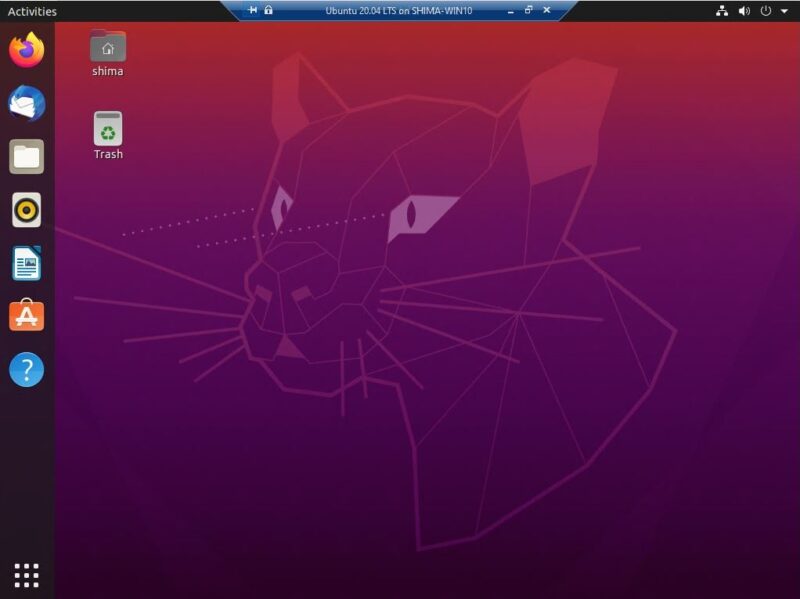Ubuntu is a popular Linux distribution for desktop use. To use Ubuntu 20.04 LTS with Hyper-V on Windows 10, enable Hyper-V from Control Panel -> Select Ubuntu 20.04 LTS on the operating system selection screen -> Ubuntu 20.04 for free by creating a virtual machine You can install LTS.
In this article, we will explain a series of procedures and operation methods with images so that you can operate Ubuntu 20.04 LTS with GUI with Hyper-V installed in Windows 10 Pro. * Microsoft Hyper-V is not installed in Windows 10 Home edition and cannot be enabled.
Windows 10: Microsoft Hyper-V Enabled
Step 1:
Select the Windows mark at the bottom left of your desktop.
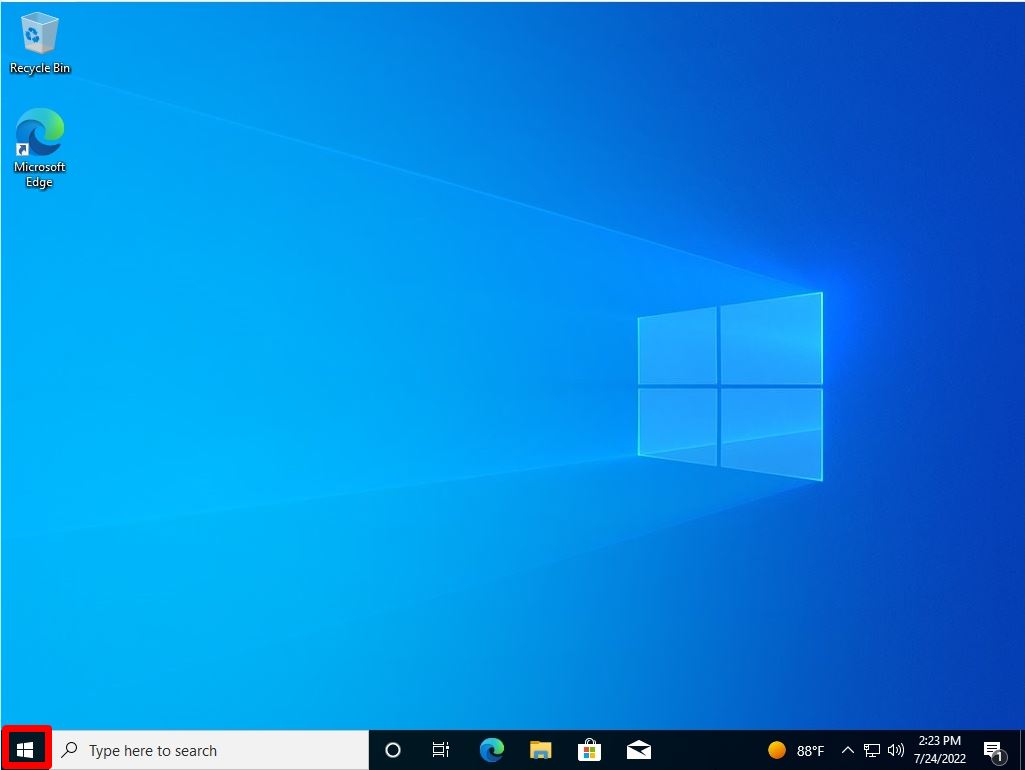
Step 2:
Select Windows System -> “Control Panel”.
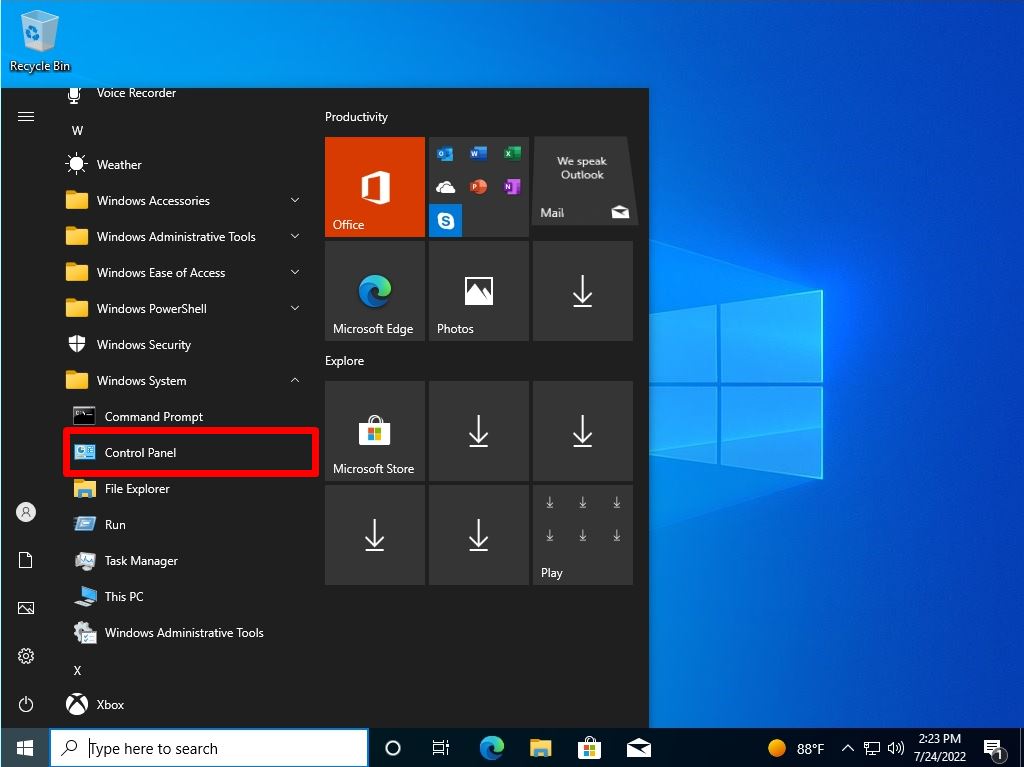
Step 3:
View by: Select Category -> Uninstall a program.
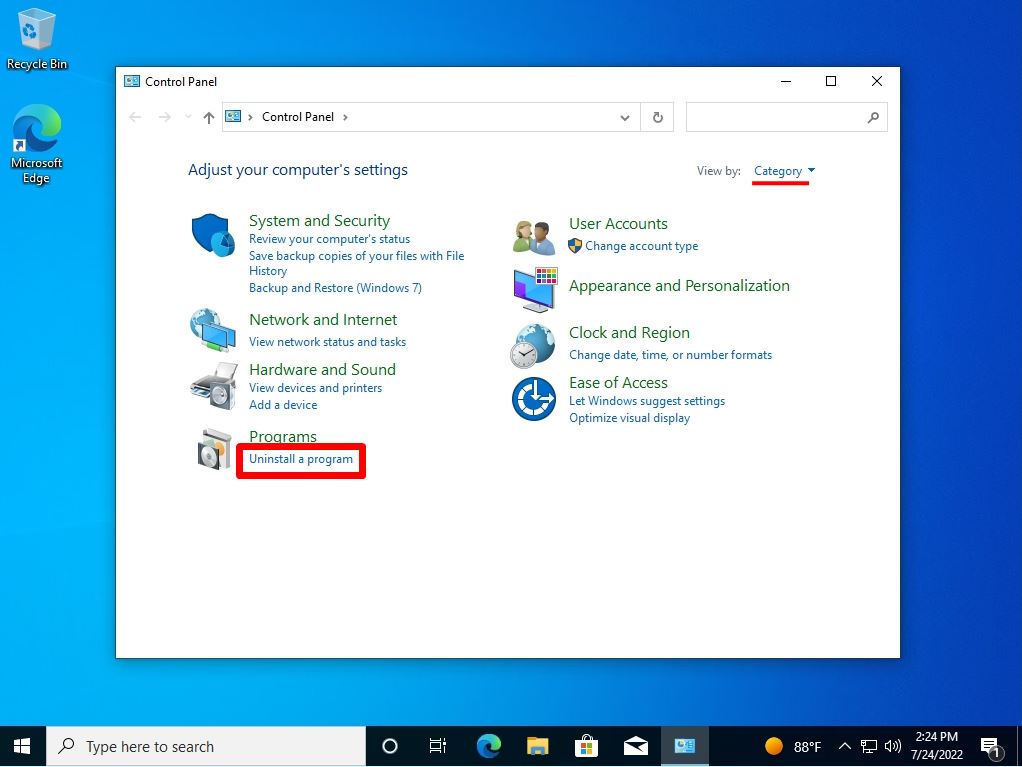
Step 4:
Programs and Features screen: Select “Turn Windows features on or off”.
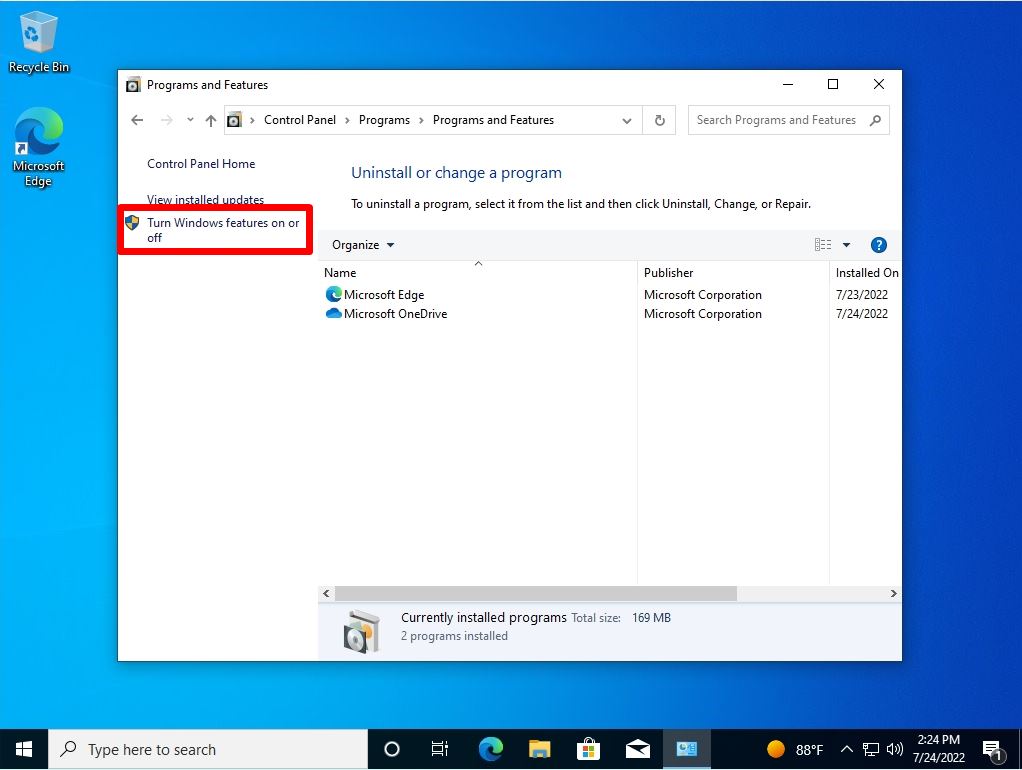
Step 5:
Enable “Hyper-V”-> Select “OK”.
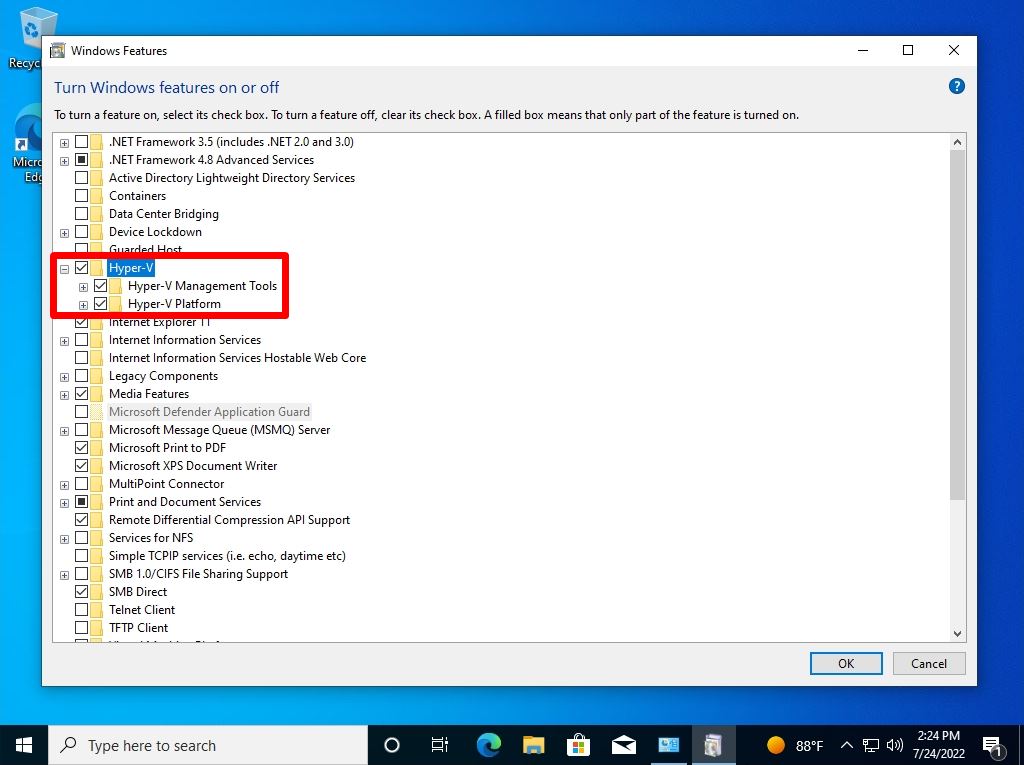
Step 6:
Select “Restart now”.
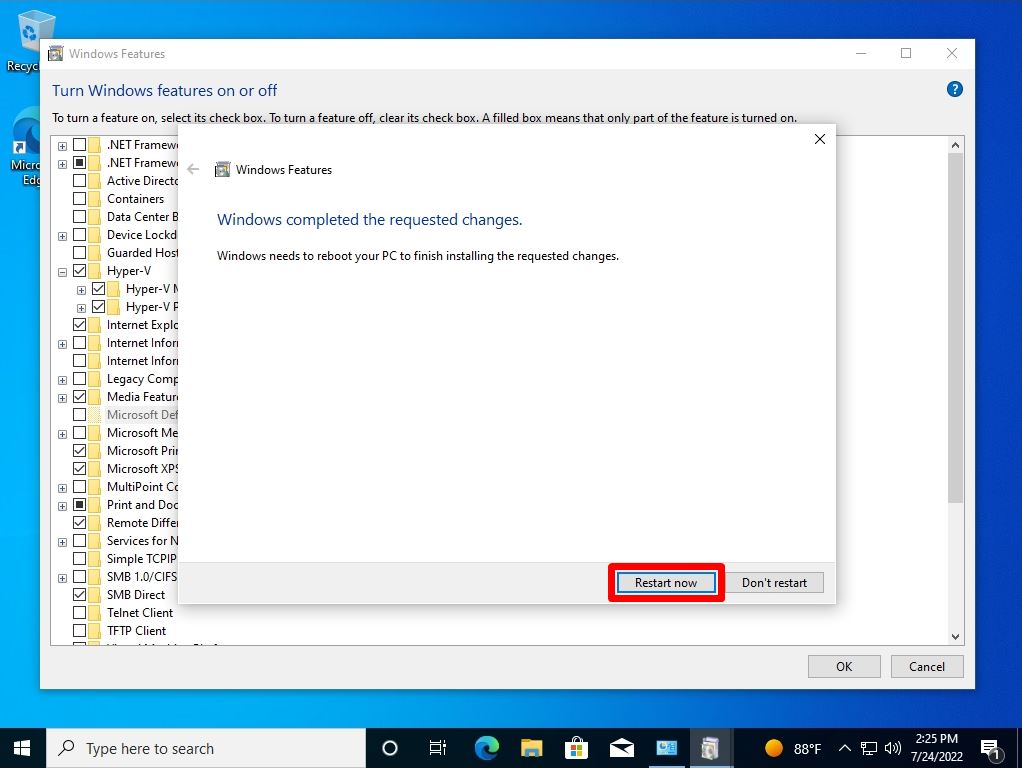
Windows 10 Hyper-V: Ubuntu 20.04 LTS Installation / Virtual Machine Creation
Step 1:
Select the Windows mark at the bottom left of your desktop.
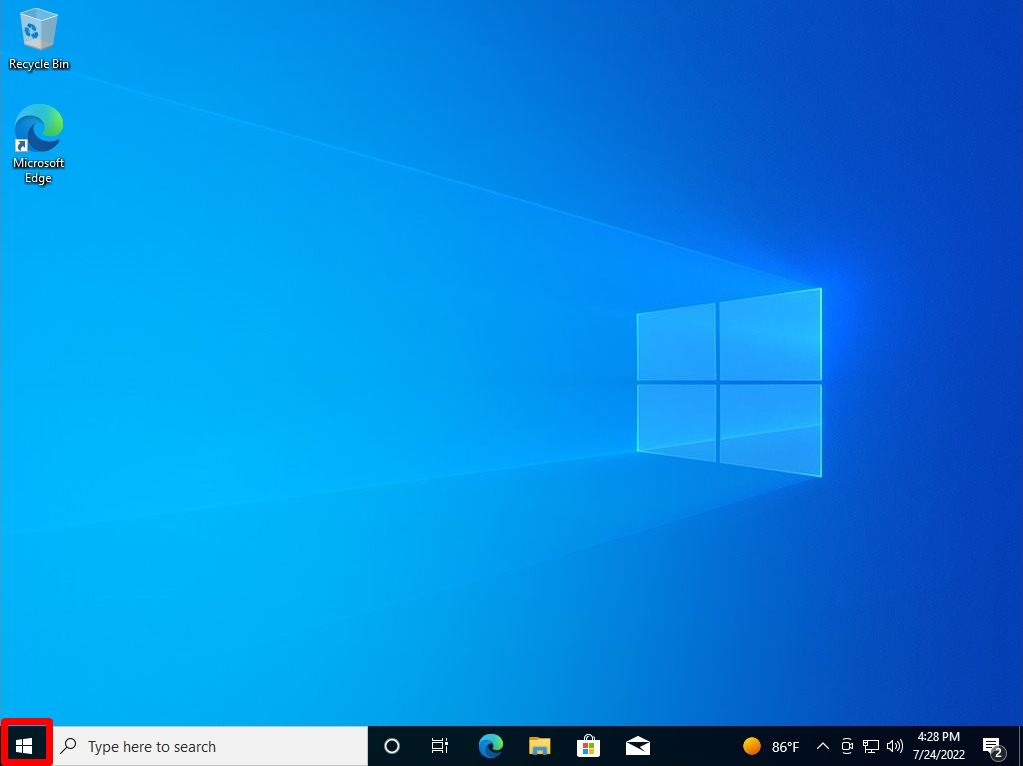
Step 2:
Select “Windows Tools” -> “Hyper-V Quick Create”
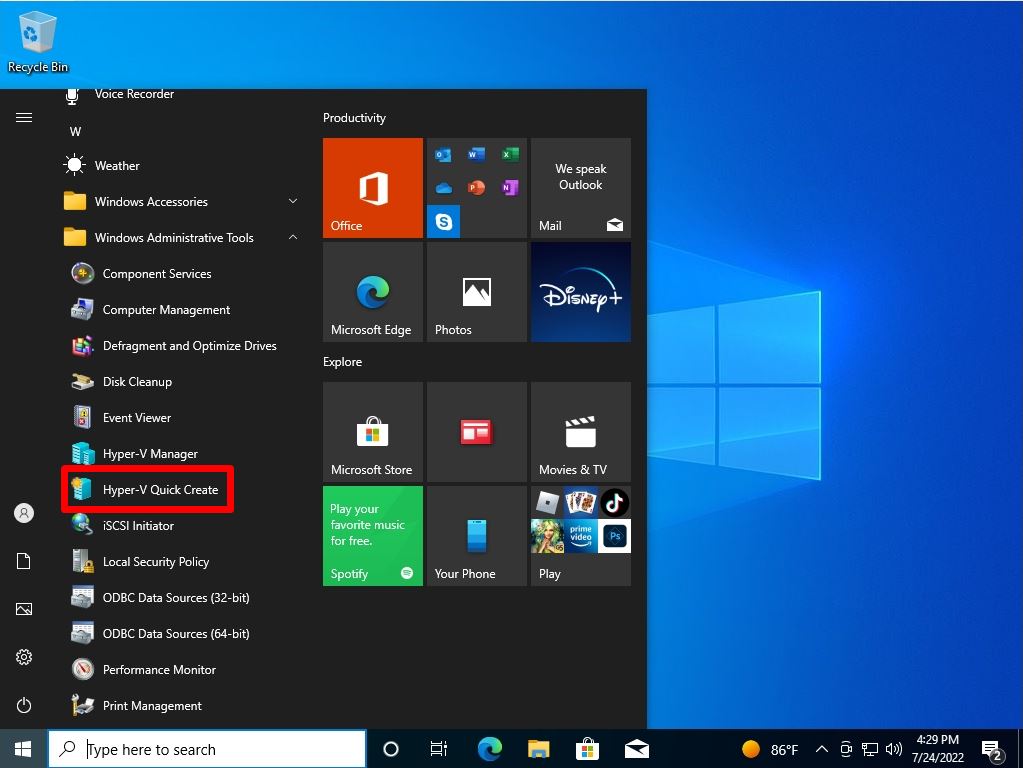
Select “Yes” when the User Account Control screen is displayed.
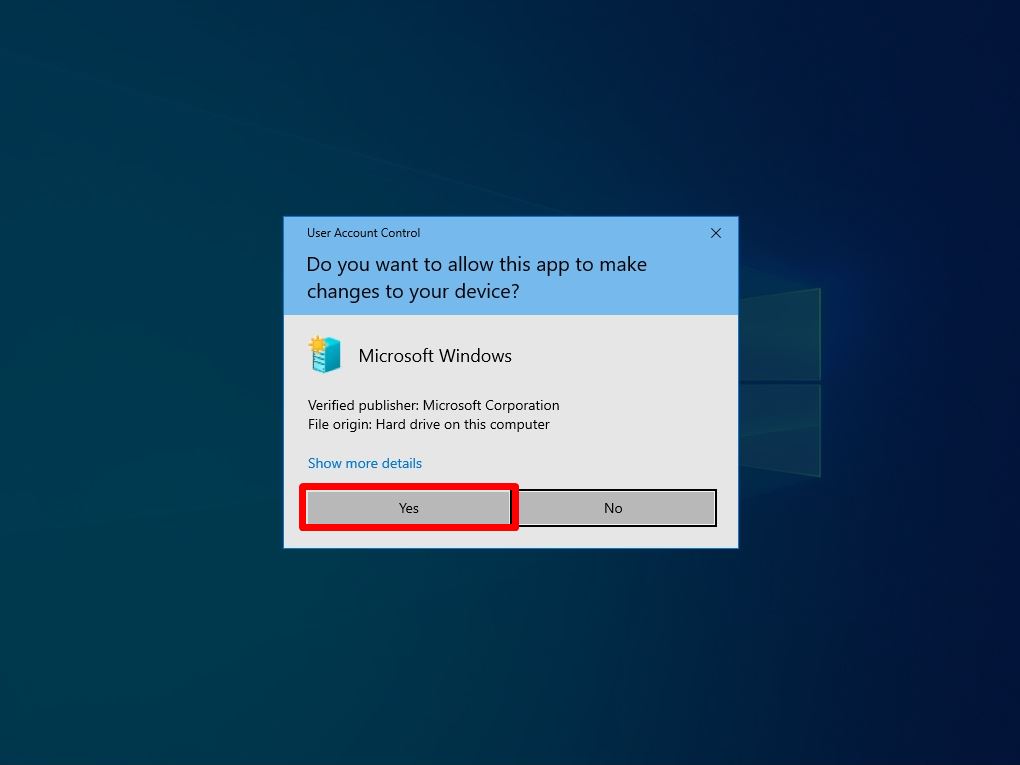
Step 3:
Select “Ubuntu 20.04 LTS” –> Select “Create Virtual Machine”.
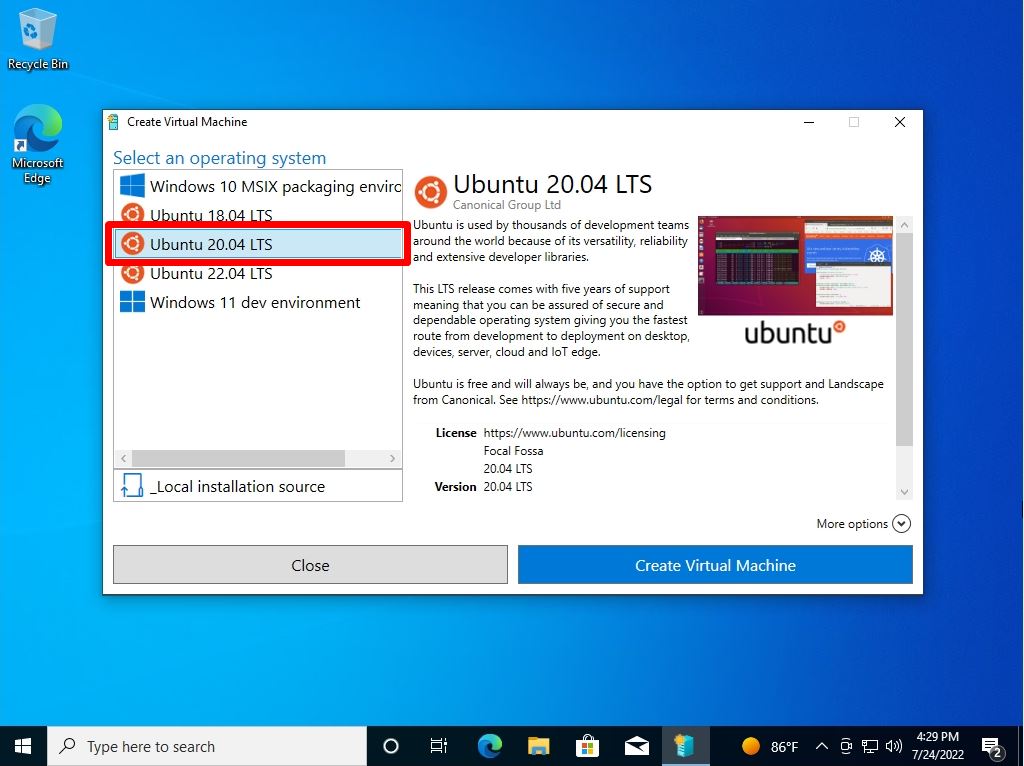
Image Ubuntu 20.04 LTS download / virtual machine creation process starts. Wait a moment for it to finish.
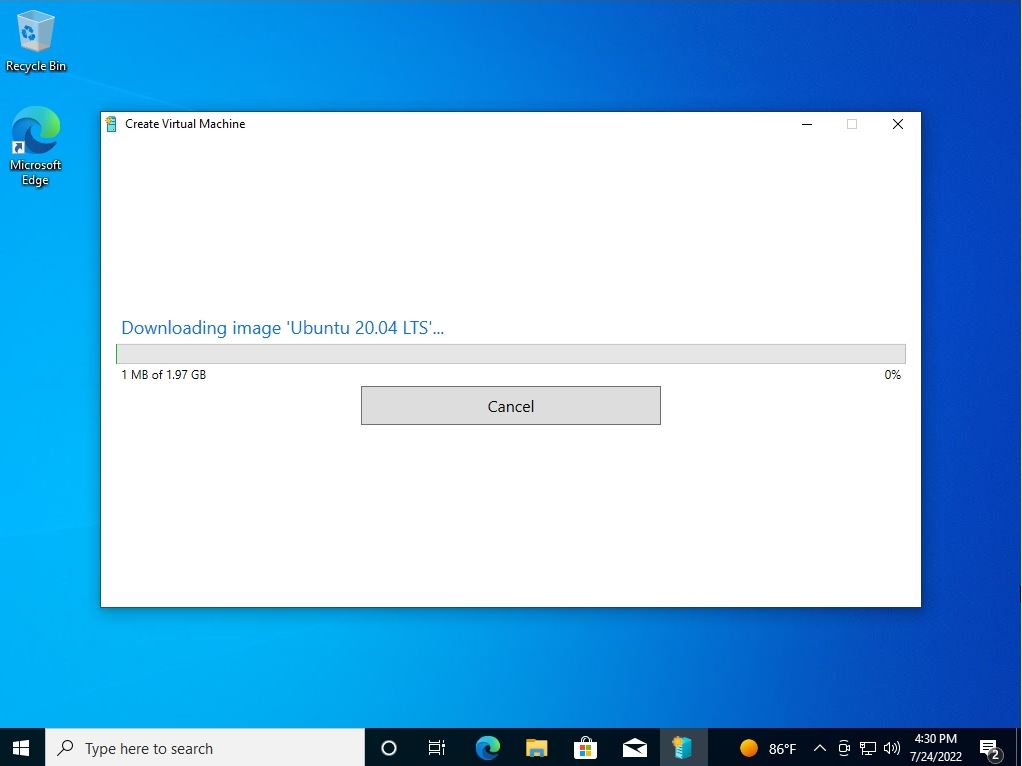
Windows 10 Hyper-V: Ubuntu 20.04 LTS Initial Settings
Step 1:
Select “Connect”.
When changing the CPU / memory size You can change the specifications of the virtual machine by selecting “Edit settings”. In this article, the CPU / memory size change screen is described for reference.
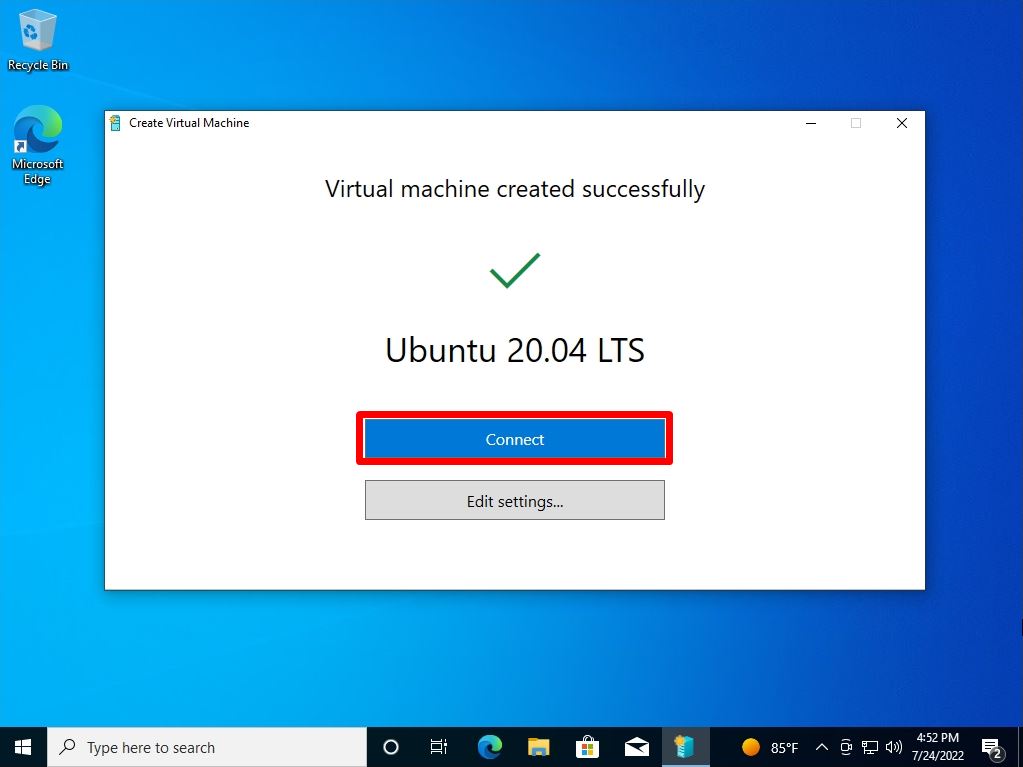
Hardware: You can change the memory of the virtual machine in the memory item.
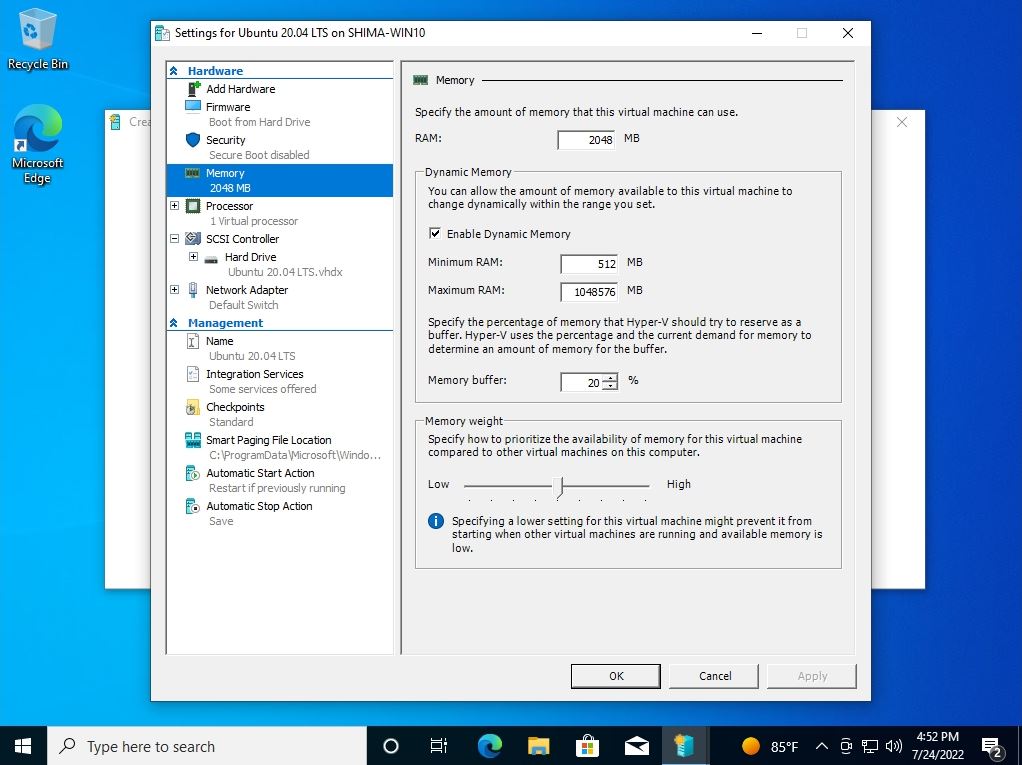
Hardware: You can change the number of virtual processors in the Processor item.
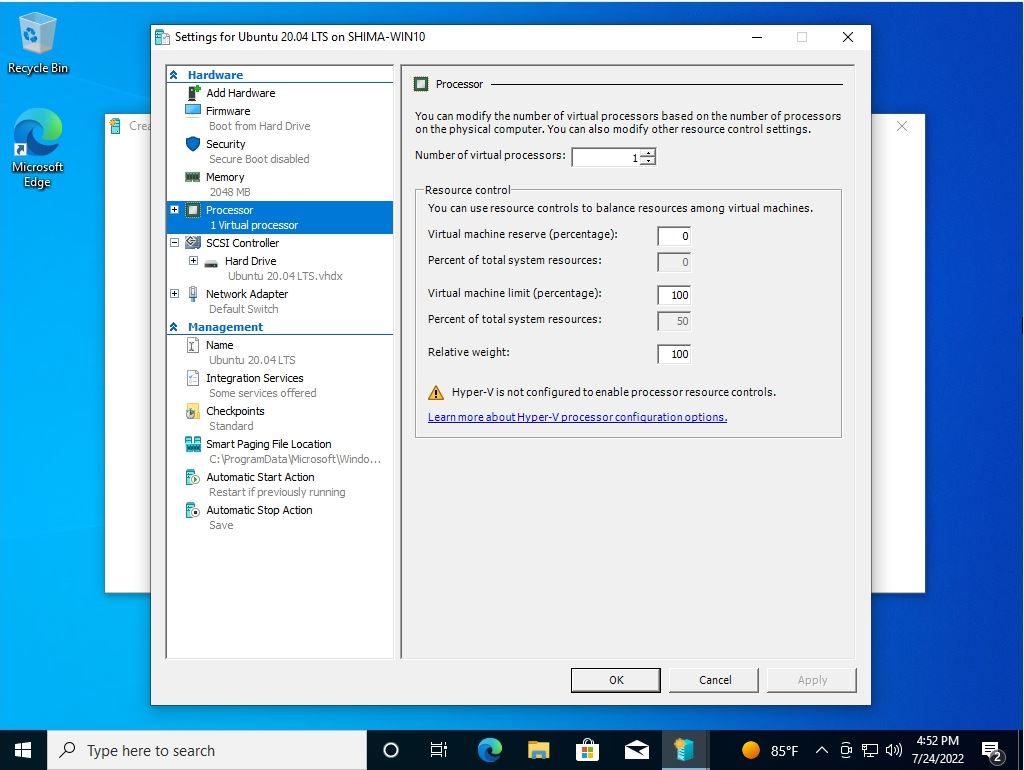
Step 2:
Select “Start”.
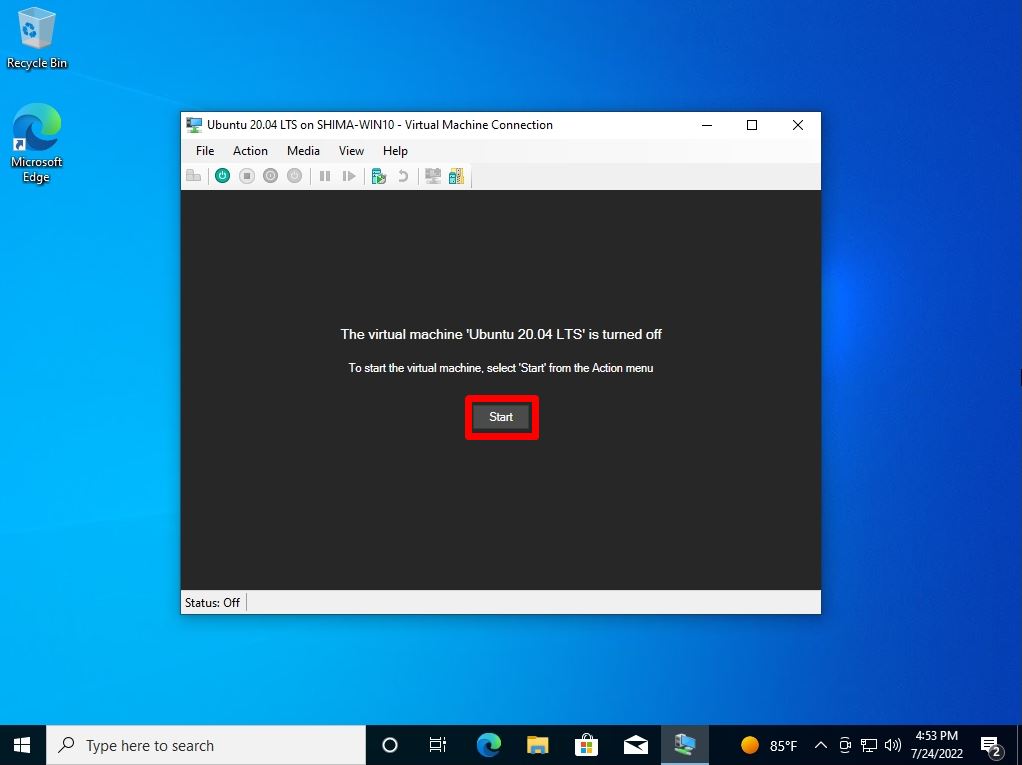
Step 3:
Select your language and select Continue.
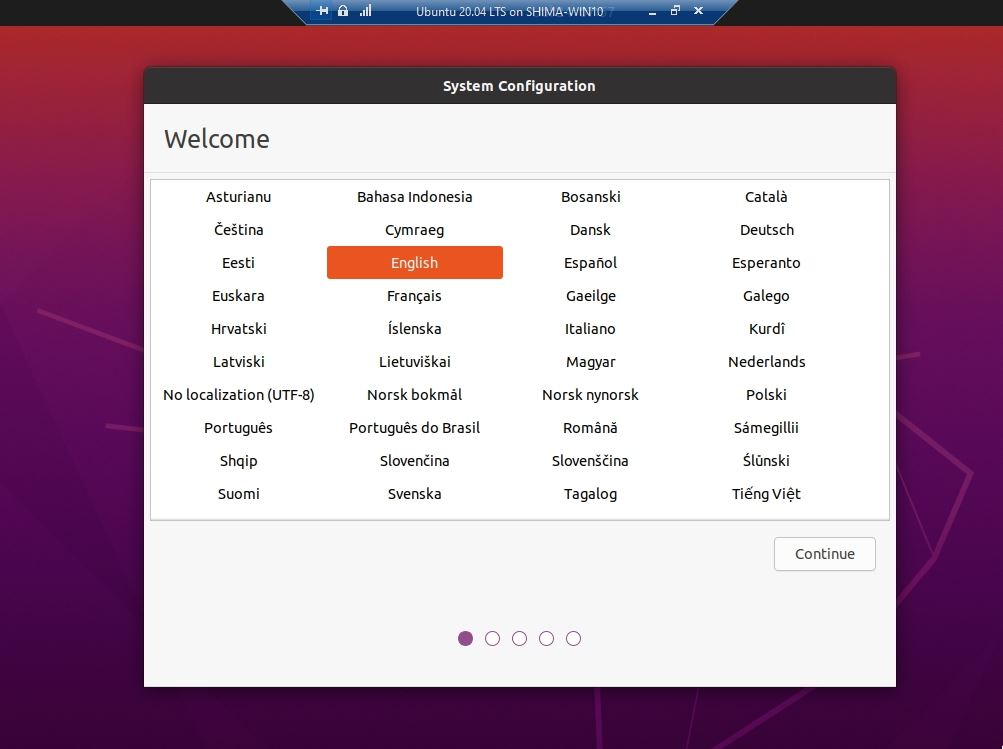
Step 4:
Select the keyboard layout language and select Continue.
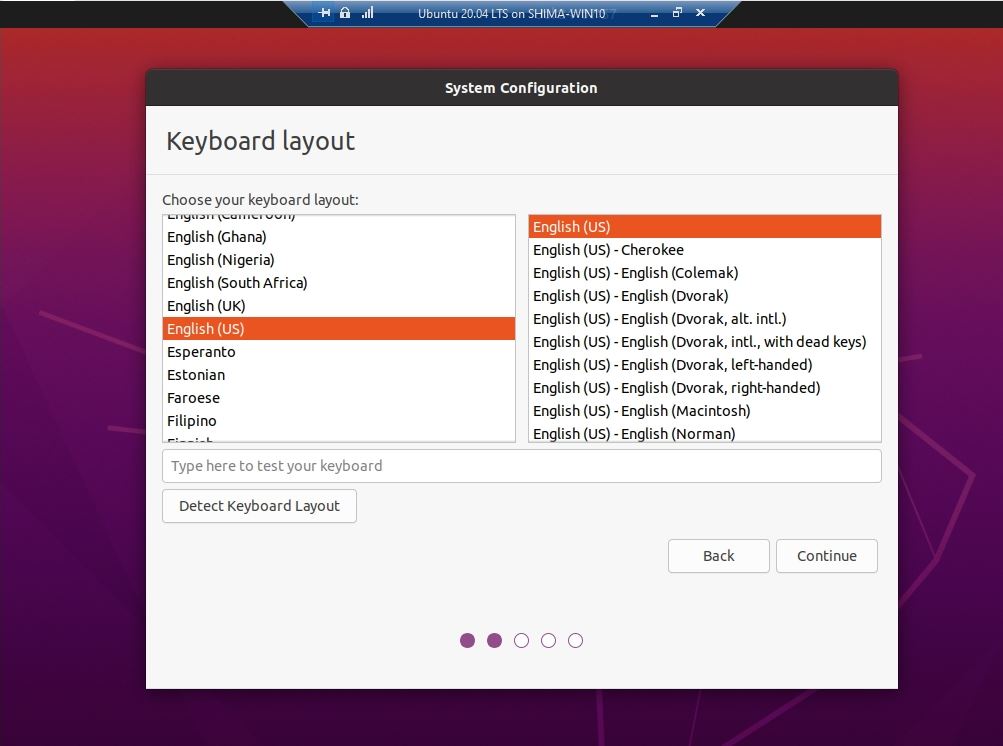
Step 5:
Click a location (region) and select Continue.
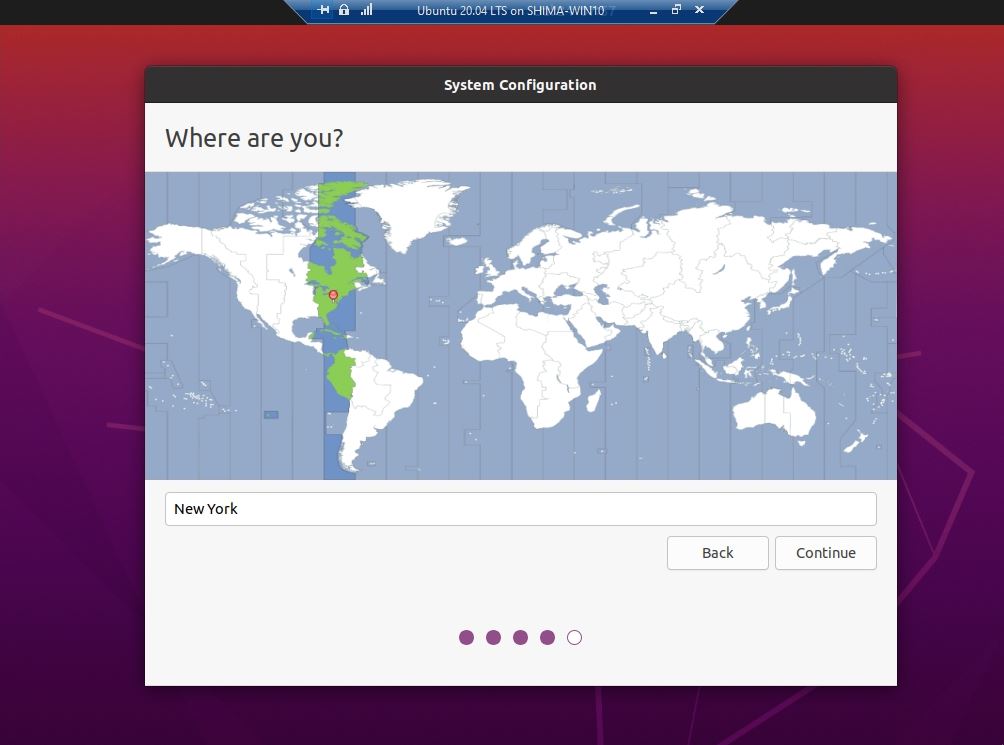
Step 6:
Enter your name (login account) and password –> select Continue.
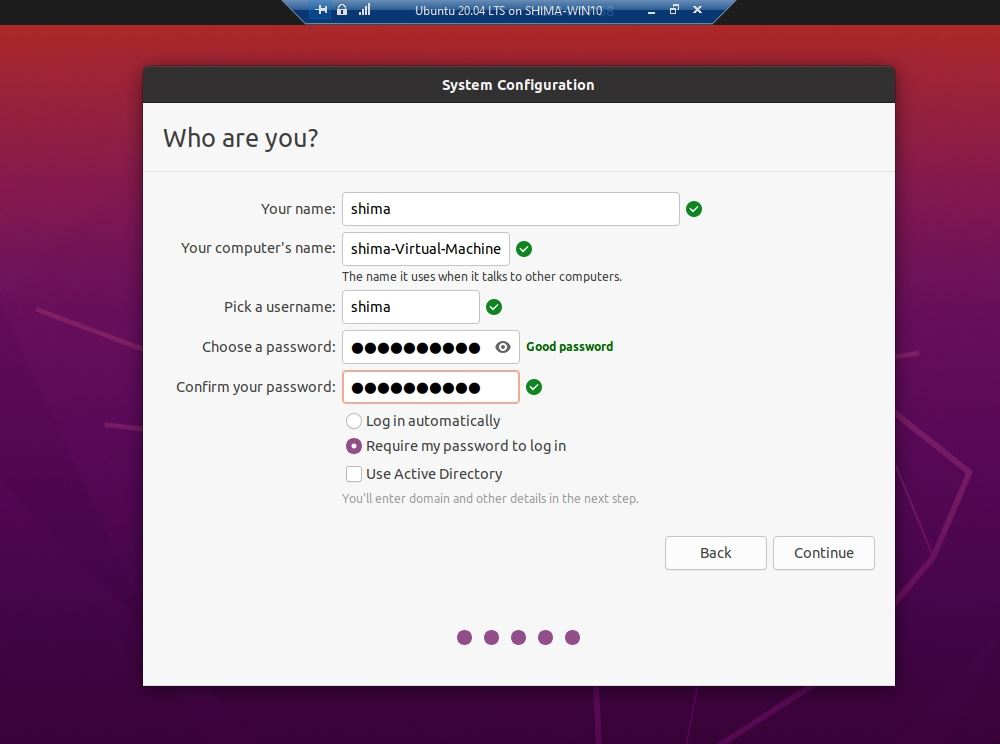
The initial setup process for Ubuntu 20.04 LTS will start. Wait a moment for it to finish.
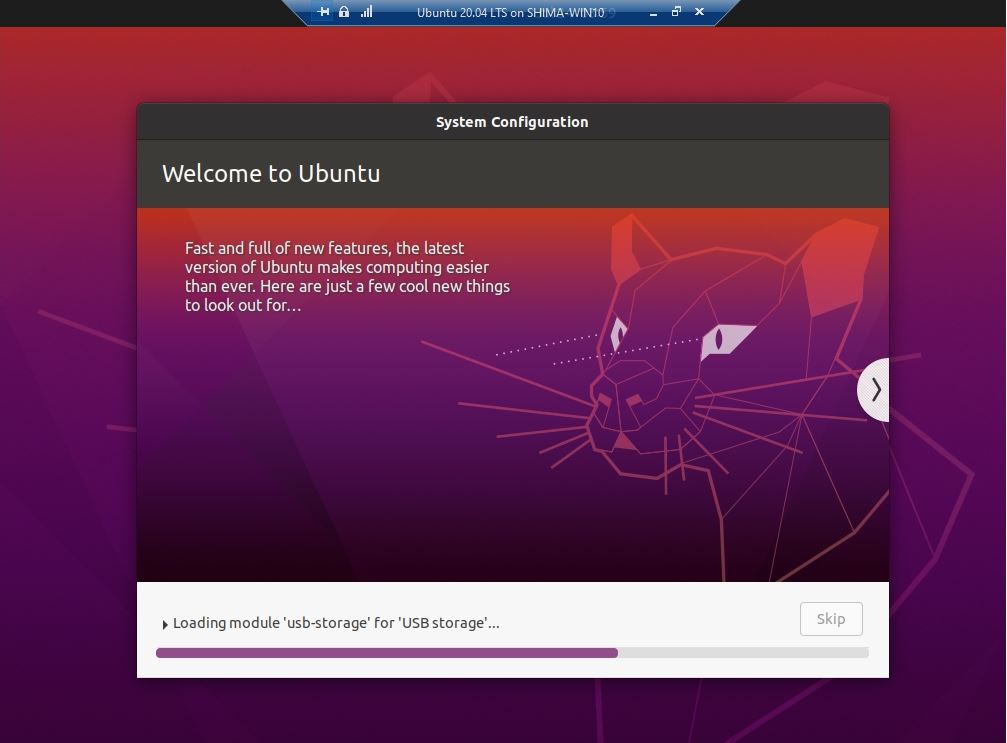
Windows 10 Hyper-V: Ubuntu 20.04 LTS Login
Step 1:
Select “Connect”. * The size of the screen to be displayed can be changed as desired.
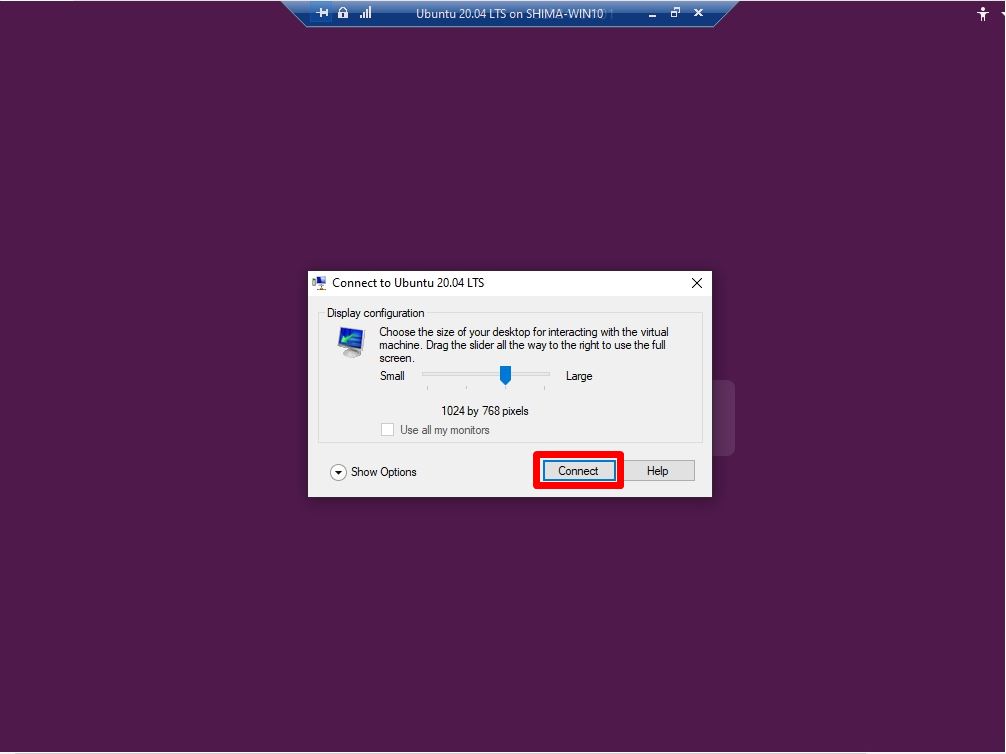
Step 2:
Log in to the Ubuntu virtual machine Enter the information below.
■ Session: Xorg (default)
■ username: Enter the “your name” set in the previous step
■ password: Enter the password set in the previous step
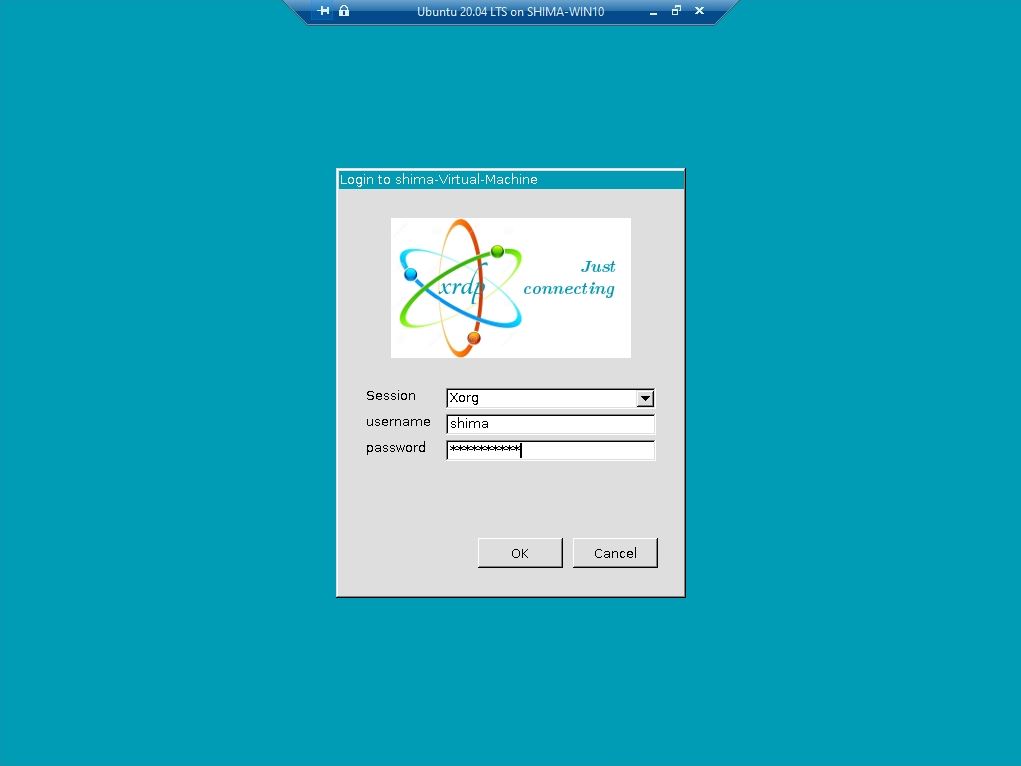
This time, I chose “Skip” because the purpose is only to install the OS on the virtual machine.
*You can set the connection / disconnection to the online service later, so you can skip it.
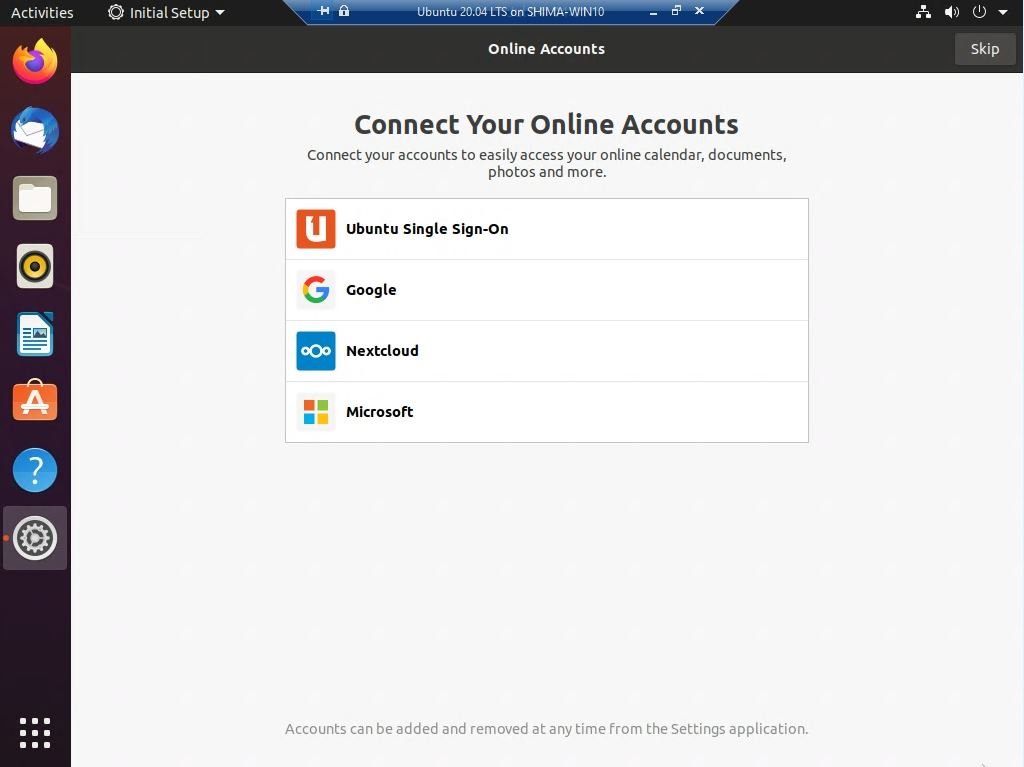
In this article, I chose “Next” without applying Livepatch because it is for OS installation only.
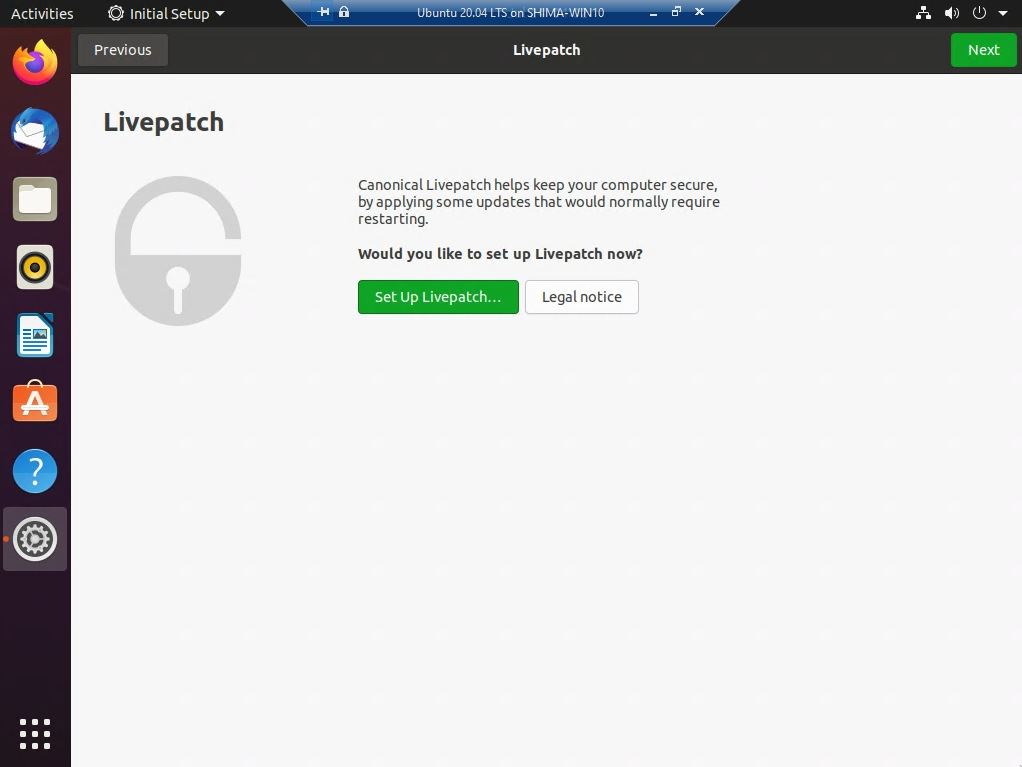
Help improve Ubuntu screen (help improve Ubuntu): Select Yes or No –> Select Next.
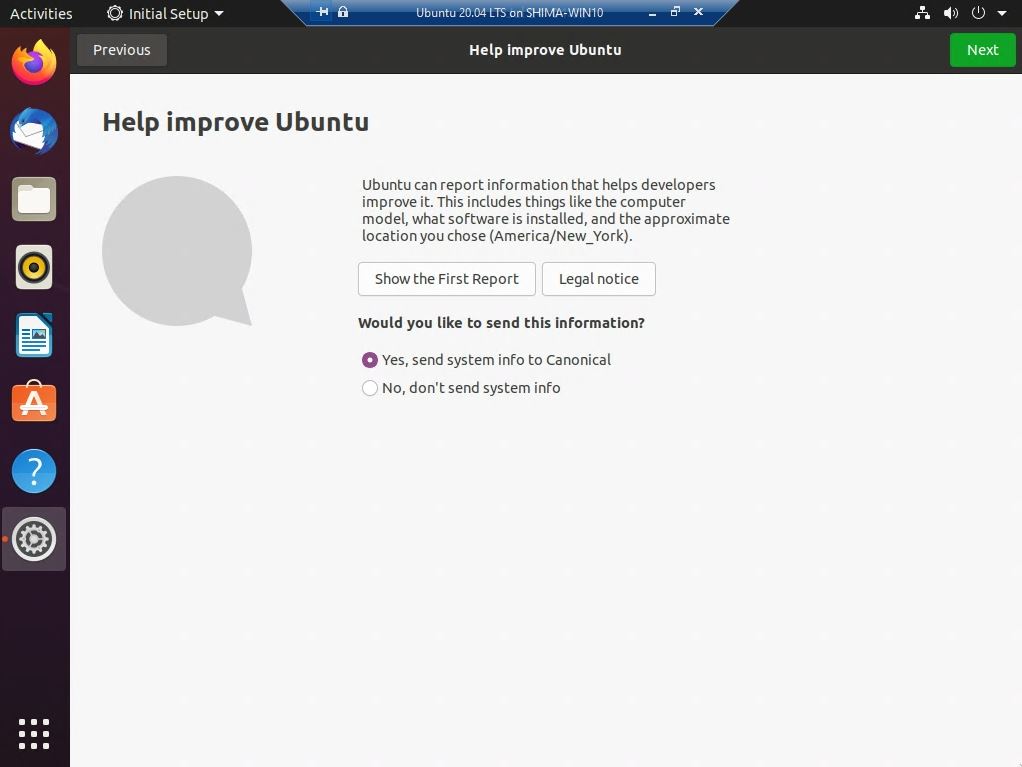
Privacy screen: If you enable the setting, you can share a highly accurate location over the network.
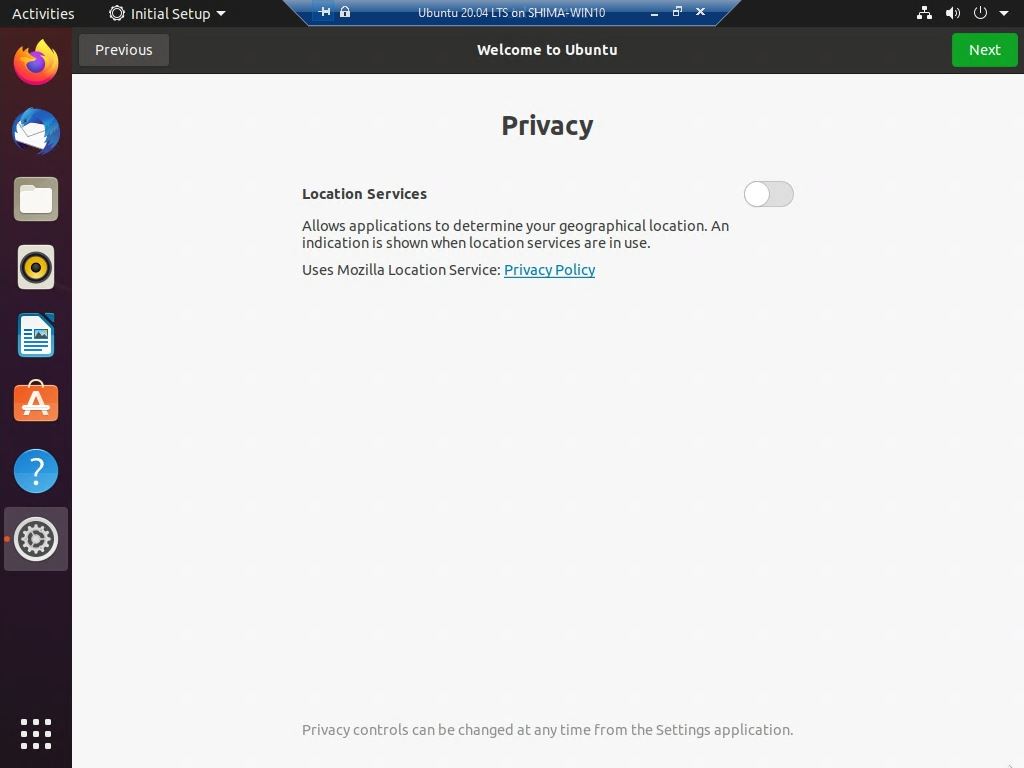
In this article, I chose “Done” without installing the displayed application because the purpose is to install the OS. * You can install the displayed application on the “You’re ready to go” screen.
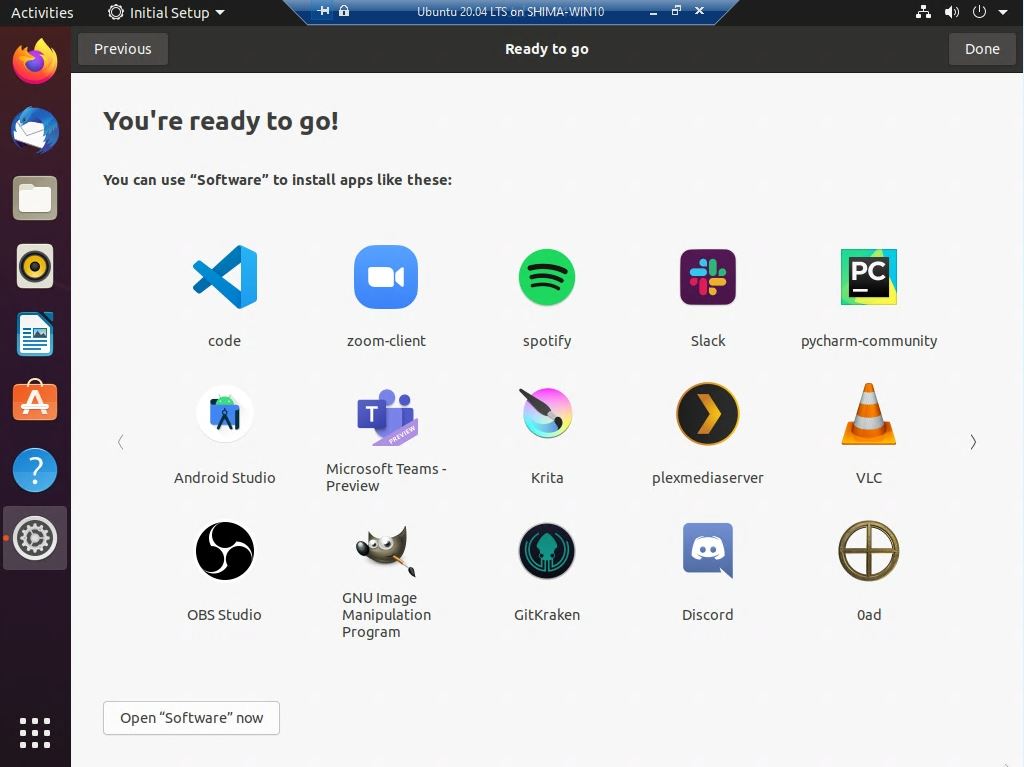
Ubuntu 20.04 LTS installation is complete on Windows10 Hyper-V.