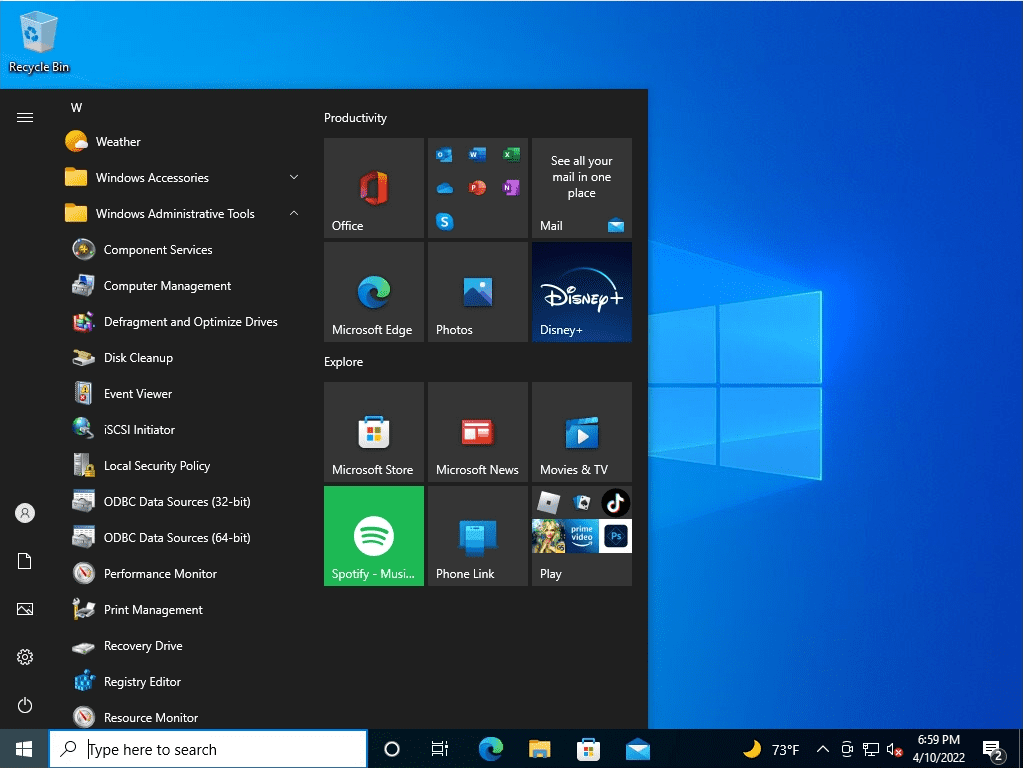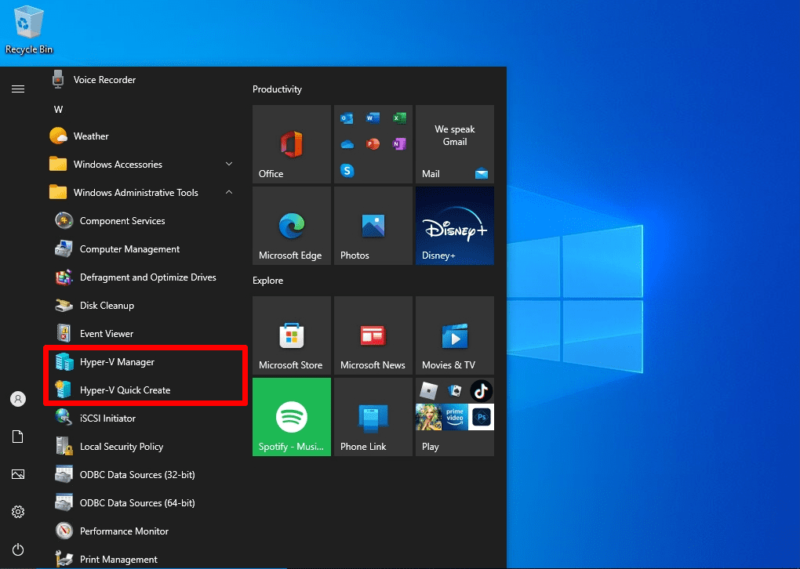To enable Hyper-V and create a virtual machine on a Windows 10 computer, you need to enable the “Hyper-V” checkbox from the control panel. As a condition of the edition to be used, the Hyper-V function is not installed in Windows 10 Home. Run on Windows 10 Pro and above editions.
Windows 10 PC:How to Enable Hyper-V
Step 1:
Select the Windows mark at the bottom left of your desktop.
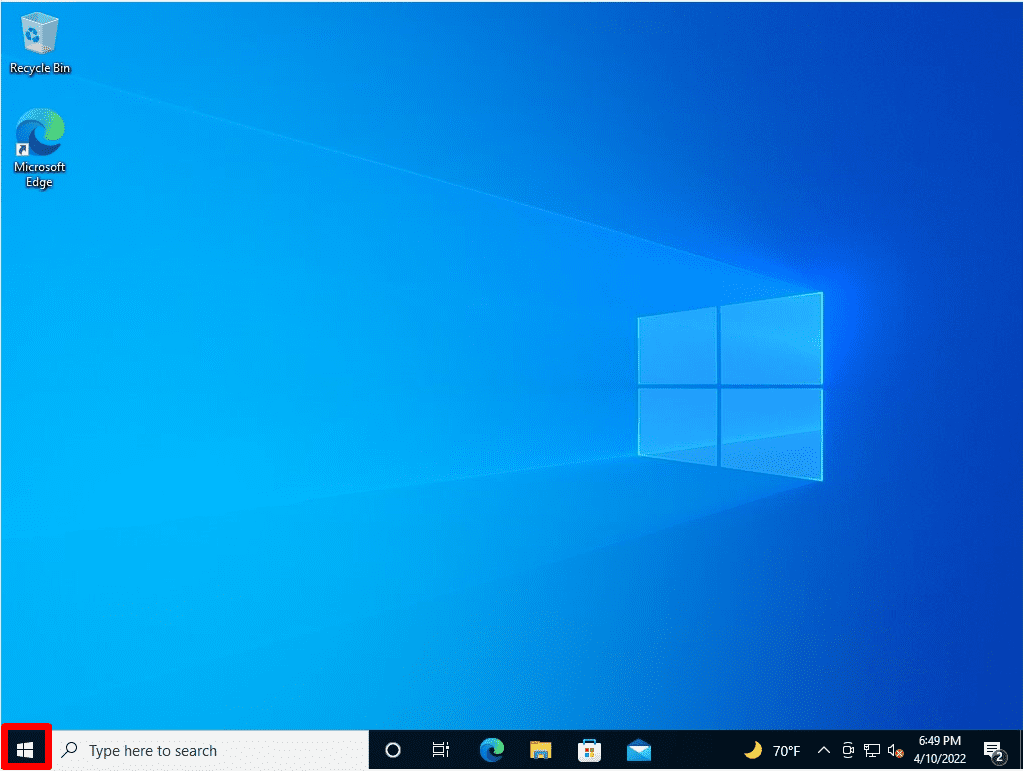
Step 2:
Select Windows System Tools-> Control Panel.
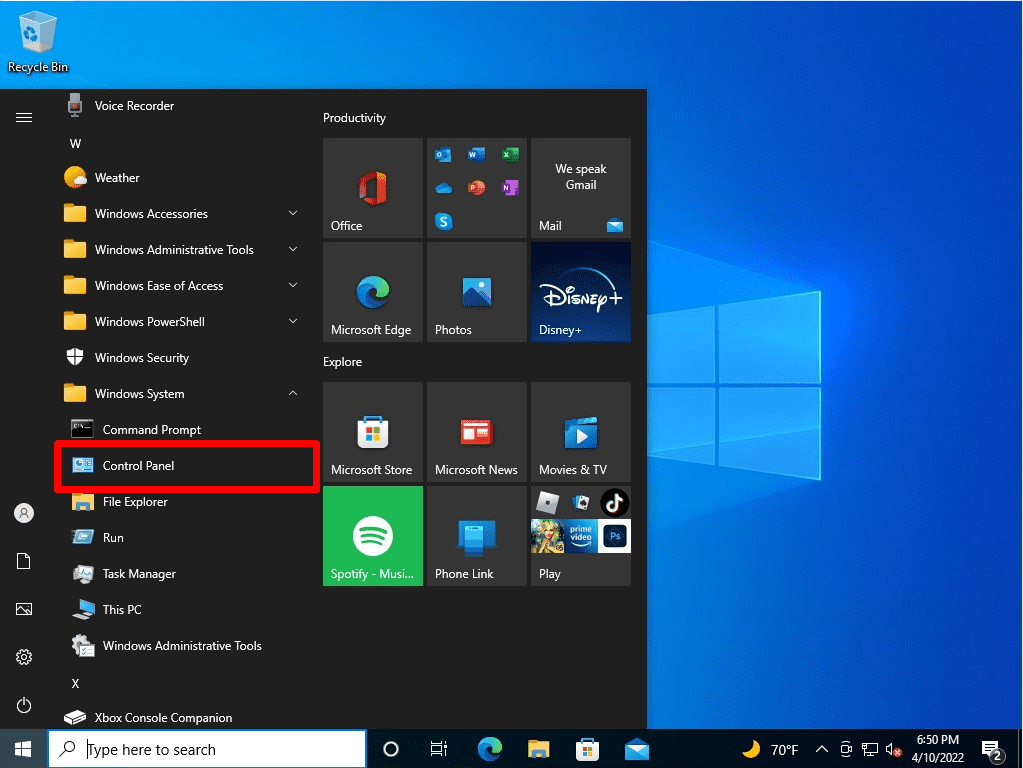
Step 3:
Control Panel screen: View by Select Category -> Uninstall a program.
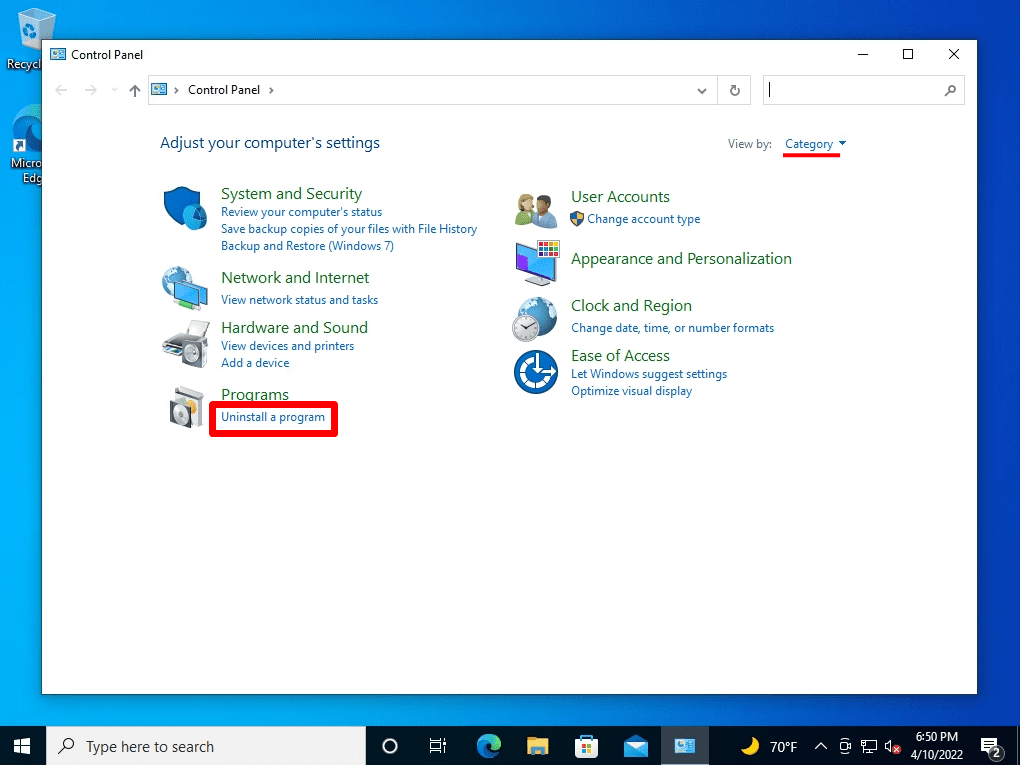
Step 4:
Programs and Features screen: Select “Turn Windows features on or off”.
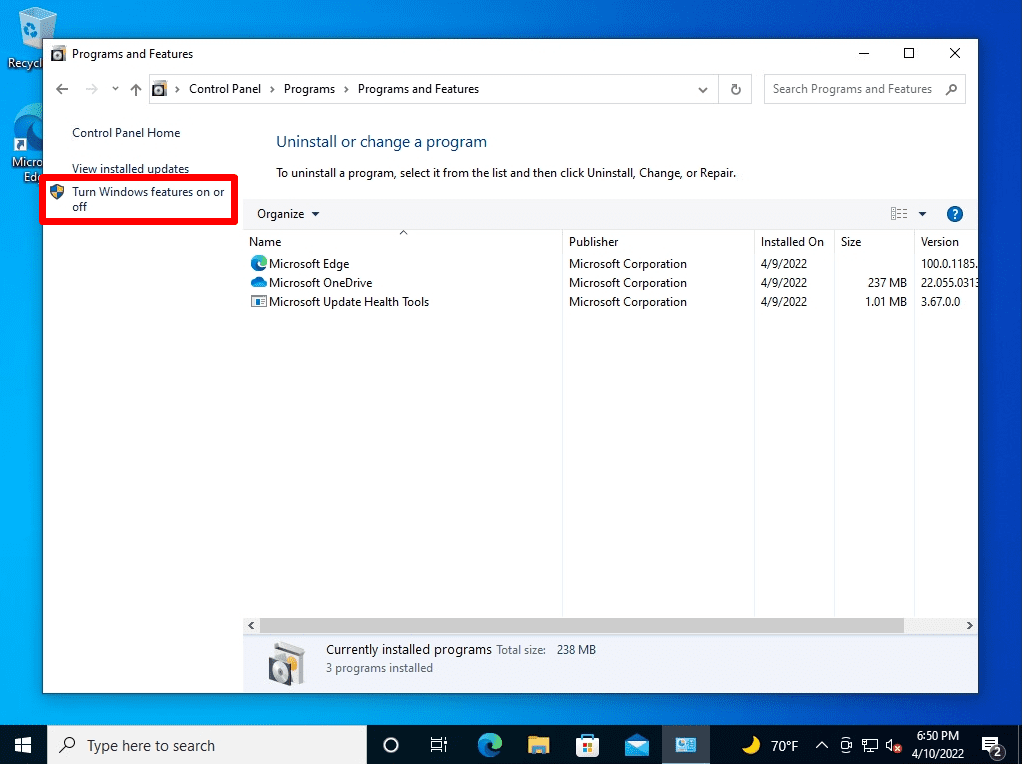
Step 5:
Windows Features screen : Enable the “Hyper-V” check box and select “OK”.
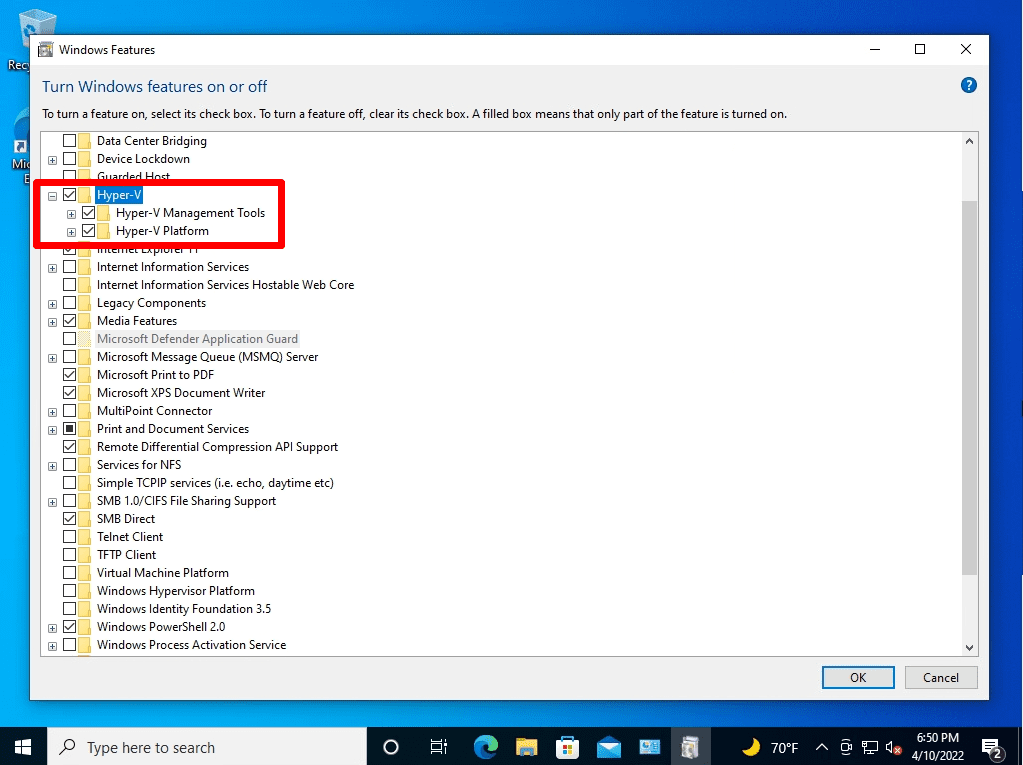
The Hyper-V activation process will start. Wait a moment for the process to finish.
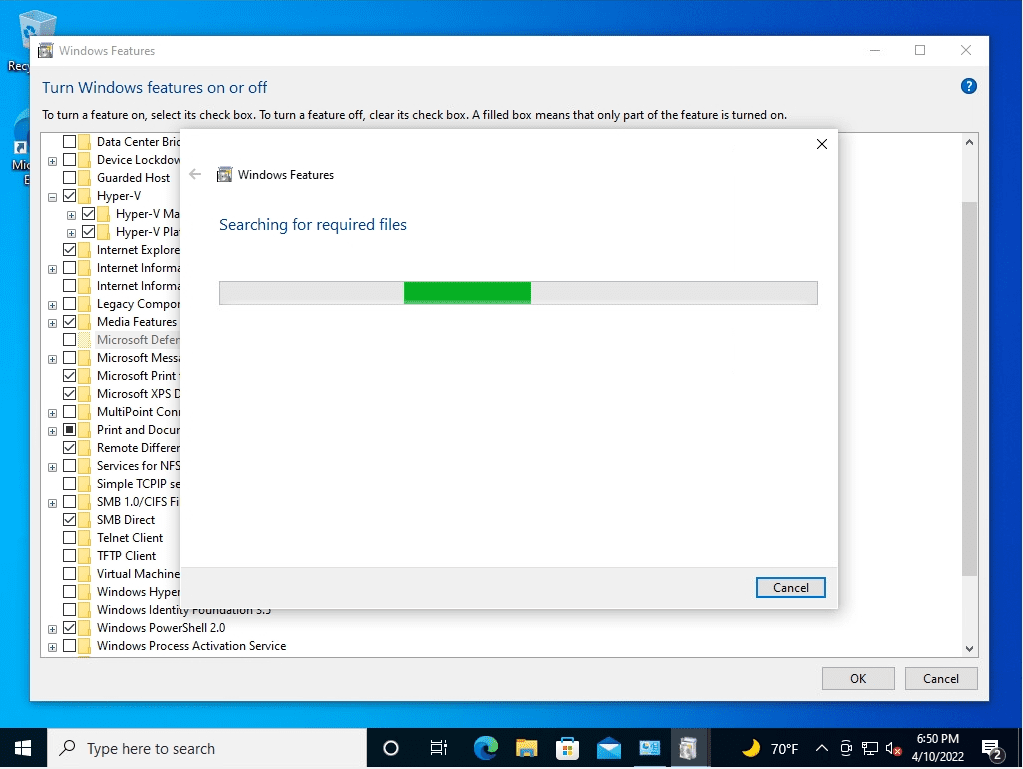
Step 6:
Select “Restart now”.
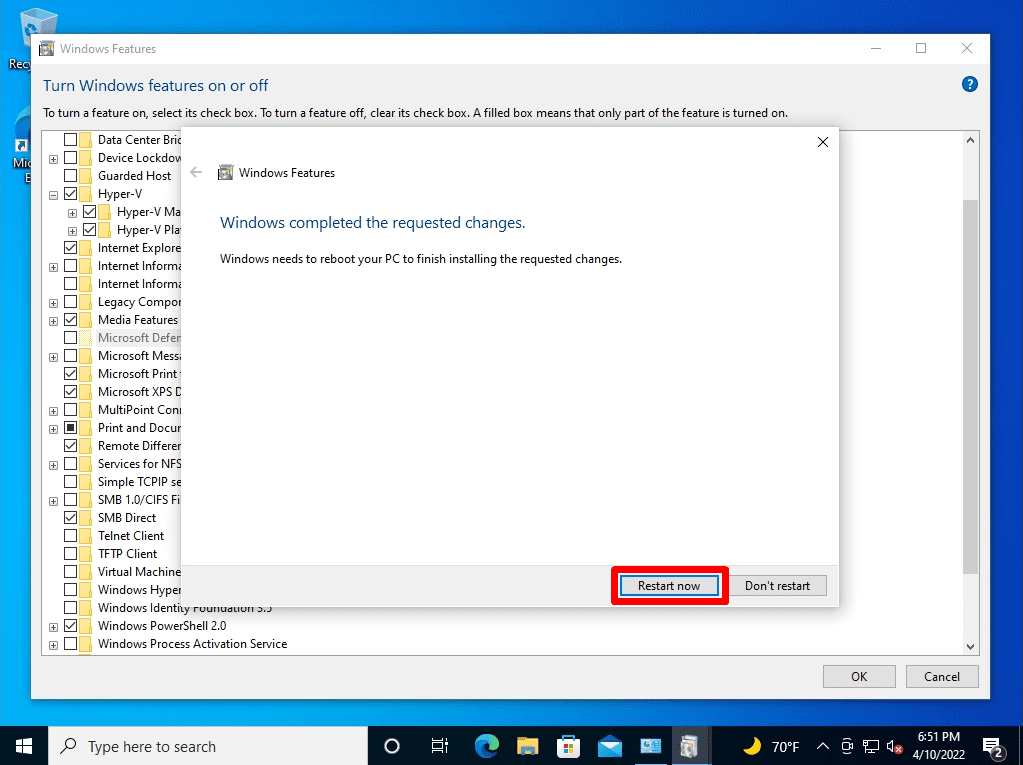
Step 7:
After restarting your Windows 10 computer, make sure Hyper-V is installed.
Confirm that “Windows Mark” -> “Windows Administrative Tools” -> “Hyper-V Quick Create” and “Hyper-V Manager” are installed at the bottom left of the desktop.
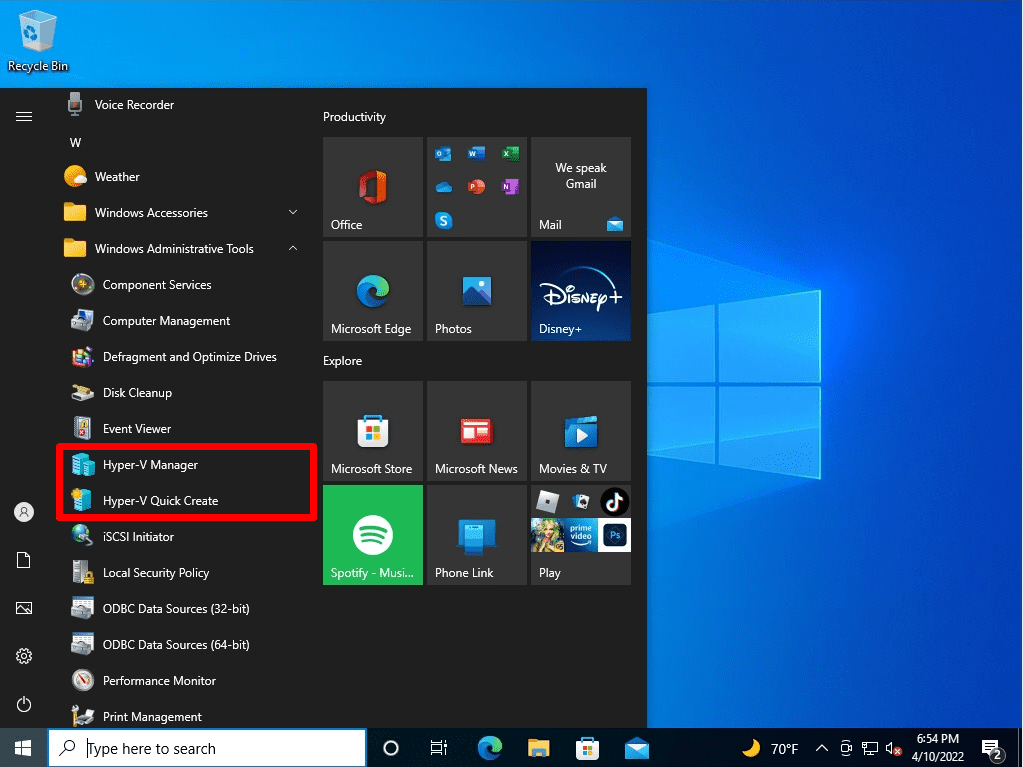
Windows 10 PC:How to Disable Hyper-V
Hyper-V is disabled on a Windows 10 computer if Hyper-V is enabled as a prerequisite. By default Hyper-V is disabled.
Step 1:
Select the Windows mark at the bottom left of your desktop.
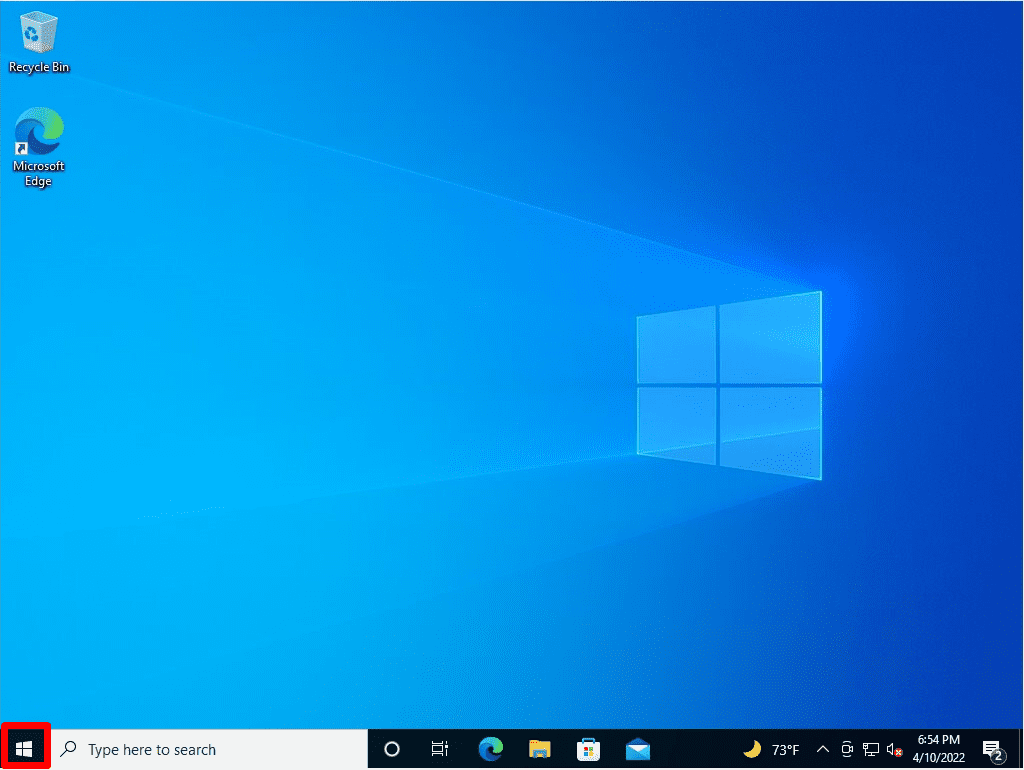
Step 2:
Select Windows System -> Control Panel.
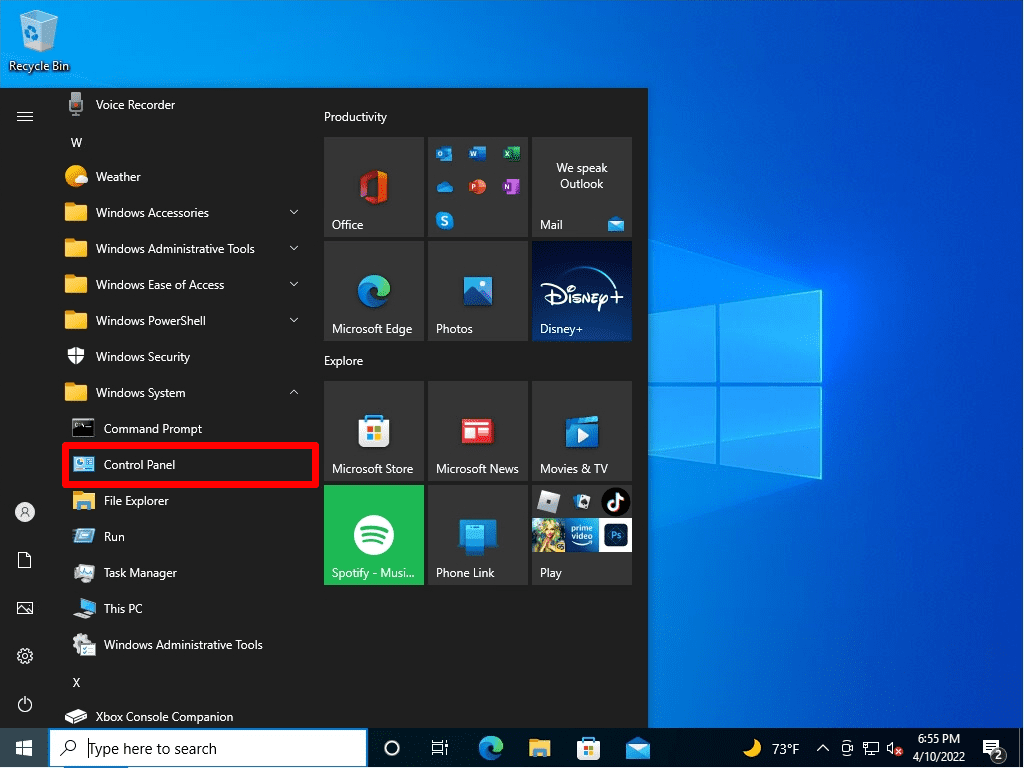
Step 3:
Control Panel screen: View by Select Category -> Uninstall a program.
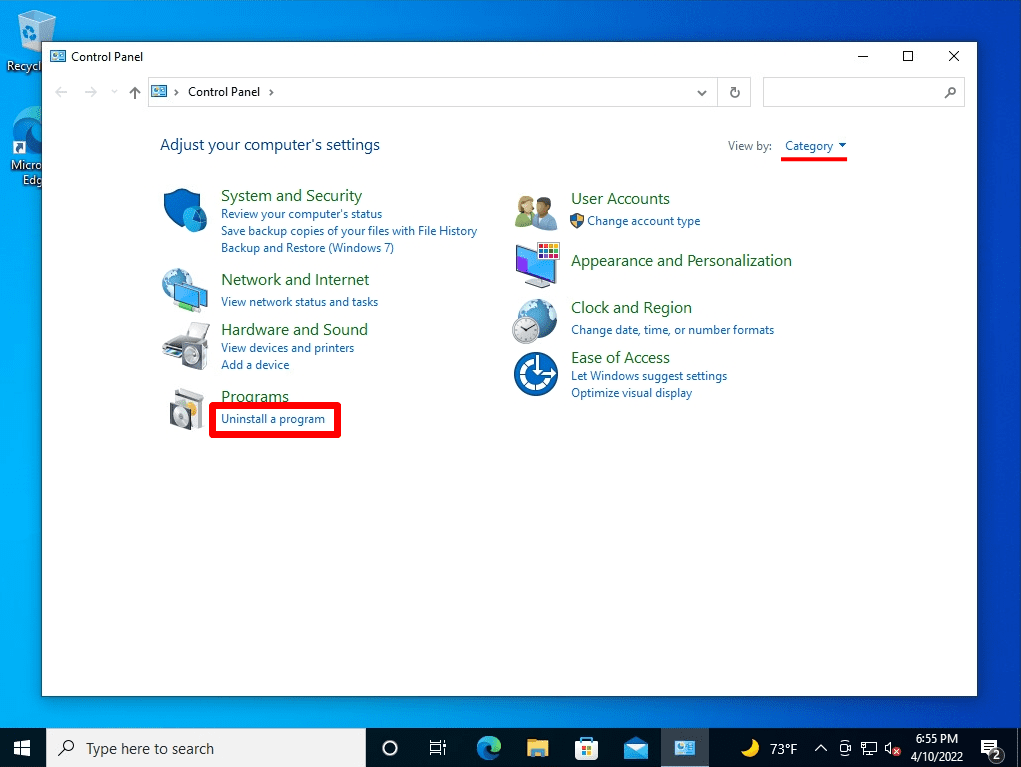
Step 4:
Programs and Features screen: Select “Turn Windows features on or off”.
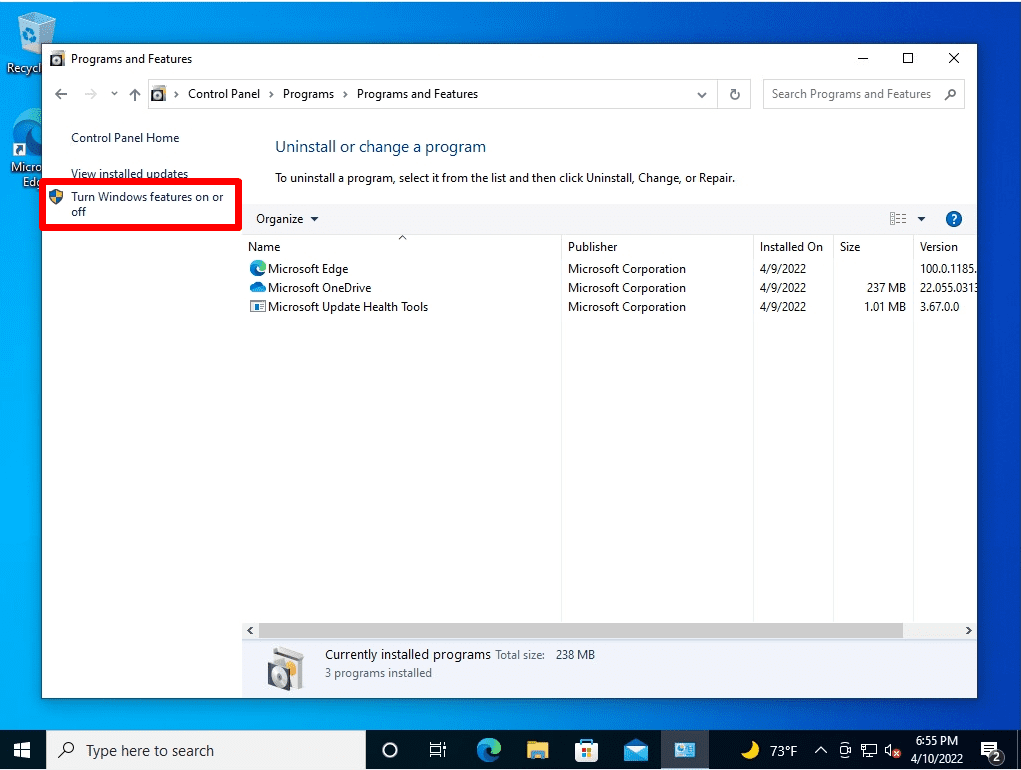
Step 5:
Windows Features screen : Uncheck the “Hyper-V” check box and select “OK”.
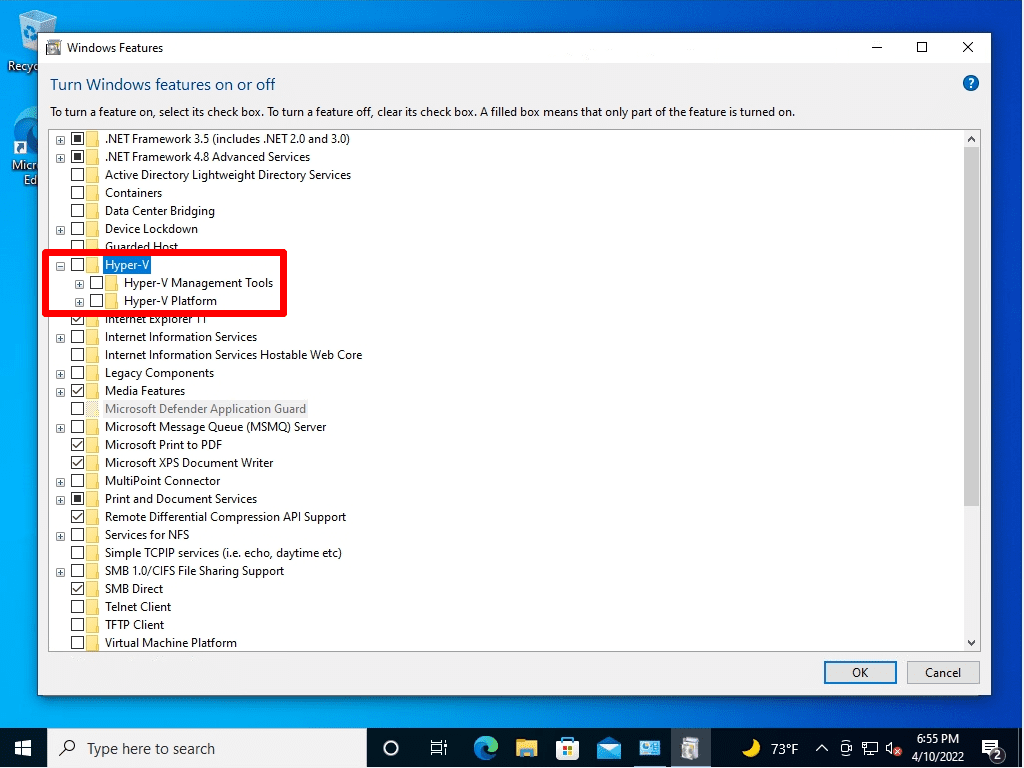
Hyper-V invalidation processing starts. Wait a moment for the process to finish.
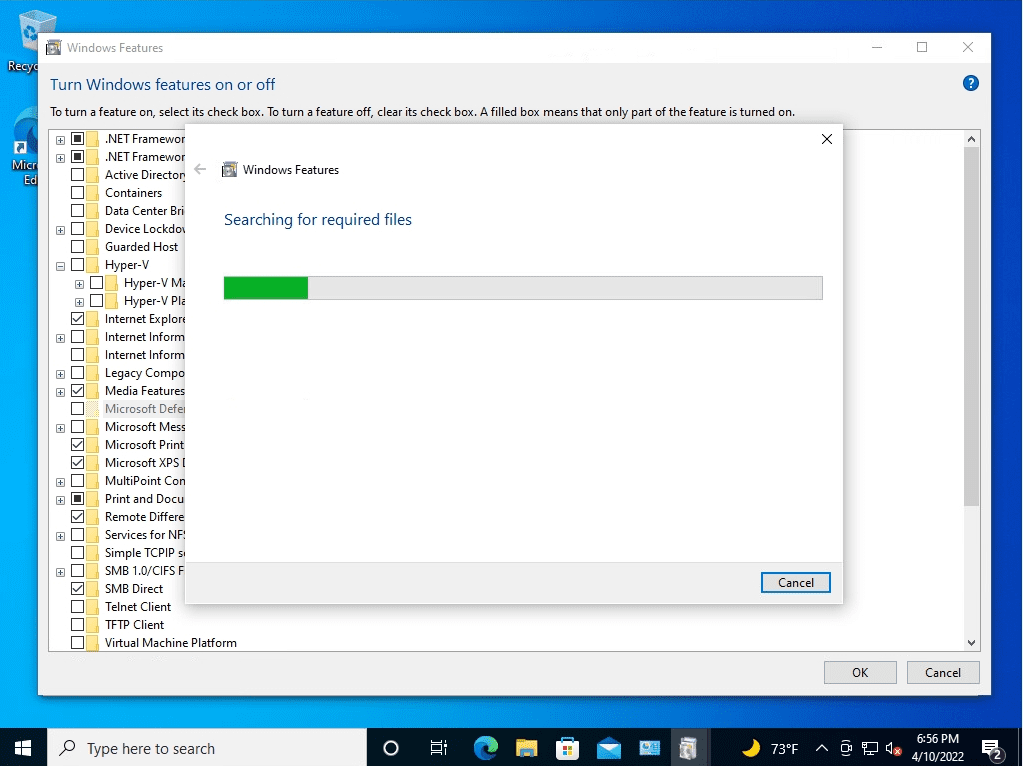
Step 6:
Select “Restart now”.
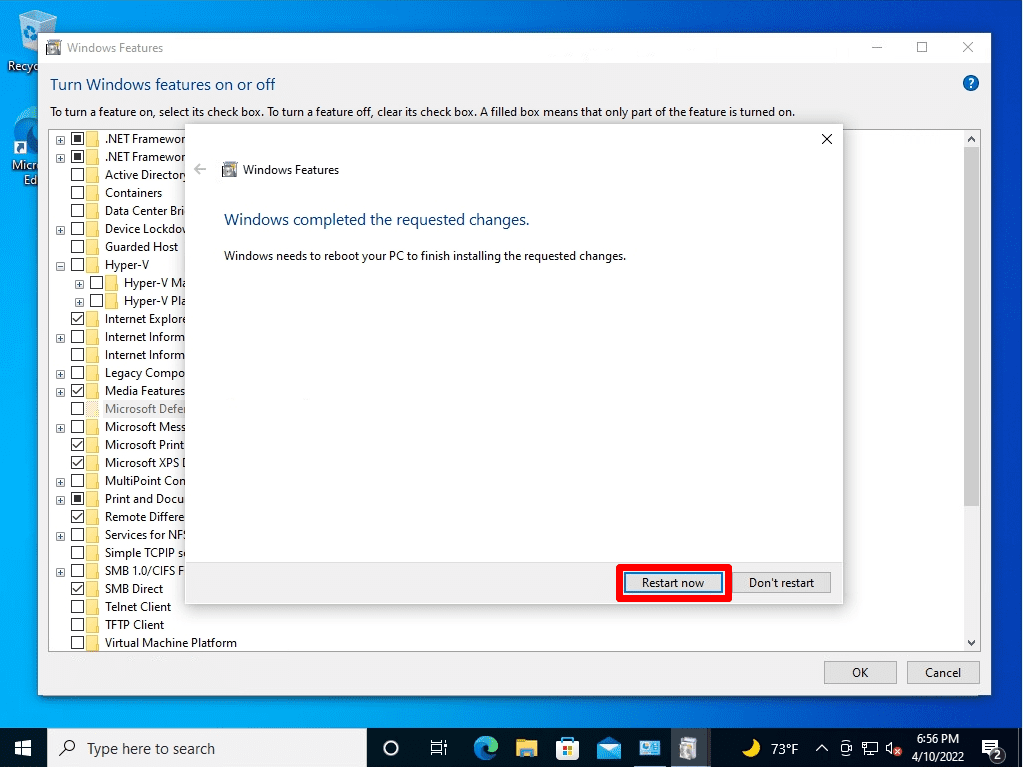
Step 7:
After restarting your Windows 10 computer, check that “Hyper-V Quick Create” and “Hyper-V Manager” are not displayed in Windows Administrative Tools.