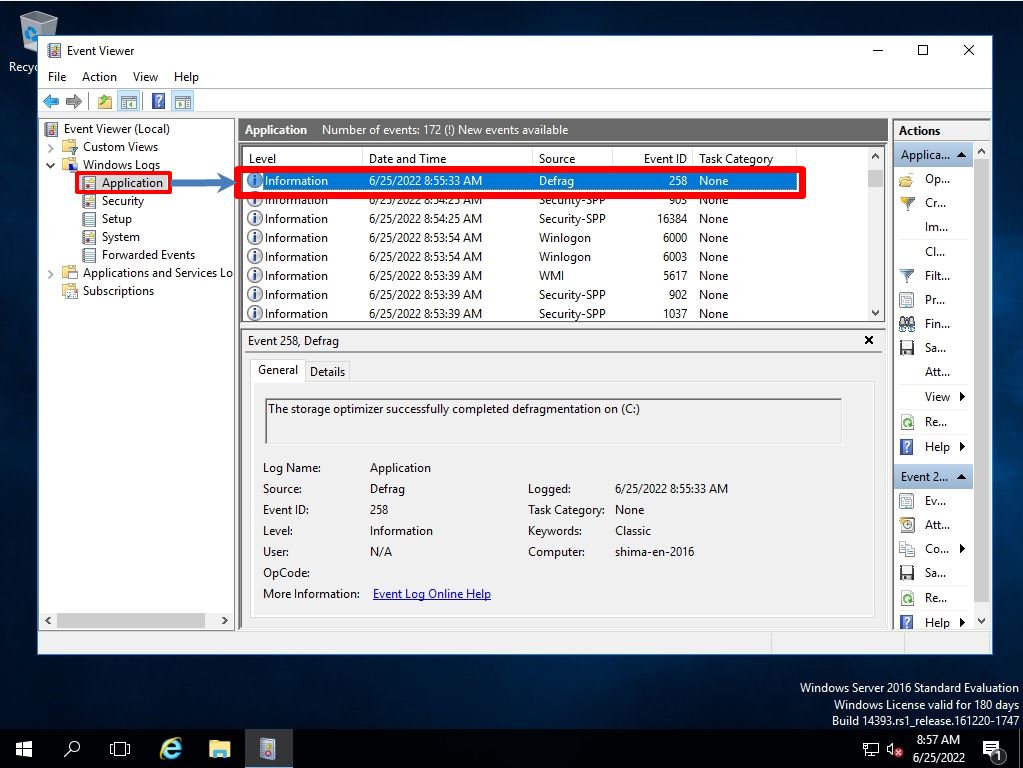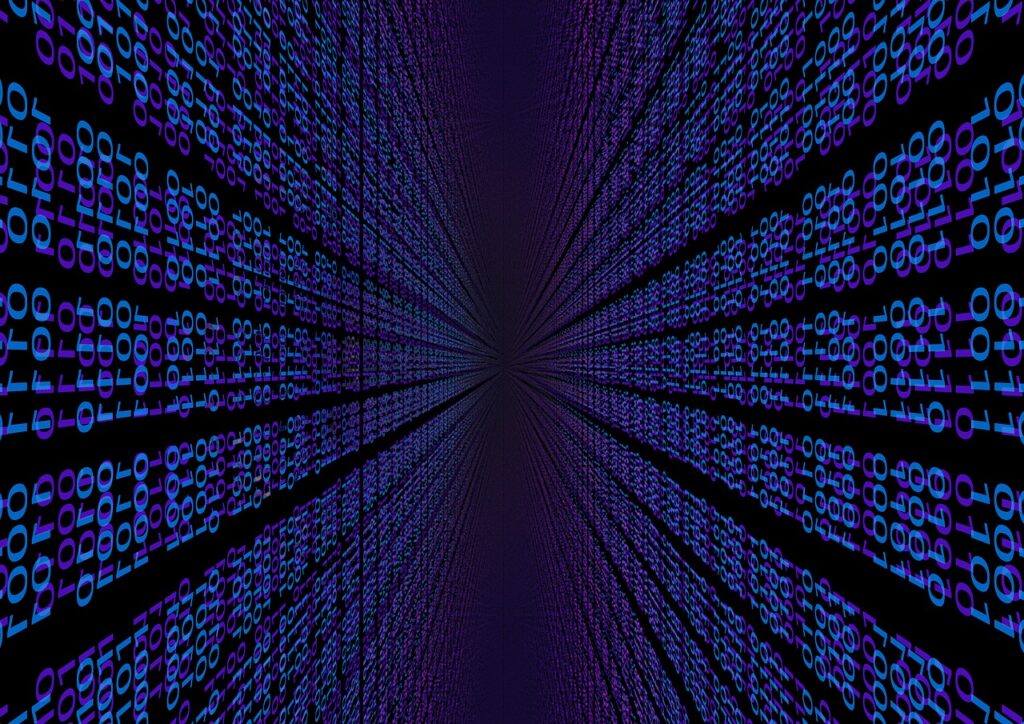Defragmentation is a function that reorganizes fragmented files on a hard disk (HDD) or solid state drive (SSD) into the correct location. You can do this with the free tool “Defragment and Optimize Drives” that is available as standard in Windows Server 2016. The execution time due to defragmentation and optimization will increase depending on the capacity of the drive and the number of fragmented files.
By defragmenting the discs, it may be possible to eliminate the data division state and increase the read / write speed. * Defragmentation is a function to organize scattered data. It is not a function to increase the free disk space.
In this article, we will explain the procedure for executing “Defragment and Optimize Drives” using Windows Server 2016, and how to check the log in the event viewer where you can check the defragmentation execution history.
Windows Server 2016 PC Disk Defragmenter:How to run “Defragment and Optimize Drives”
Step 1:
Select the Windows mark at the bottom left of the desktop screen.
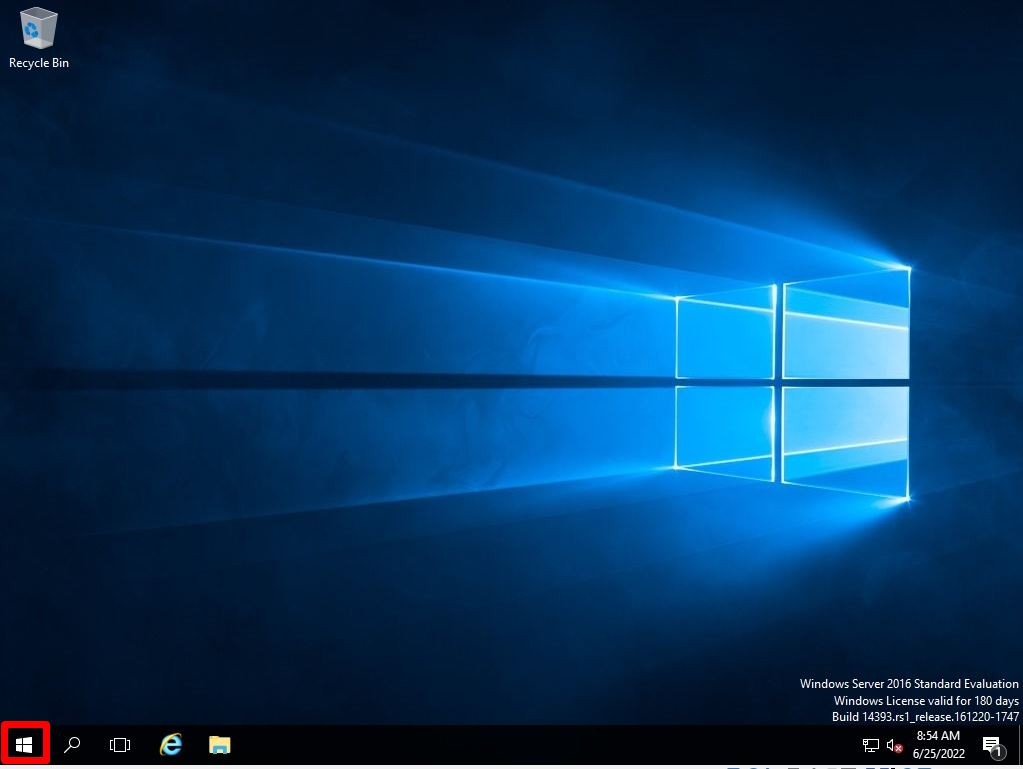
Step 2:
Select Windows Administrative Tools.
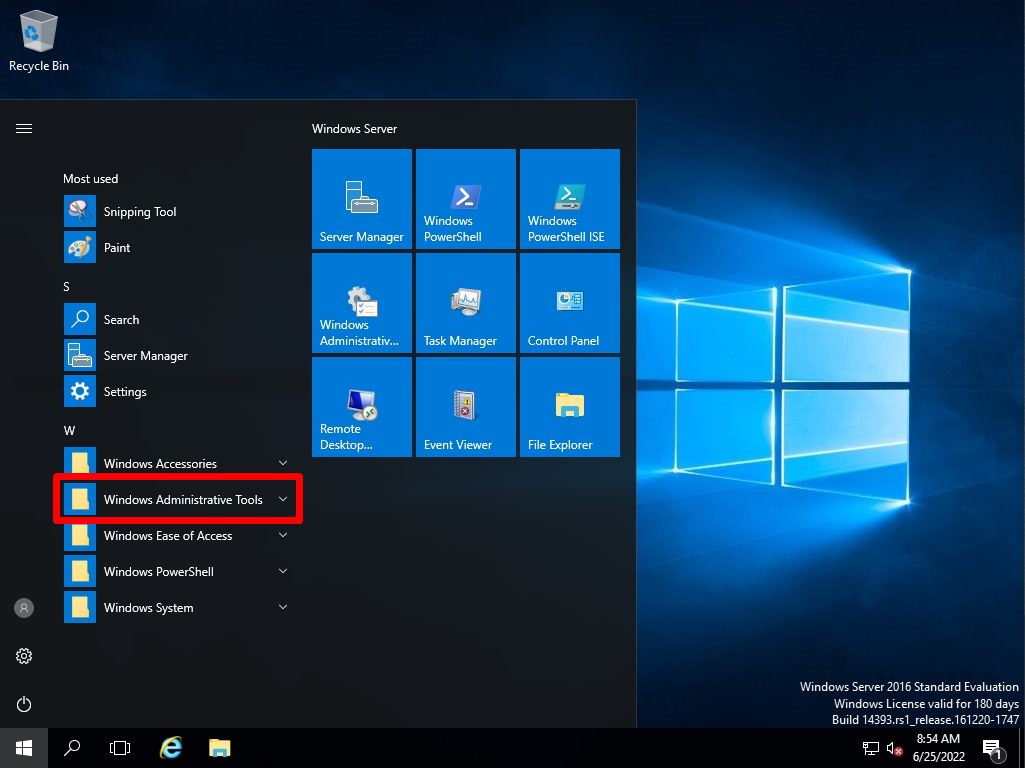
Step 3:
Select Defragment and Optimize Drives.
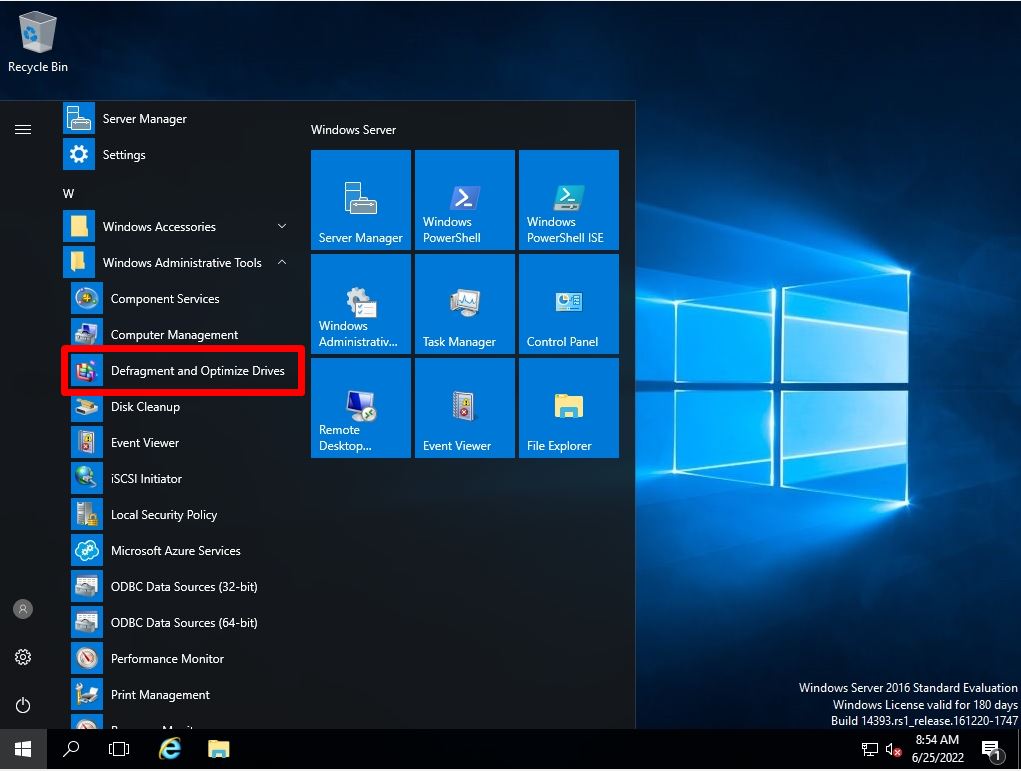
Step 4:
Optimize Drives screen:Select a drive such as C drive or D drive -> Select “Optimize”.
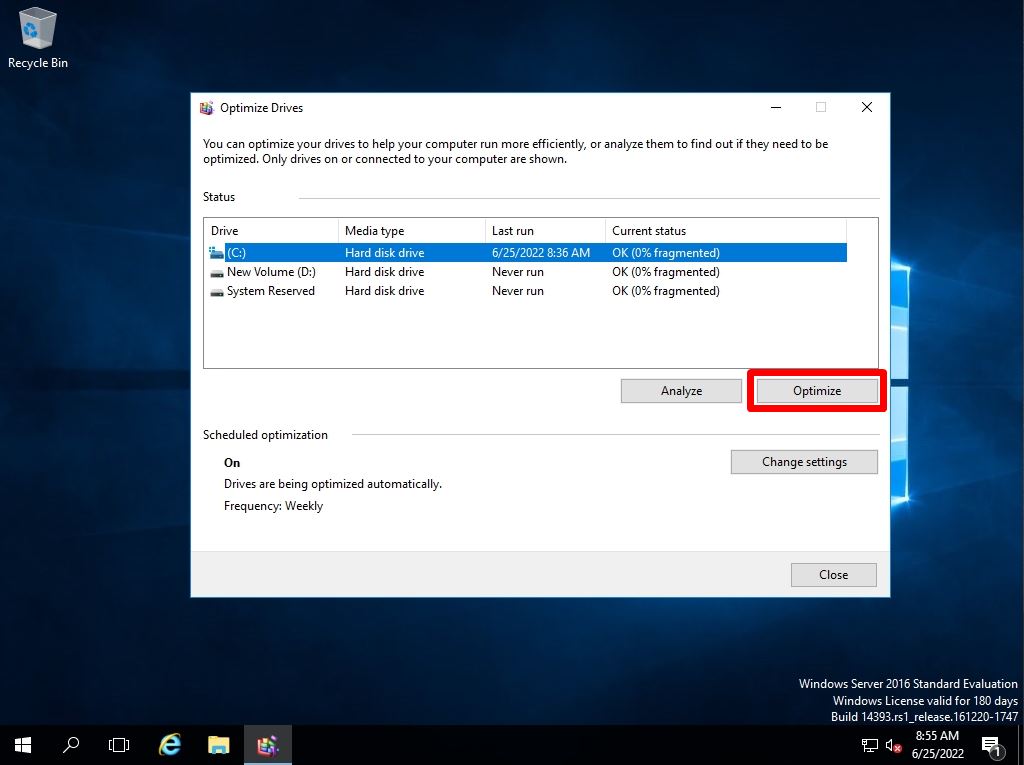
Step 5:
Defragmentation is complete if “OK” is displayed in the current state.
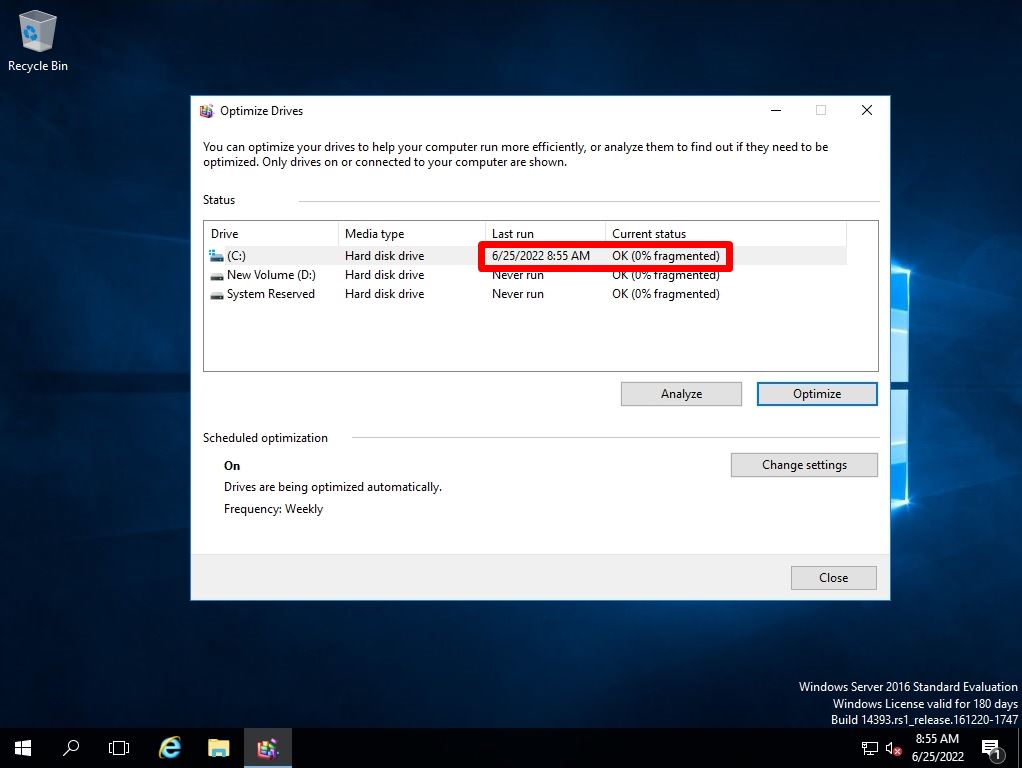
Windows Server 2016 Disk Defragmentation:Event Viewer Log Check
You can see the results of Defragment and Optimize Drives in the Event Viewer log. Right-click on the Windows Mark at the bottom left of your desktop –> select Event Viewer.
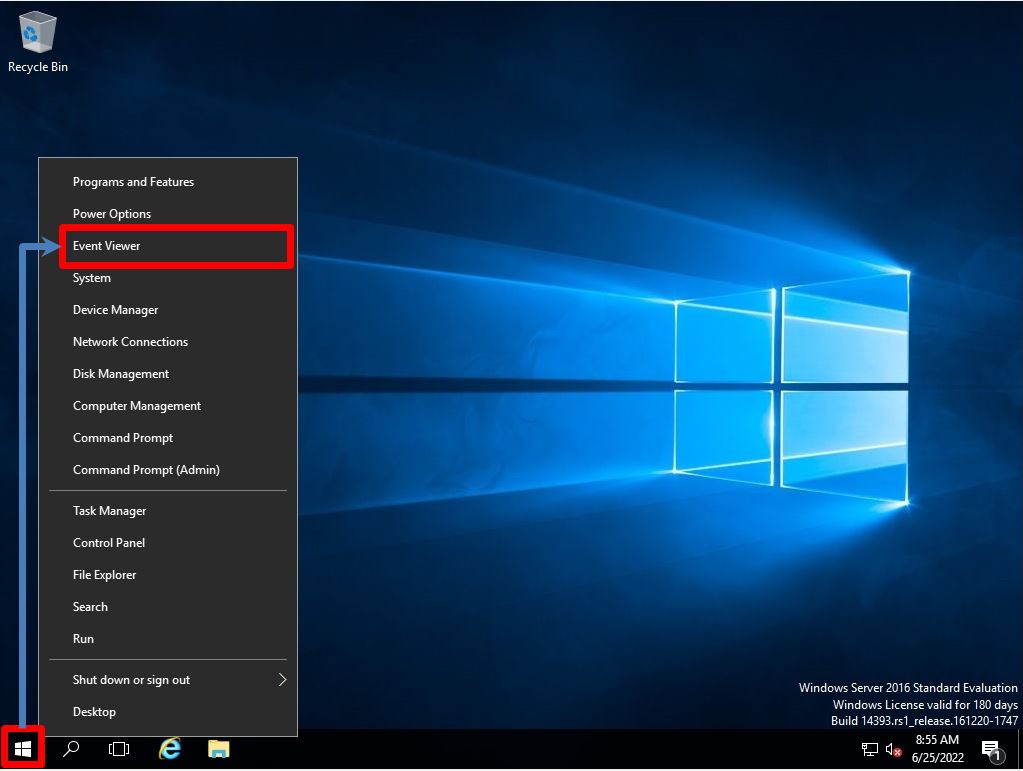
Windows Logs –> Application –> The “Defrag” log will be output to the source and the results will be displayed.