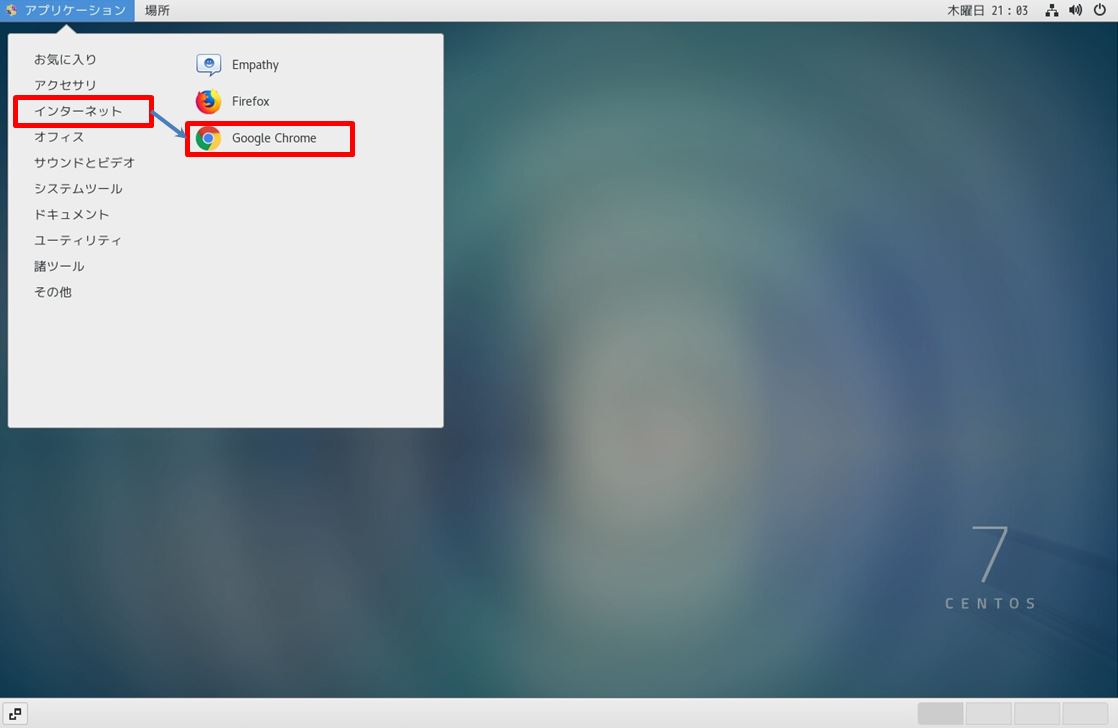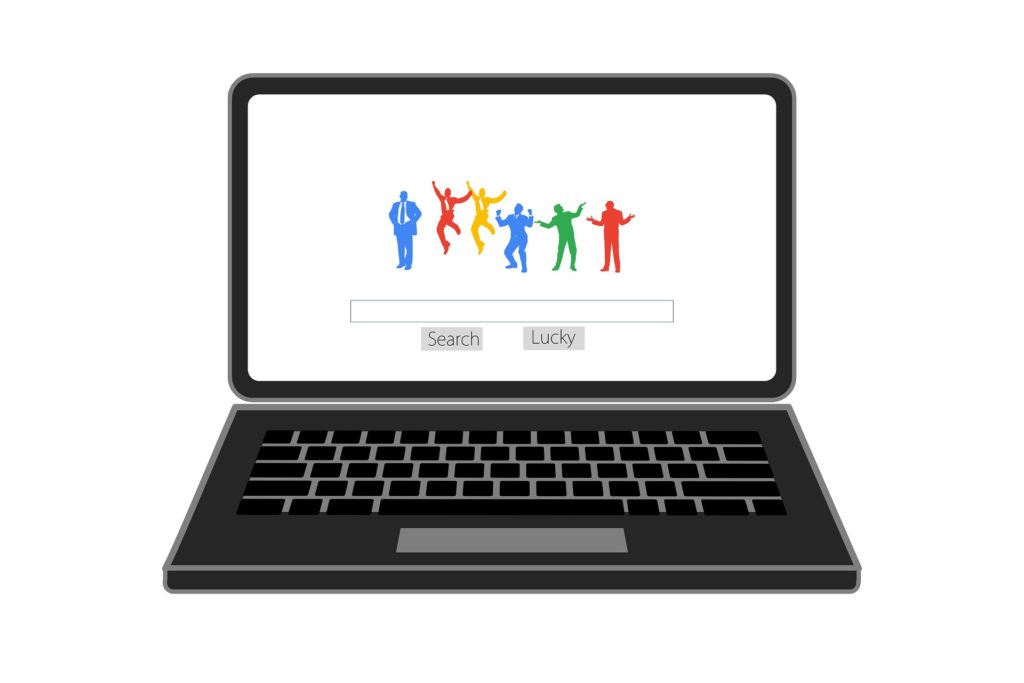CentOS7はFirefoxが標準のブラウザーでGUI環境でOSを導入すればFirefoxがインストールされます。今回は、Firefox以外のブラウザー「Google Chrome」を利用したい場合の手順です。
GoogleChrome(グーグル・クローム)は世界の利用率が最も高いWeb検索ブラウザーです。クロスプラットフォーム対応(Linux・Windows・macOSなど)で様々なOS上で動作できるためLinuxディストリビューションのCentOS7でもGoogle公式サイトからインストールプログラムを無料でダウンロード・インストールすることで利用できます。
本記事では、GUIでのGoogle Chromeダウンロード方法、およびCUIでのyumコマンドを使用したインストール手順を解説します。
CentOS 7:Google Chromeインストールモジュールダウンロード
手順:1
デスクトップ上、左上の「アプリケーション」を選択します。
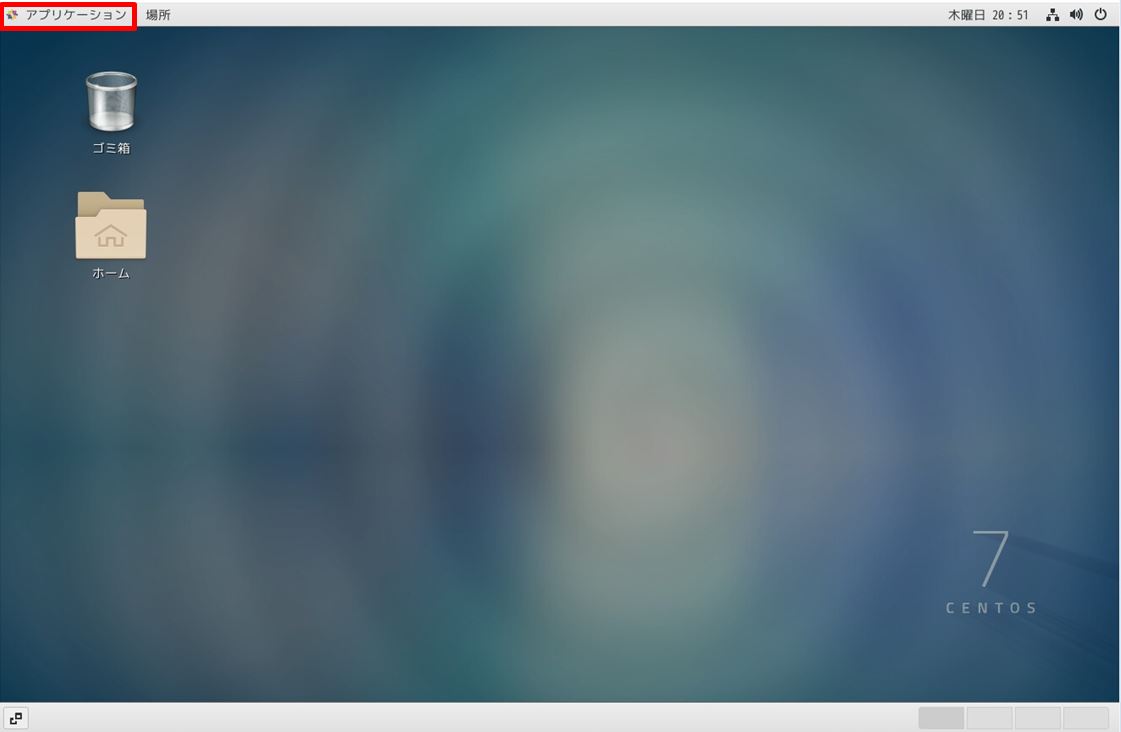
手順:2
インターネット ->「Firefox」アイコンを選択します。
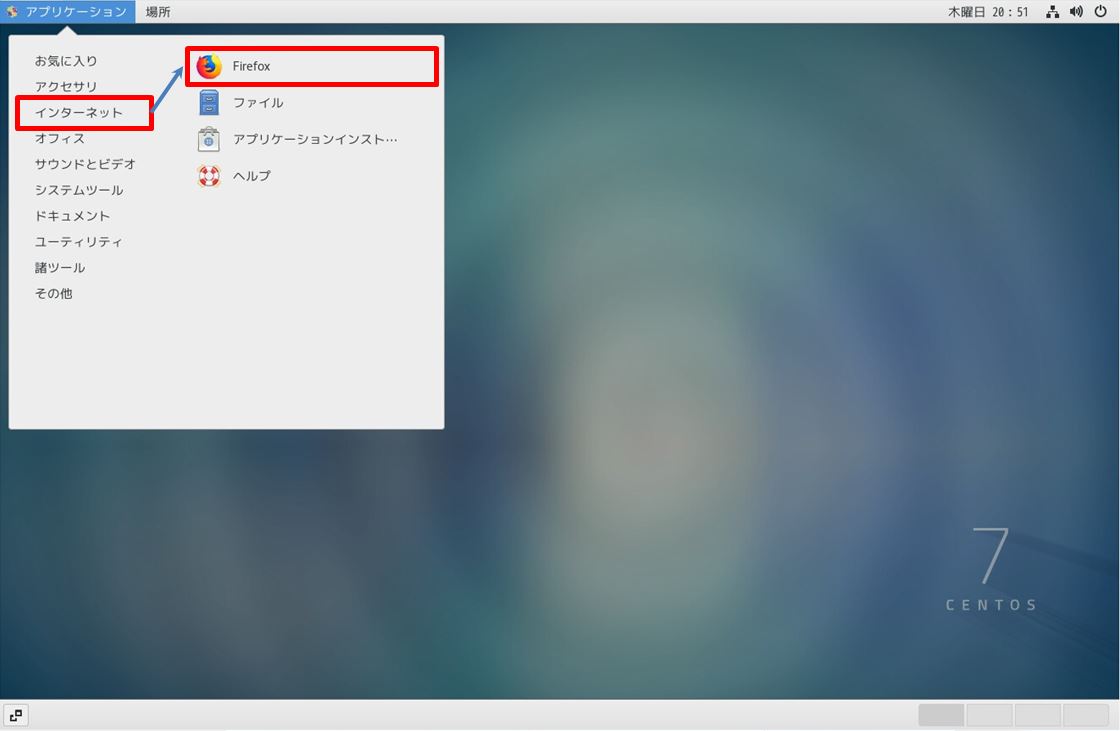
手順:3
ブラウザー起動後、以下Google公式サイトのURLを指定しダウンロードサイトに接続します。
ダウンロードサイト:https://www.google.co.jp/chrome/
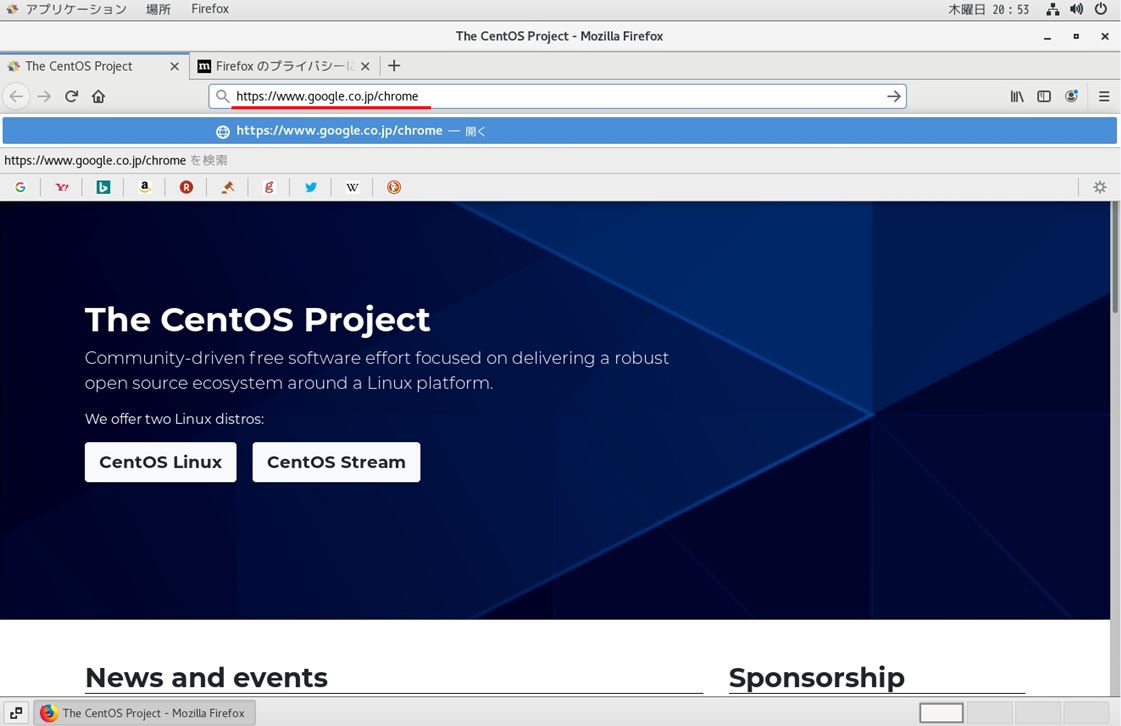
手順:4
「Chrome をダウンロード」を選択します。
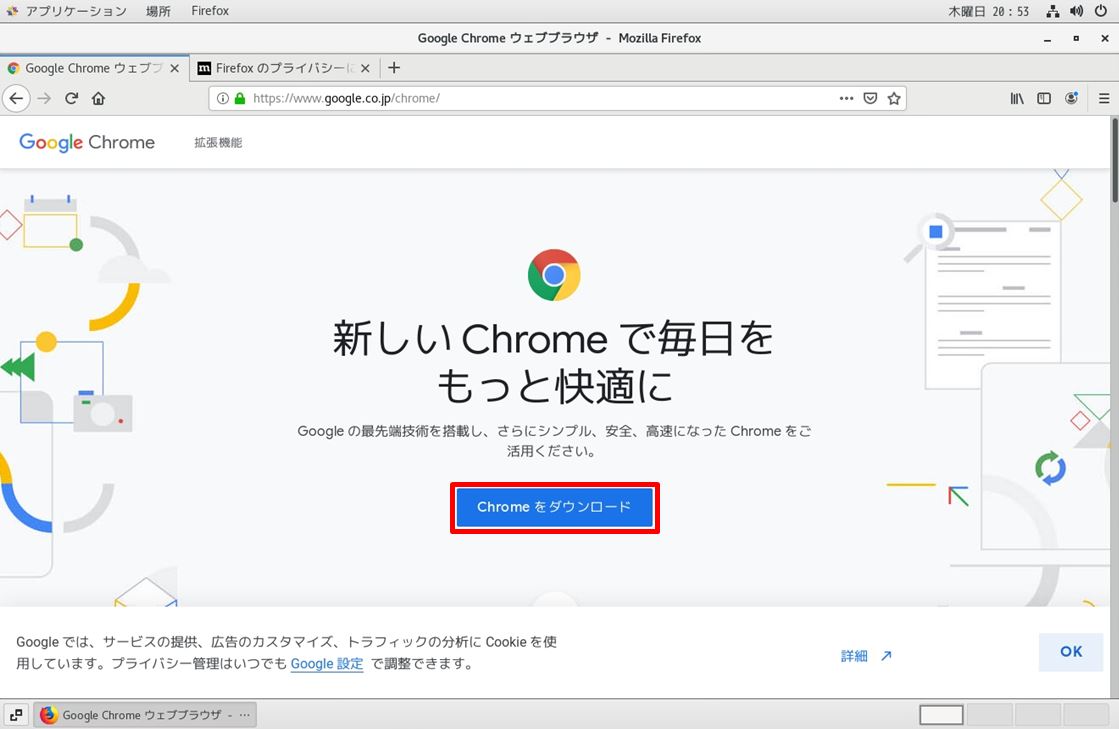
手順:5
「64 ビット .rpm(Fedora/openSUSE用)」->「同意してインストール」を選択します。
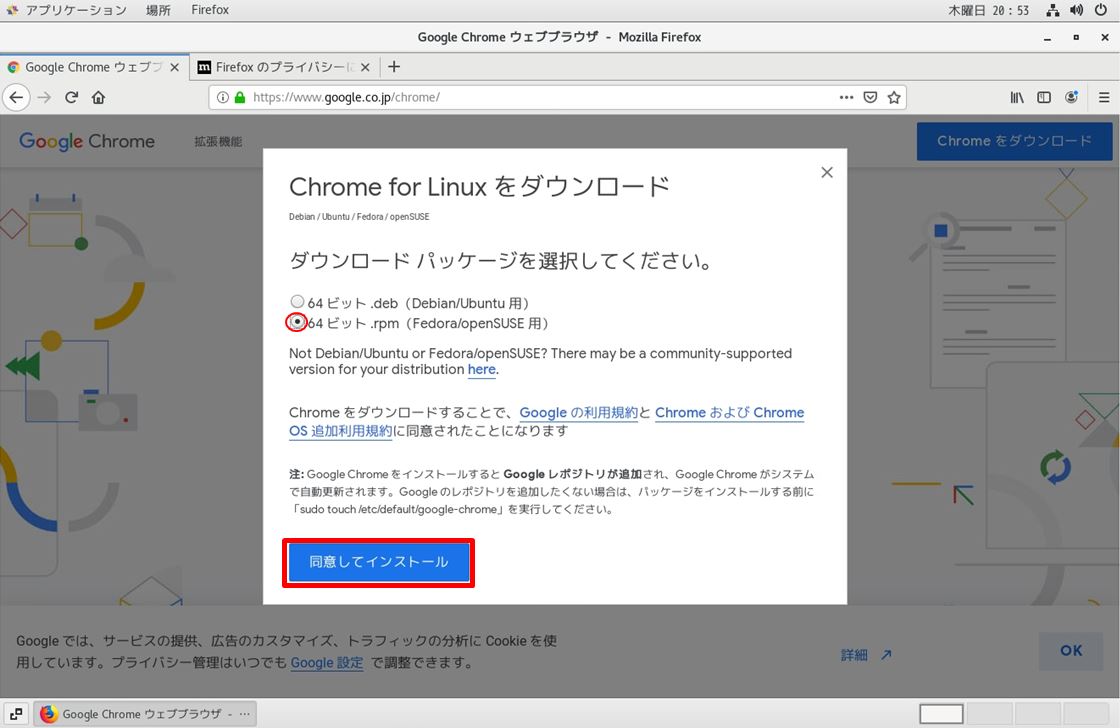
手順:6
「 ファイルを保存する 」 ->「OK」を選択します。
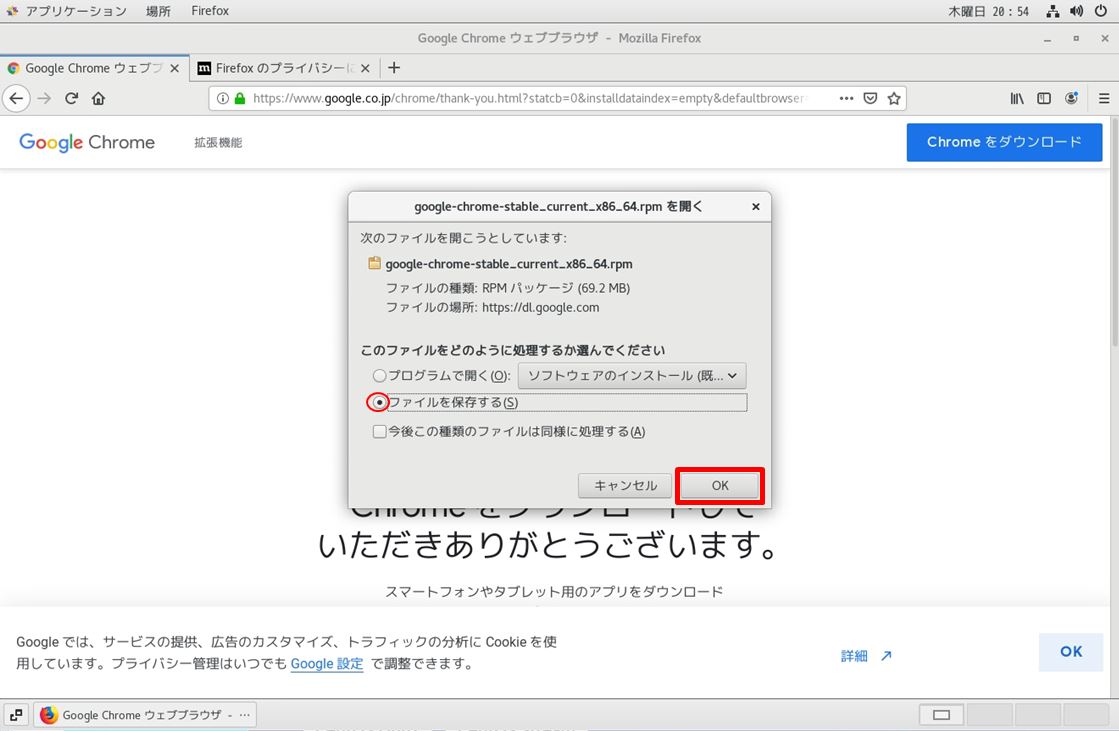
「ダウンロード」フォルダにインストールモジュールがダウンロードされます。
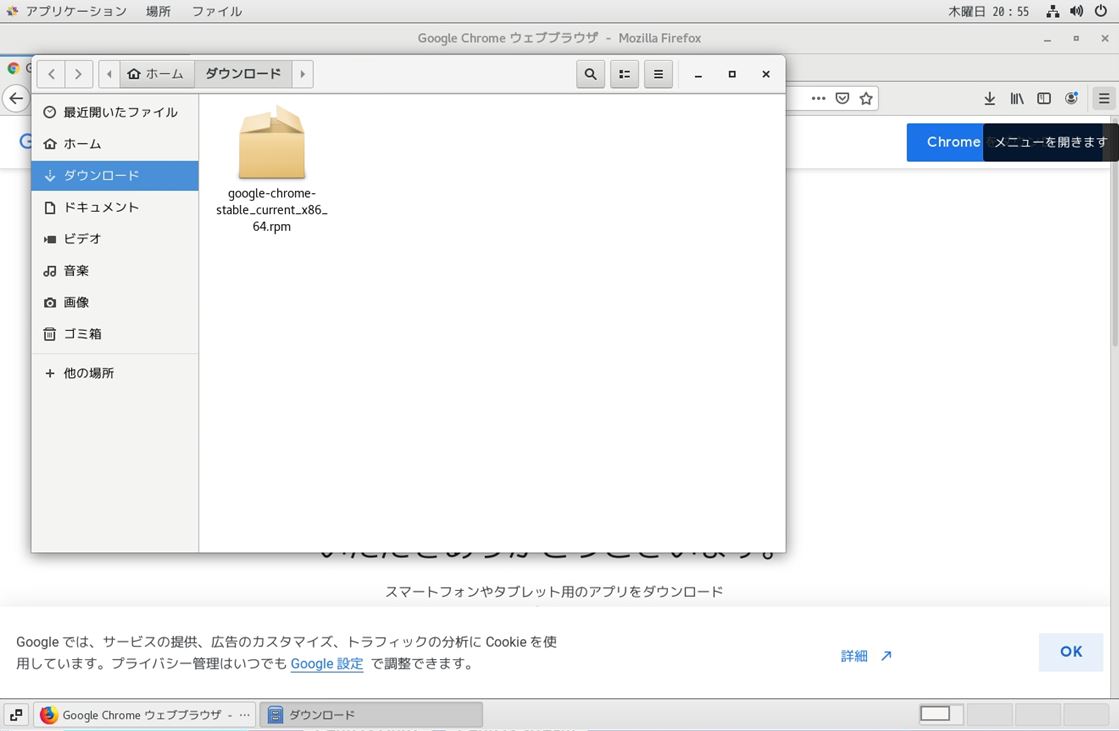
yumコマンドを使用した「Google Chrome」インストール方法
手順:1
デスクトップ上、左上の「アプリケーション」を選択します。
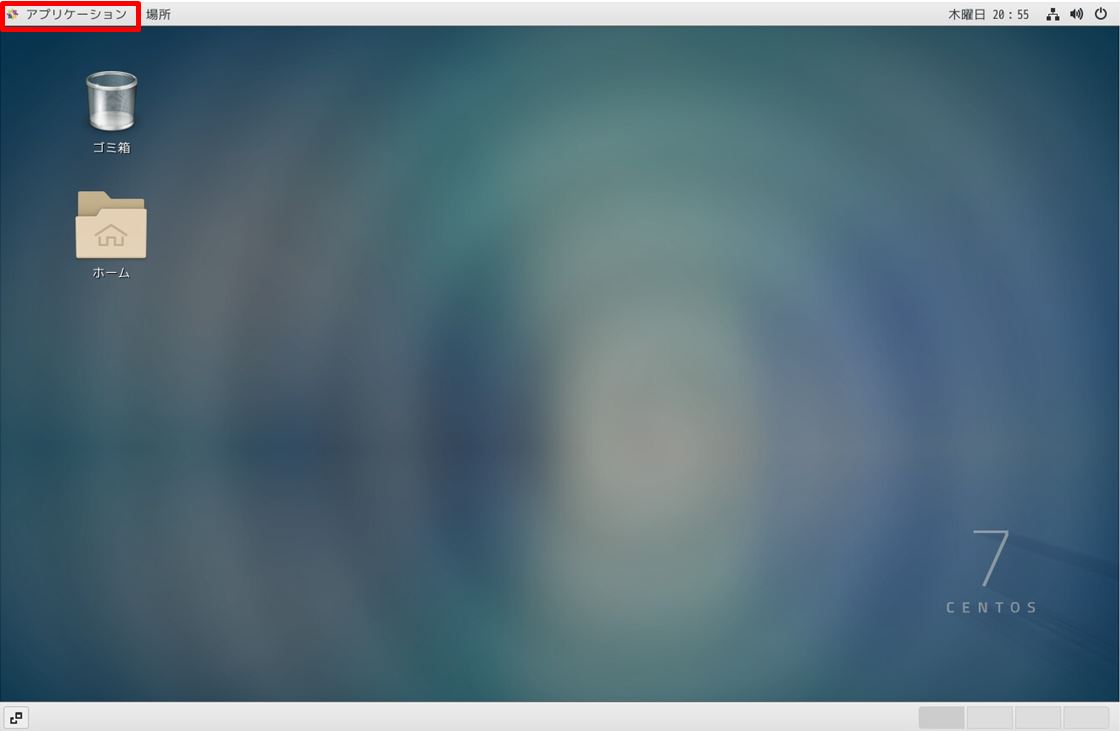
手順:2
コマンドを実行するため「システムツール」->「端末」を選択します。
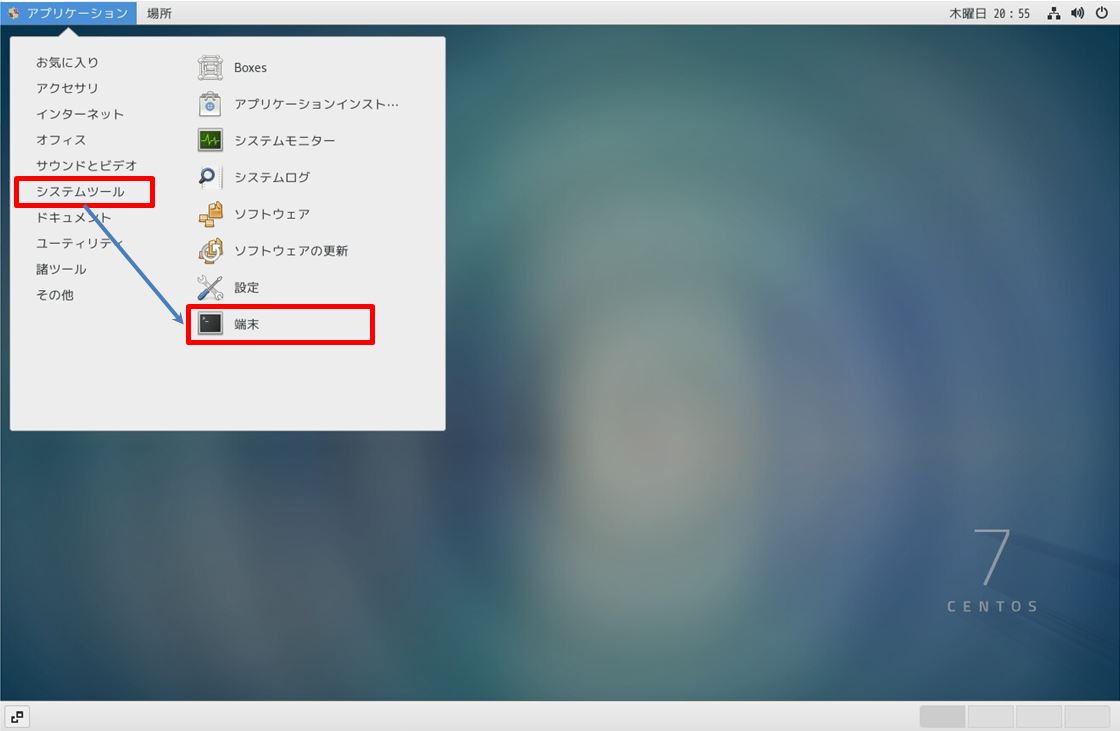
手順:3
管理者ユーザーでインストールする必要があるため一般ユーザーから管理者ユーザーに切り替えます。
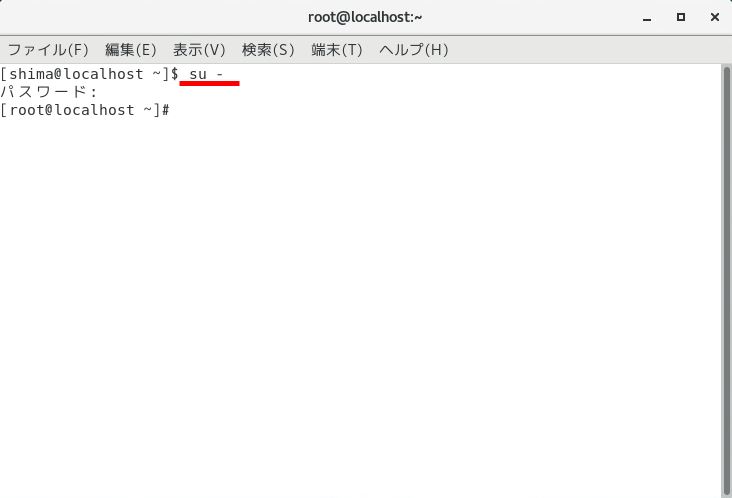
手順:4
以下、実行コマンドを入力しGoogle Chromeインストールモジュールがダウンロードされたディレクトリに移動します。
※ダウンロードを実行したユーザー名は使用端末によって異なるため読み替えてください。
cd /home/ダウンロードを実行したユーザー名/ダウンロード

手順:5
ダウンロードしたインストールプログラムのリストを表示します。
実行コマンド
ll

手順:6
手順5で表示されたrpmパッケージを指定し管理者ユーザーでyumコマンドを実行します。

手順:7
CentOS7にGoogle Chromeのインストールが完了しました。
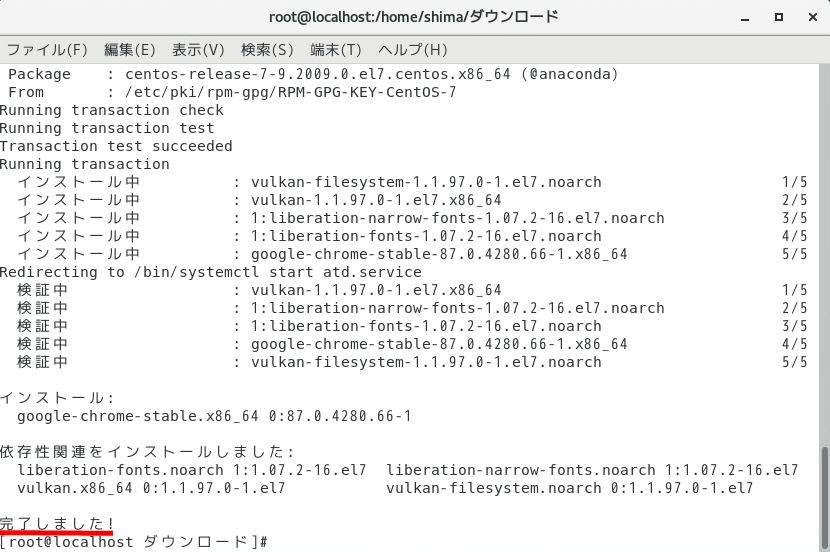
手順:8
「アクティビティ」-> 「インターネット」-> 「Google Chrome」がインストールされたことを確認します。