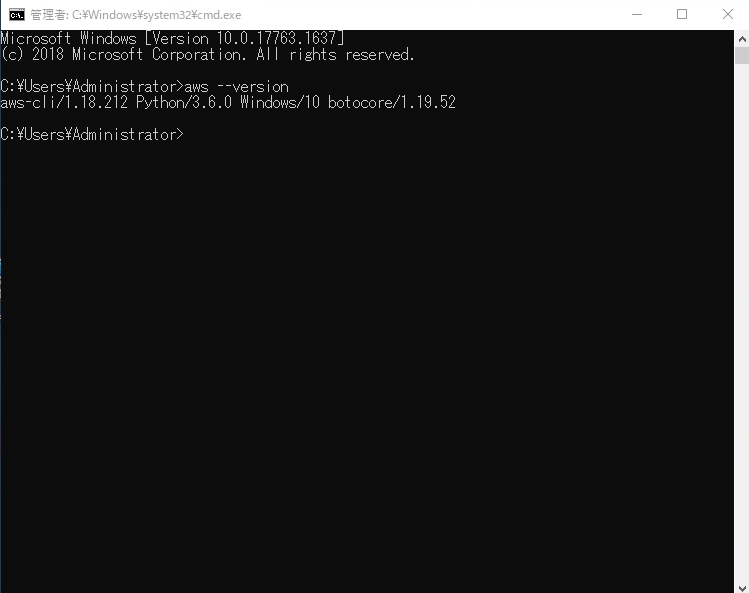AWS CLI をインストールするには、AWS公式ダウンロードサイトからMSIインストールプログラムをダウンロード後、EC2インスタンス(Windows Server)上でインストールします。AWS CLIインストール後は、コマンドプロンプト・Windows PowerShellでAWS CLIコマンドを実行することができます。本記事では、AWS CLI バージョン 1のインストール、およびインストール後の確認方法を解説します。
AWS公式ダウンロードサイト(AWS CLI バージョン 1):https://docs.aws.amazon.com/ja_jp/cli/latest/userguide/install-windows.html
目次
1.EC2インスタンス(Windows Server):AWS CLI インストール
手順 1:
EC2インスタンス(Windows Server)にAWS CLI インストールプログラムを配置し実行します。
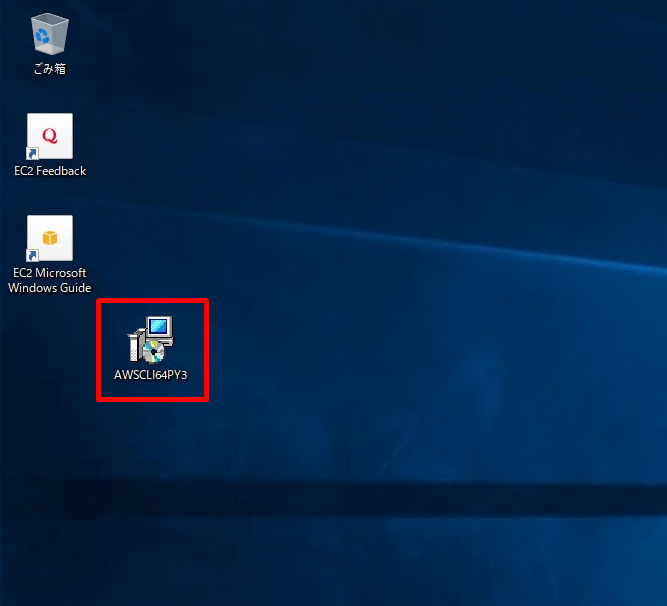
手順 2:
「Next」を選択します。
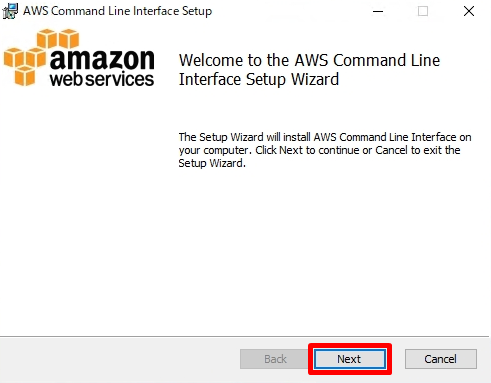
手順 3:
「I accept the terms in The License Agreement」にチェック ->「Next」を選択します。
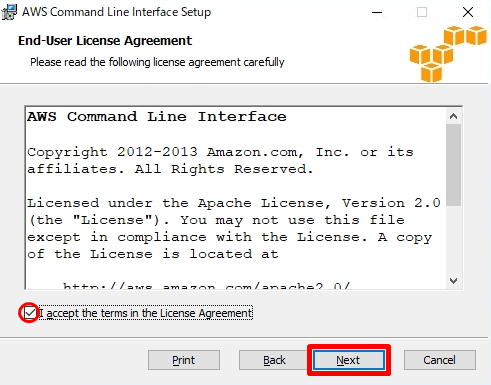
手順 4:
Custom Setup画面 ->「Next」を選択します。
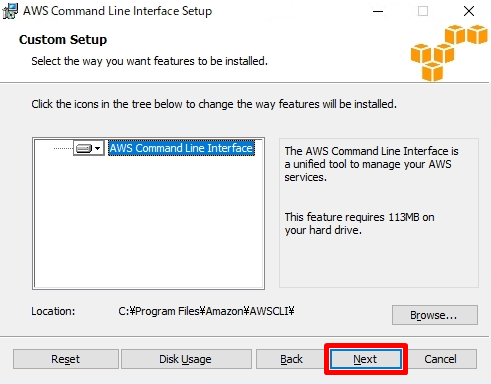
手順 5:
Ready to install AWS Command Line Interface画面 ->「Install」を選択します。
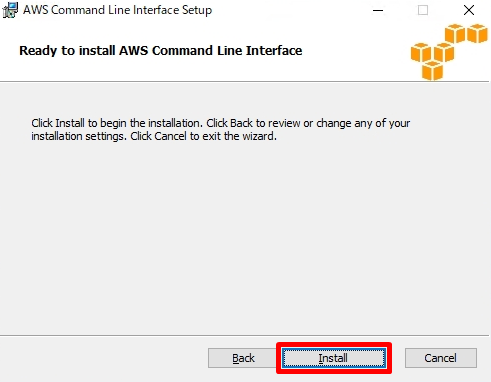
手順 6:
インストール完了です。「Finish」を選択します。
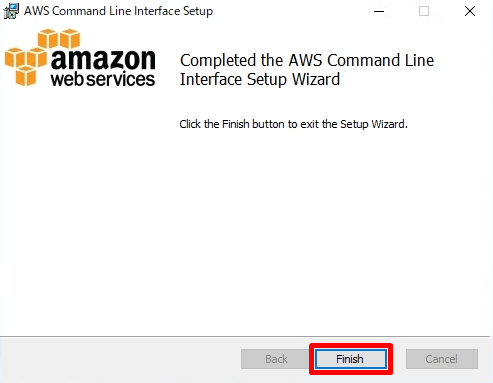
2.AWS CLI インストール 確認(コントロールパネル)
手順 1:
デスクトップ画面左下の「 Windowsアイコン」->「コントロールパネル」を選択します。
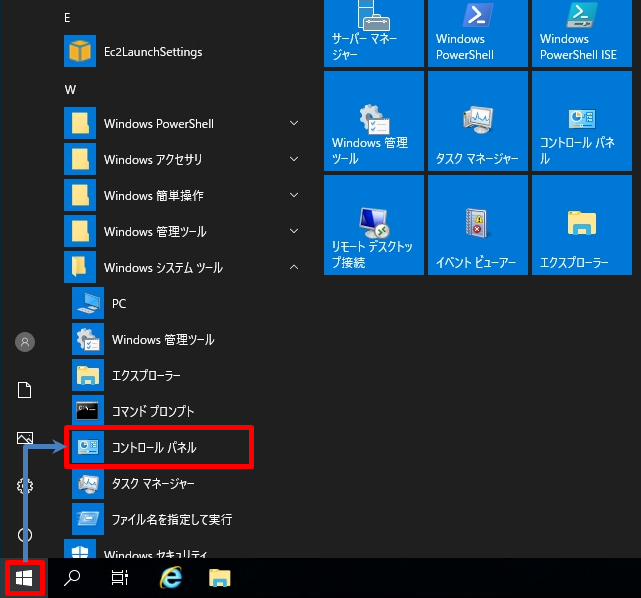
手順 2:
「プログラムのアンインストール」を選択します。
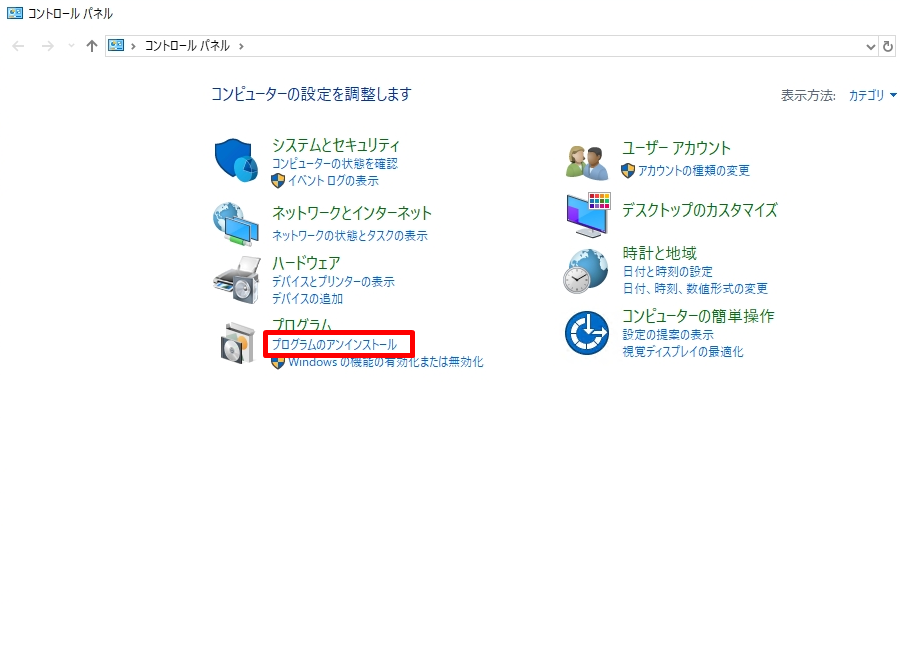
手順 3:
「AWS Command Line Interface」がインストールされたことを確認します。
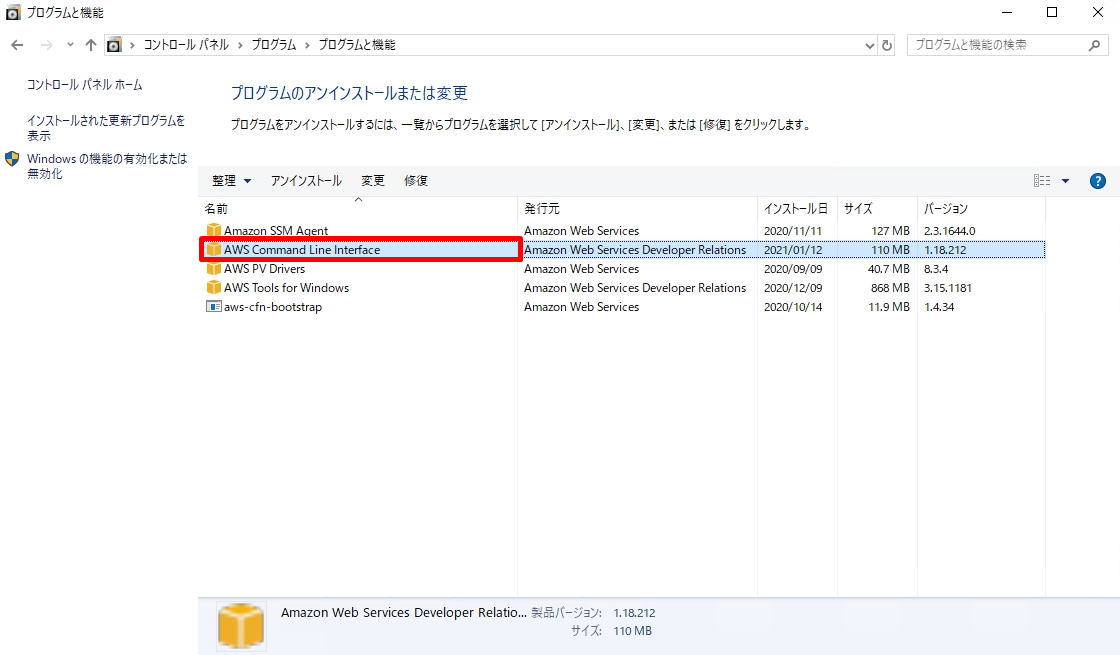
3.AWS CLI インストール 確認(コマンドプロンプト)
手順 1:
デスクトップ画面左下の「 Windowsアイコン」を右クリック ->「ファイル名を指定して実行」を選択します。
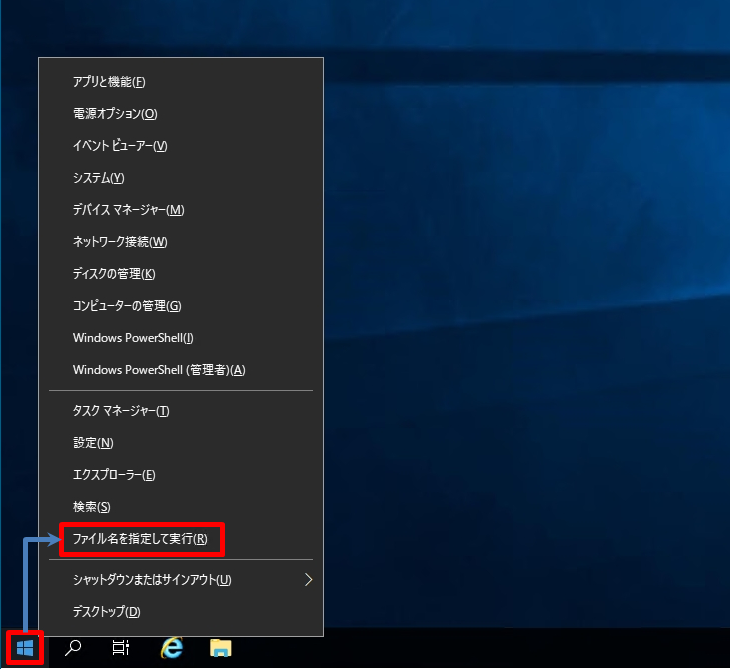
手順 2:
名前に「cmd」と入力 ->「OK」を選択します。
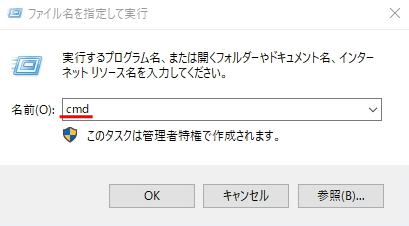
手順 3:
コマンドプロンプトで「aws –version」と入力し、AWS CLIコマンドを利用できることを確認します。