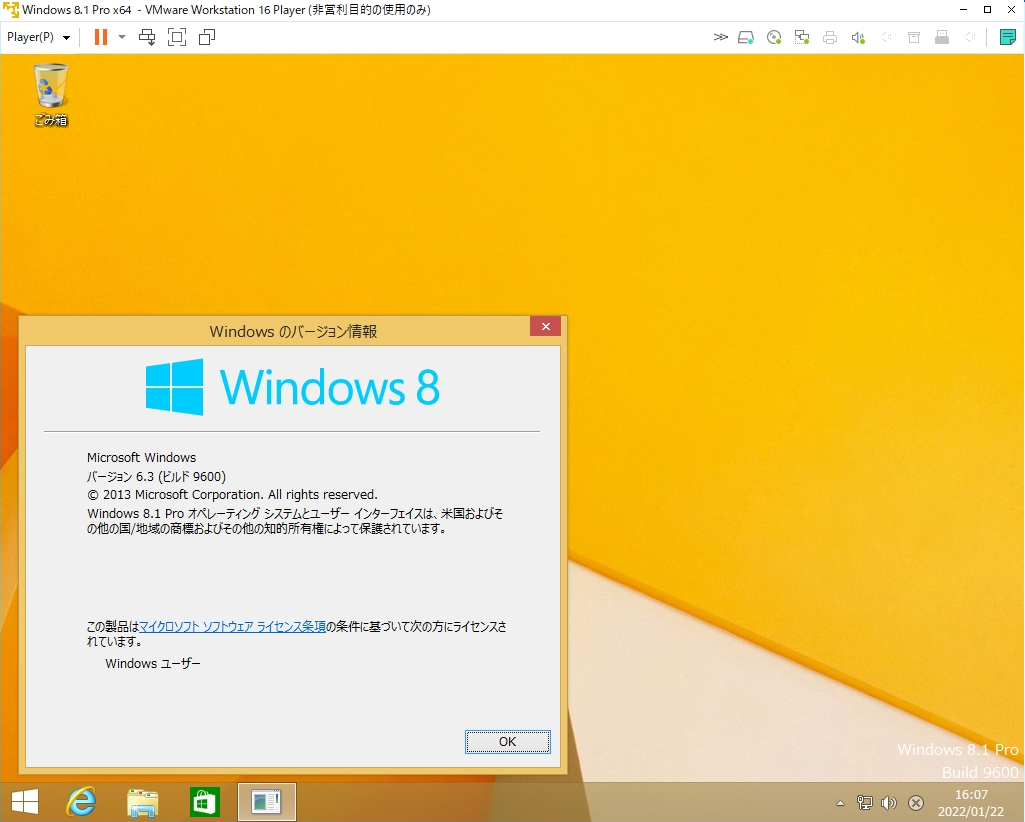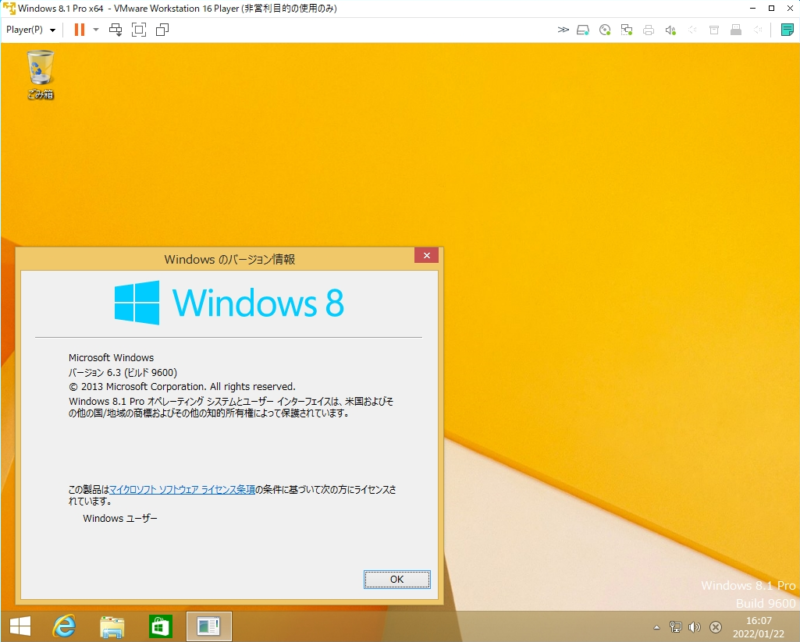VMware Workstation Playerは、Oracle VM VirtualBox・Hyper-Vと同じような仮想端末作成ソフトです。Windowsのクライアント製品であるWindows 8.1は一定の期間、無償バージョンの評価版(evaluation)ISOイメージファイルがフリーでマイクロソフト公式サイトからダウンロード・インストールすることができます。
Windows 8.1 以外でも以下、対応OSをはじめとするOSの利用が可能です。※一例を記載します。
・Windows OS:Windows 7、Windows 10、Windows server 2012、 Windows server 2016など
・Linux OS:Ubuntu、CentOSなど
また、ゲストOSを起動した際、使用パソコンの動作が重い要因となる多いケースであるメモリの動作環境について記載します。メーカーでは最小2 GB ~4 GB 以上のメモリを搭載した端末での利用を推奨しています。 適宜設定しましょう。
ホスト システムには、ホスト OS、ホスト システム上の仮想マシン内で動作するゲスト OS、およびホスト OS とゲスト OS 上で動作するアプリケーションを実行するのに十分なメモリが必要です。ホスト システムに必要な最小メモリ容量は 2 GB です。4 GB 以上のメモリを搭載することをお勧めします。
引用元:Vmware公式サイト
本記事では、評価版 Windows 8.1 のISOファイルのダウンロード、およびVMware Workstation PlayerにWindows 8.1をインストールする方法を説明します。
目次
1. Windows 8.1 ISO ファイルダウンロード
手順 1:
ブラウザを起動し、 Microsoft公式 ISOファイルダウンロードページに画面遷移します。
Windows 8.1 ISOファイルダウンロードURL:https://www.microsoft.com/ja-jp/software-download/windows8ISO
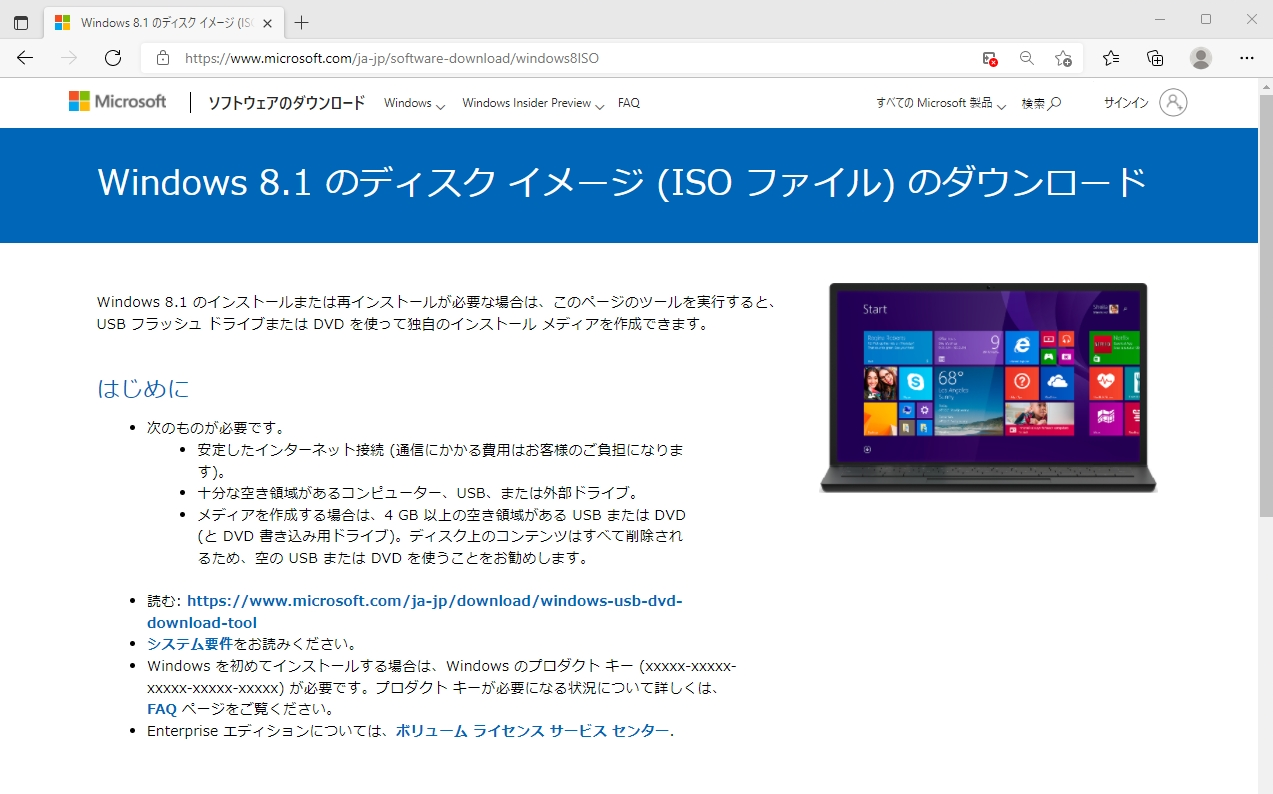
手順 2:
エディションの選択項目:「Windows 8.1」を選択 ->「確認」を選択します。
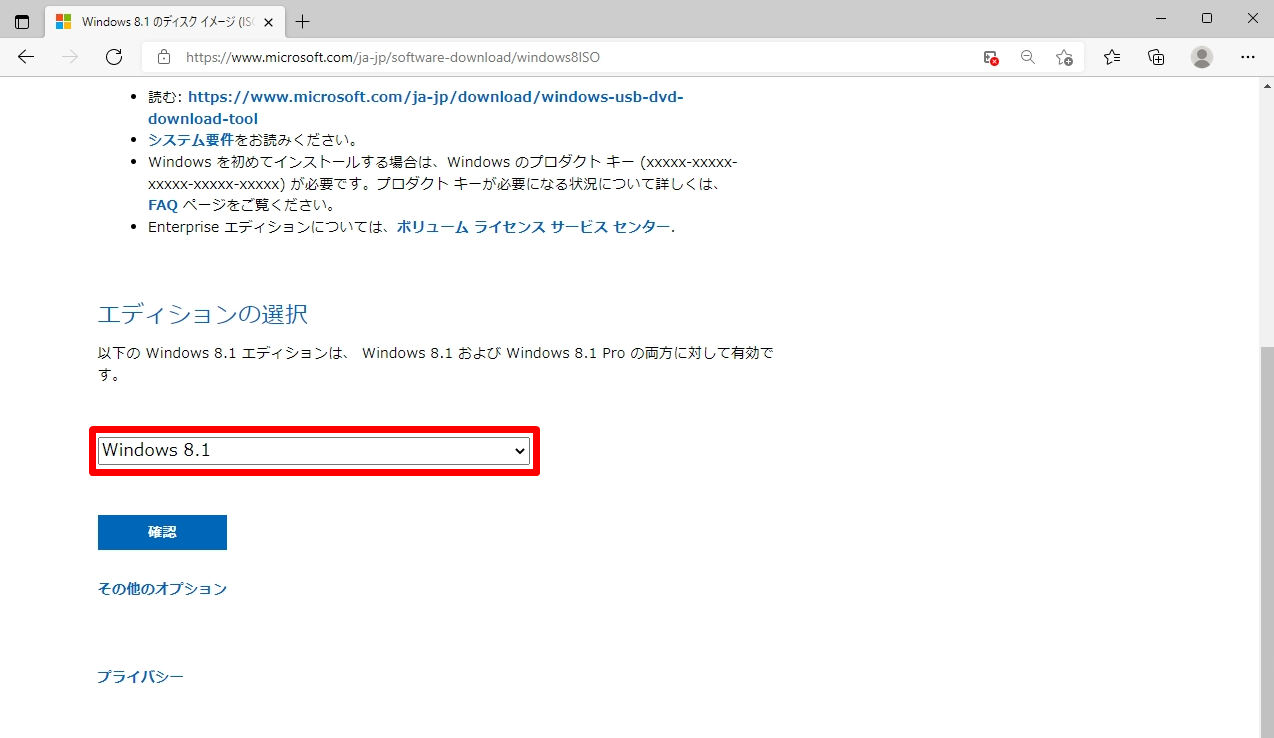
手順 3:
製品の言語の選択項目:使用する言語を選択 ->「確認」を選択します。
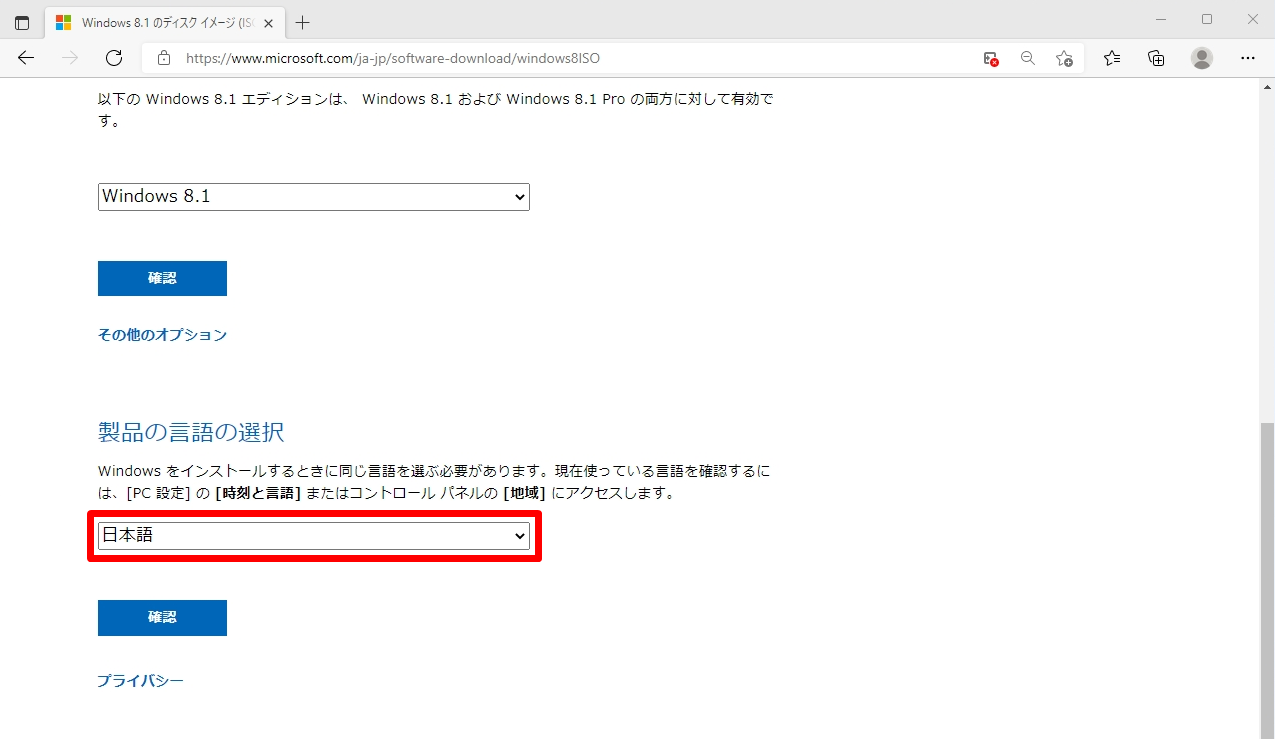
手順 4:
「32-bit ダウンロード・64-bit ダウンロード 」のいずれかを選択しISOファイルをダウンロードします。
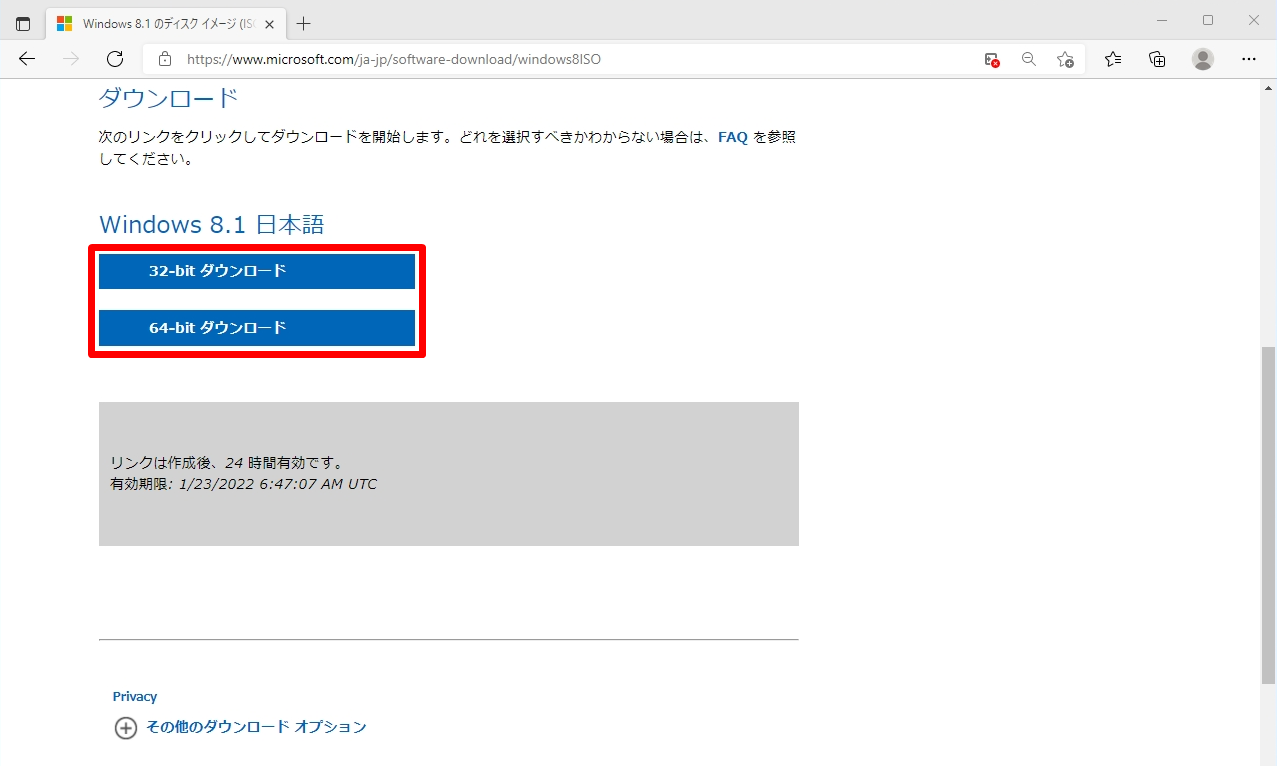
手順 5:
Windows 8.1 ISOファイルがダウンロードされたことを確認します。
※本記事では日本語版をダウンロードしていますが、ファイルサイズは約4.1GBありました。
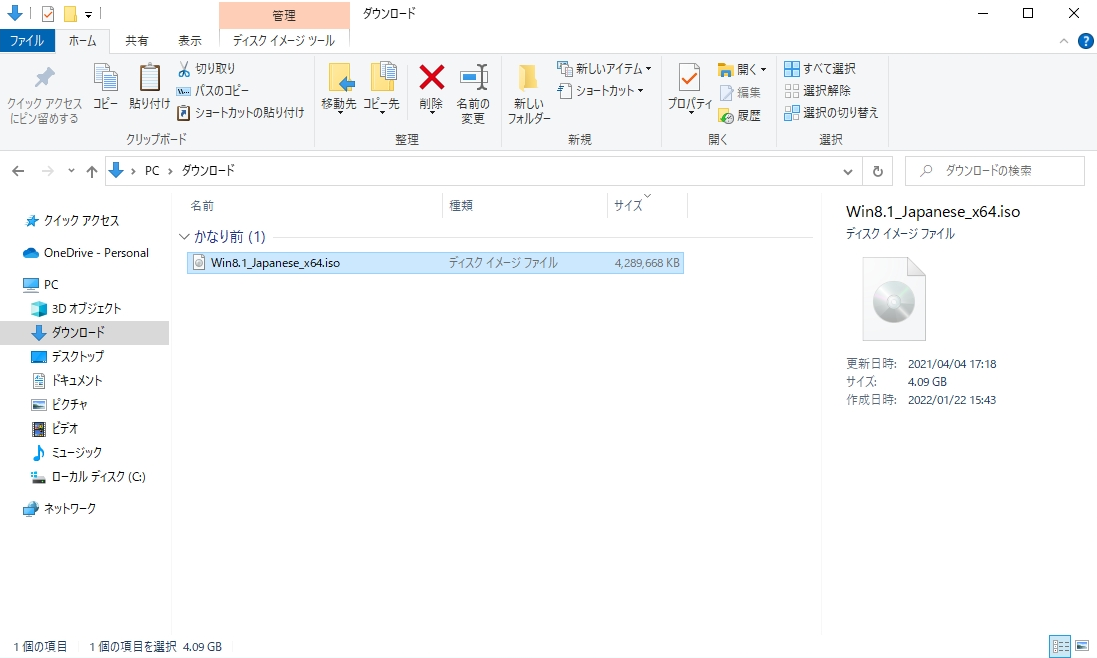
2. VMware Workstation Player:Windows 8.1 ISO ファイルマウント
手順 1:
「 VMware Workstation Player 」を起動します。※VMware Workstation Playerは、VMware公式サイトからダウンロードできます。
VMwareダウンロードサイト:https://www.vmware.com/jp/products/workstation-player/workstation-player-evaluation.html
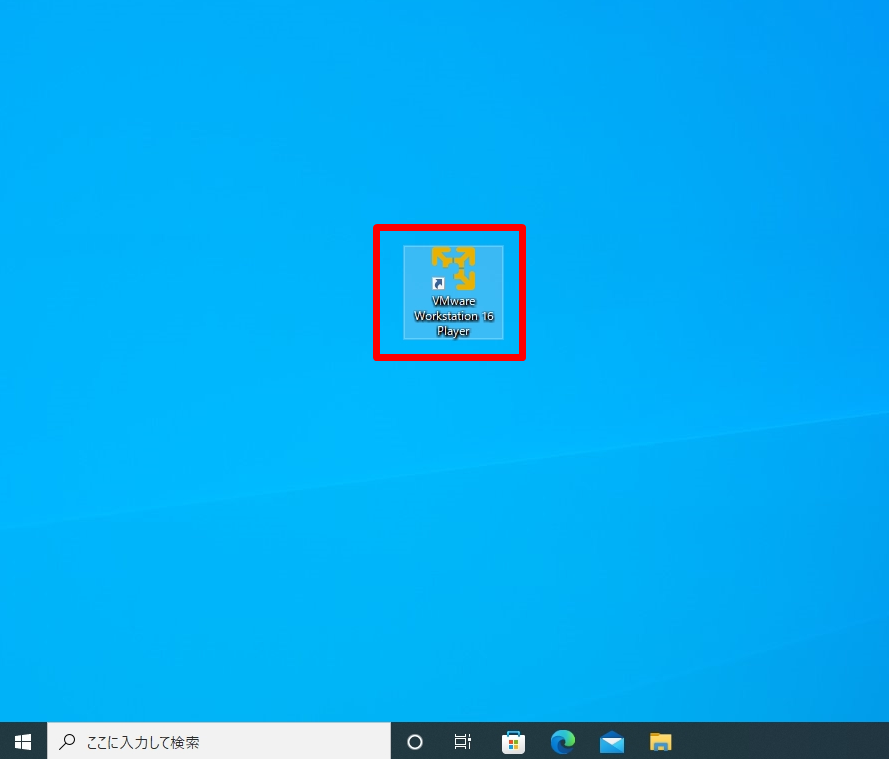
手順 2:
「 新規仮想マシンの作成 」を選択します。
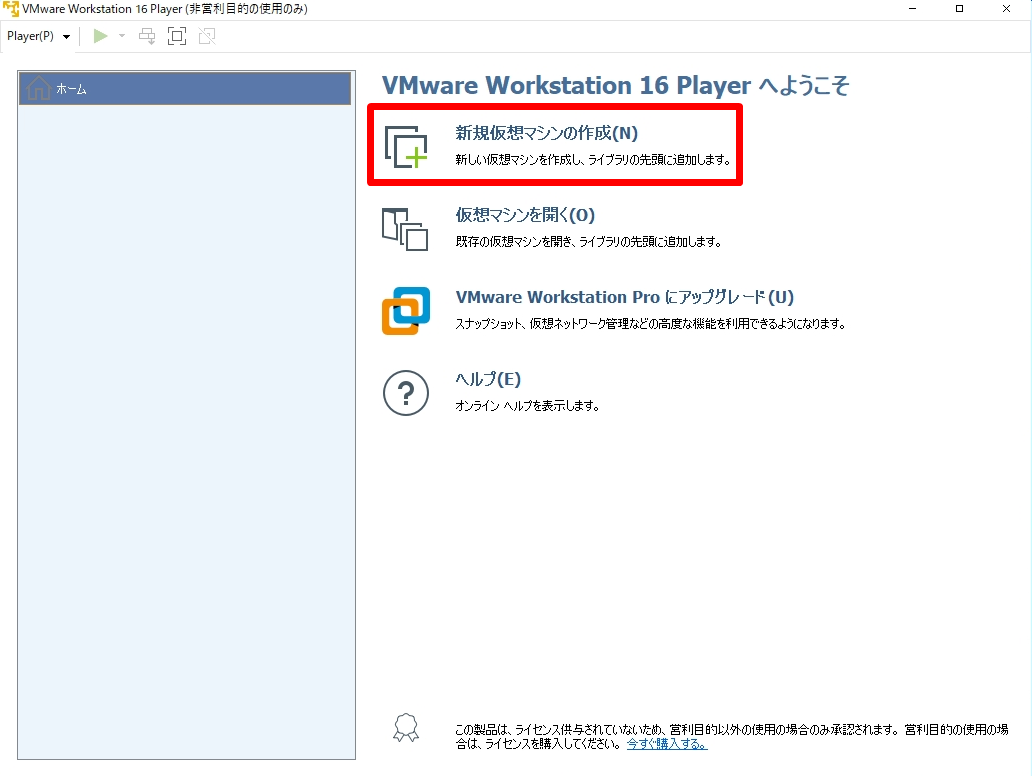
手順 3:
「 インストーラディスクイメージファイル」->「参照」からダウンロードしたISOファイルを選択 –>「次へ」を選択します。
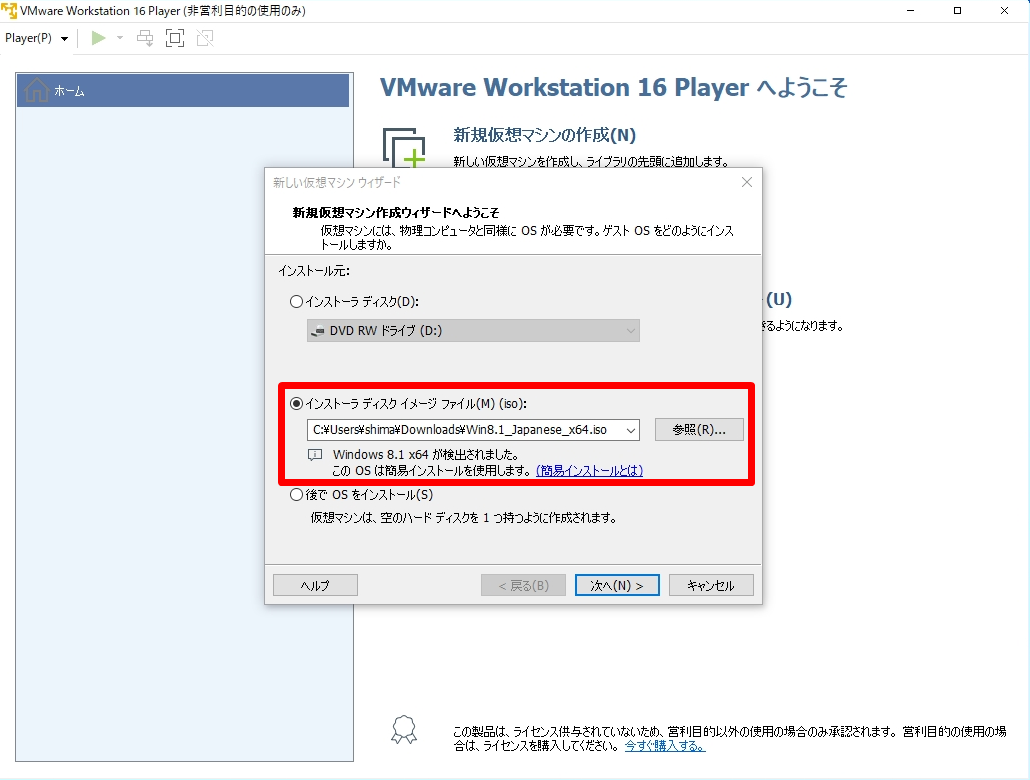
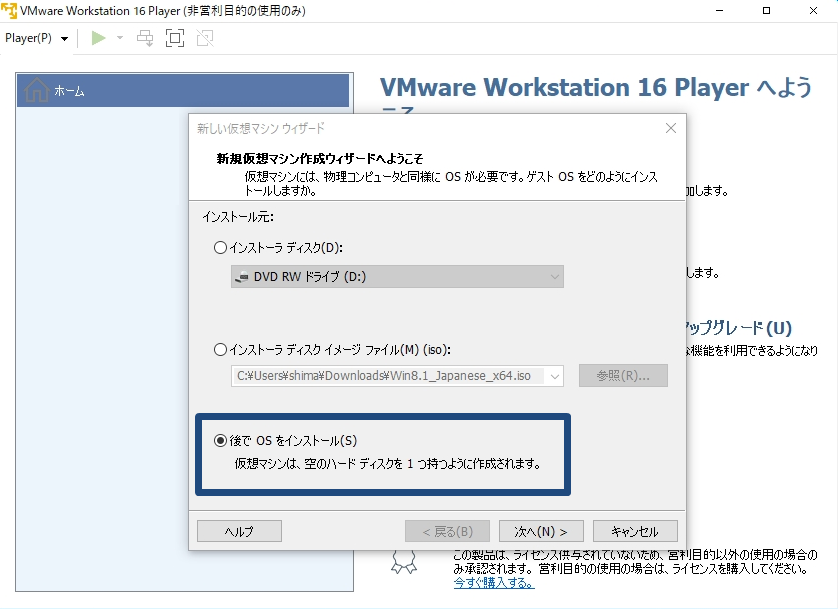
検証・評価目的でWindows 8.1の環境を構築するには「 インストーラディスクイメージファイル」を選択しインストールします。
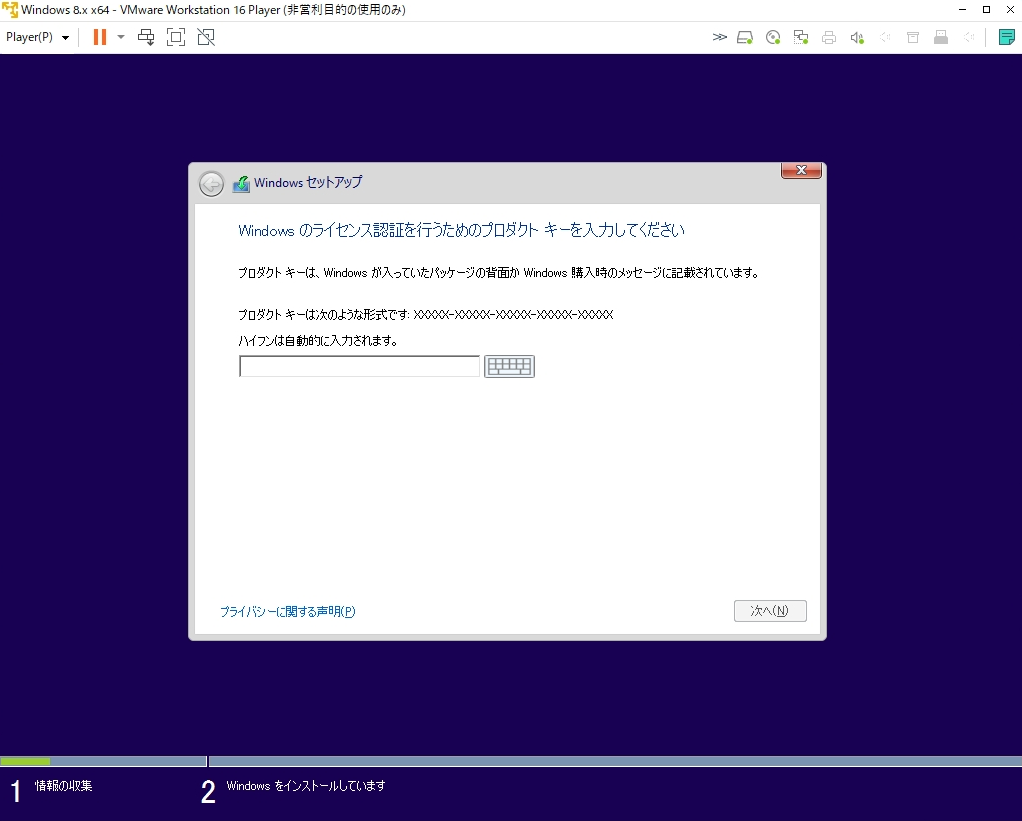
手順 4:
インストールするWindowsのバージョン項目:Windows 8.1 /Windows 8.1 Proのどちらかを選択します。
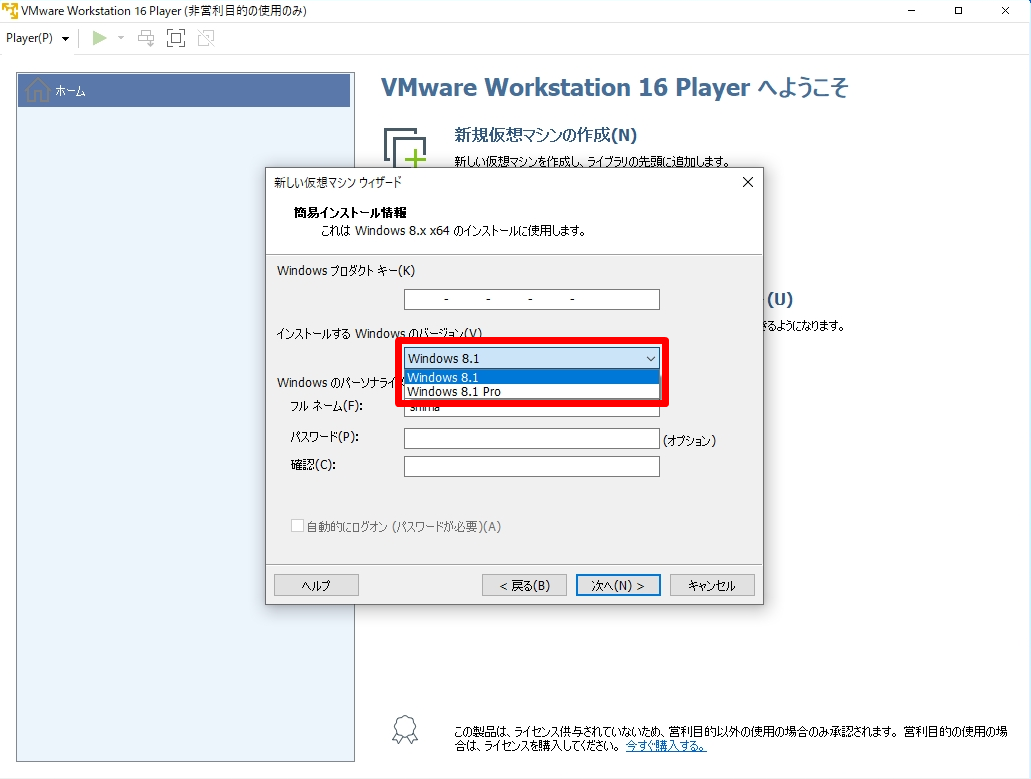
手順 5:
Windows のパーソナライズ項目:ユーザー名・パスワードを入力し「次へ」を選択します。
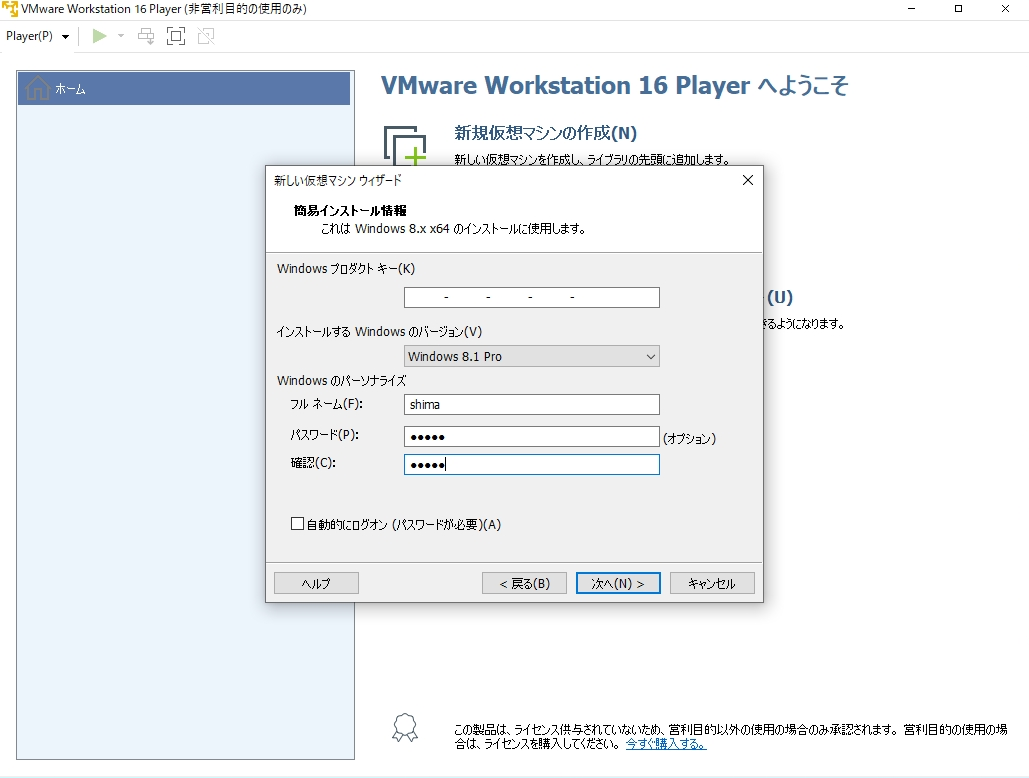
手順 6:
後で手動によりアクティベーションを行う必要があります。続行しますか。メッセージ:「はい」を選択します。
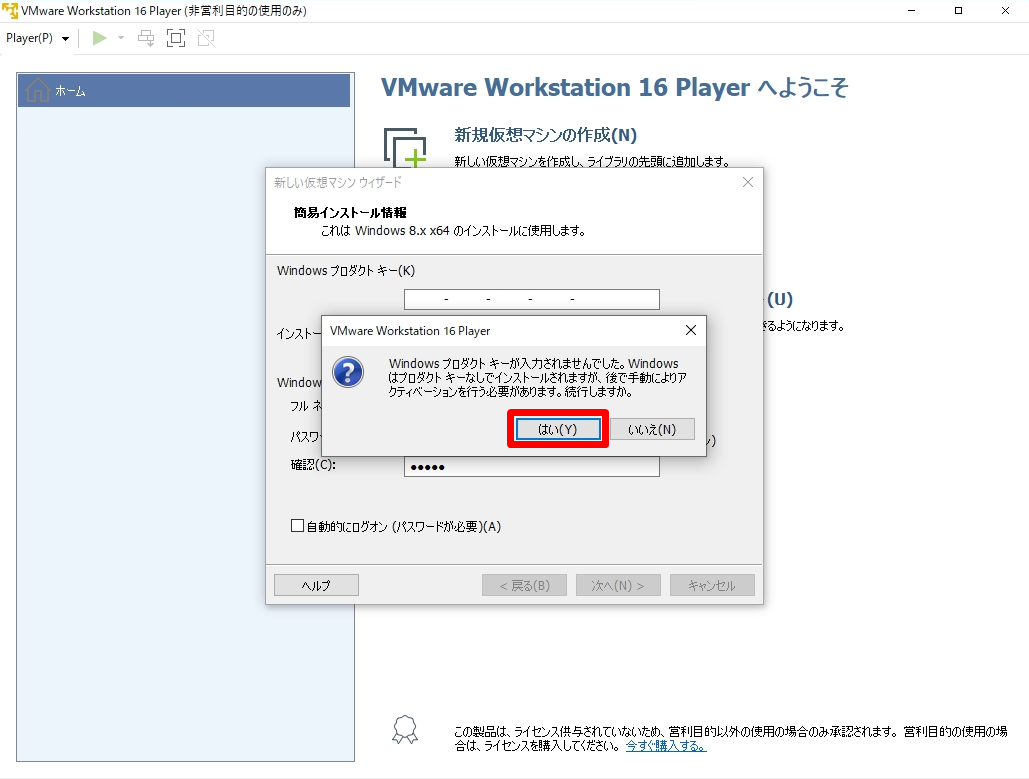
手順 7:
「任意の名前を入力」–>「インストール先を指定」※特に変更する理由がなければデフォルトの場所で良いです。–>「次へ」を選択します。
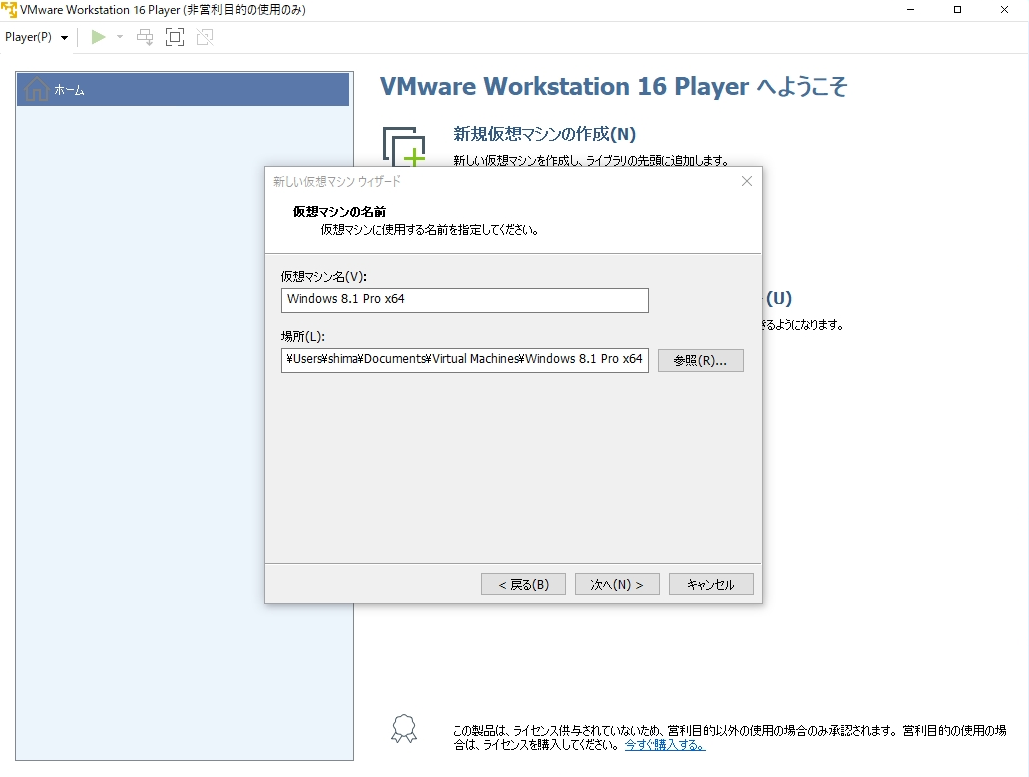
手順 8:
ディスク容量の指定画面:「次へ」を選択します。
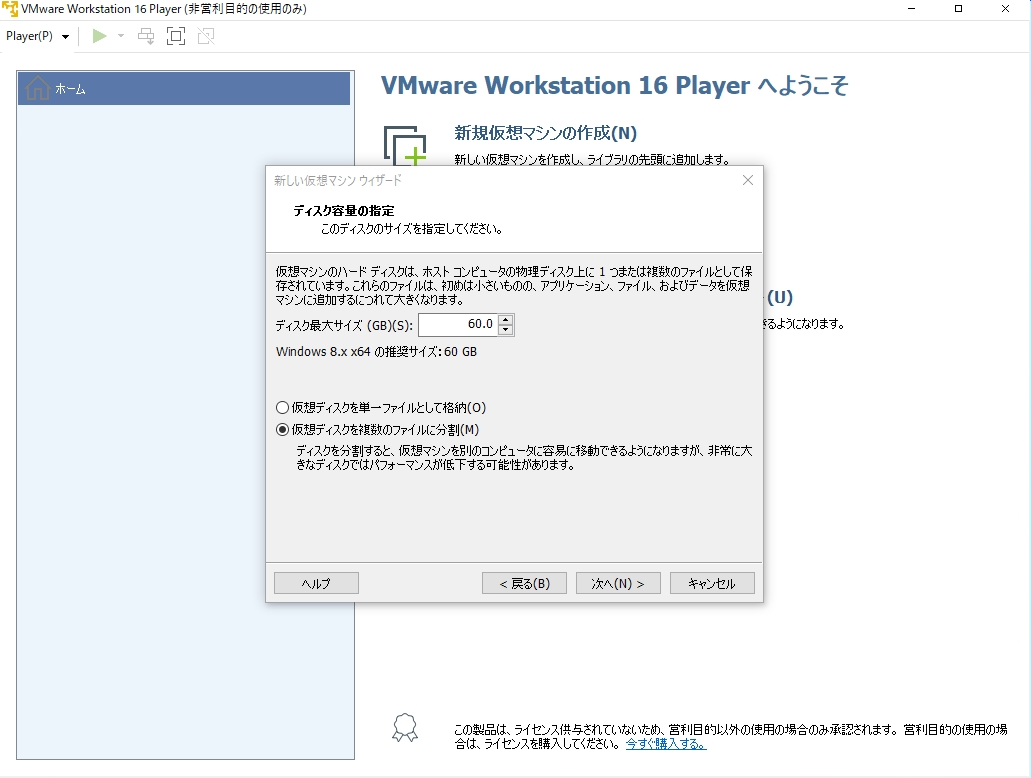
手順 9:
仮想マシンを作成する準備完了画面:「完了」を選択します。
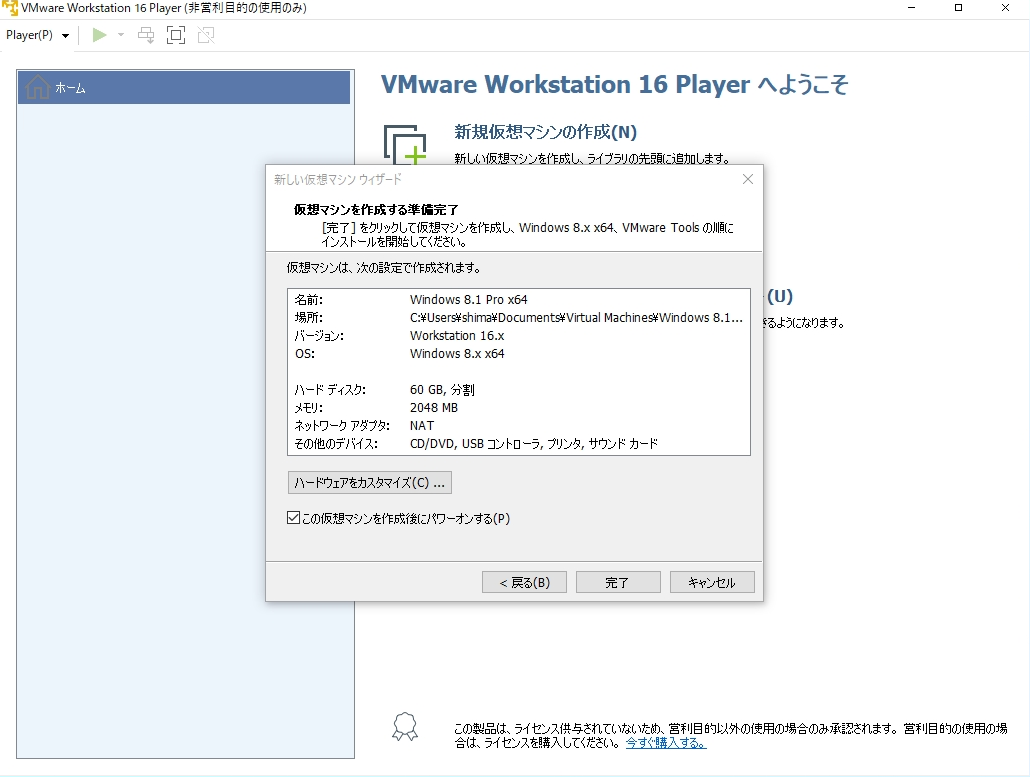
3. VMware Workstation Player:Windows 8.1 インストール
自動でインストール処理が開始されます。終了するまで少し待ちます。
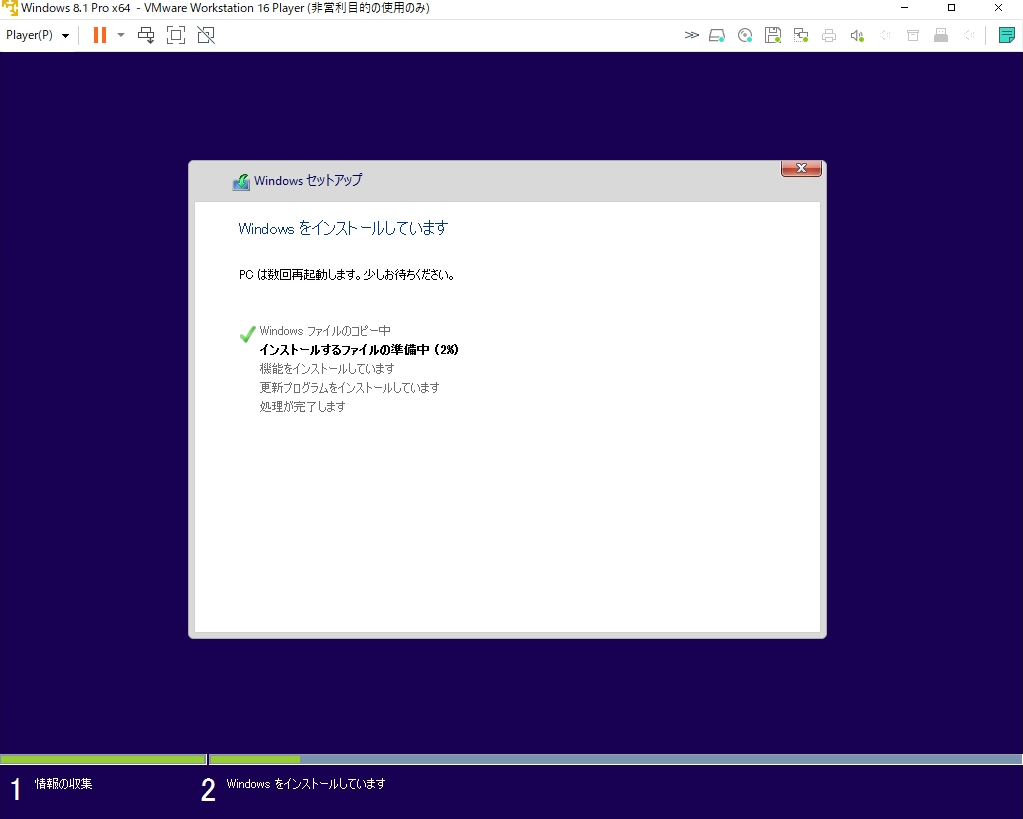
複数回、仮想マシンが再起動します。
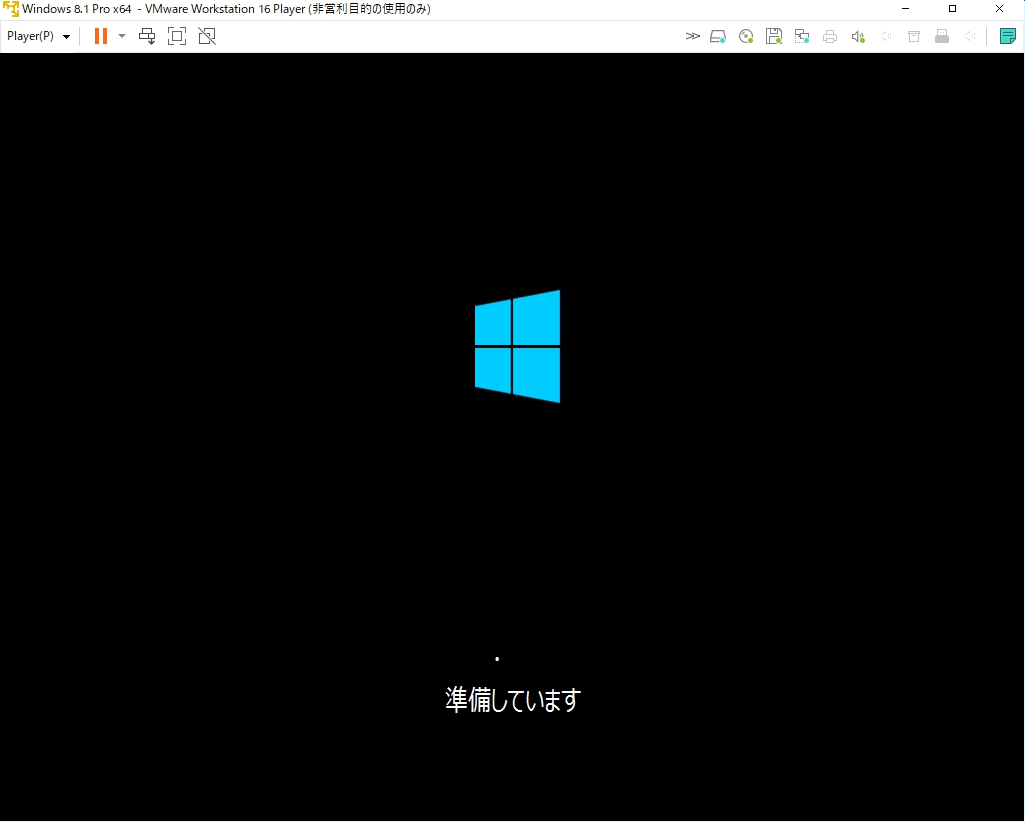
VMware Workstation PlayerにWindows 8.1がインストールされます。