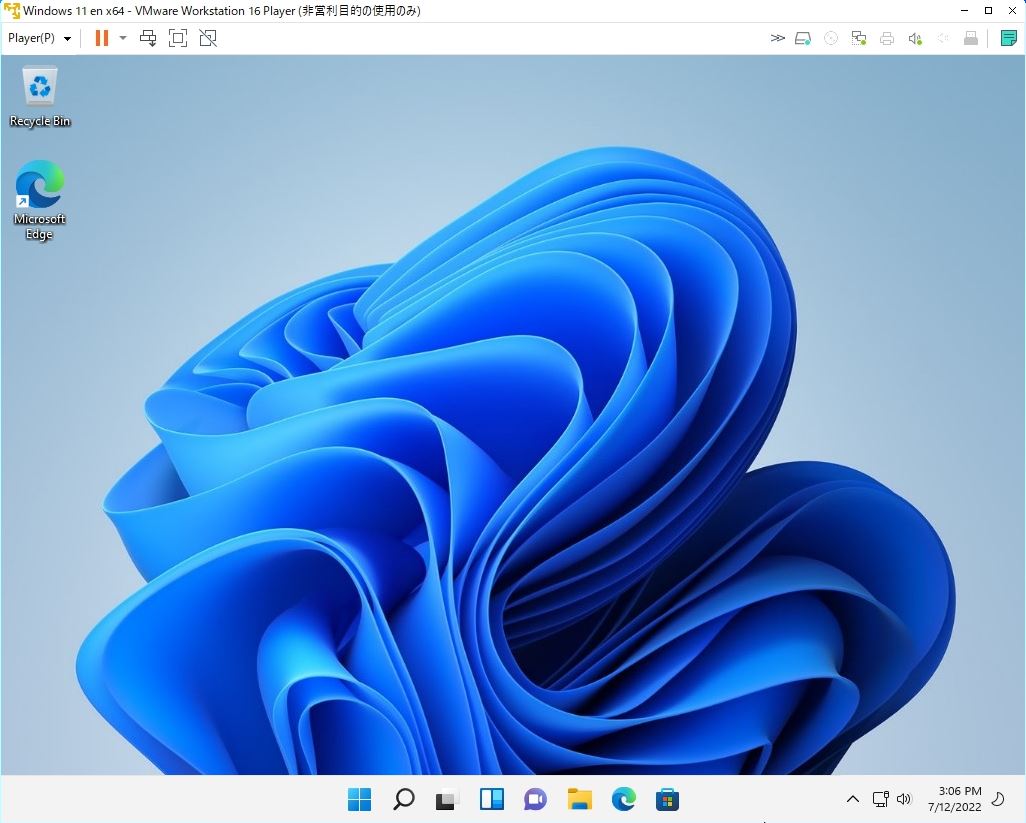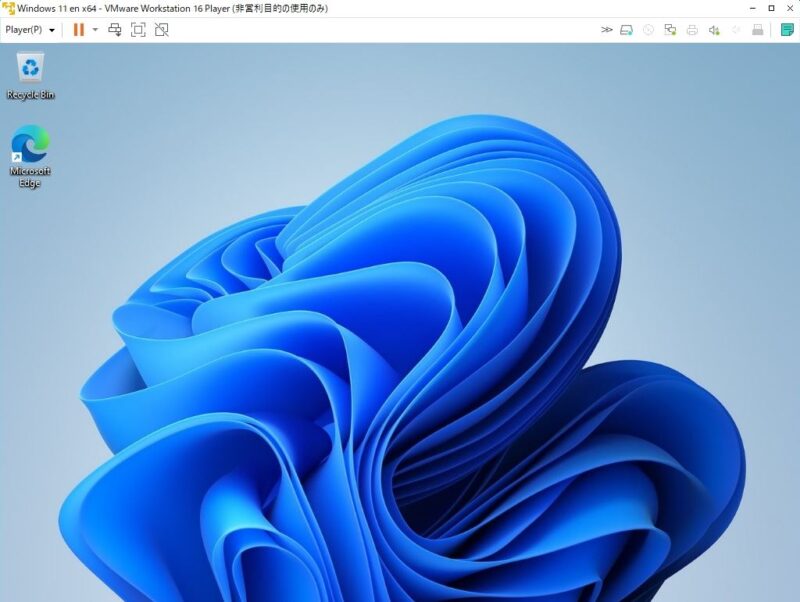In order to read the ISO file of the evaluation version Windows 11 with the virtual machine “VMware Workstation Player” and operate it, press the “Shift + F10” key on the keyboard on the OS installation screen, and then bypass the TPM setting with the registry editor. * Create a LabConfig key and change the DWORD (32-bit) value and BypassTPMCheck value data from 0 to 1.
Also, the minimum system requirement for running Windows 11 is at least 4 gigabytes (GB) of memory.
Microsoft official website: https://www.microsoft.com/en-us/windows/windows-11-specifications
If the memory is 4GB or less in the VMware Workstation Player virtual machine settings, you can run it on VMware Workstation Player by creating a value of “BypassRAMCheck” and changing the value data from 0 to 1. If the memory is set to 4GB or more, it is not necessary to create “BypassRAMCheck” and change the value data.
If you do not avoid the TPM setting in the registry editor, or if the memory is 4GB or less, the following screen will be output and the installation process of Windows 11 will be interrupted.
Windows 11 setup process interruption screen (1/2)
Select the operating system to install -> After selecting “Next”, the minimum system requirements are not met. A message is displayed.
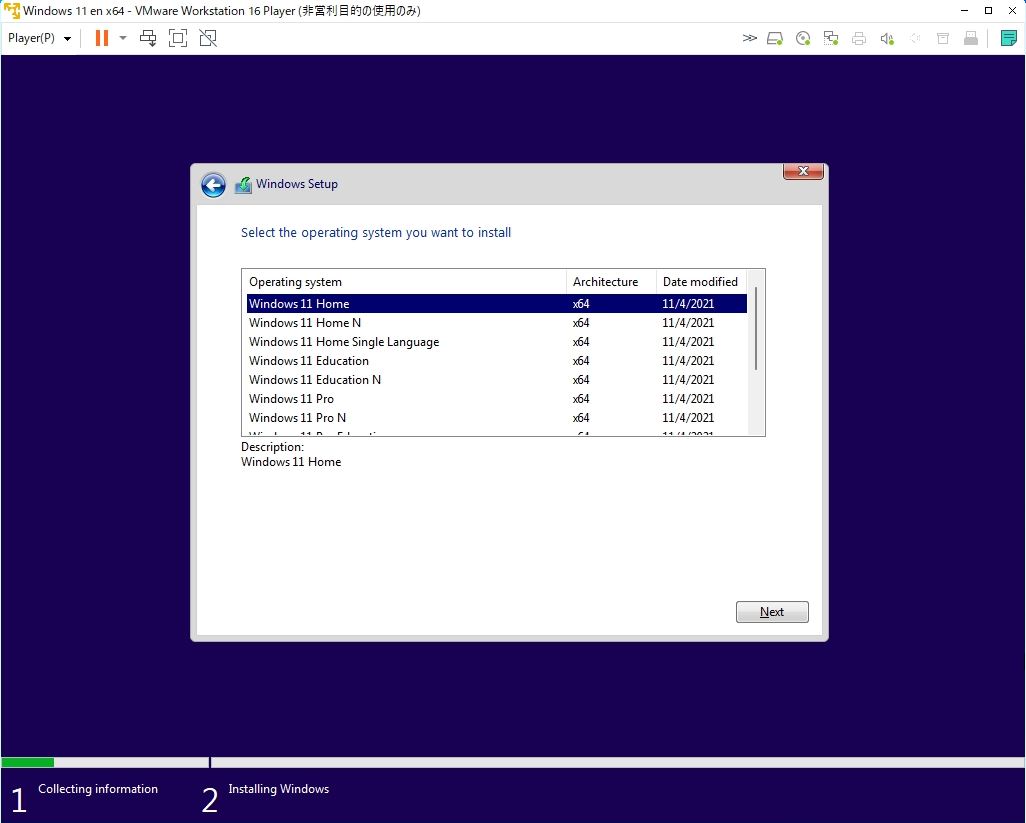
Windows 11 setup process interruption screen (2/2)
This PC can’t run Windows11
The message “This PC doesn’t meet the minimum system requirements to install this version of Windows.” Is displayed.
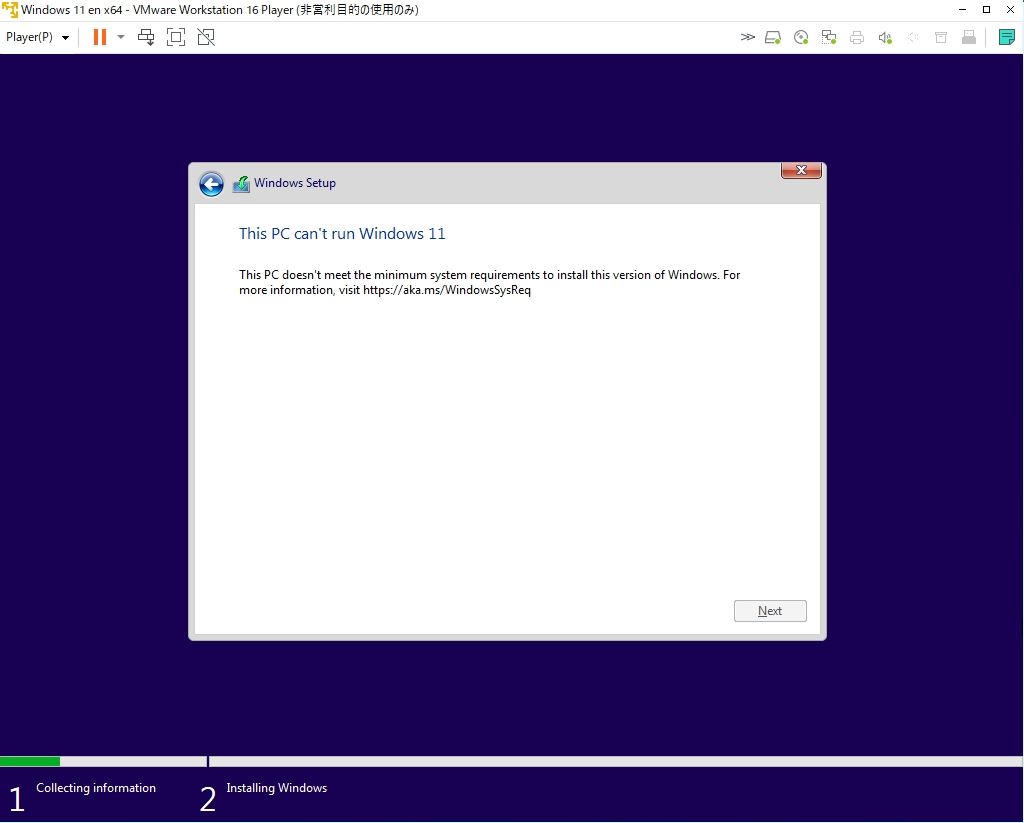
VMware Workstation Player 16: Windows11 Registry Editor TPM Settings Bypass Settings
Step 1:
Windows setup screen: Press the “Shift + F10” keys on your keyboard.
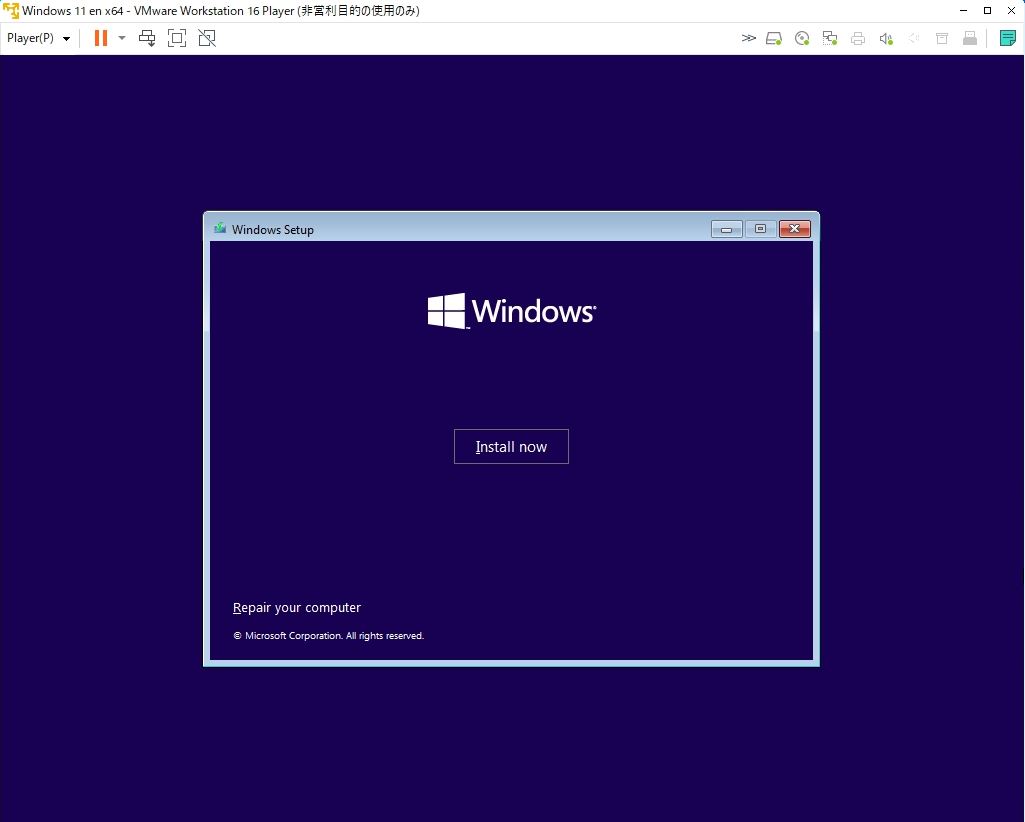
Step 2:
Command Prompt screen: Enter “regedit”-> Select the “Enter” key.
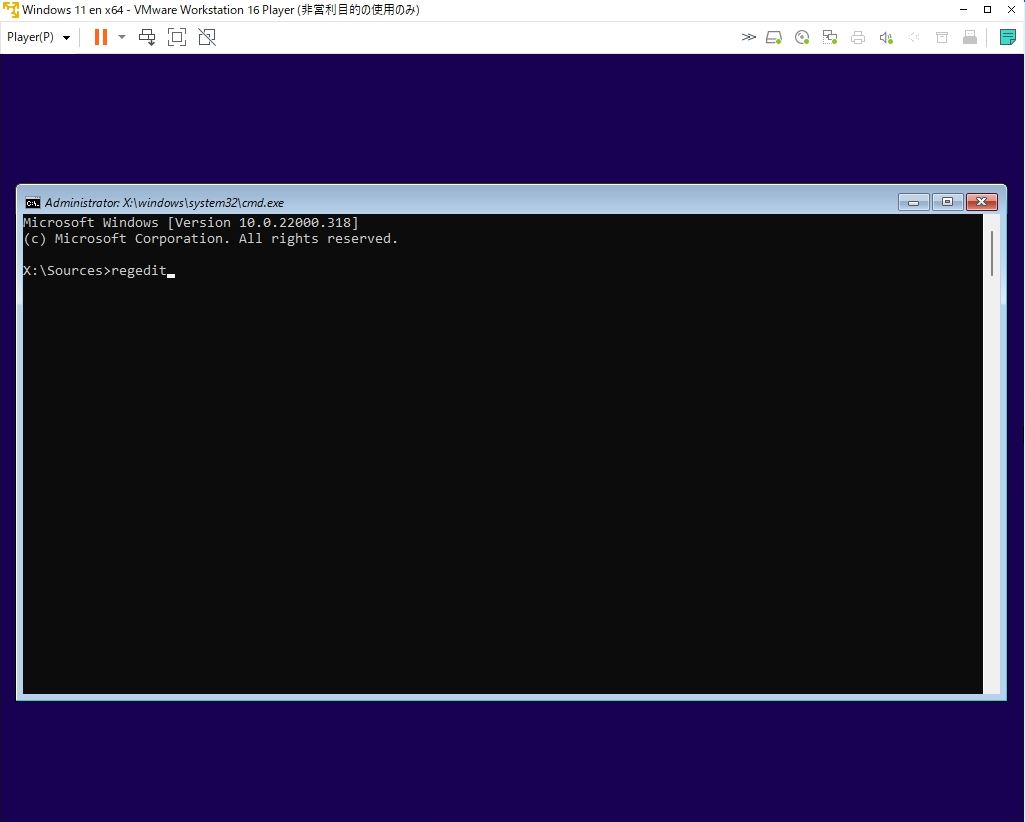
Step 3:
Create a new “LabConfig” key under HKEY_LOCAL_MACHINE\SYSTEM\Setup.
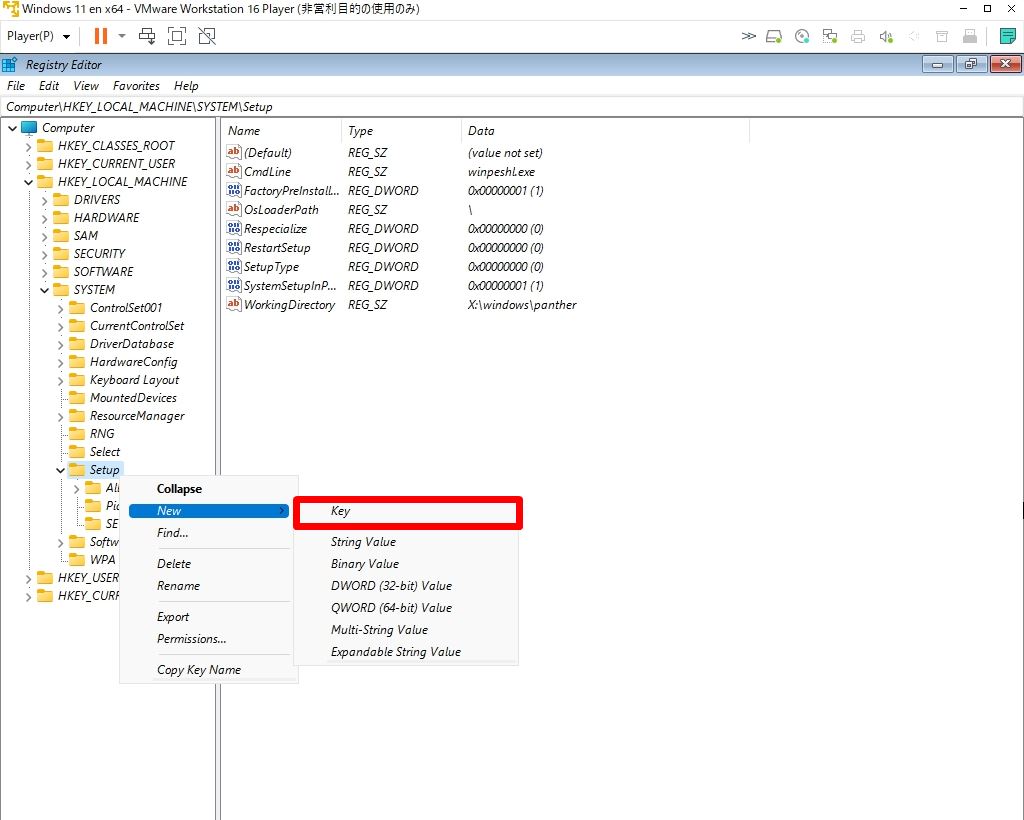
Confirm that the HKEY_LOCAL_MACHINE\SYSTEM\Setup\LabConfig key has been created.
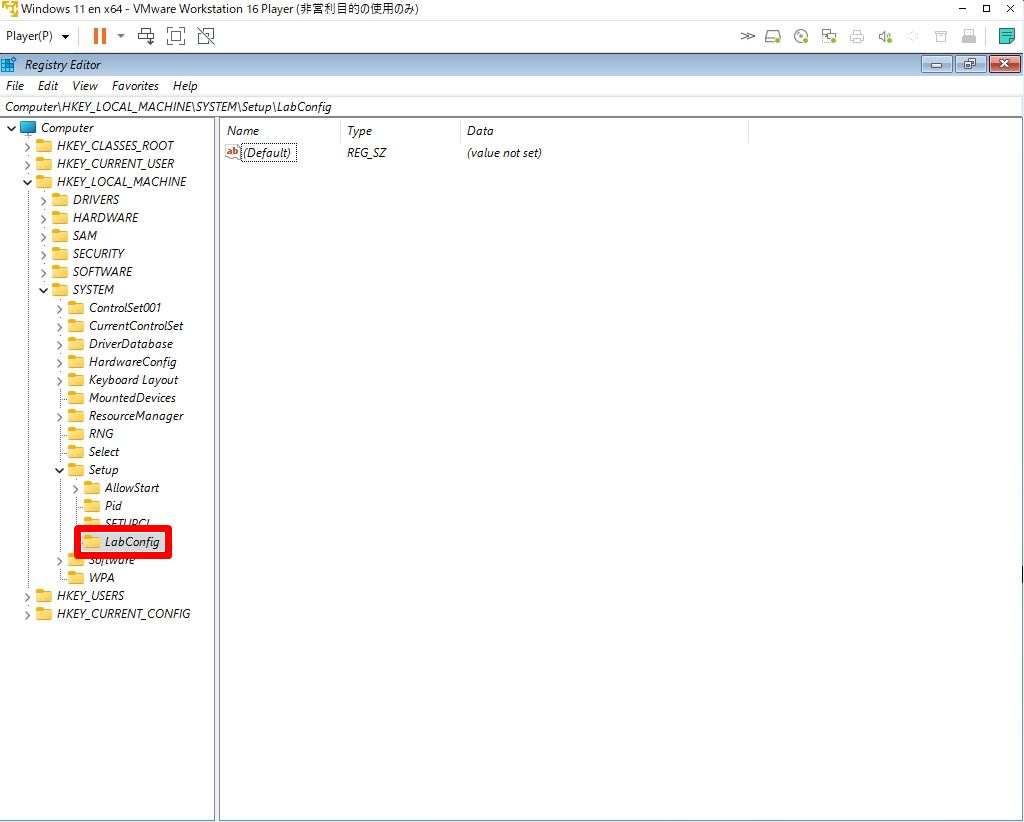
Step 4:
Select the HKEY_LOCAL_MACHINE\SYSTEM\Setup\LabConfig key -> right-click on a blank area -> Select New-> DWORD (32-bit) Value.
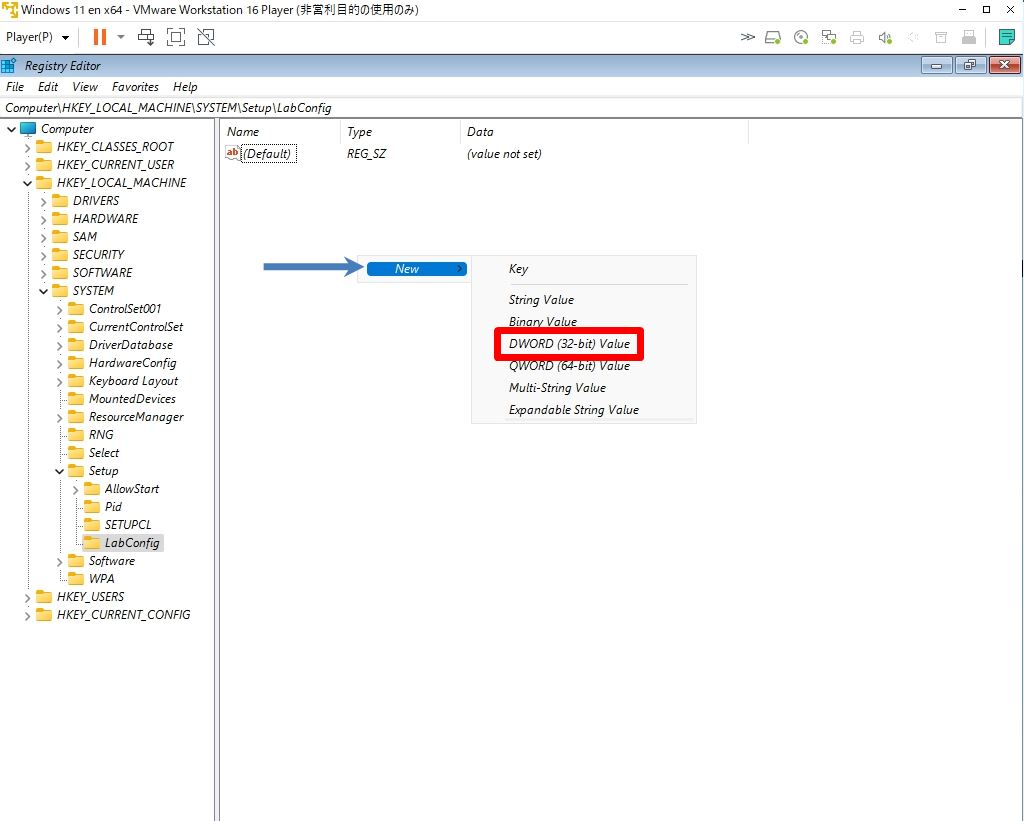
Step 5:
Rename “New Value # 1” to “BypassTPMCheck”.
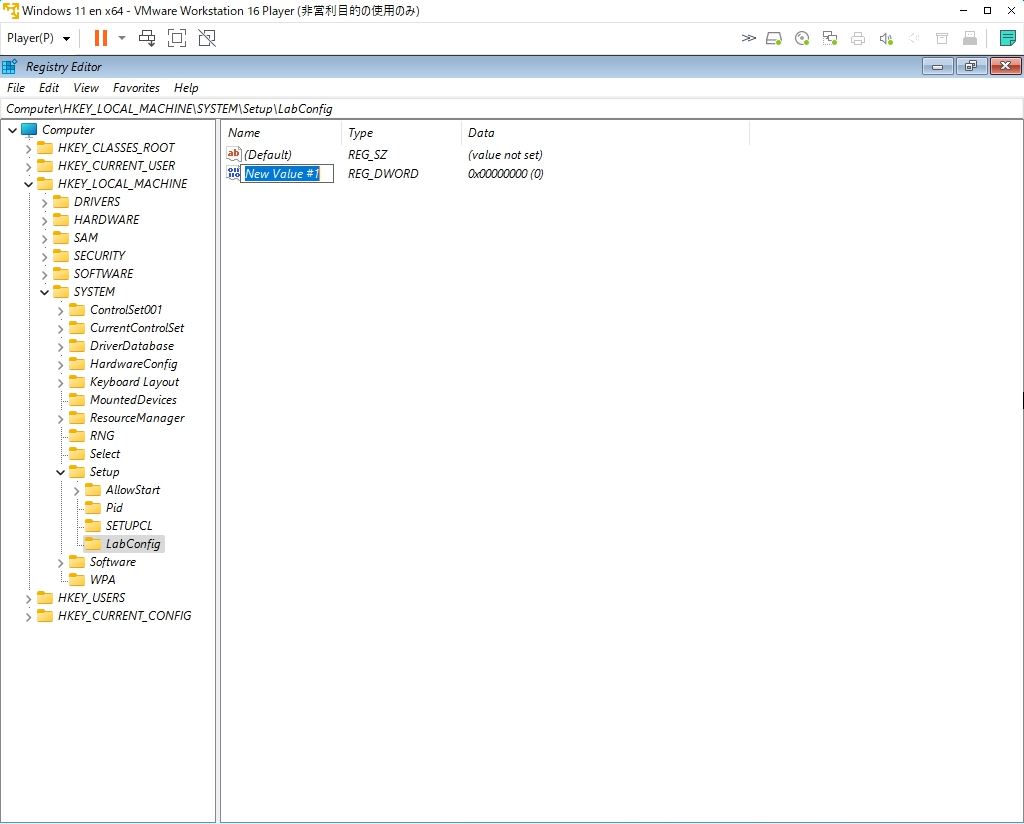
Confirm that it has been changed to “BypassTPMCheck”.
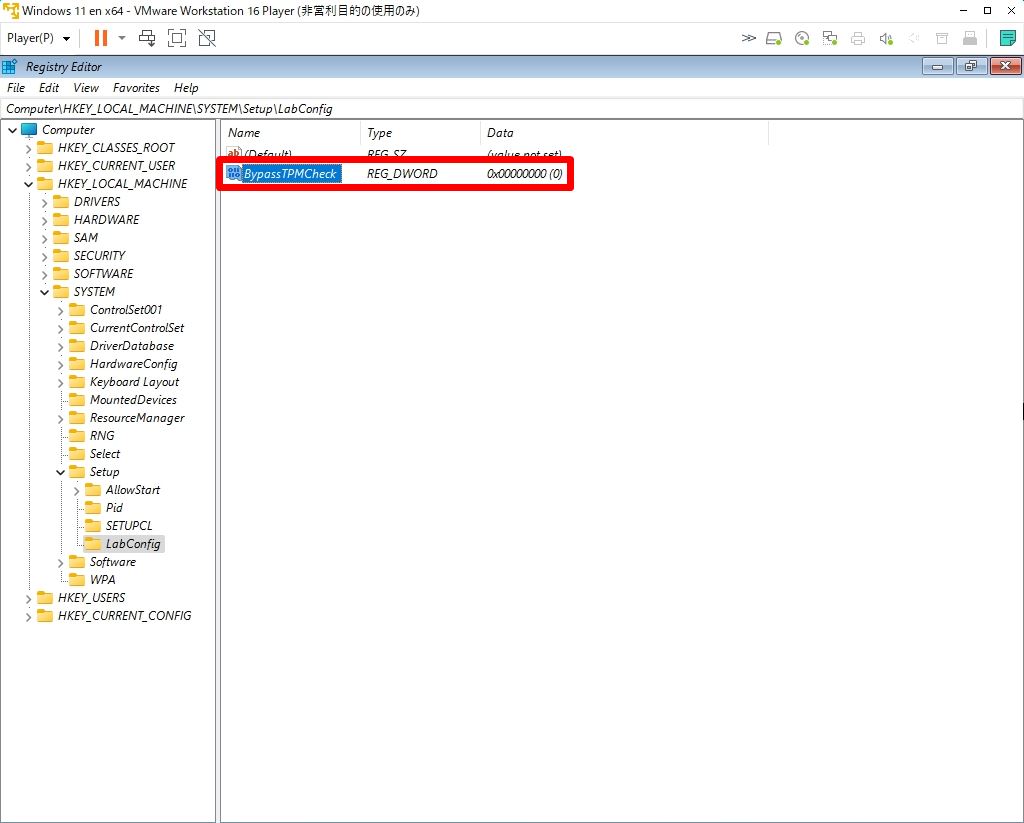
Step 6:
Double-click “BypassTPMCheck”-> Change the value data to “1” and select hexadecimal notation.
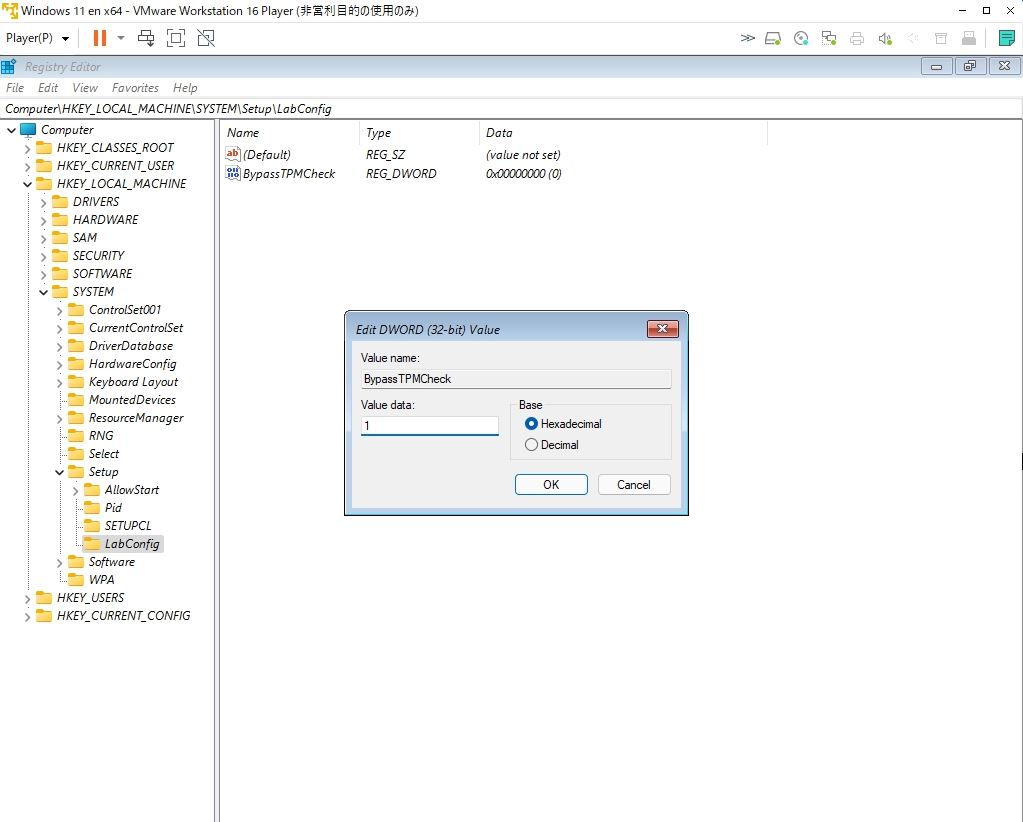
Confirm that the value of the data of BypassTPMCheck is 0x00000001 (1).
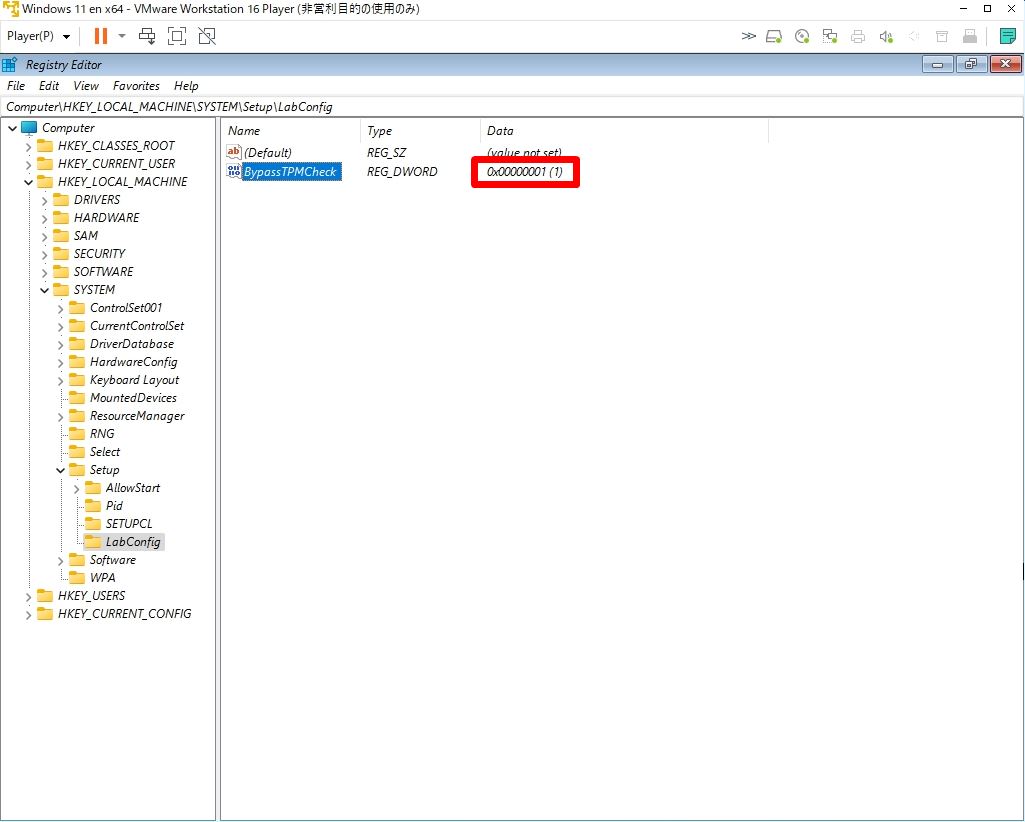
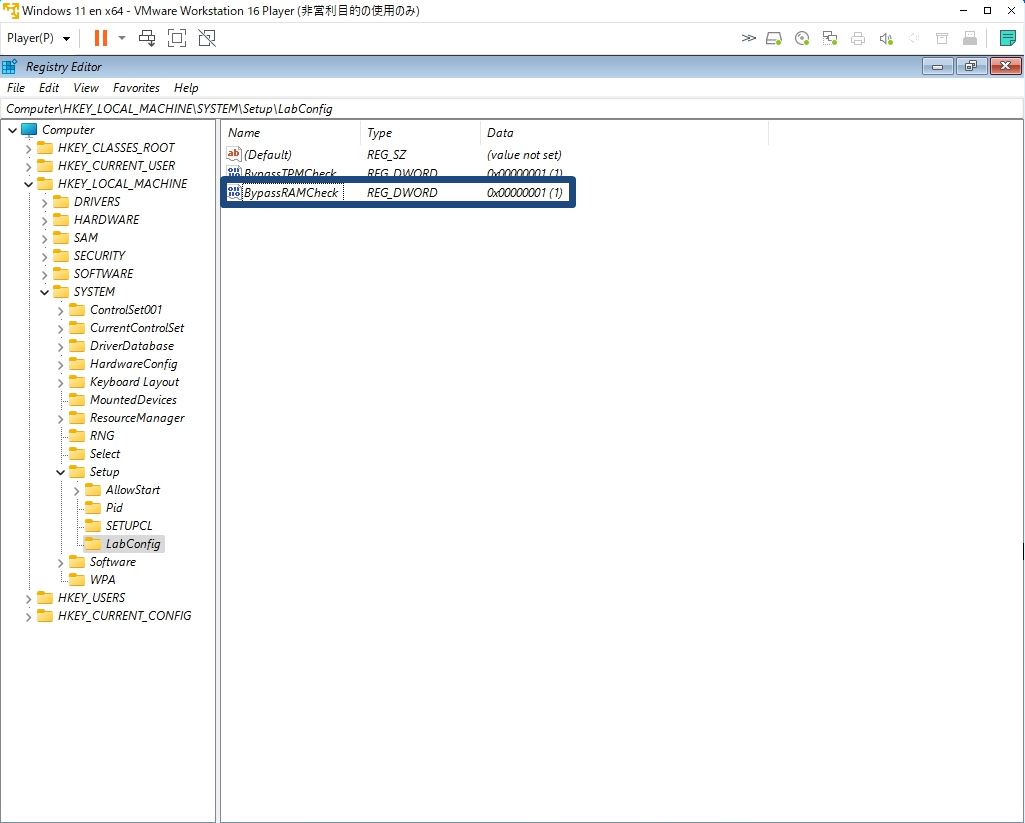
After changing the registry settings, VMware Workstation Player 16 is ready to install the evaluation version of Windows 11. Follow the Windows setup screen to install.
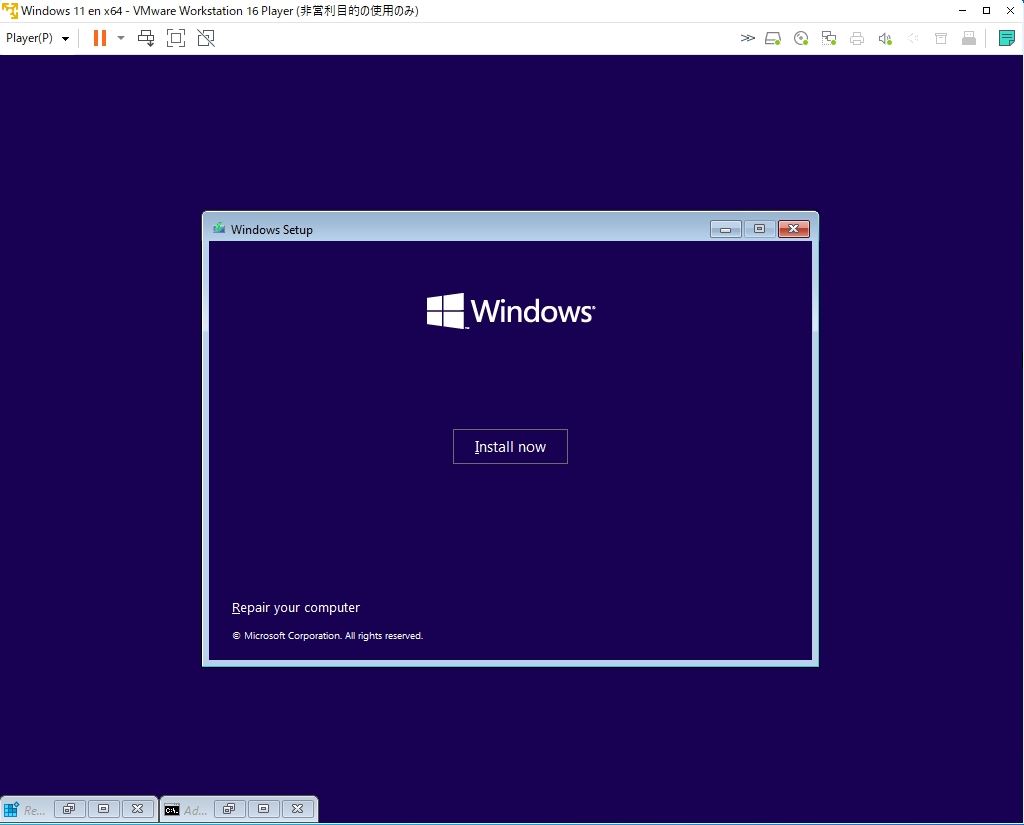
After the installation process is complete, you will be able to use Windows 11 with VMware Workstation Player.