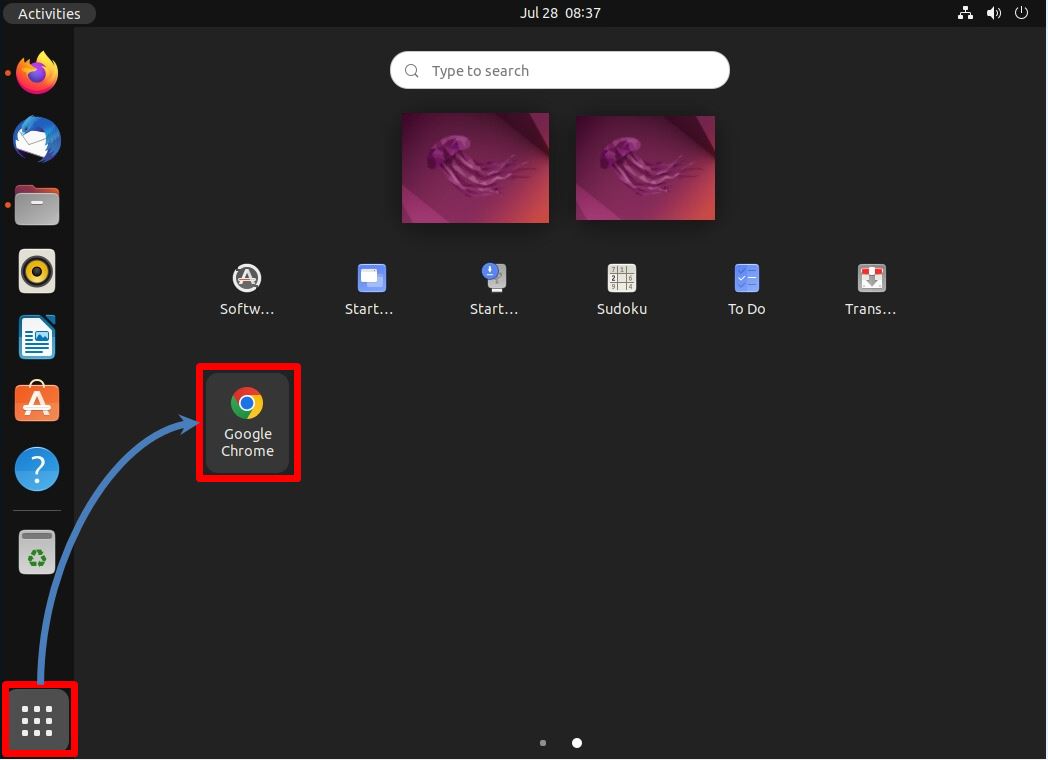In Ubuntu Desktop 22.04 LTS, “Mozilla Firefox” is installed as the default web browser, but it is a procedure for those who want to use “Google Chrome”.
Google Chrome is the world’s No. 1 user usage web search browser. Since it is developed with a program that has a good reputation for drawing speed, it is a recommended browser because the browser starts up and displays quickly.
This article explains how to install “Google Chrome” using the apt command from the “Terminal”.
Ubuntu Desktop 22.04 LTS: Google Chrome Download
Step 1:
Select your Firefox web browser in the left sidebar.
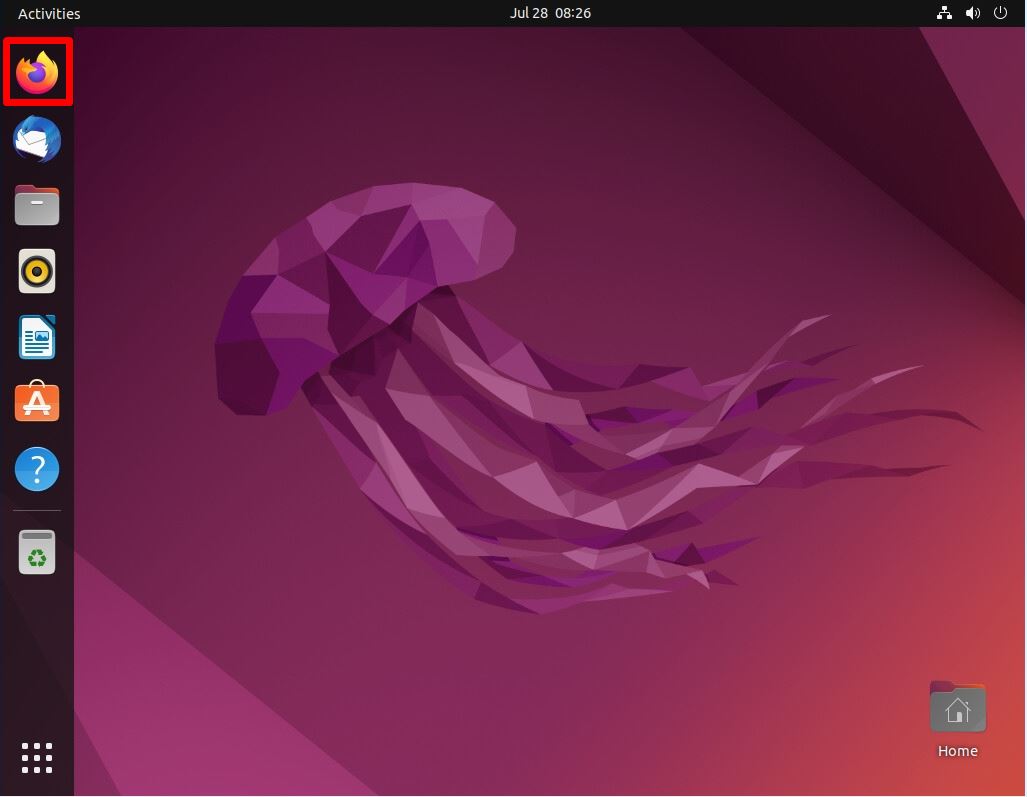
Step 2:
Below, connect to the official Google download site.
Download URL:https://www.google.com/chrome/
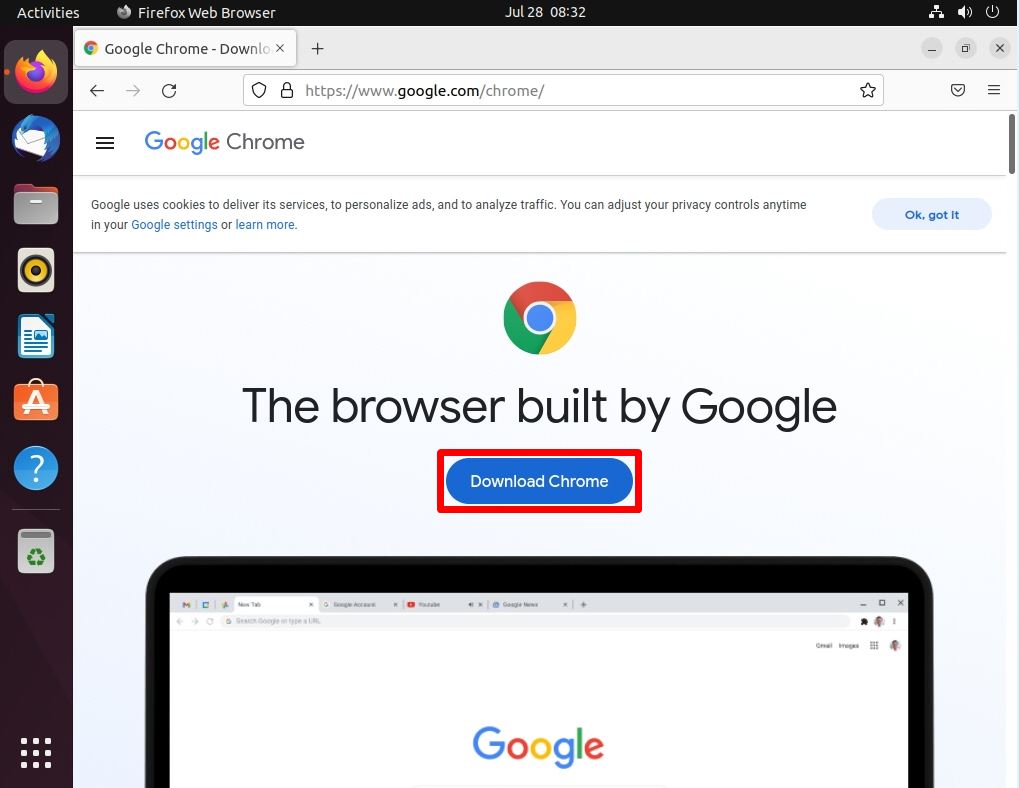
Step 3:
Select “64bit .deb (For Debian/Ubuntu)” -> Accept and Install.
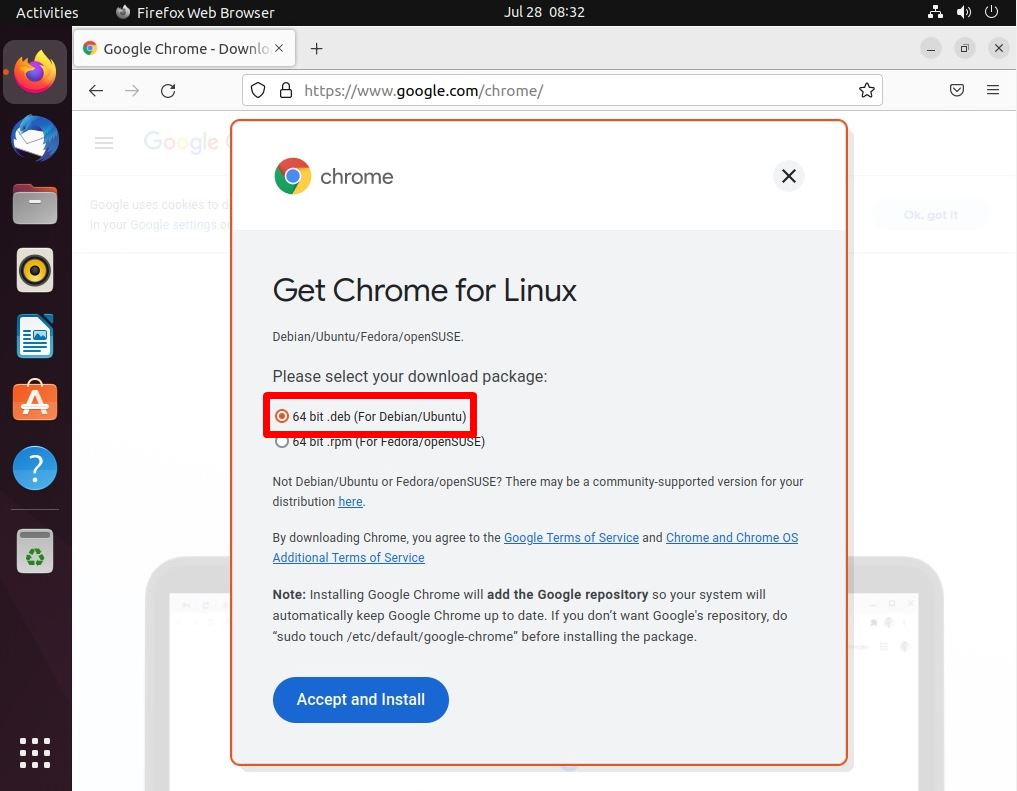
Step 4:
Make sure that the installation files are stored in the Downloads folder.
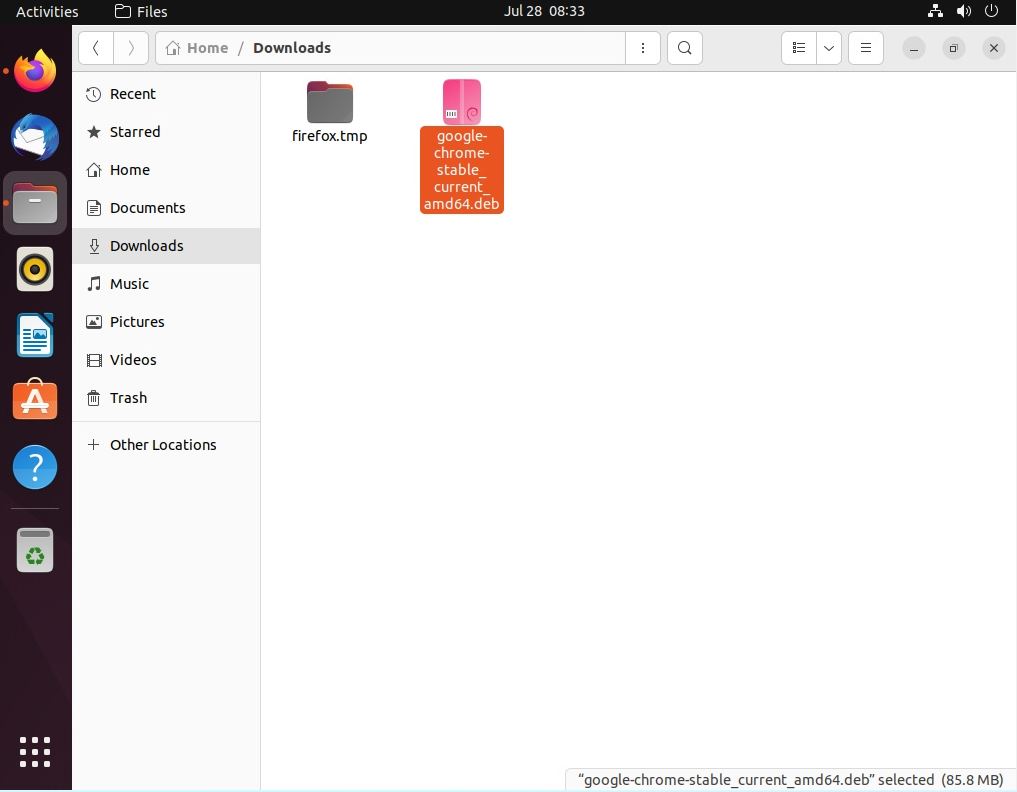
Google Chrome Installation using apt command
Step 1:
Select “Show Applications” at the bottom left.
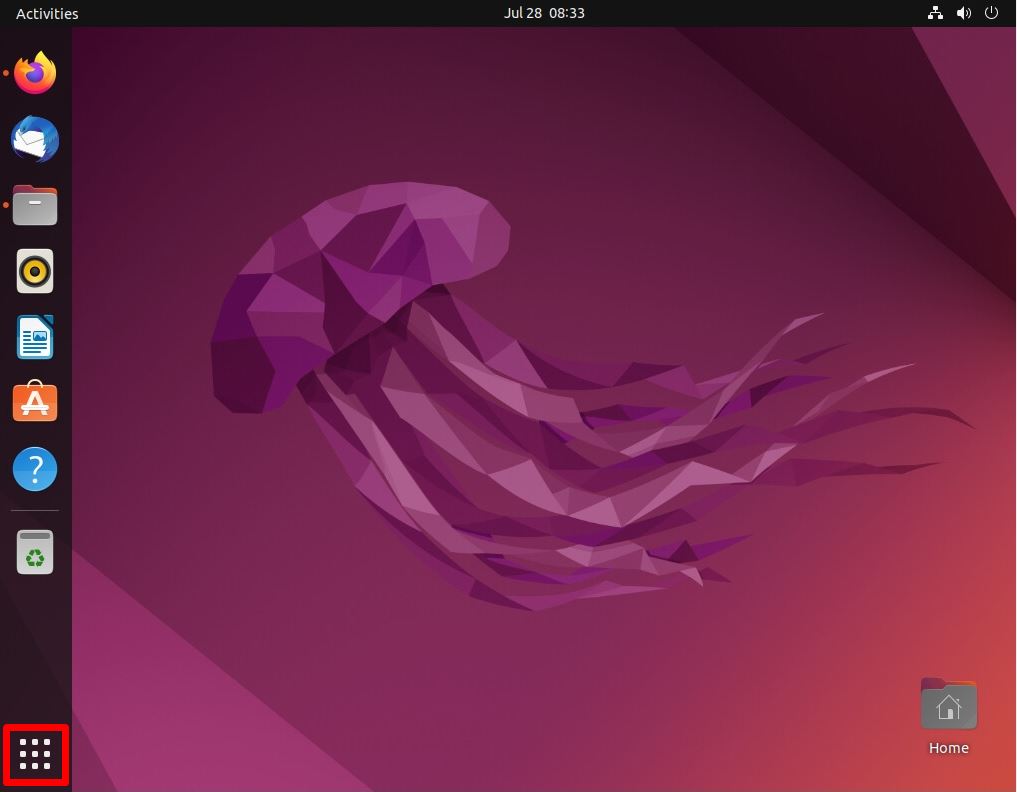
Step 2:
Select “Terminal”.
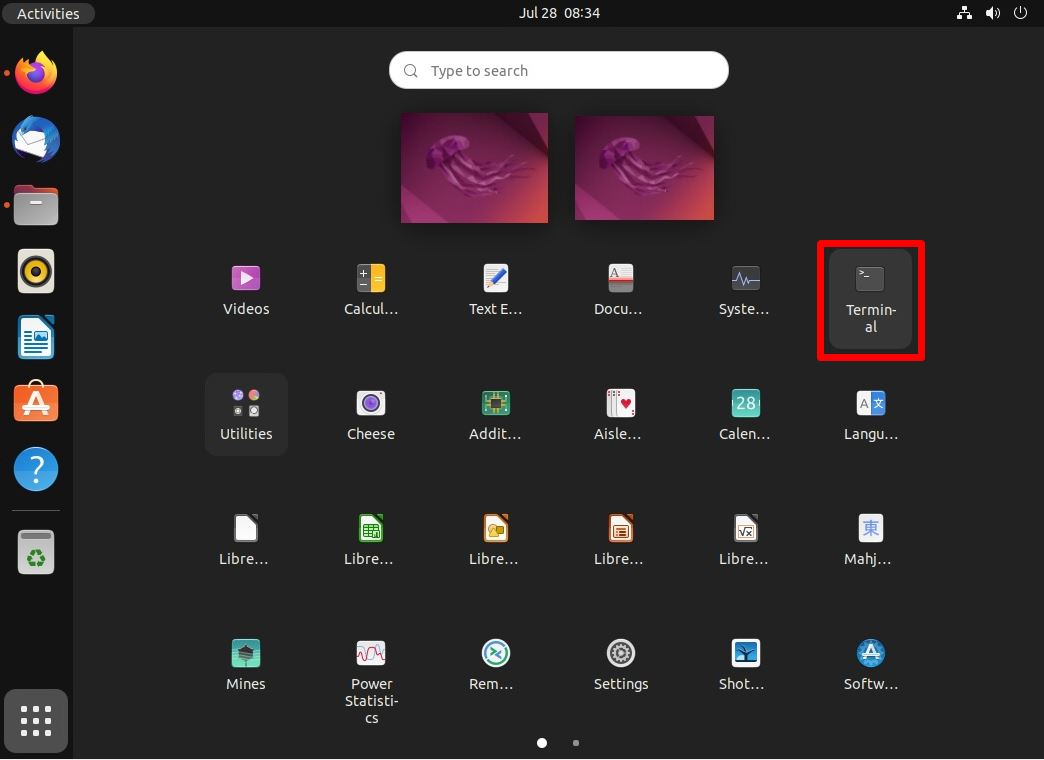
Step 3:
Execute the command below to install Google Chrome.
cd Downloadssudo apt install -y ./google-chrome-stable_current_amd64.deb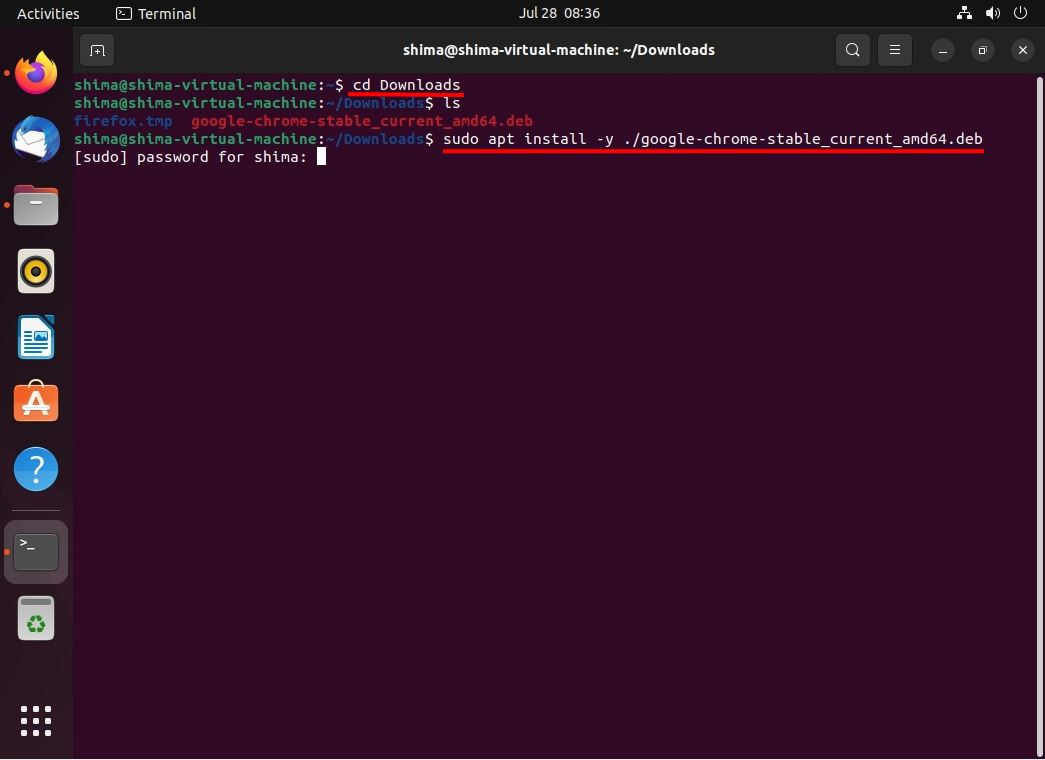
Step 4:
After executing the command, if Pronto is returned, the Google Chrome installation process is complete.
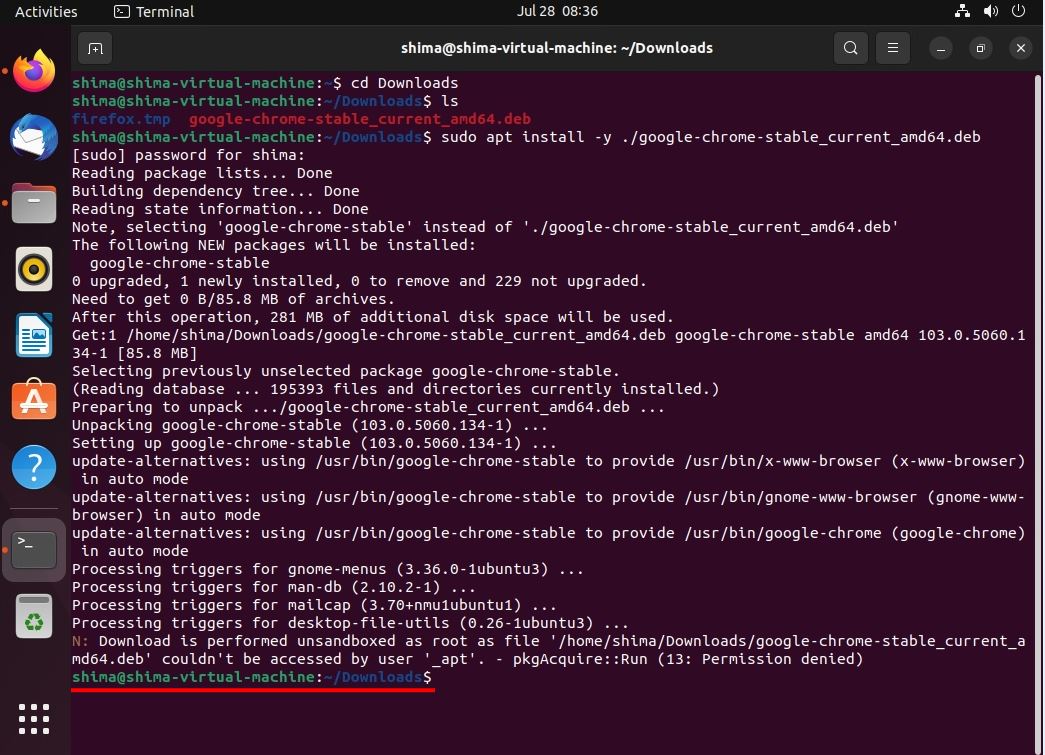
Step 5:
Lower left “Show Applications” -> Confirm that “Google Chrome” is installed.