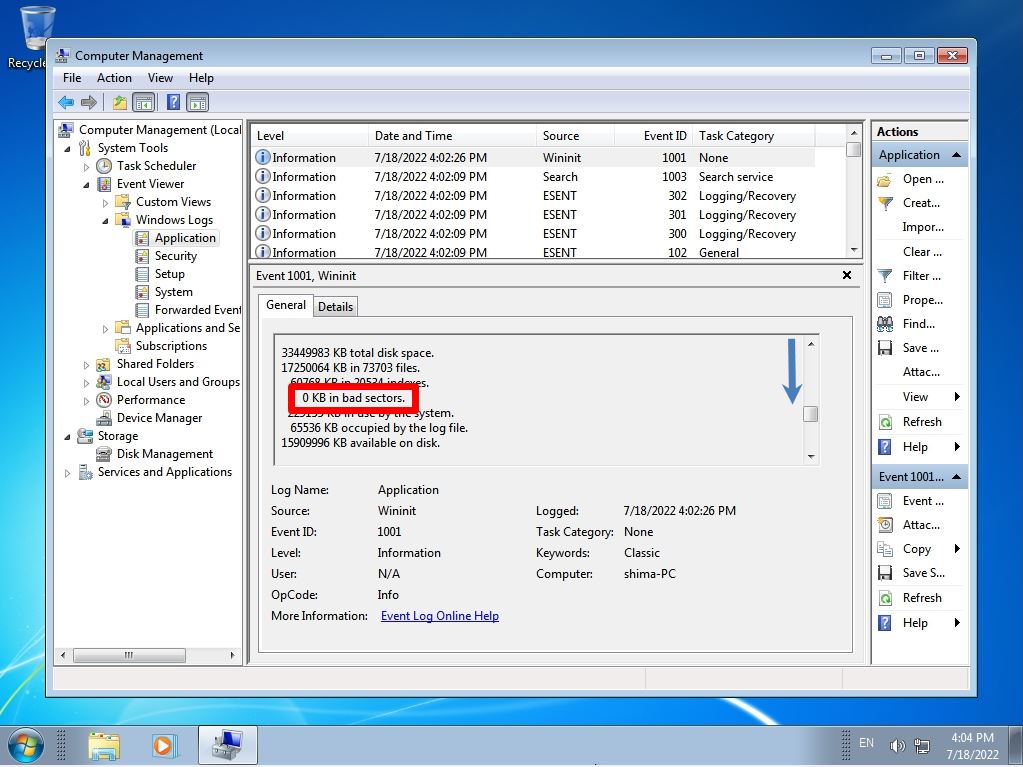Checkdisk is a drive error checking tool that can be used as standard with Windows OS. If a system error or bad sector (area where data cannot be recorded) is detected on the hard disk / SSD of a Windows PC and an error is found, it may be possible to repair it with a check disk. This article explains how to execute the check disk and how to check the result using the event log. * Check disk is not a function to repair physical disk errors. It is a function to check and correct the file system of software.
Windows7 PC:Check disk execution procedure
Step 1:
Select the Windows mark at the bottom left of the desktop screen.

Step 2:
Select “Computer”.
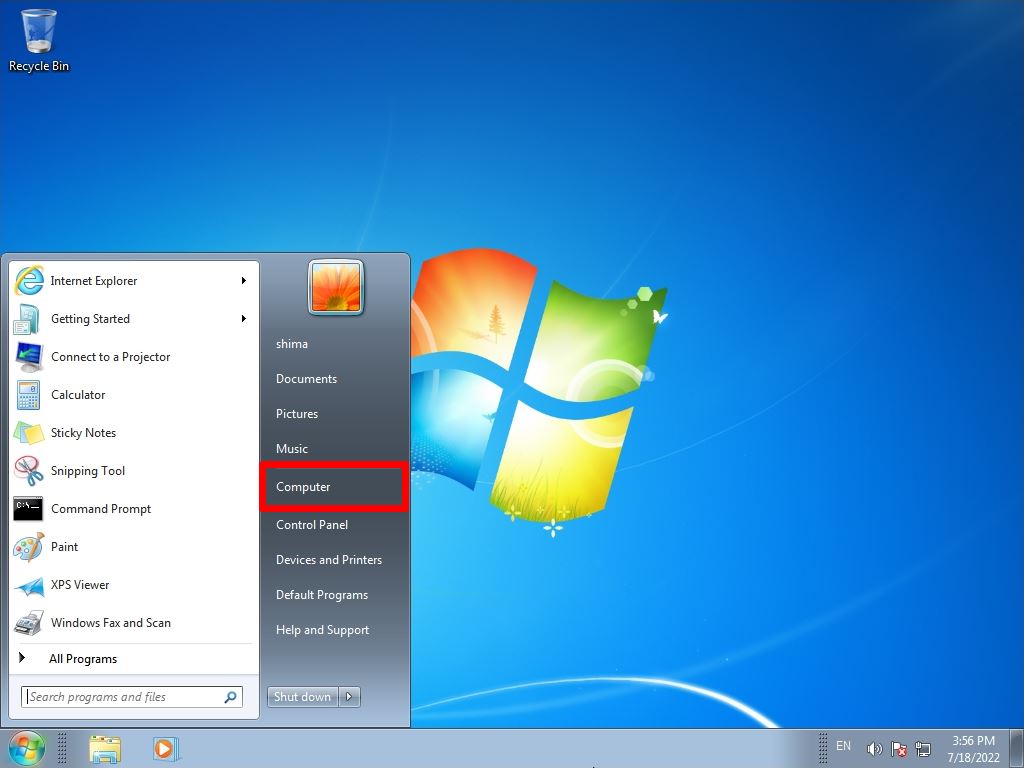
Step 3:
Right-click the local disk or volume you want to check disk -> select “Properties”.
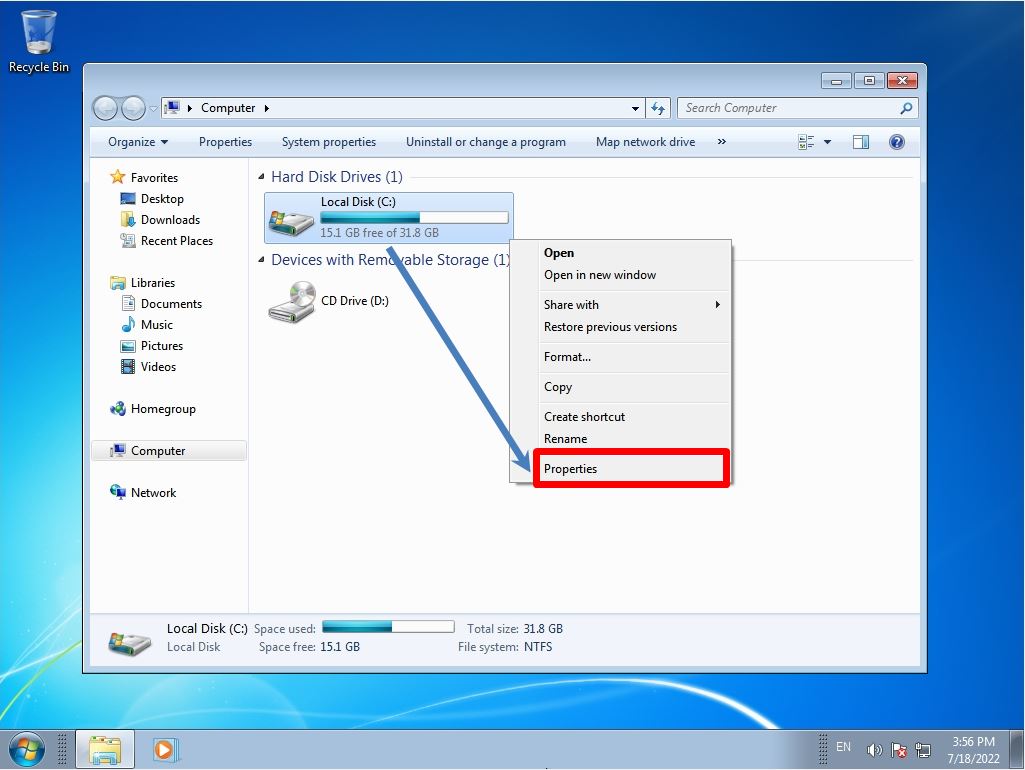
Step 4:
Select the Tools tab -> “Check now”.
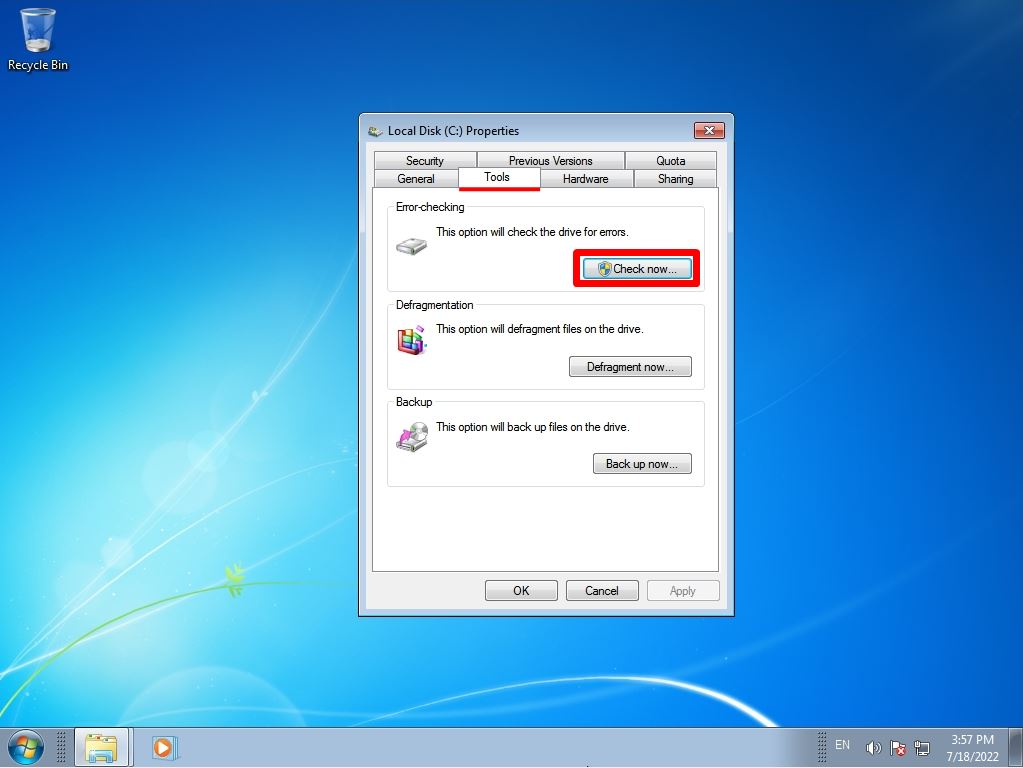
Step 5:
Select “Start”.
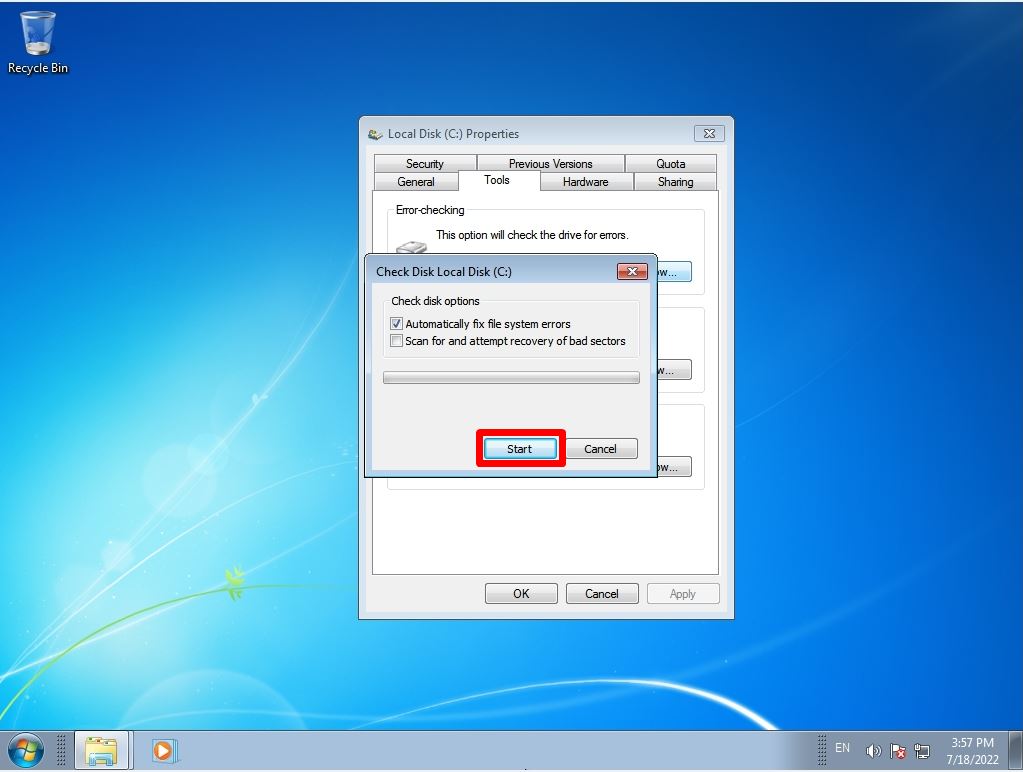
Step 6:
Select “Schedule disk check”.
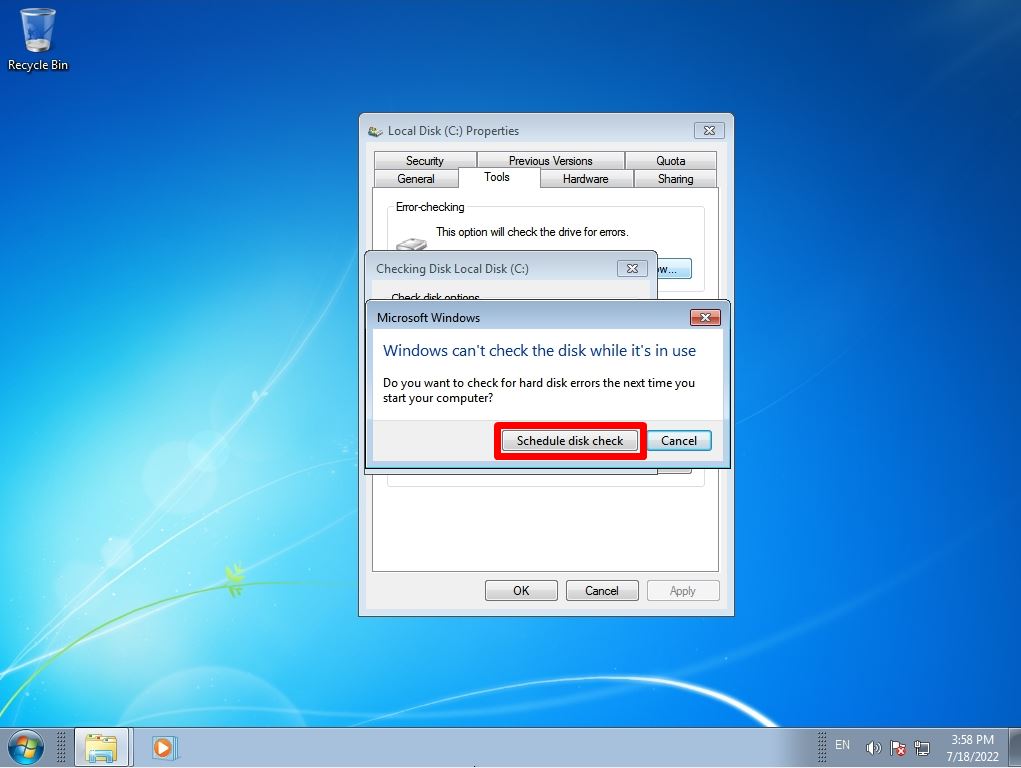
Step 7:
Select “OK”.
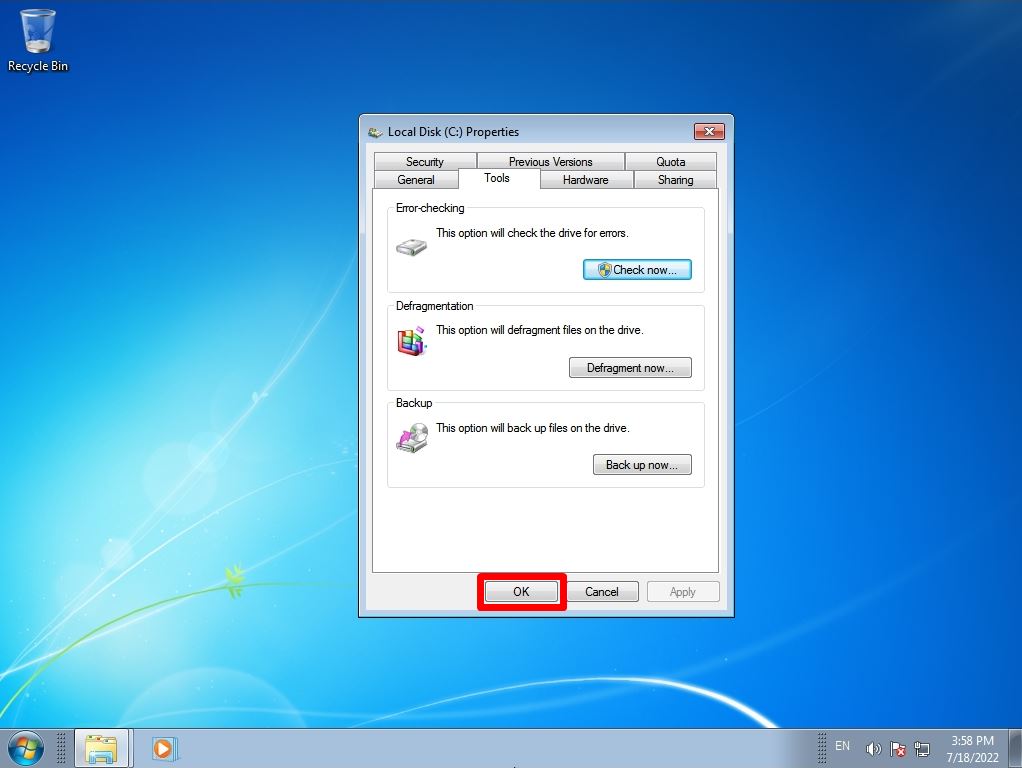
Step 8:
After restarting, the following screen will be output and the check disk will start.
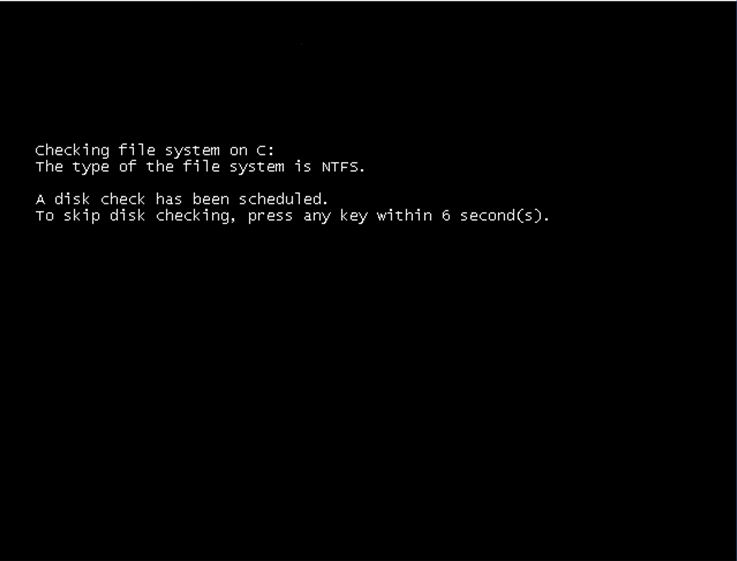
Check disk log check with event viewer
The result of executing the check disk is recorded in the application log of the event viewer.
Step 1:
Select the Windows mark at the bottom left of the desktop screen.

Step 2:
Right-click Computer and select “Manage”.
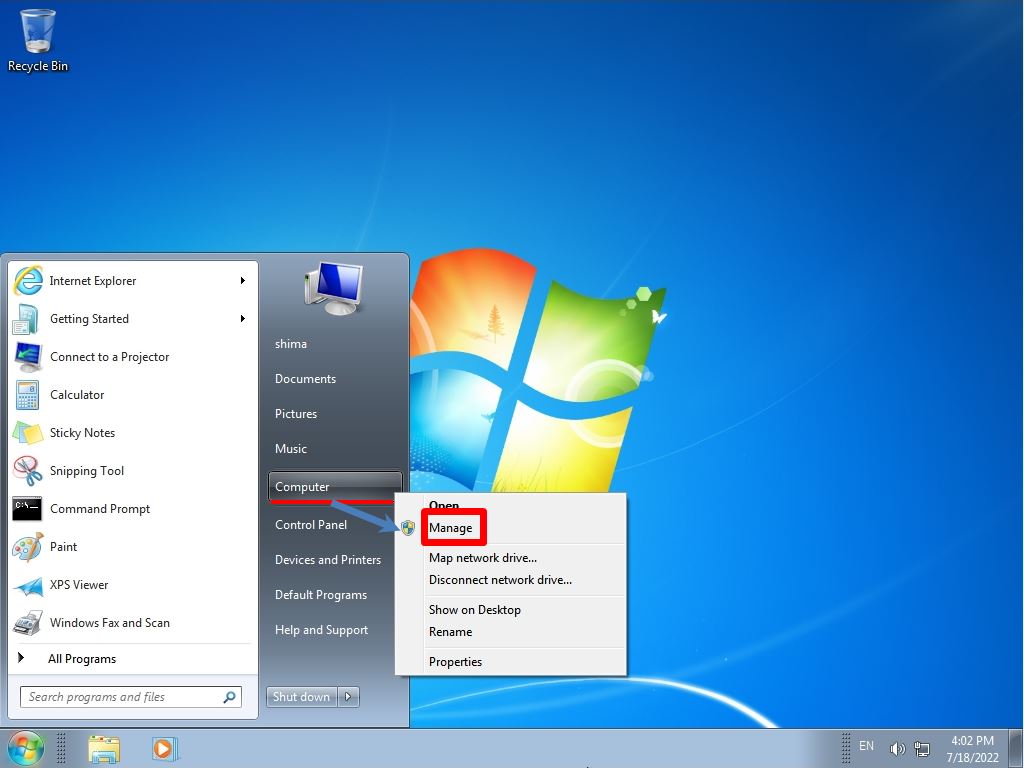
Step 3:
The log of the source “Wininit” is output and displayed in “Computer Management”-> “System Tools”-> “Event Viewer”-> “Windows Logs”-> “Applications”.