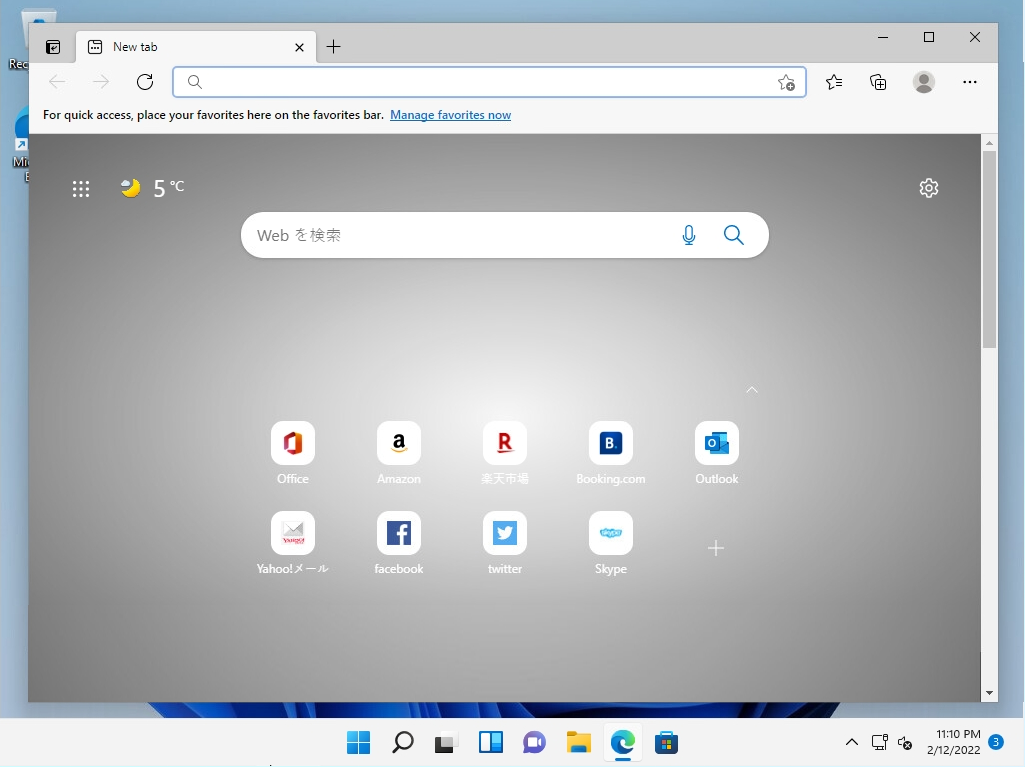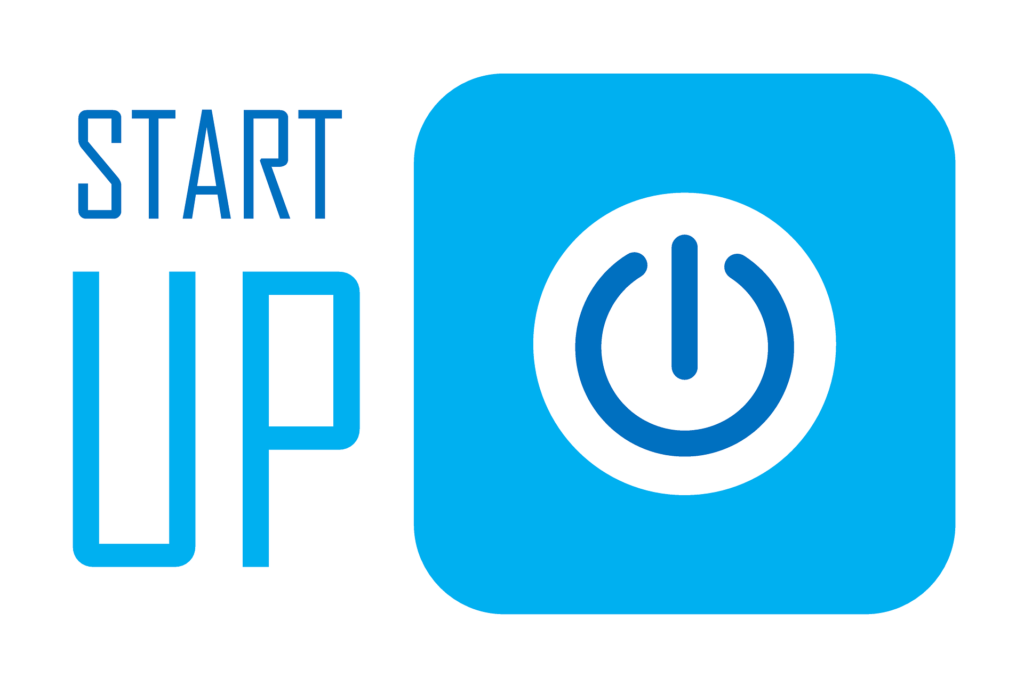Startup can automatically start a specific application when Windows starts by registering and setting application software such as WEB browser, Outlook, Onedrive, etc. that are frequently used. This is a convenient function because it is not necessary to start from the program icon after starting the PC. As a method, you can start automatically by registering the shortcut of the program of the application you want to start in the path of the “Startup” folder in the specified location.
This article explains how to add a startup on a Windows 11 computer.
Windows11:Add registration program to startup
Step 1 :
Start “Explorer” on the taskbar
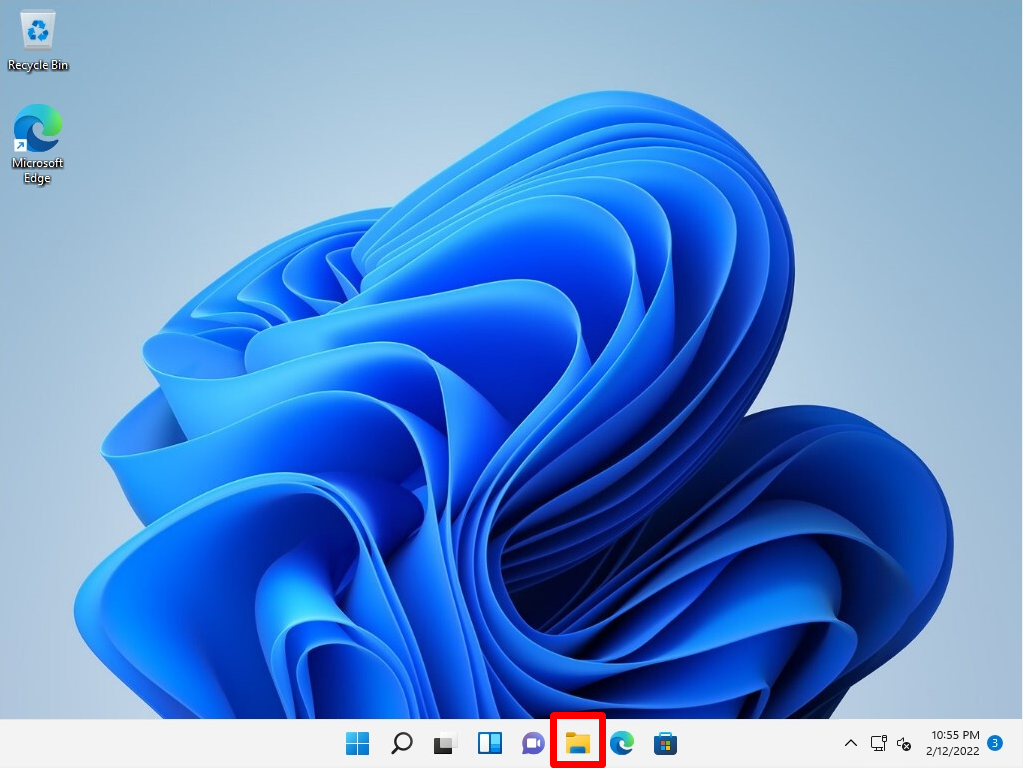
Step 2:
Enter shell: startup in the address bar -> press Enter
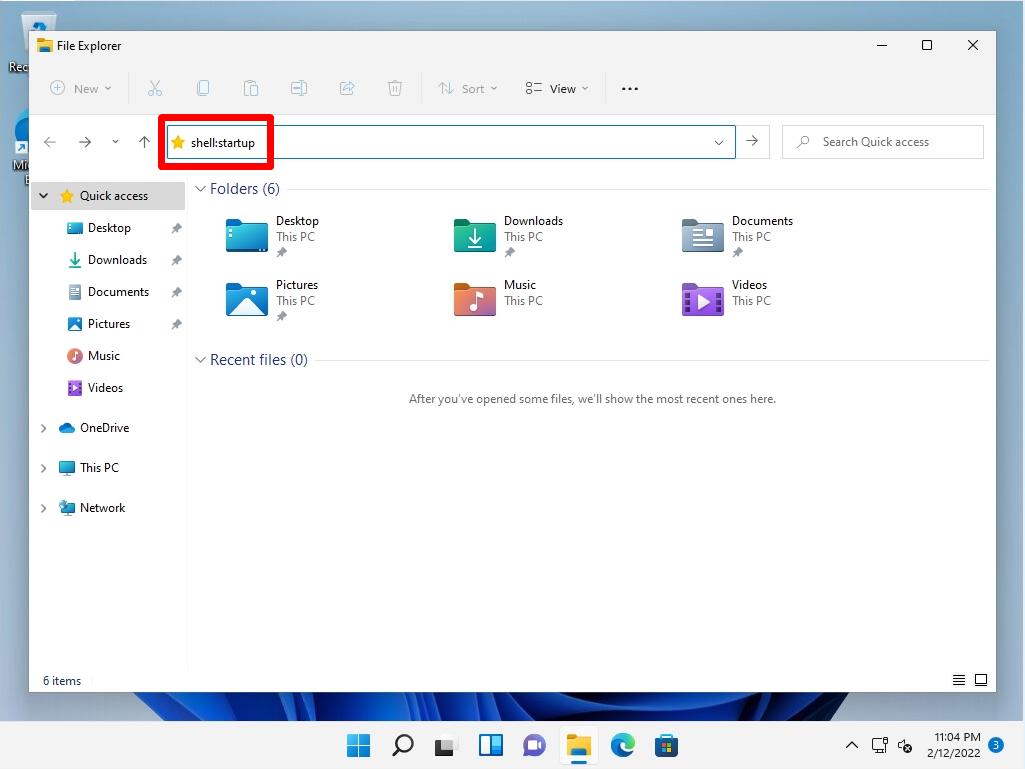
Step 3:
Navigate to the Startup folder
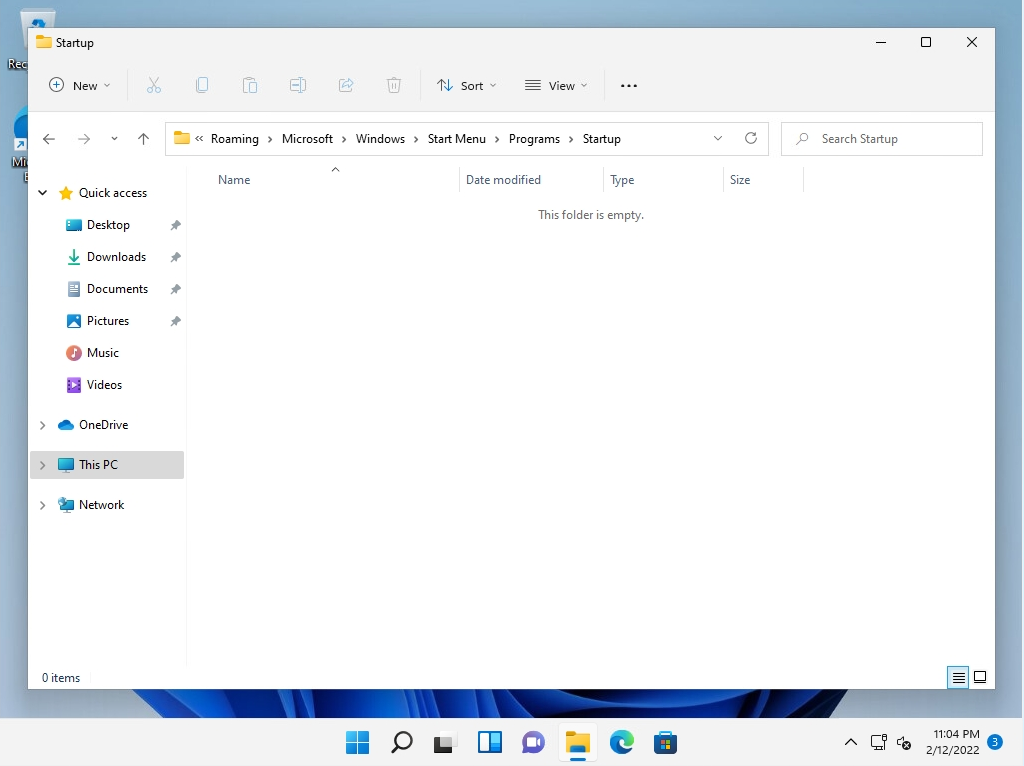
Step 4:
Copy and paste the shortcut icon of the program that starts automatically
※This time, I registered the frequently used “Microsoft Edge” browser as a startup
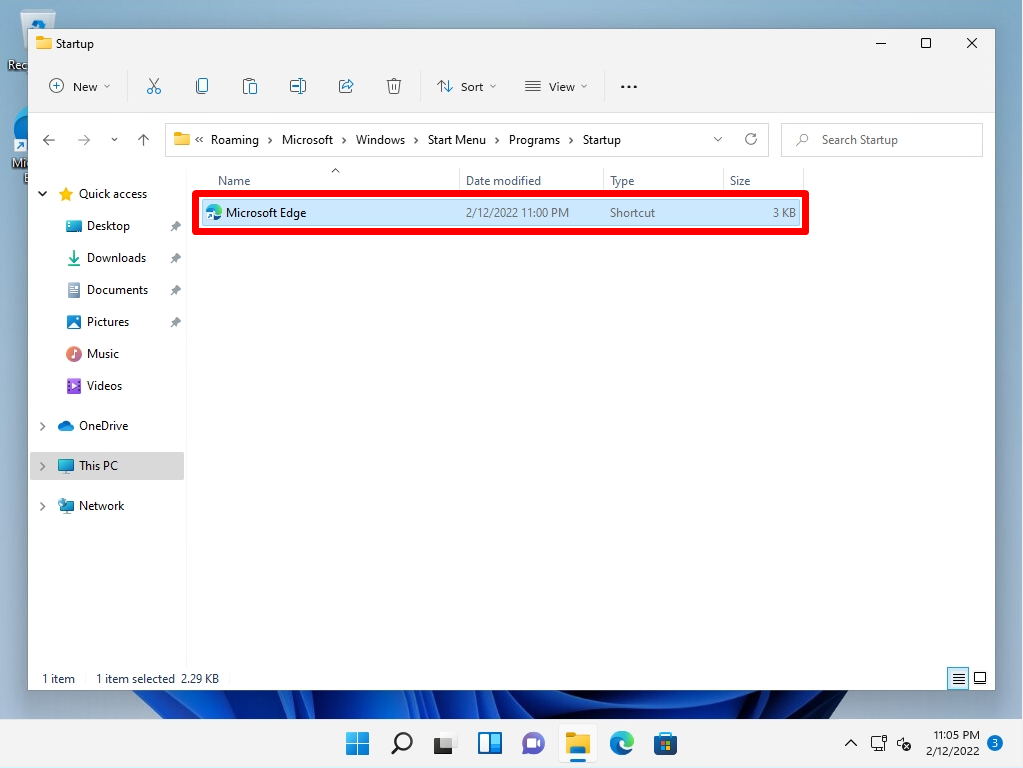
Step 5:
Sign out or restart and log in to your desktop to make sure the program you registered is enabled
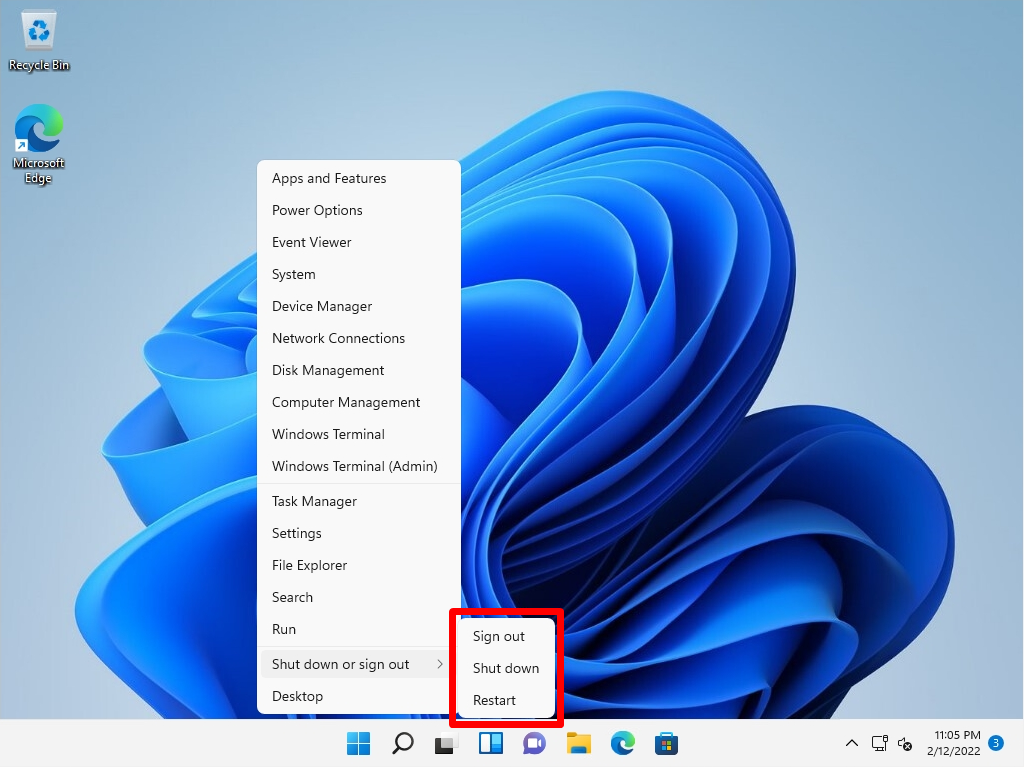
Step 6:
After logging in again, the registered program (Microsoft Edge) will start automatically