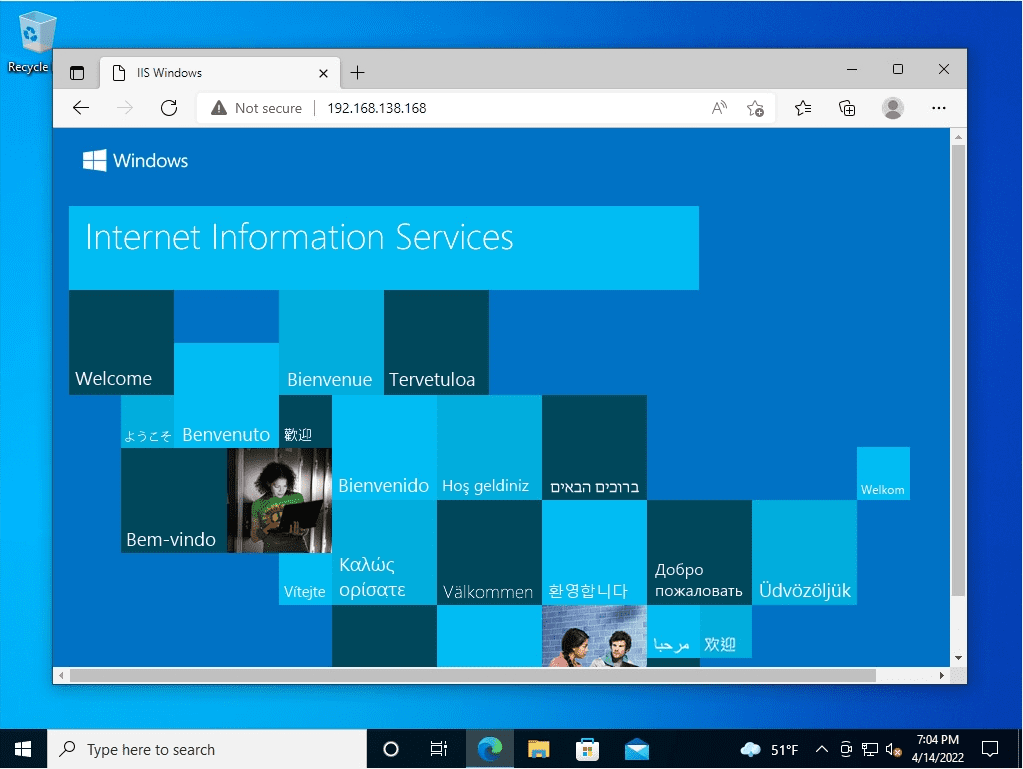Windows 10 : Internet Information Services is not installed by default. To add features, you need to enable and install the Internet Information Services checkbox in Control Panel -> Uninstall a program -> Turn Windows features on or off.
This article describes how to install Internet Information Services and connect to Internet Information Services with images in Windows 10 Pro.
Windows 10:Internet Information Services (IIS) installation
Step 1:
Select the Windows mark at the bottom left of the desktop screen.
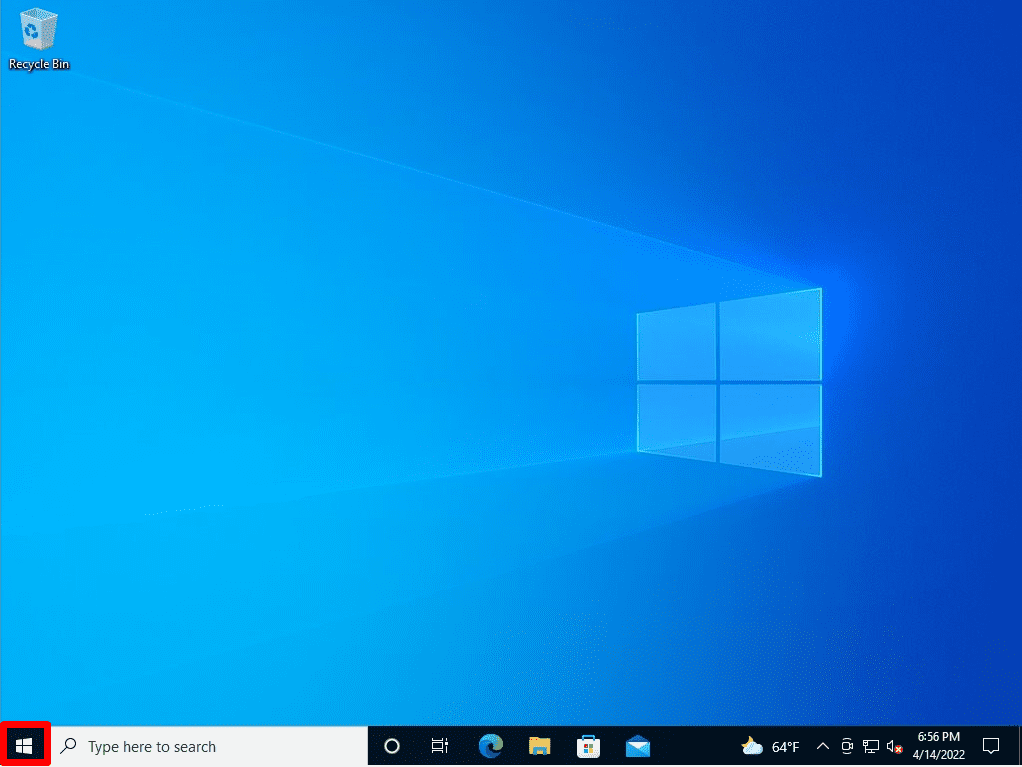
Step 2:
Select Control Panel from Windows System.
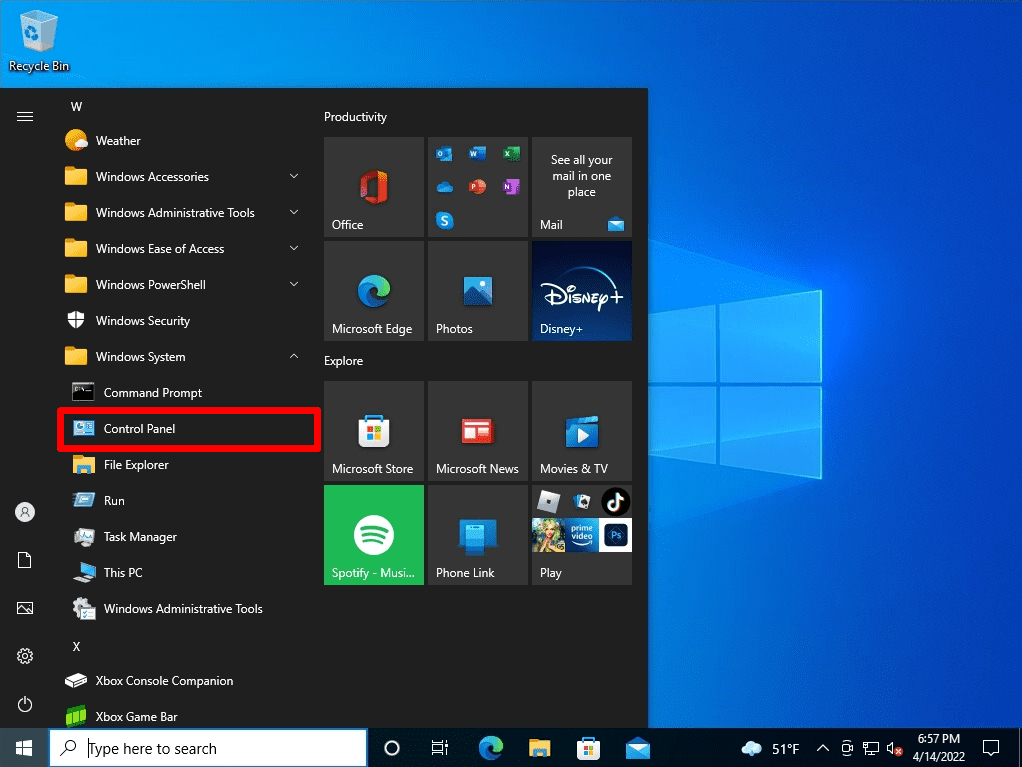
Step 3:
View by:Select Category -> “Uninstall a program”.
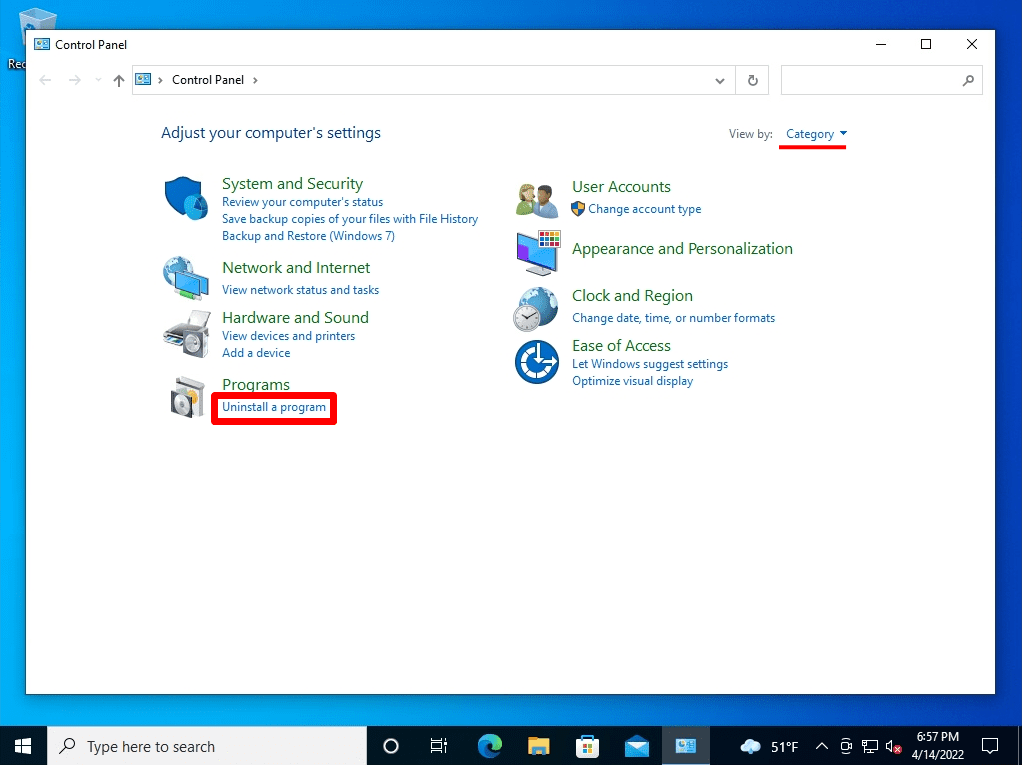
Step 4:
Select “Turn Windows features on or off”.
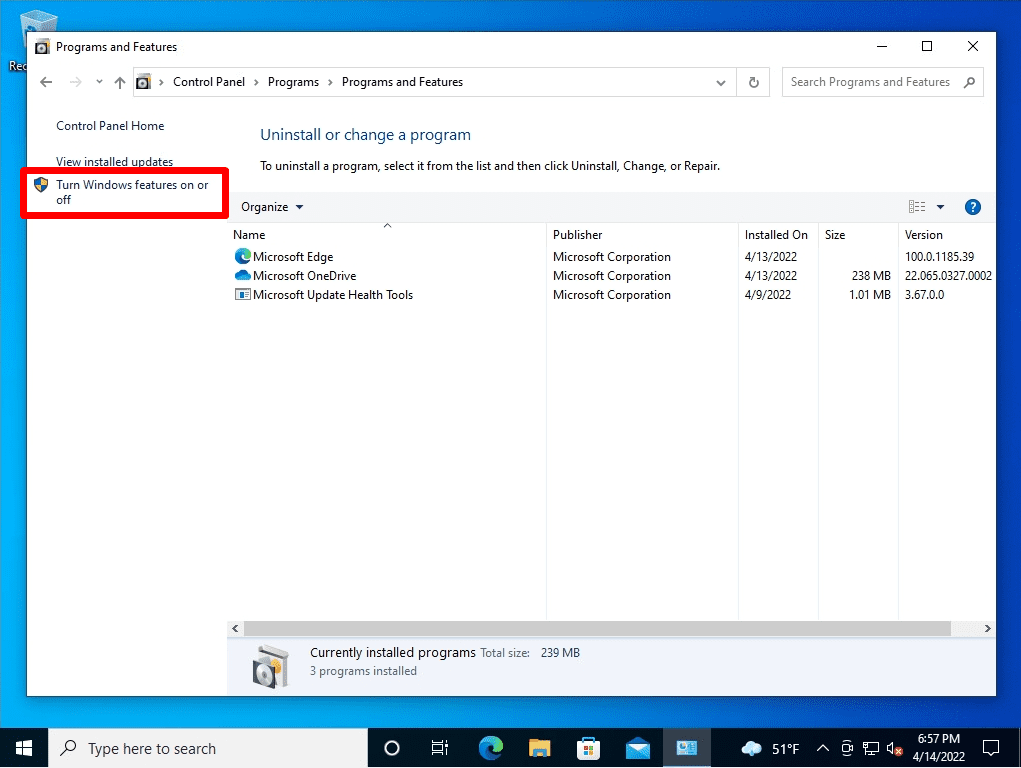
Step 5:
Enable the Internet Information Services checkbox -> select OK.
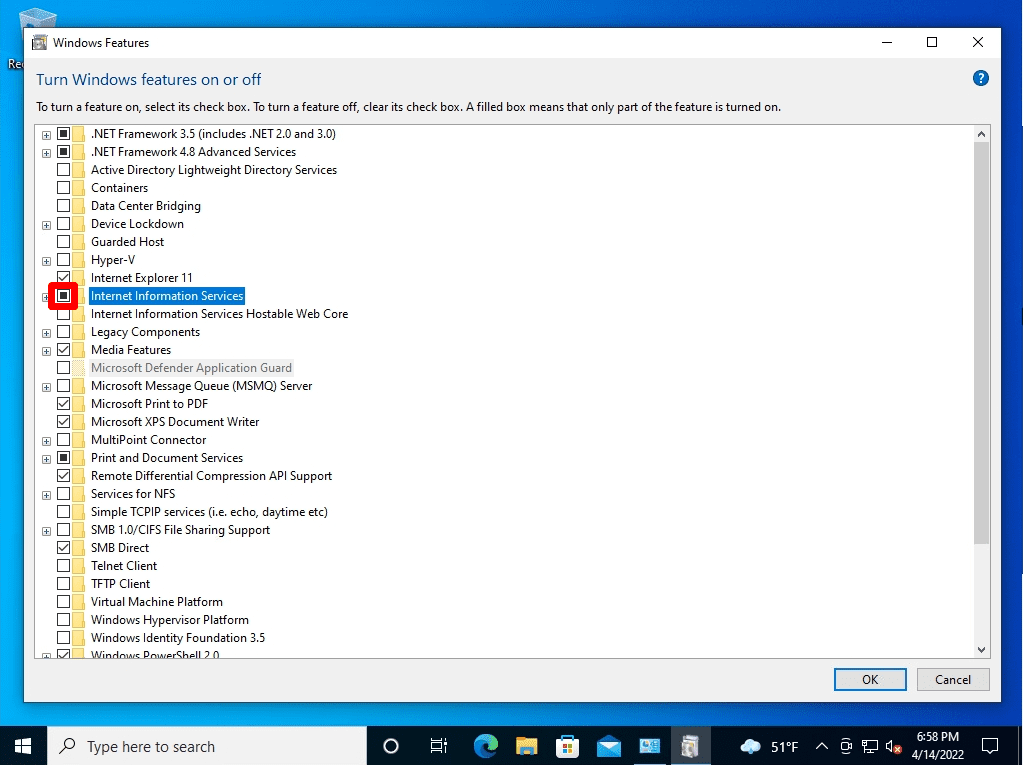
Step 6:
After the Internet Information Services installation is complete -> select Close.
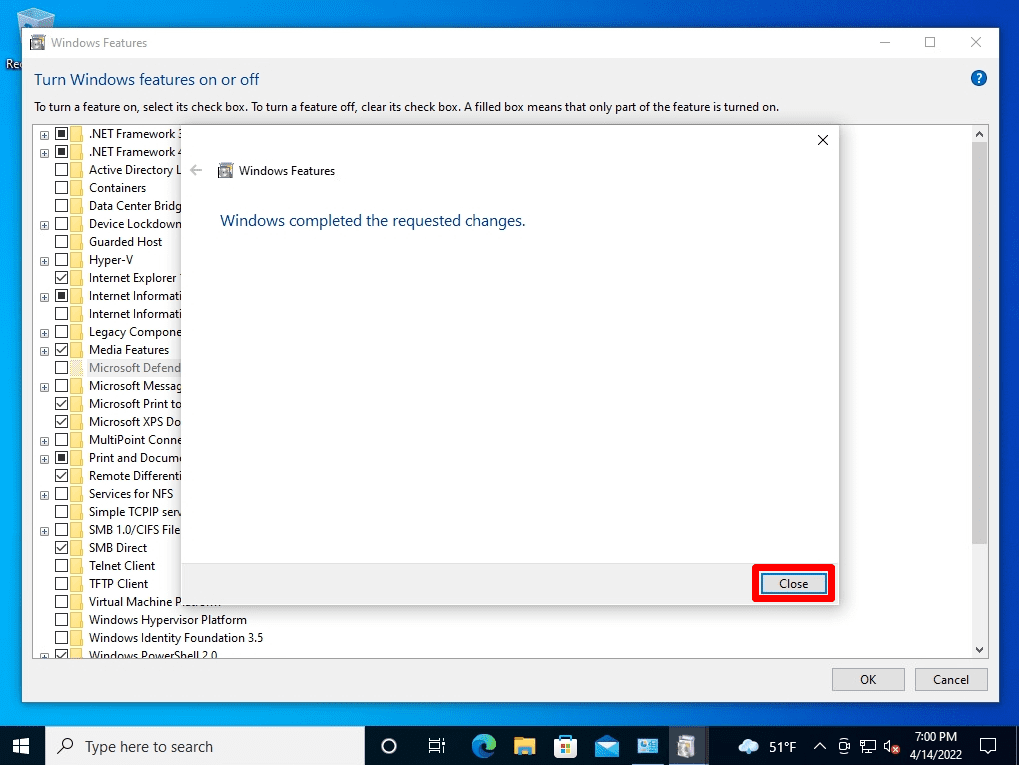
Windows 10:Internet Information Services (IIS) Connection Confirmation
Step 1:
Right-click the Windows mark on the taskbar –> Select “Run”.
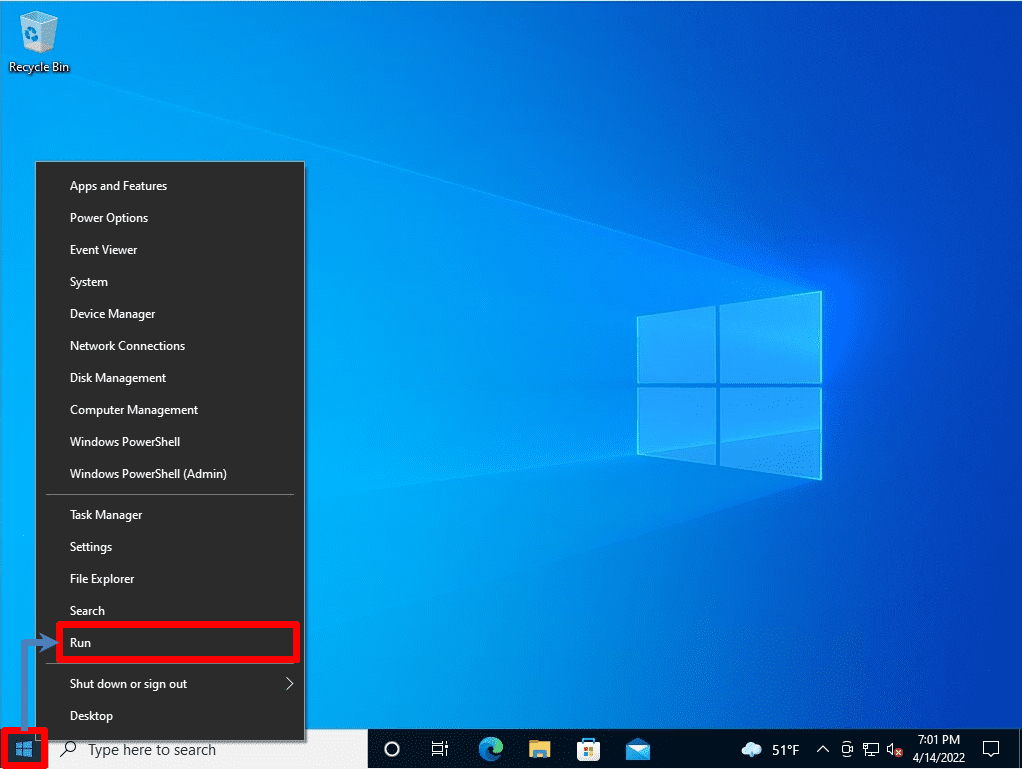
Step 2:
Enter cmd-> select OK.
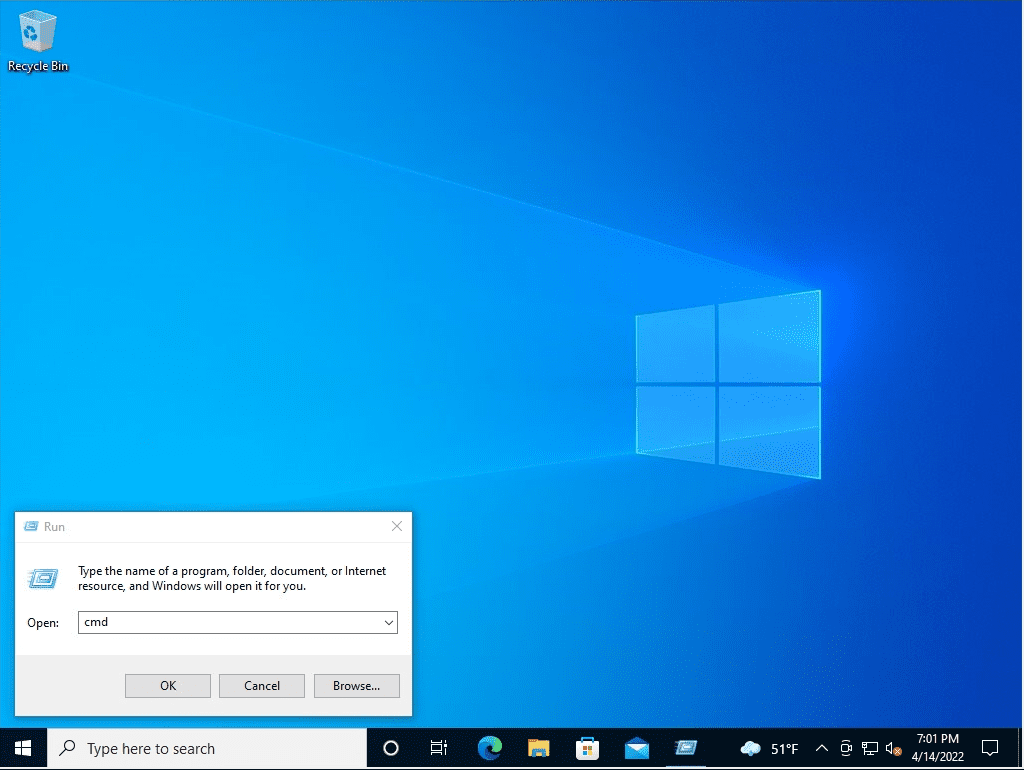
Step 3:
Enter “ipconfig” at the command prompt to check the IP address of your terminal.
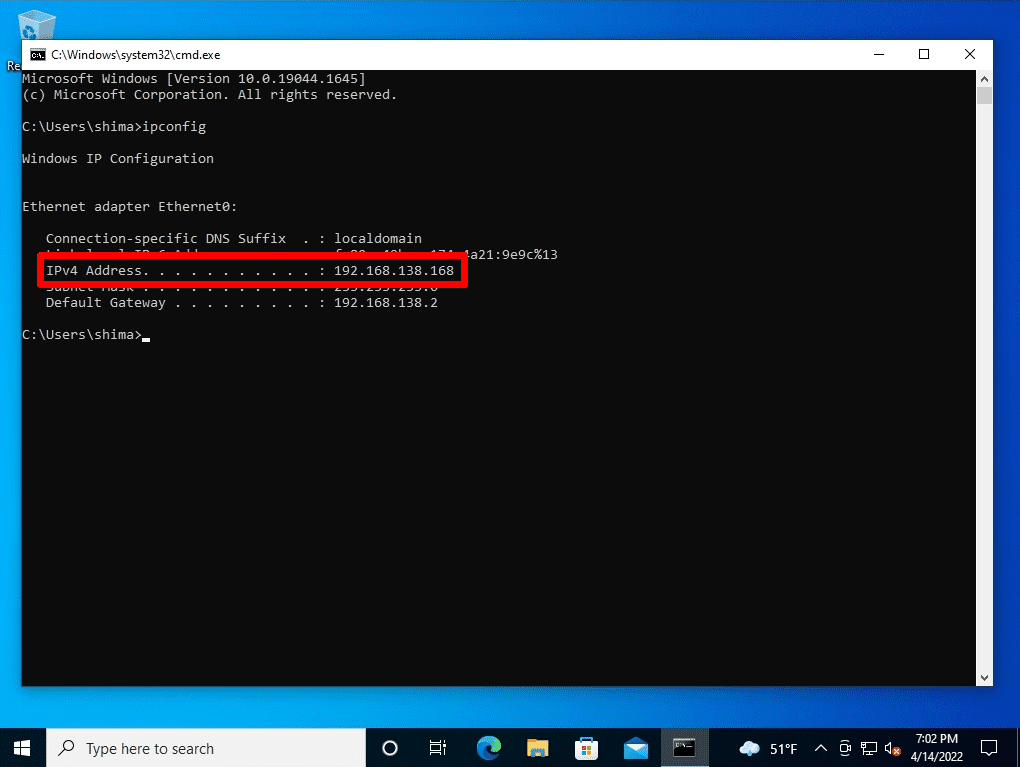
Step 4:
Launch your browser and enter your device’s IP address in the URL entry field -> press Enter.
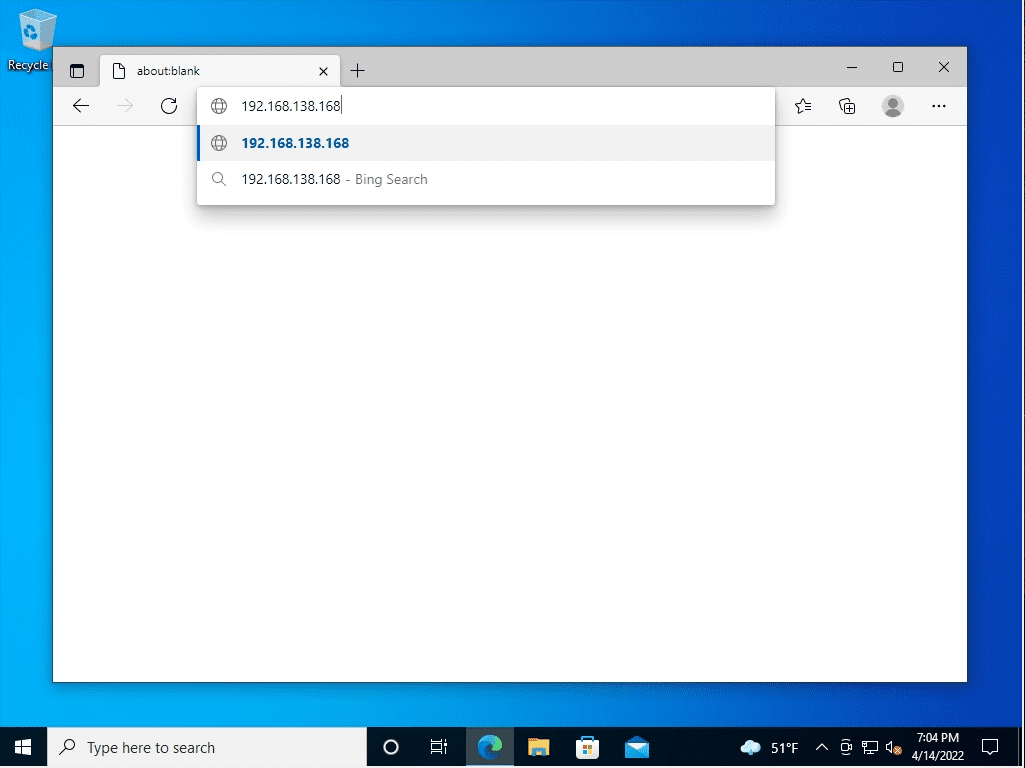
Step 5:
Make sure you can connect to Internet Information Services (IIS).