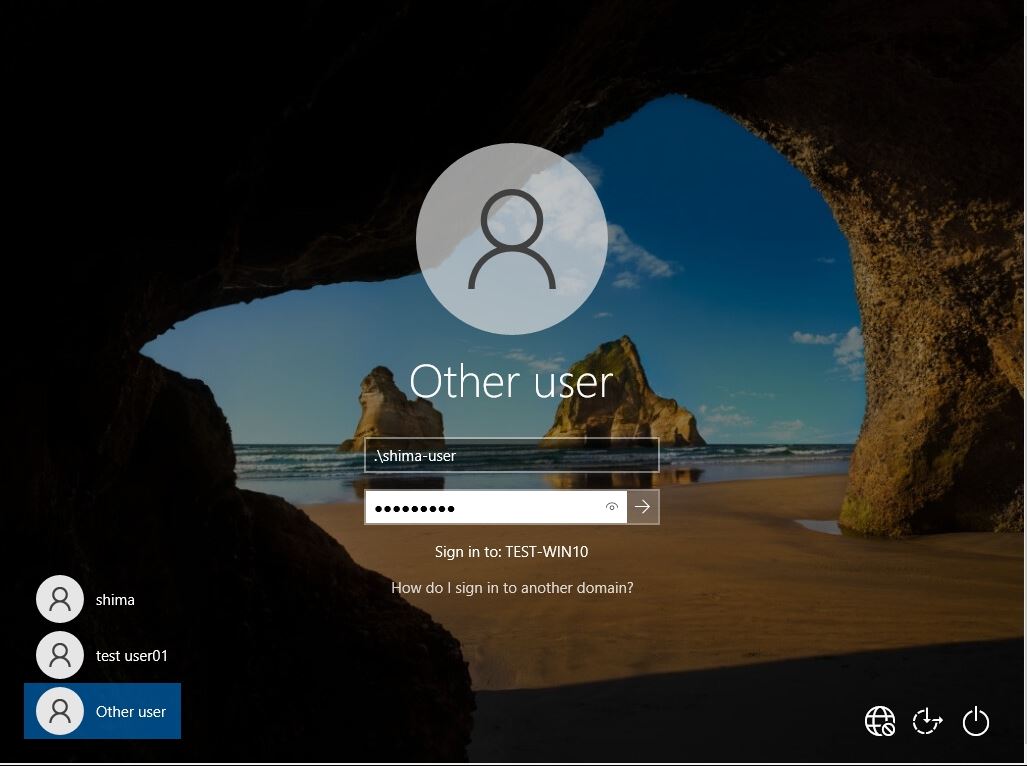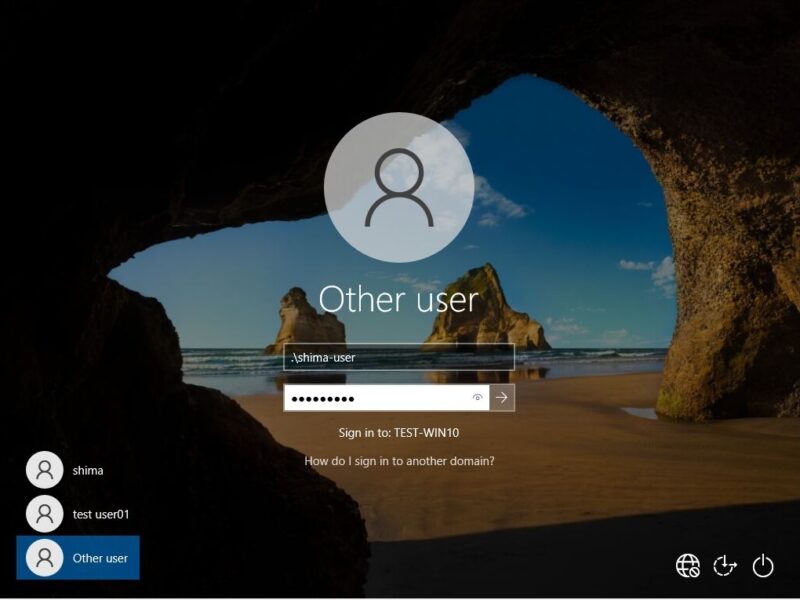If you want to use different accounts for multiple users on one computer, you can use a personal folder or desktop by adding a user with a local account. This article describes how to create a user for a local account in Windows 10 Pro edition. * The procedure is different for Windows 10 Pro edition and Home edition. “Computer Management” is not displayed for Windows 10 Home edition.
Windows 10:How to create and log in to a local account user
Step 1:
Right-click the Windows mark at the bottom left of the desktop screen-> select “Computer Management”.
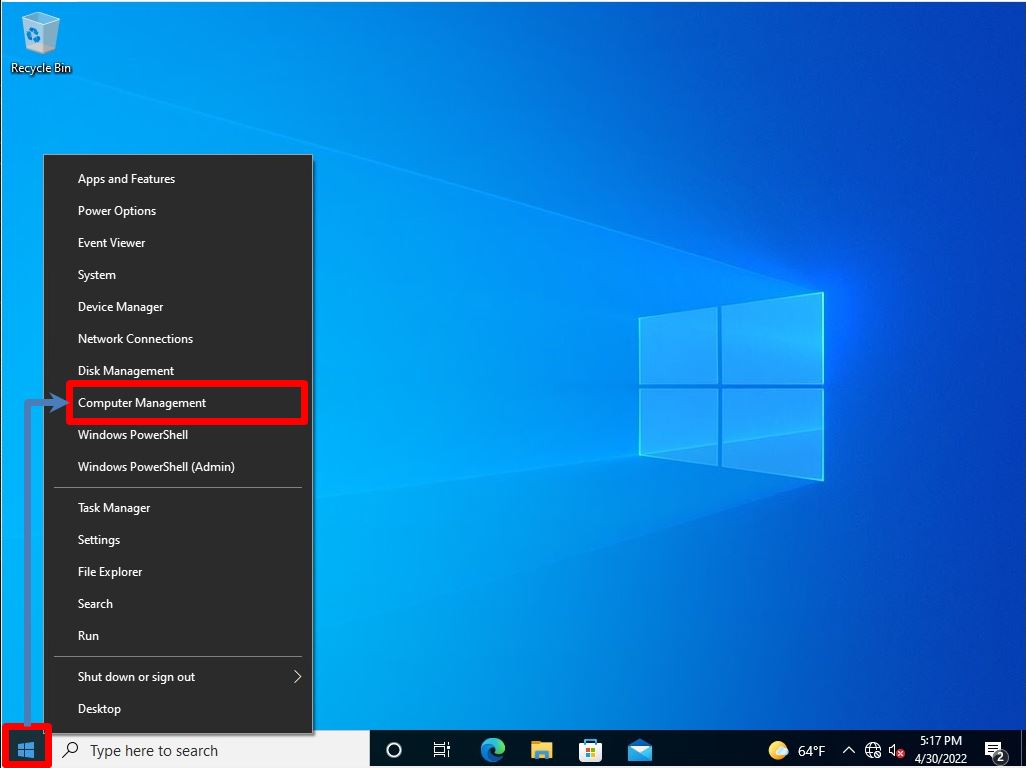
Step 2:
Right-click System Tools -> Local Users and Groups -> Users -> Select New User.
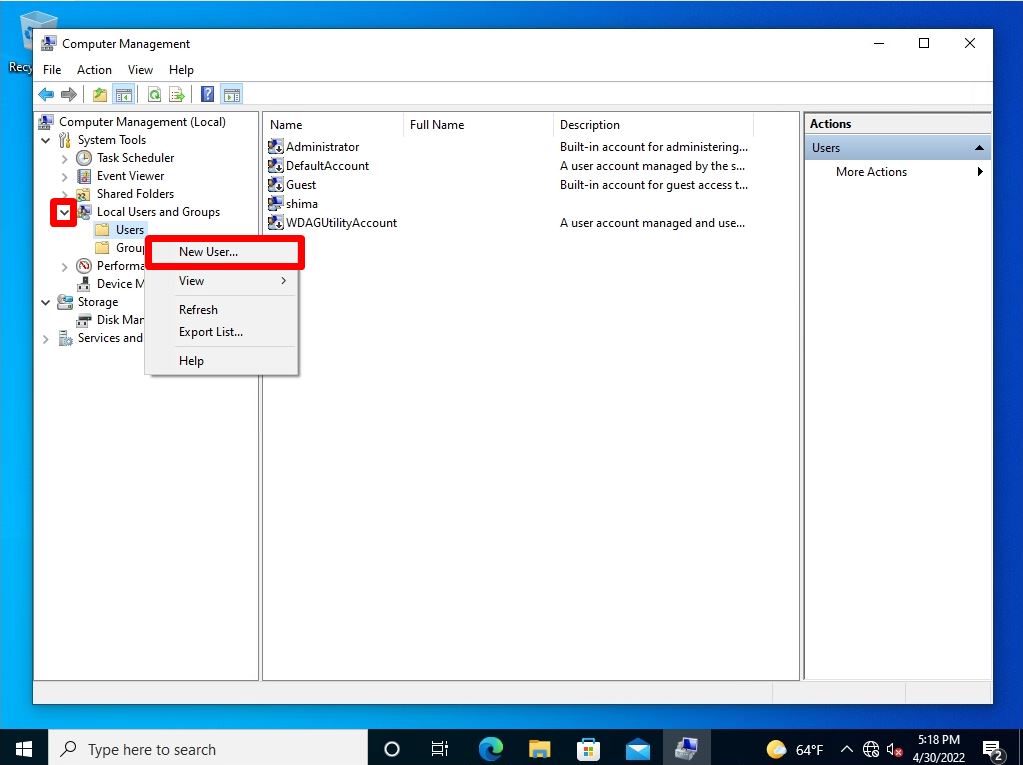
Step 3:
Enter “Username” and “Password”-> Select “Create”.
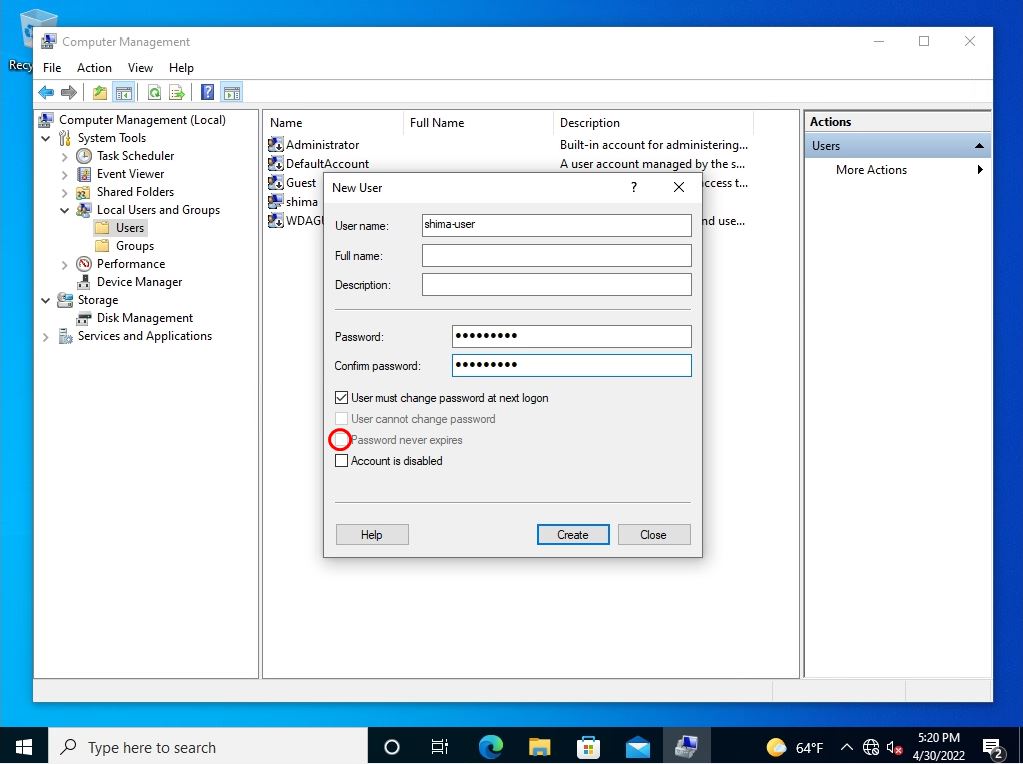
Step 4:
Select Close on the New User screen.
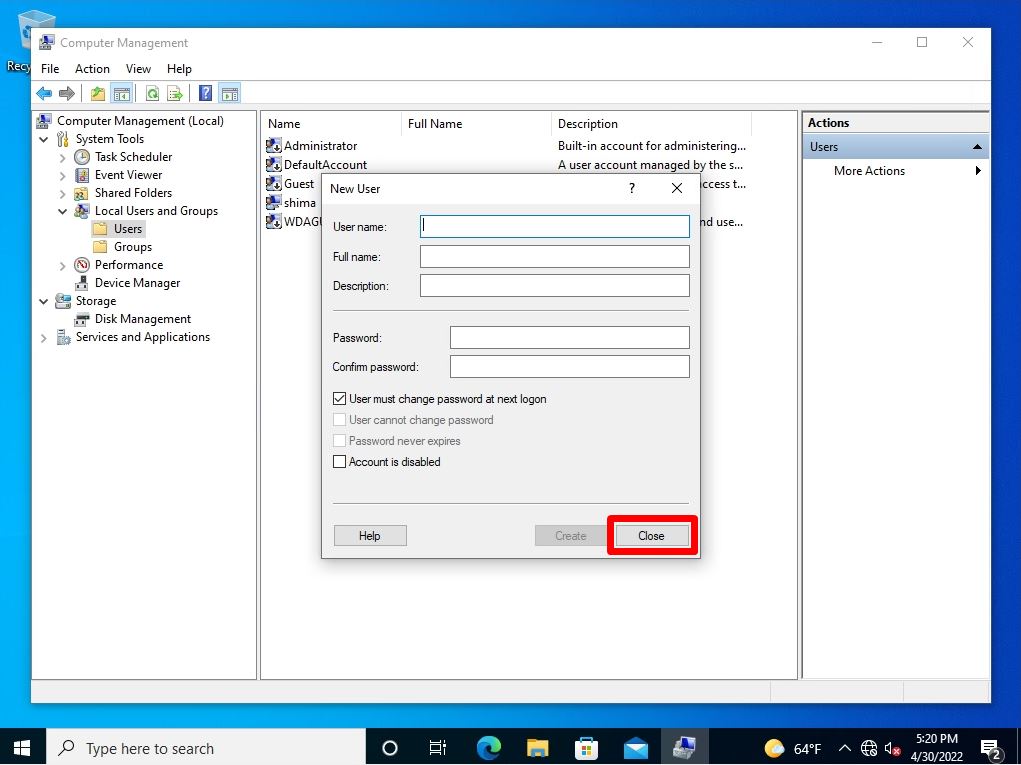
Step 5:
Confirm that the newly created local user is displayed.
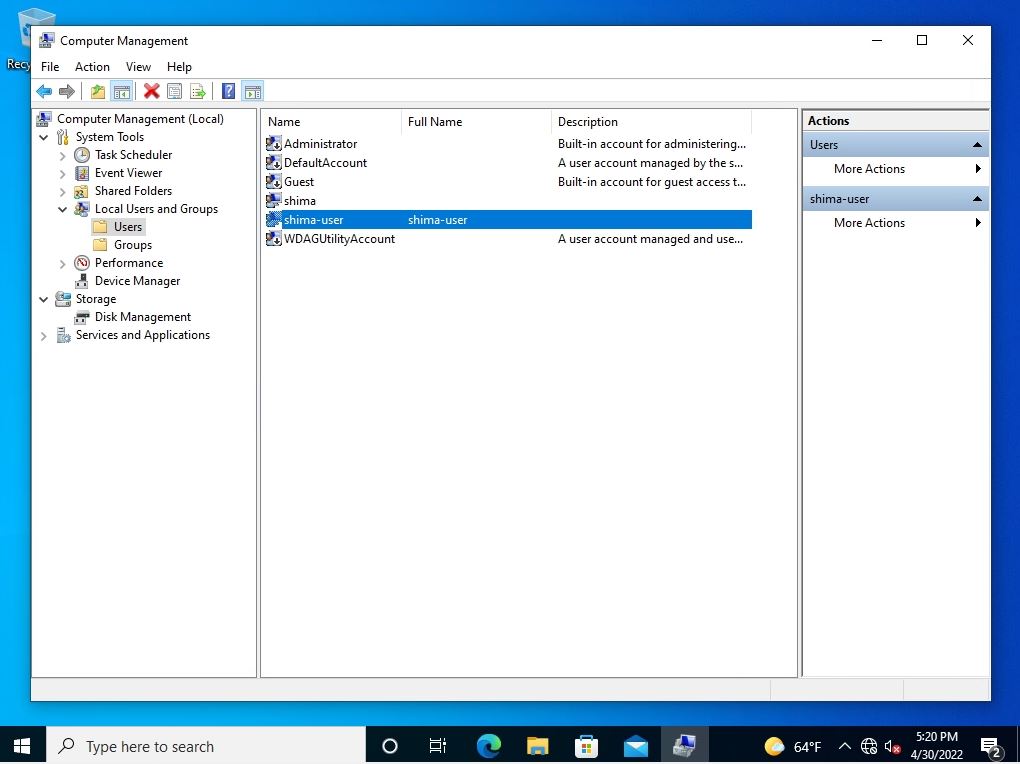
The newly created local user is a standard user. If you want to grant administrator privileges to standard users, select Computer Management -> System Tools -> Local Users and Groups -> Groups-Administrators. The difference between the administrator and the standard user is briefly explained below.
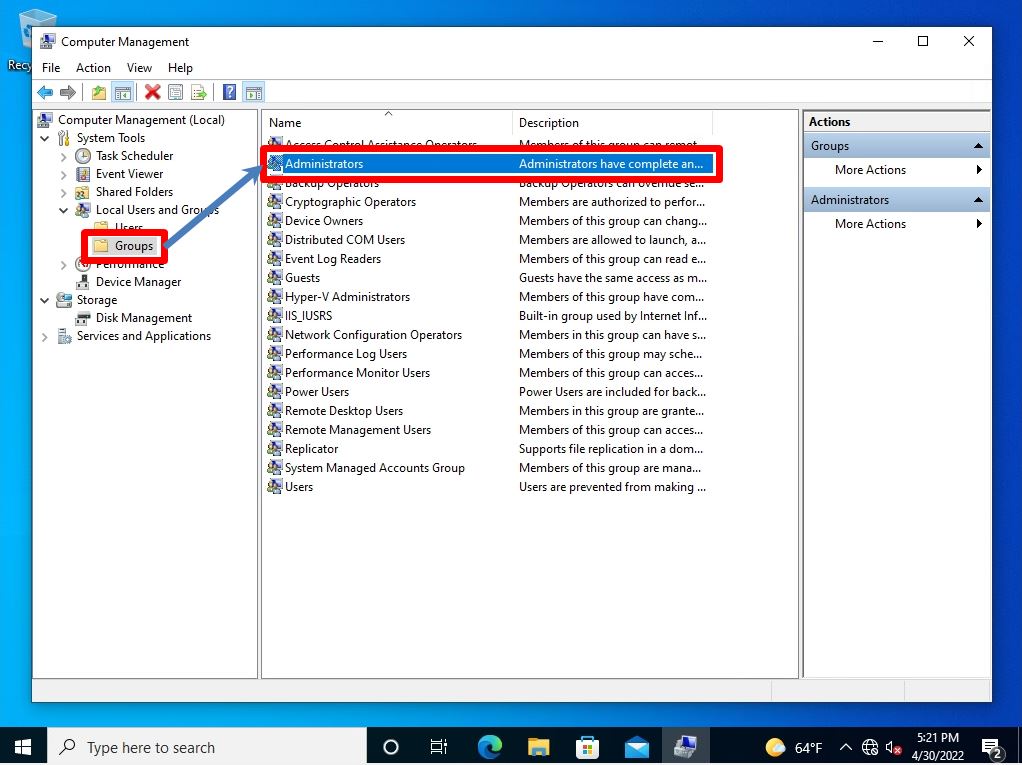
Select “Add” on the Administrators Properties screen.
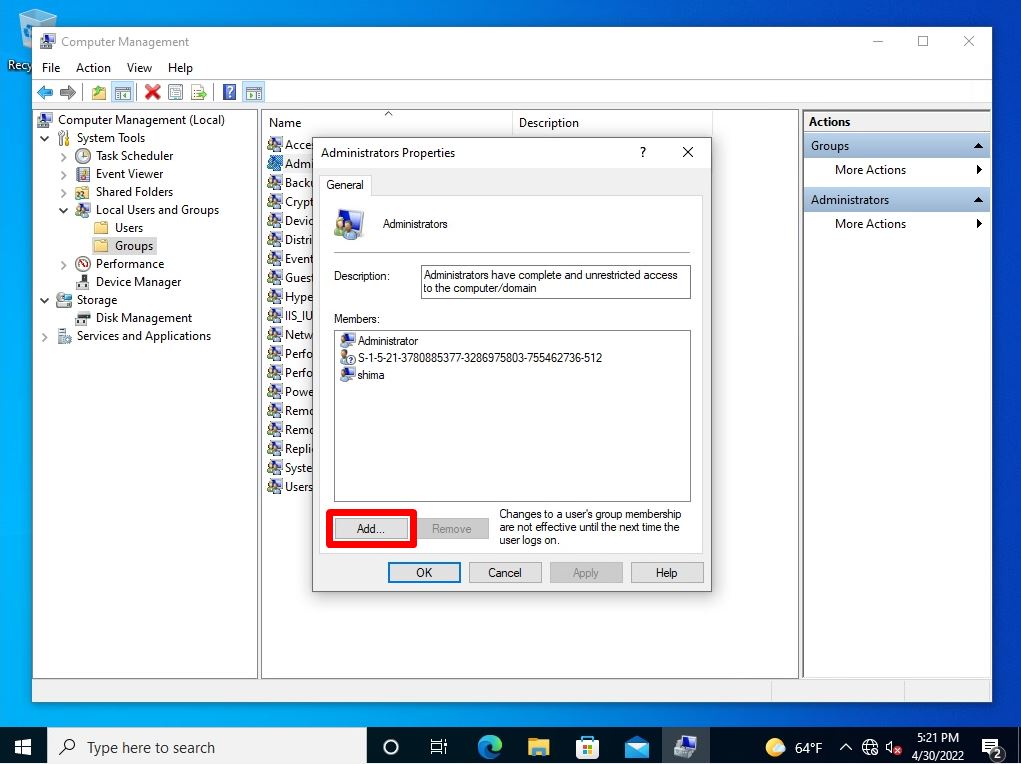
Enter the local login user on the Select Users screen -> select Check Names.
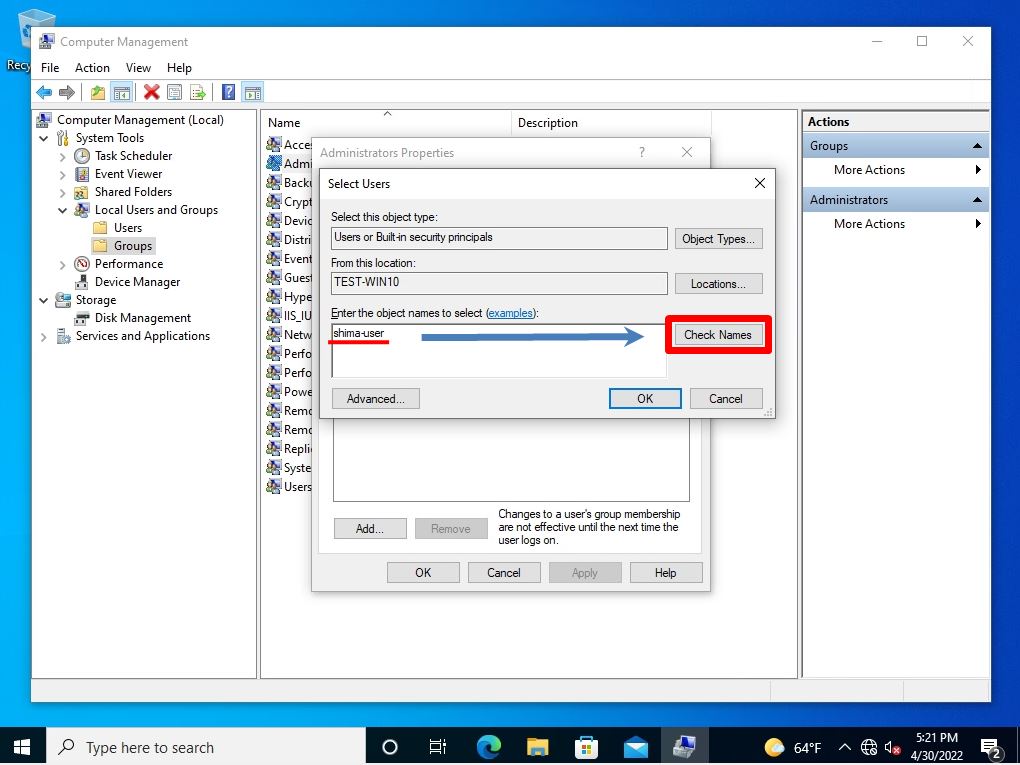
If the names match, the underlined name is displayed.
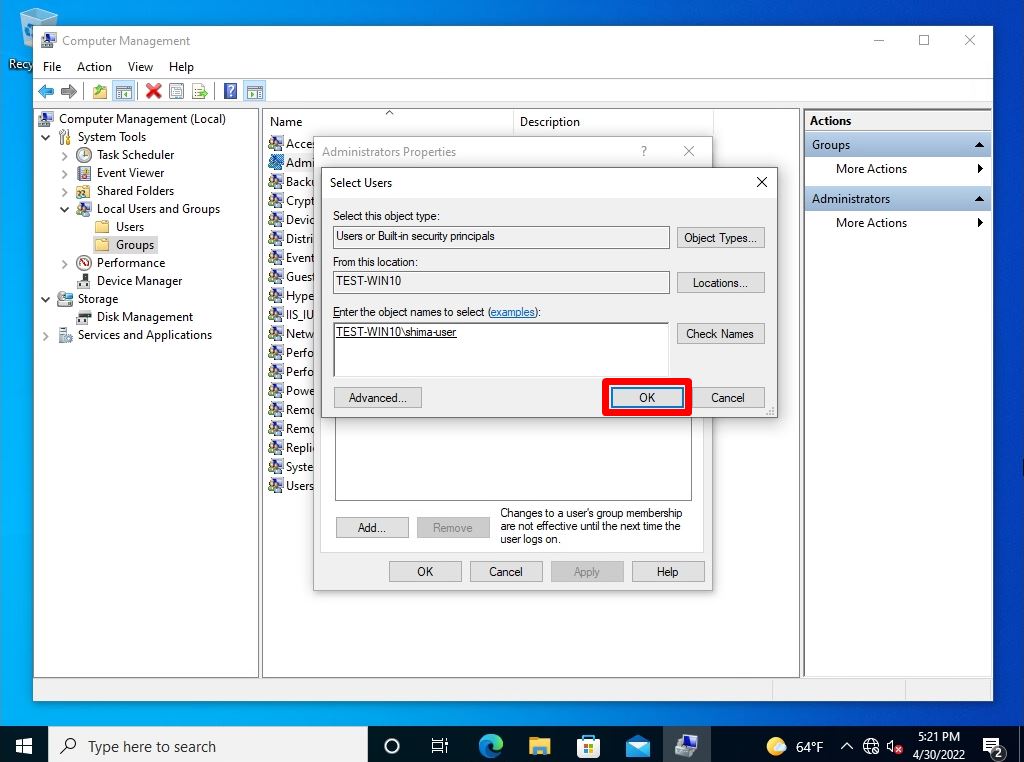
Administrators Properties -Confirm that you see the account you added to the properties of the members you belong to.
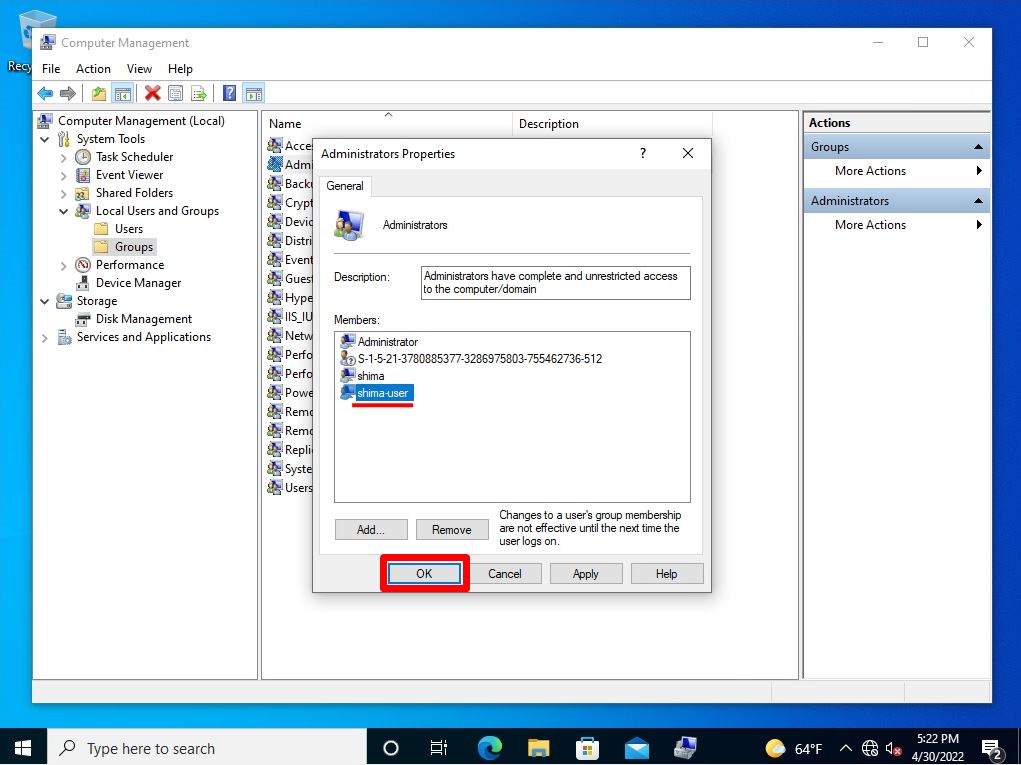
Step 6:
Check if you can log in as the newly created local user.
Right-click Windows Marks -> Shut down or sign out -> Select Sign out.
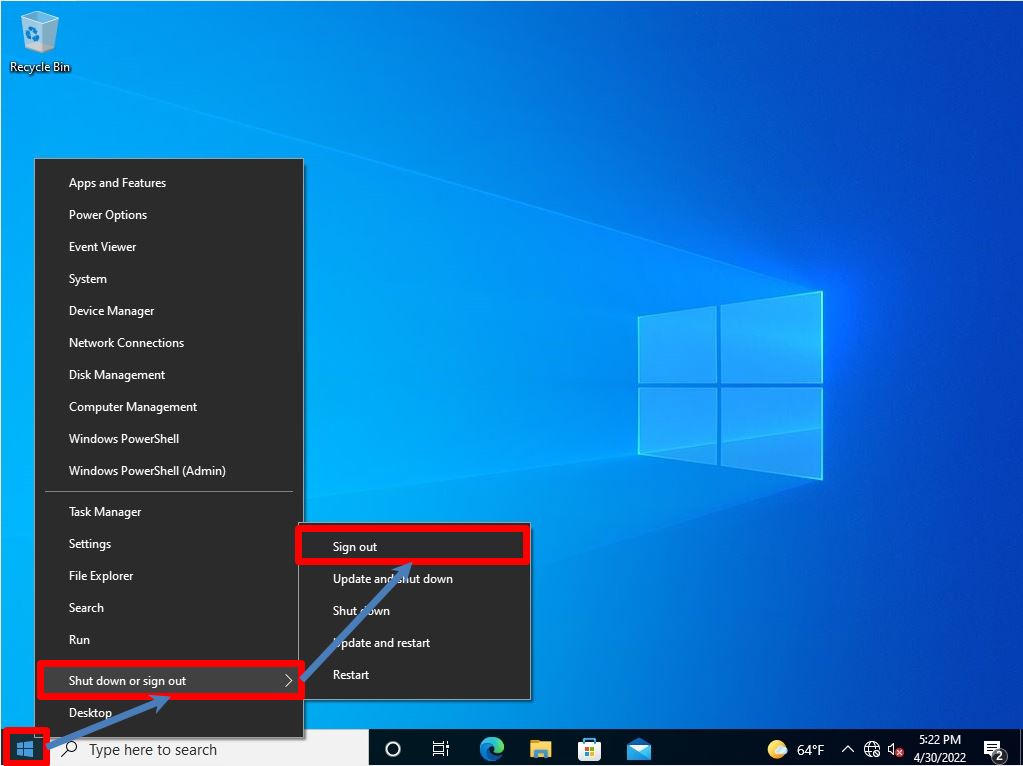
Step 7:
Select the newly created local account -> Enter the password to log in to the desktop screen.