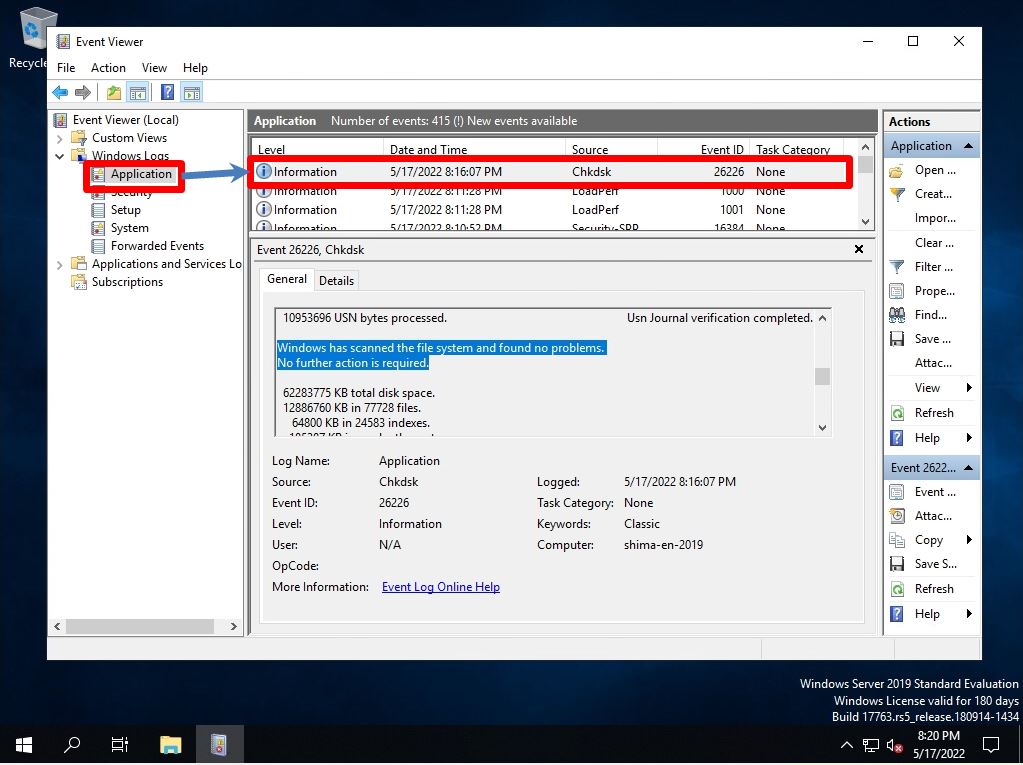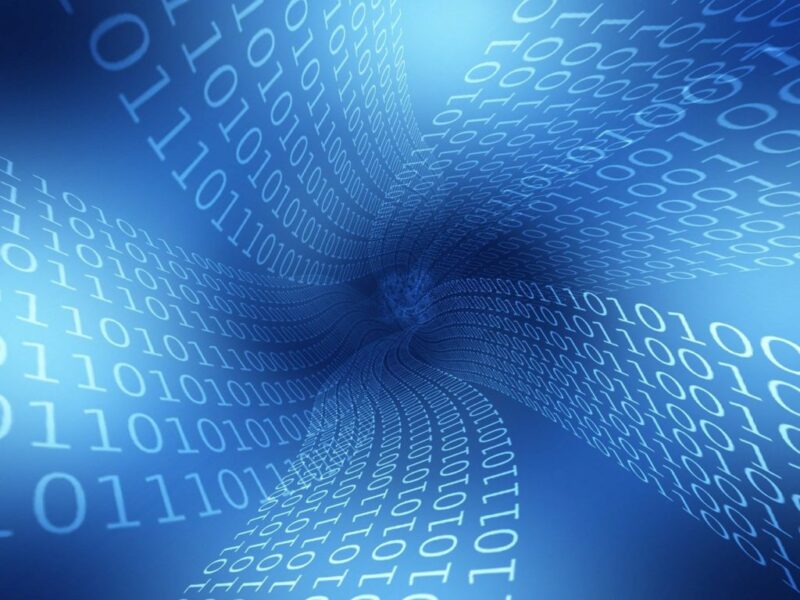Checkdisk is a drive error checking tool used by the Windows OS standard. If a system error or bad sector (area where data cannot be recorded) is detected on the hard disk / SSD of a Windows PC and an error is found, it may be possible to repair it with a check disk. In this article, we will explain how to execute the check disk and how to check the result using the event log. * Check disk is not a function to repair physical disk errors. It is a function to check and correct the file system of software.
Windows Server 2019: Check disk execution procedure
Step 1:
Select the Windows mark at the bottom left of the desktop screen.
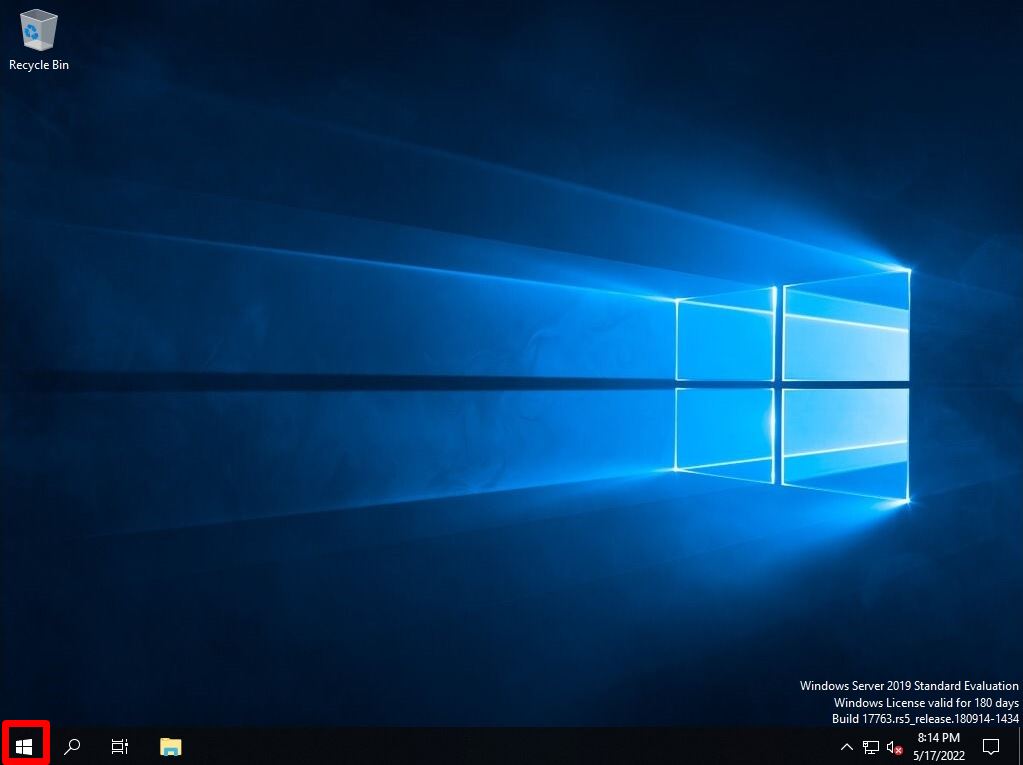
Step 2:
Select Windows System -> This PC.
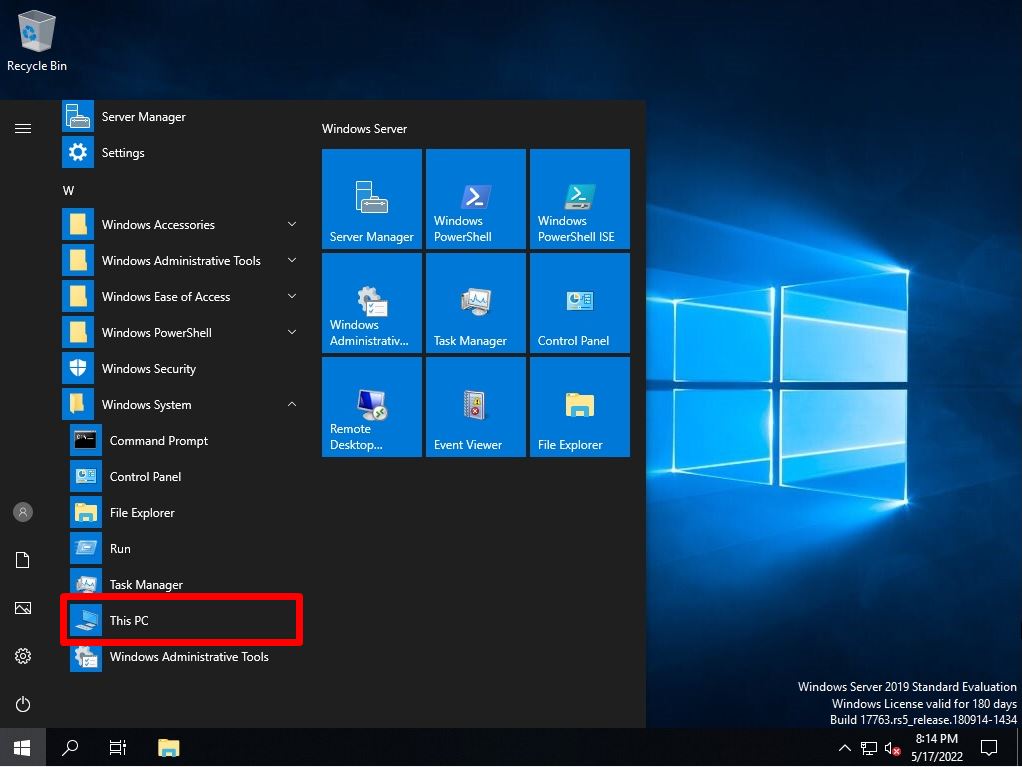
Step 3:
Right-click Local Disk-> Select Properties.
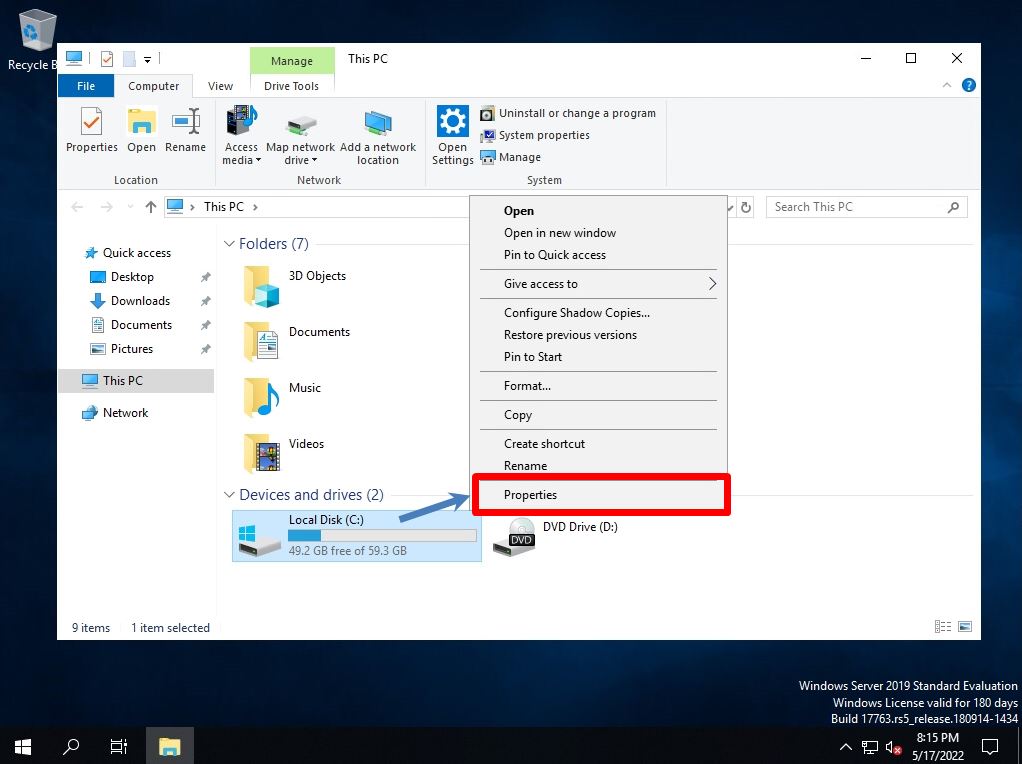
Step 4:
Select Tools-> Check.
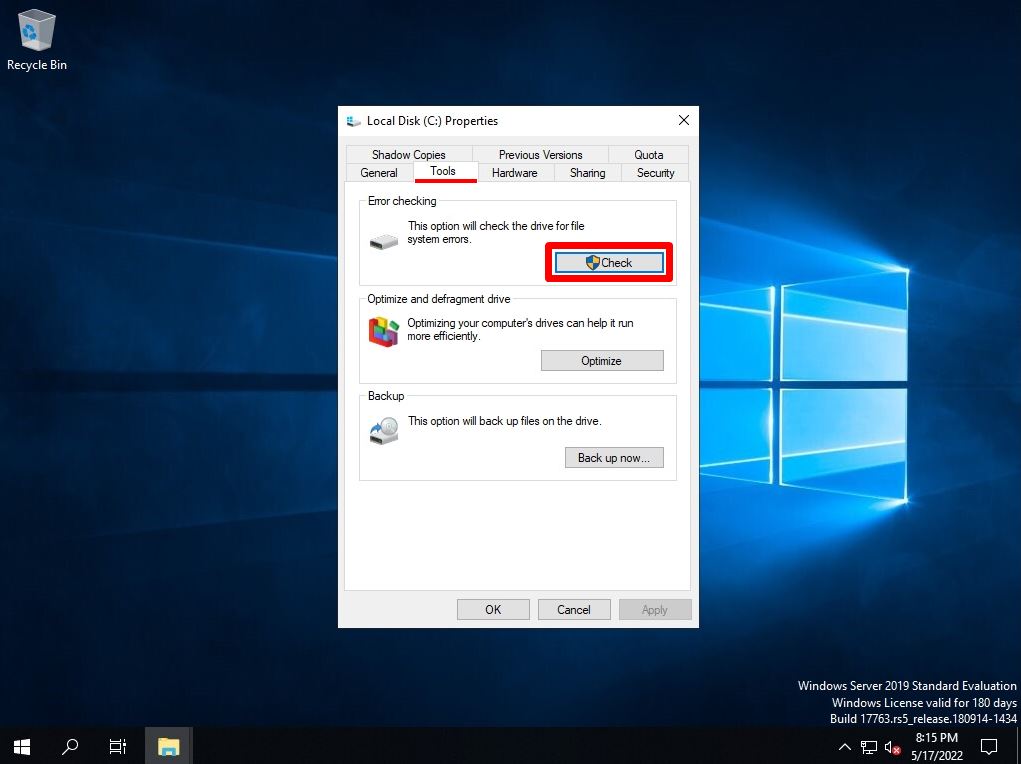
Step 5:
Select Scan Drive.
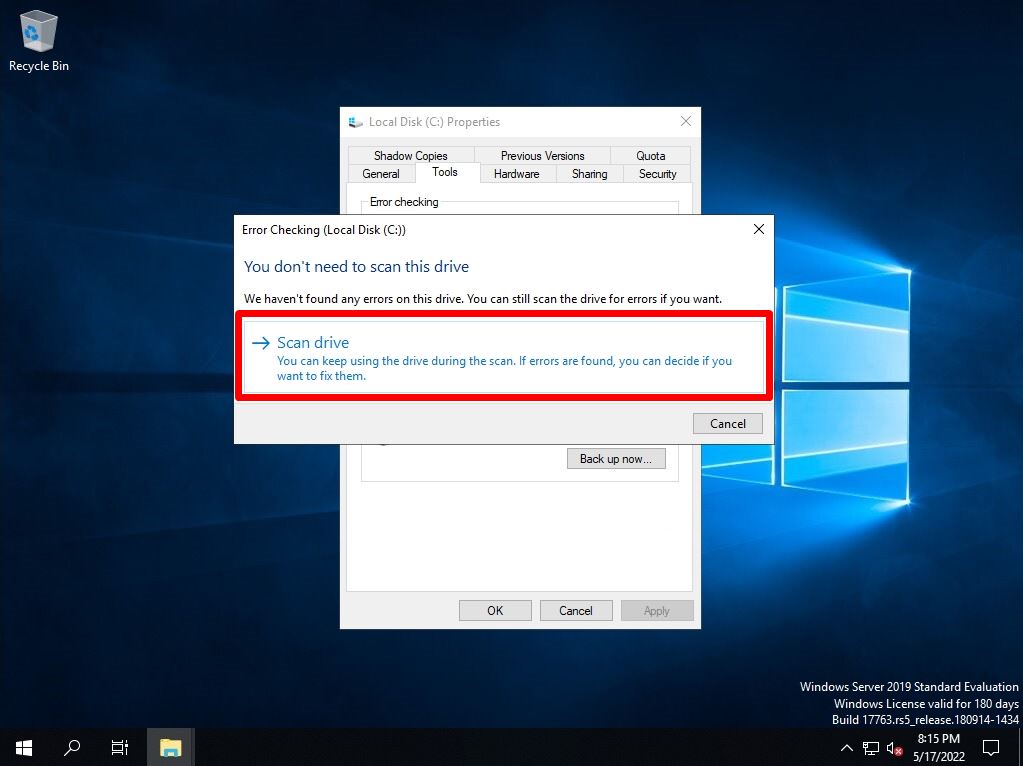
Step 6:
Select “Close”.
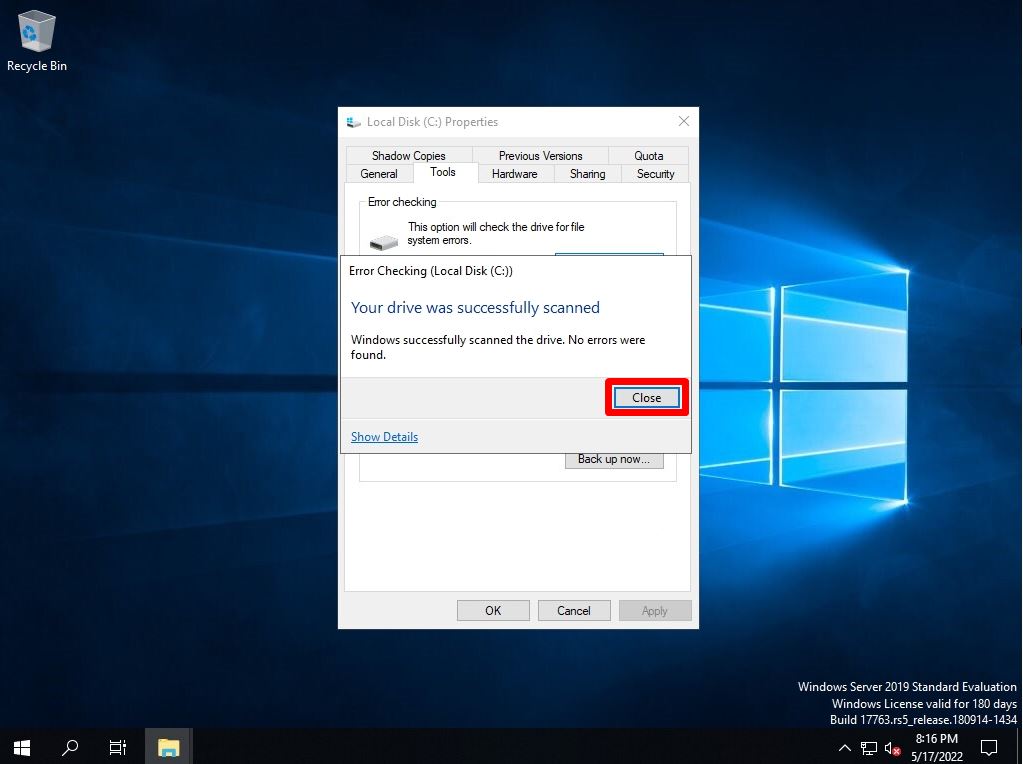
Check disk log check by Event Viewer
The result of executing the check disk is recorded in the application log of the event viewer.
Step 1:
Right-click on the Windows mark at the bottom left of the desktop screen-> select Event Viewer.
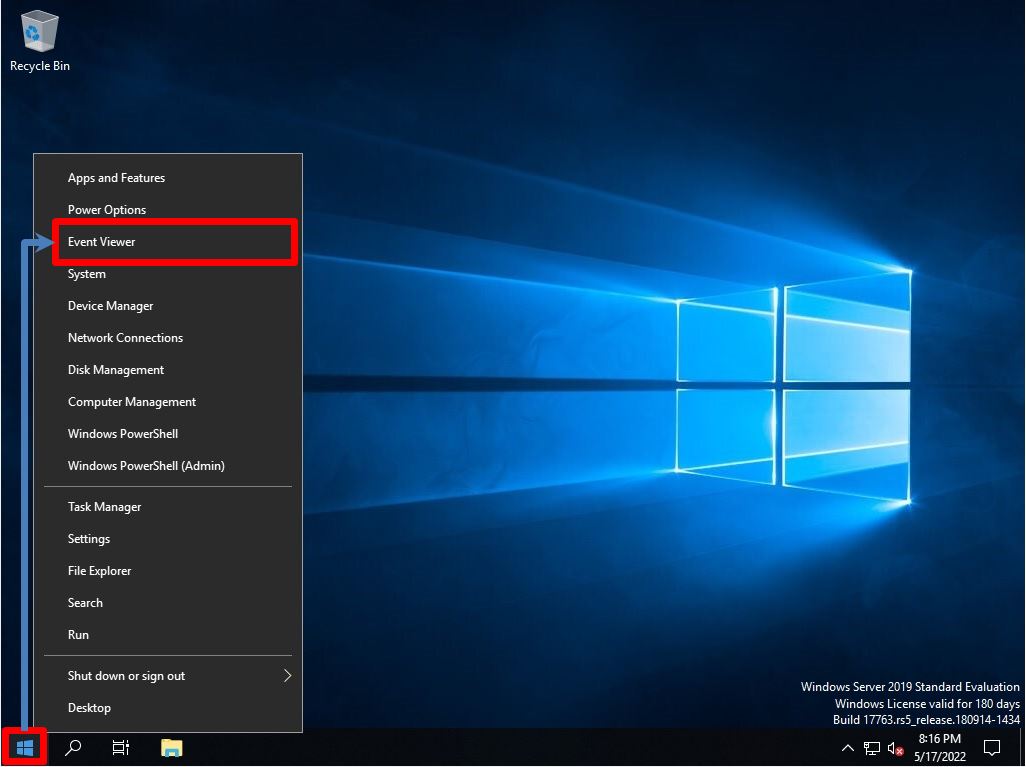
Step 2:
“Event Viewer” -> “Windows Logs” -> “Chkdsk” log is output to the source of “Application” and the result is displayed.