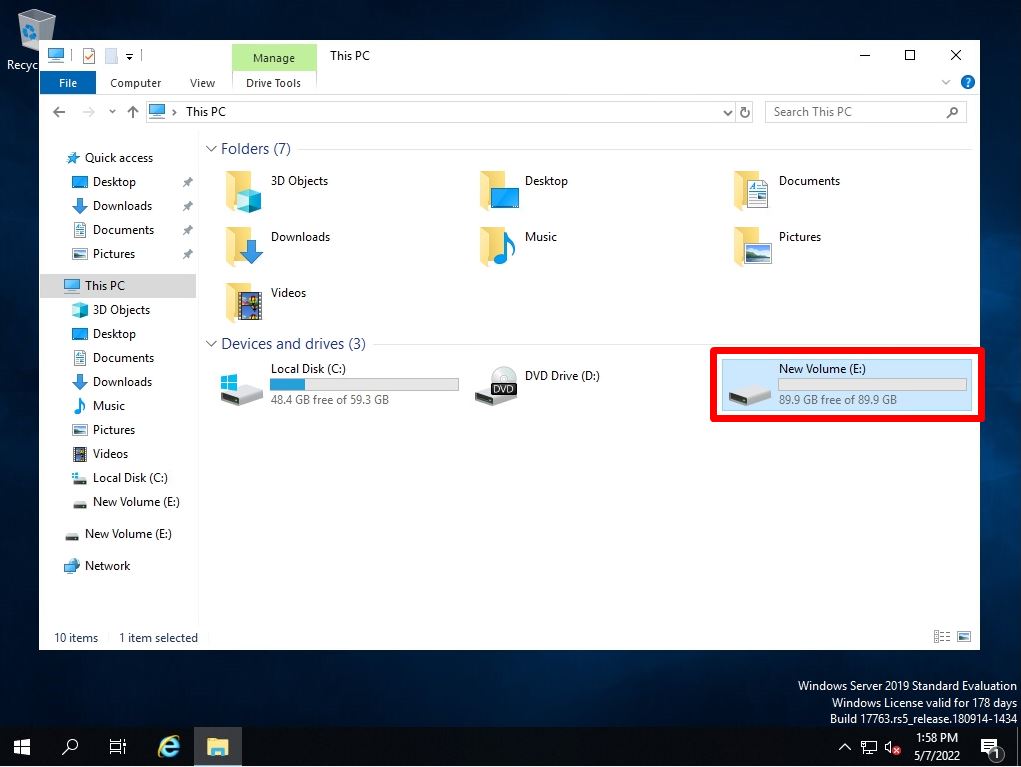In order to connect and recognize the storage to be added separately from the hard disk, SSD, and virtual disk on which Windows Server 2019 is installed, “Disk Management”-> “Initialize Disk” * Online storage -> You need to format the “unallocated” area. After formatting, it can be used as a new partition (D drive, E drive, etc.). This article will walk you through the steps to add additional storage to Windows Server 2019 and mount it as a new drive.
This article describes the procedure for connecting additional storage to Windows Server 2019 and mounting it as a new drive.
Windows Server 2019: Recognize additional hard disk, SSD, and virtual disk
Step 1:
Right-click the Windows mark at the bottom left of the desktop screen-> select Disk Management.
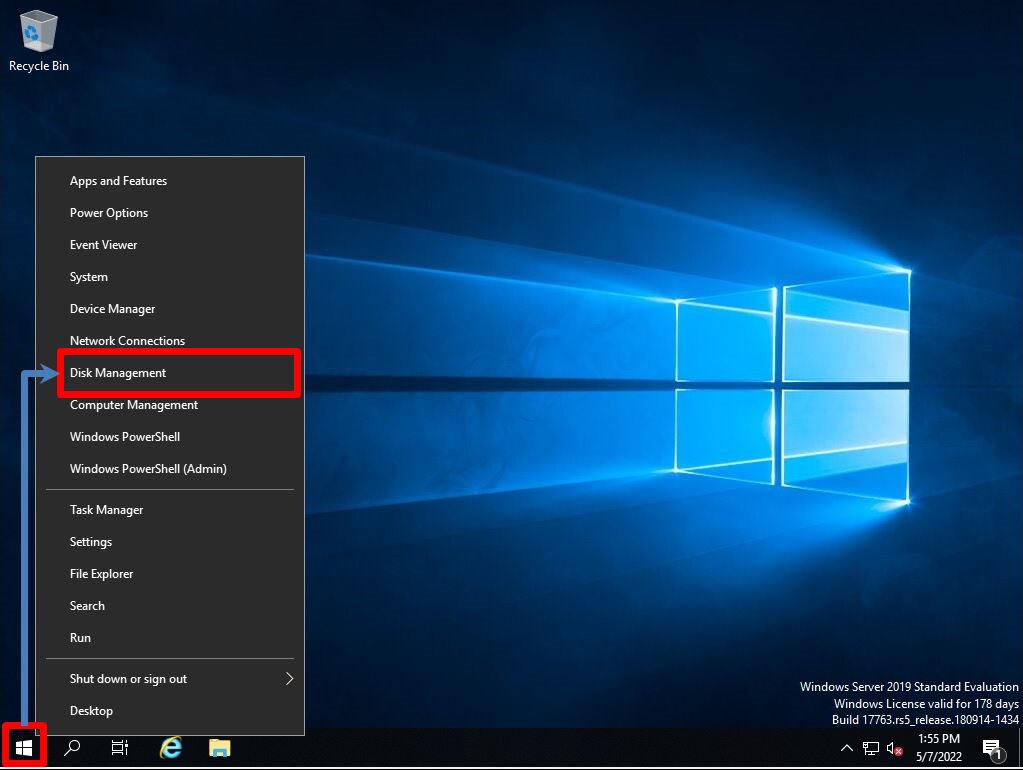
Step 2:
Initialize Disk screen: Select the partition style of MBR (Master Boot Record) / GPT (GUID Partition Table) -> Select “OK”.
This section explains the difference between MBR (Master Boot Record) and GPT (GUID Partition Table).
■ MBR (Master Boot Record)
・ Maximum disk size is limited to 2TB
・ Up to 4 partitions can be divided
■ GPT (GUID Partition Table)
・ Maximum disk size capacity can support 2TB or more
・ Up to 128 partitions can be divided
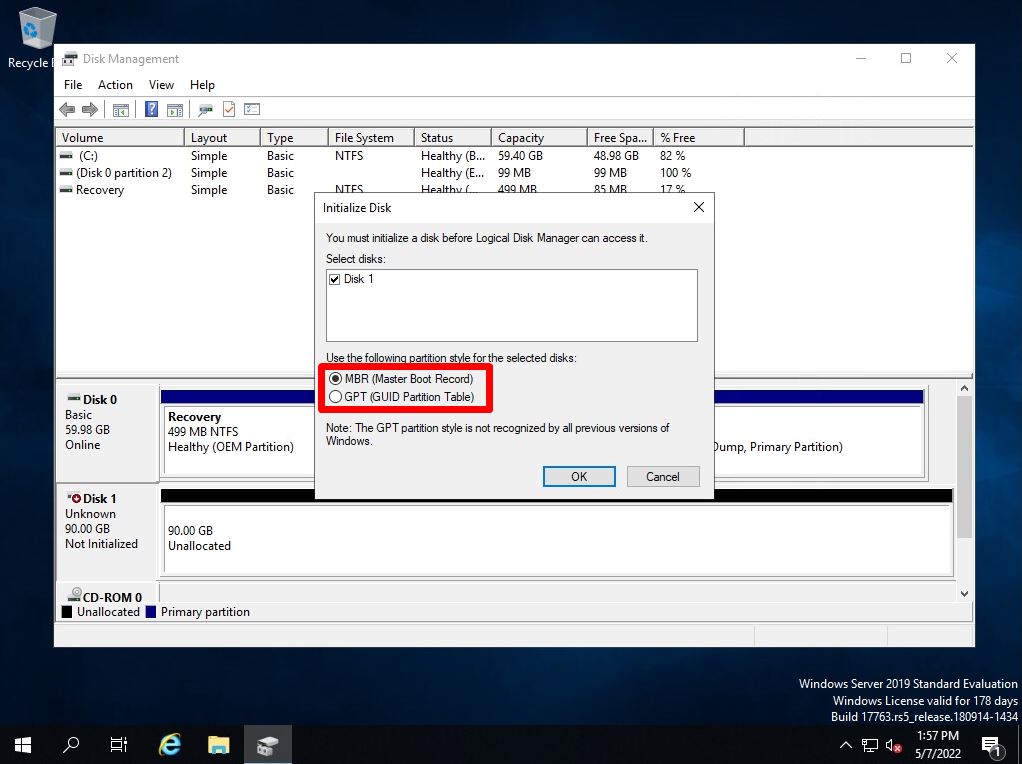
Step 3:
Right-click on “Unallocated” -> select “New Simple Volume”.
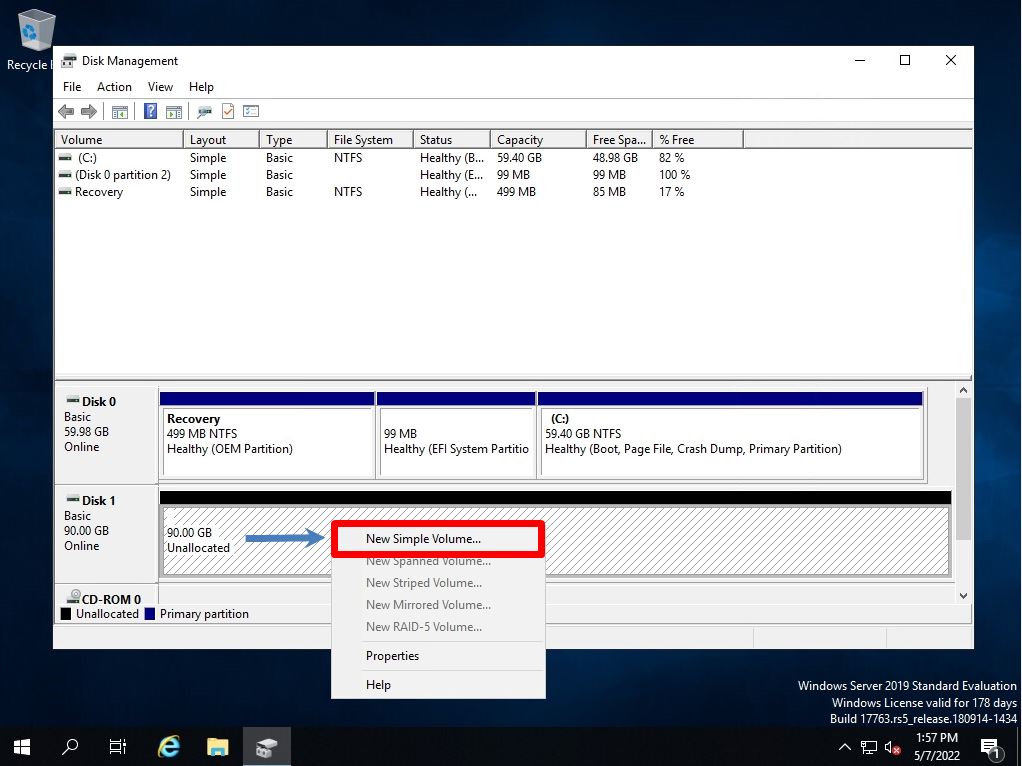
Step 4:
Start New Simple Volume Wizard: Select Next.
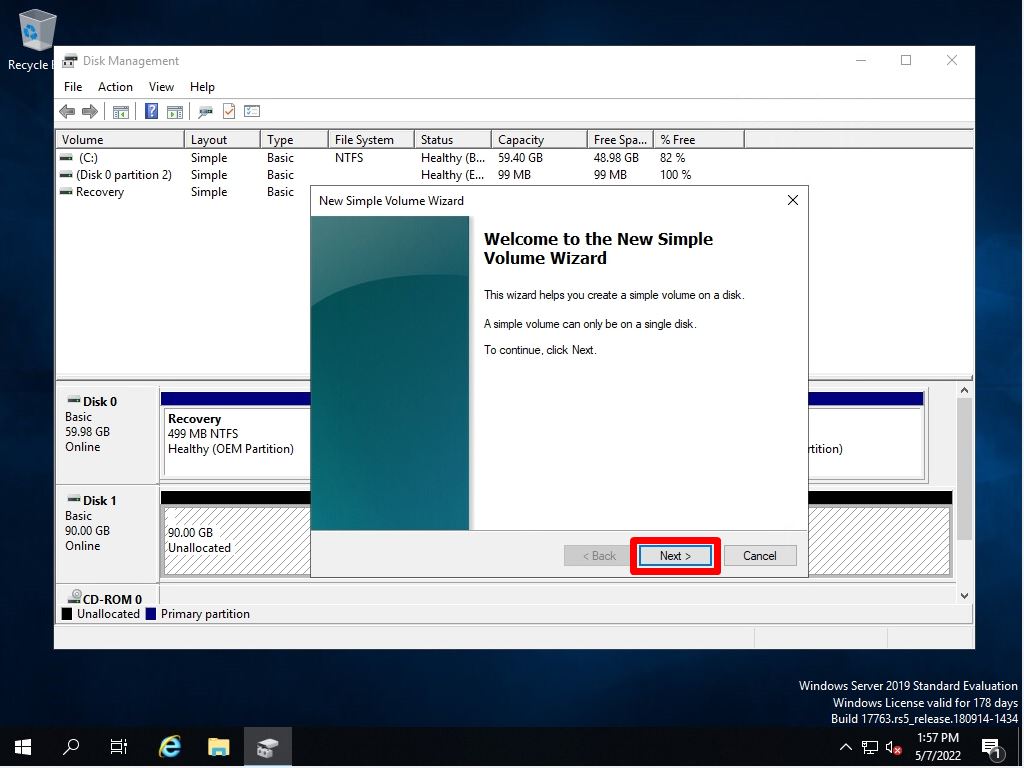
Step 5:
Volume size specification screen: Specify volume size-> Select “Next”.
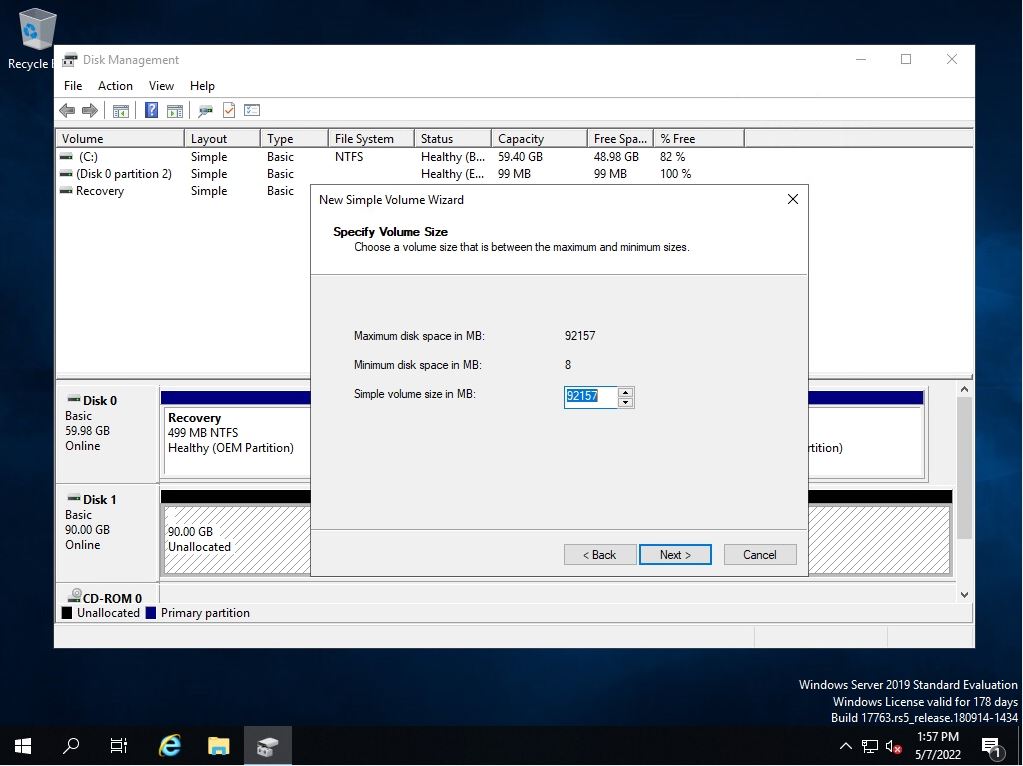
Step 6:
Drive letter or path assignment screen: Specify any drive letter -> Select Next.
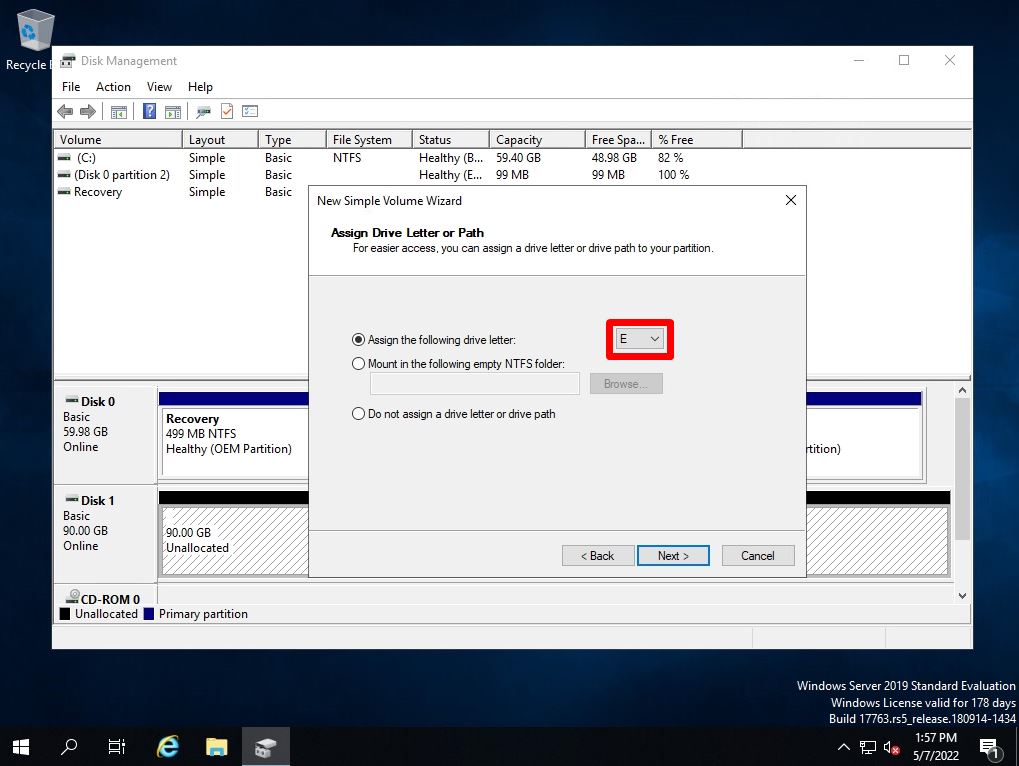
Step 7:
Format Partition screen: Select “Format this volume with the following settings”.
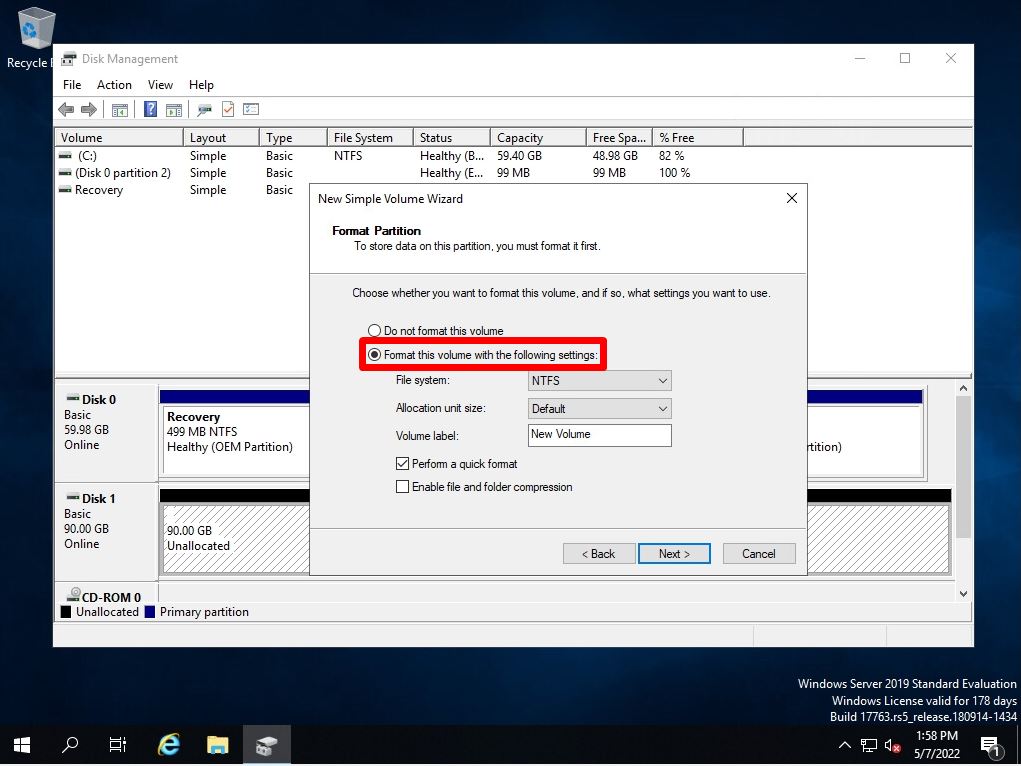
Step 8:
New Simple Volume Wizard Screen: Select Finish.
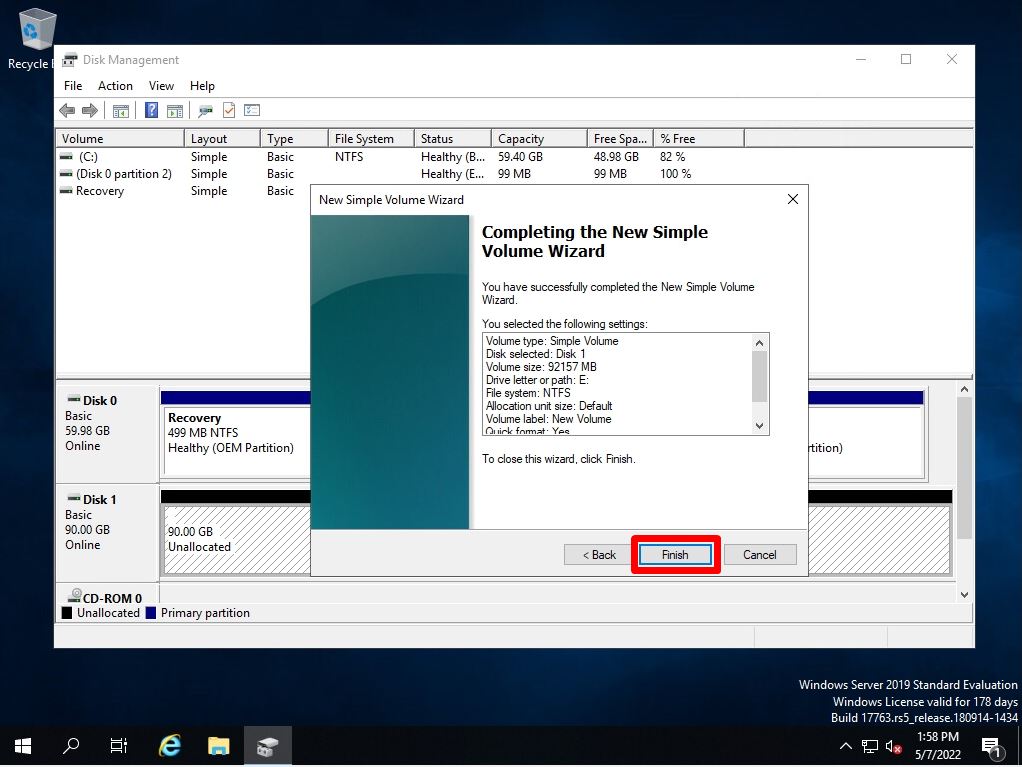
Step 9:
Check the volume label and volume size of the added storage.
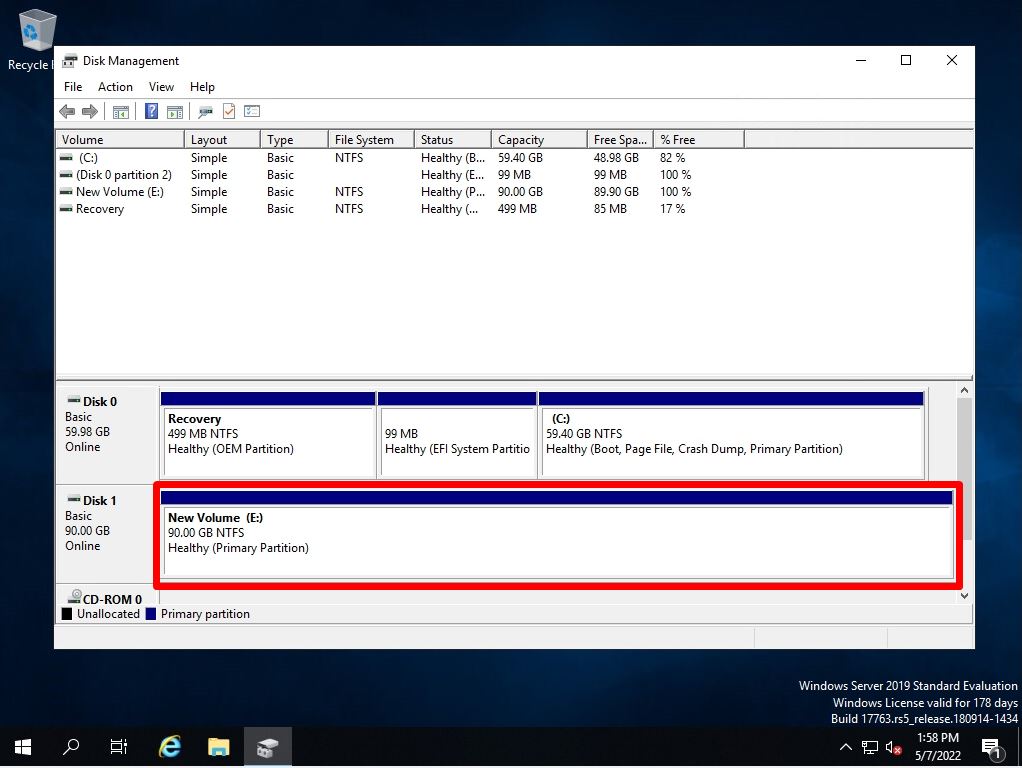
If you check it with Explorer, the newly added volume will be displayed and you will be able to use it.